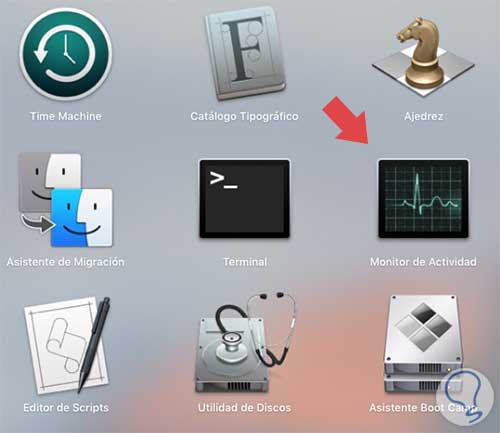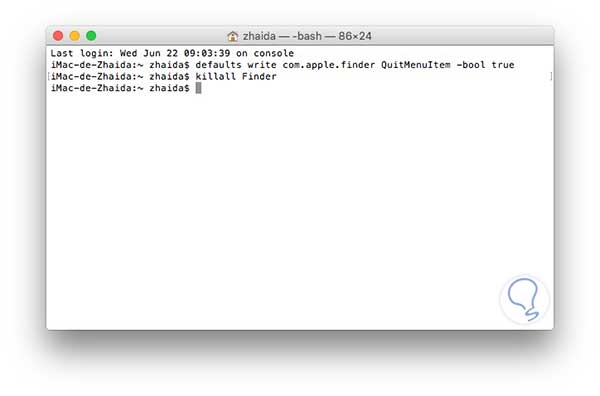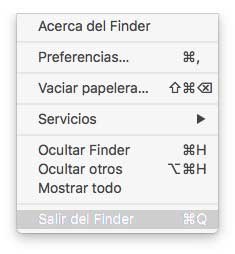El finder es una de las aplicaciones más utilizadas en nuestro MAC ya que se trata de un elemento que puede resultarnos muy útil en la mayoría de los casos. Desde el podemos acceder a todos nuestros documentos, aplicaciones, descargas etc. En raras ocasiones nos encontraremos con la necesidad de tener que salir del Finder pero sin embargo aunque queramos hacerlo, de manera predeterminada no vamos a poder llevar a cabo esta opción.
Si de todos modos por alguna razón, queramos salir del Finder, podemos hacerlo utilizando algunos de los comandos del Terminal. Tras ejecutar estos comandos vamos a tener la opción de “salir” en el menú del Finder. Tenemos que tener en cuenta que si relizamos esto, todos los iconos del escritorio van a desaparecer. No de manera permanente, pero si en ese momento. Hasta que no reiniciemos el Finder no volverán a instalarse.
A continuación te explicamos cómo añadir esta opción en el Mac para que puedas tener acceso a esta opción en el caso de que alguna vez te resulte necesaria. No te preocupes ya que igual que lo puedes habilitar los vas a poder deshabitar deshaciendo esta acción. Te explicamos cómo.
Lo primero que tenemos que hacer es abrir el terminal. Para ello nos tenemos que dirigir a la carpeta de “Otros” y seleccionar “Terminal”.
Con el terminal abierto, tenemos que introducir el comando que se presenta a continuación y pulsar “Enter”. Para que no comentamos ningún fallo, directamente podemos copiar el comando e introducirlo.
defaults write com.apple.finder QuitMenuItem -bool trueLo siguiente que debemos hacer es reiniciar el Finder introduciendo el comando que se presenta a continuación y pulsando “Enter”.
killall FinderEn estos momentos, la aplicación terminal tiene que tener este formato para que se haya llevado a cabo esta acción de manera correcta.
En este momento nos vamos a encontrar con la posibilidad de salir del Finder desde el menú superior. El Finder se habrá convertido en este momento otra aplicación más.
Si decidimos seleccionar salir del finder, lo primero que vamos a notar es que todos los iconos del escritorio que teníamos han desaparecido, no debemos temer ya que esto es normal cómo previamente hemos explicado y no han sido eliminados.
En el caso de que queramos deshacer esta acción y volver a la configuración inicial del Finder, podemos hacerlo de la siguiente manera. Tenemos que volver a introducir el mismo comando que en el apartado anterior, pero en este caso tenemos que sustituir "true" por "false"
defaults write com.apple.finder QuitMenuItem -bool falseDe nuevo tenemos que volver a introducir el comando de Kill y pulsar "Enter"
killall FinderUna vez realizado esto, ya no encontraremos en el menú del Finder la opción de "salir" ya que habremos vuelto al formato anterior. Si queremos que vuelva a aparecer, tenemos que repetir de nuevo el proceso ya explicado.
Esta es una buena manera de personalizar nuestro Mac en el caso que sea necesario, por ejemplo para mantener nuestra privacidad sin mostrar todas aquellas aplicaciones que tenemos o para mantener el escritorio de manera limpia.