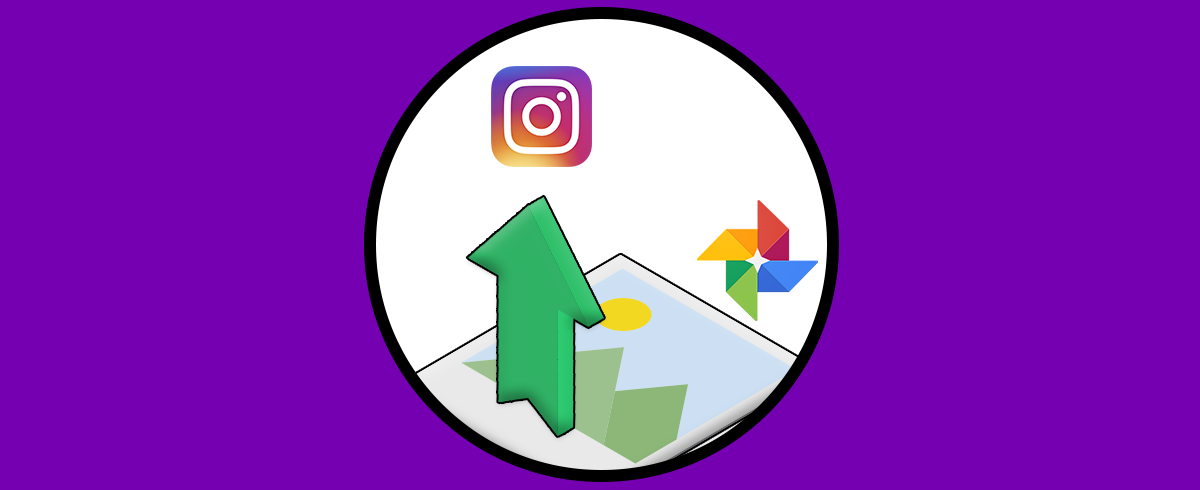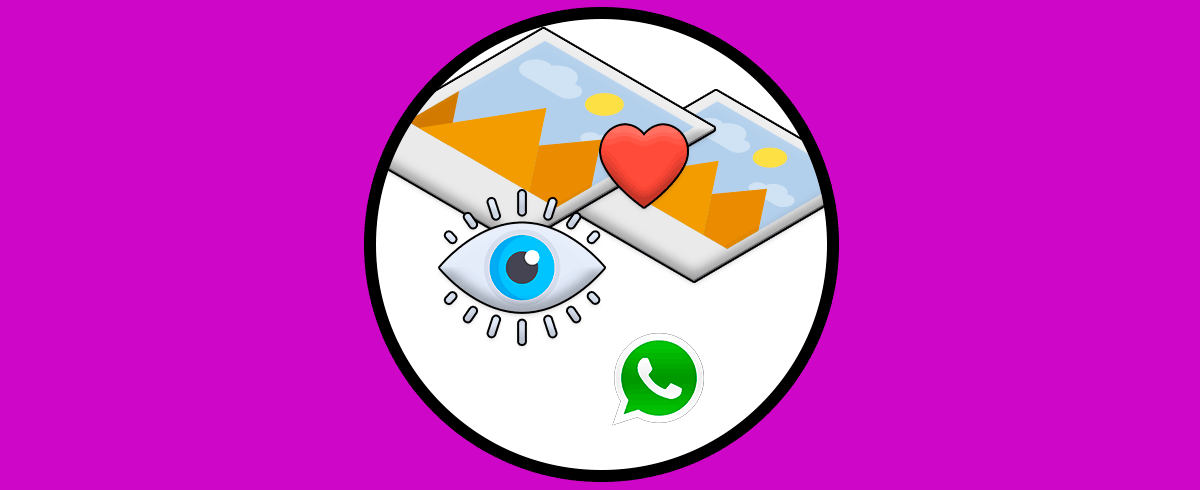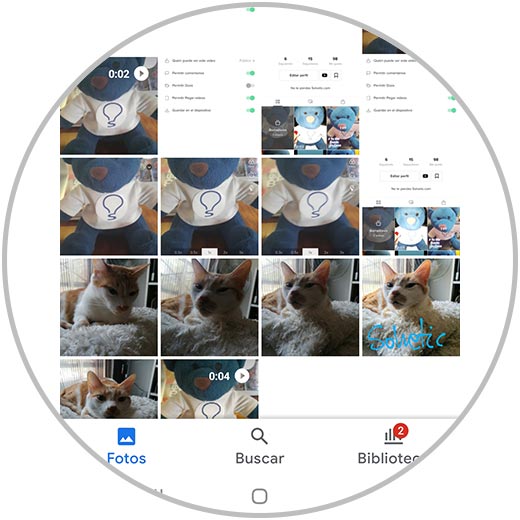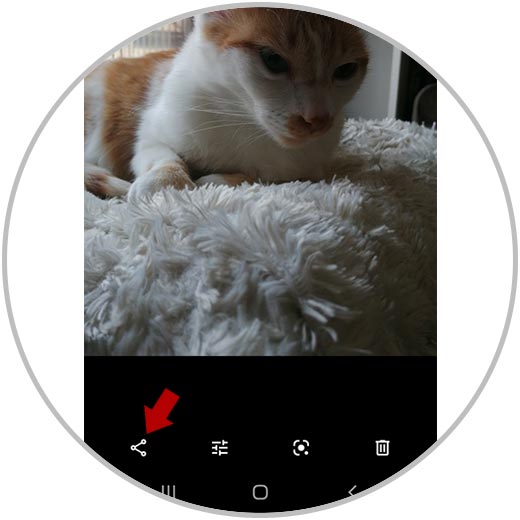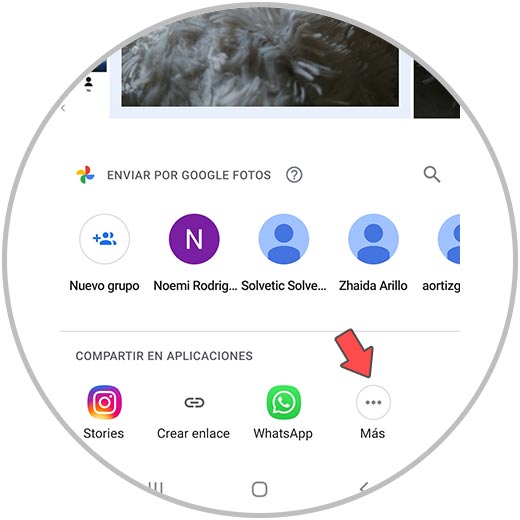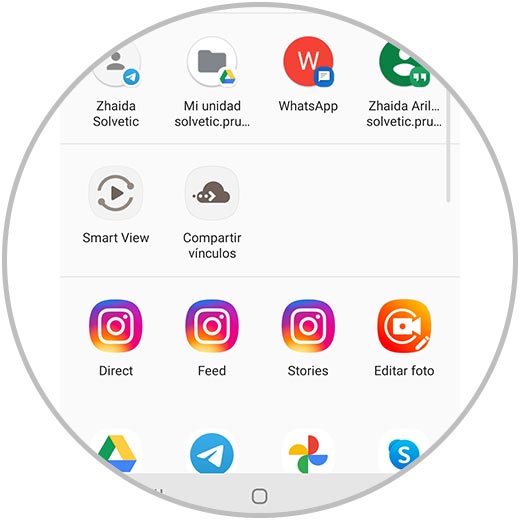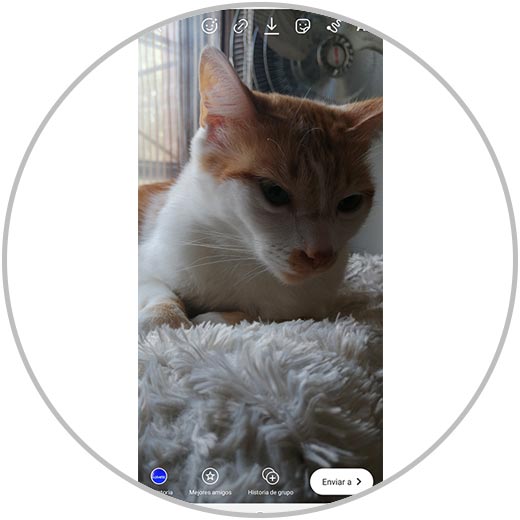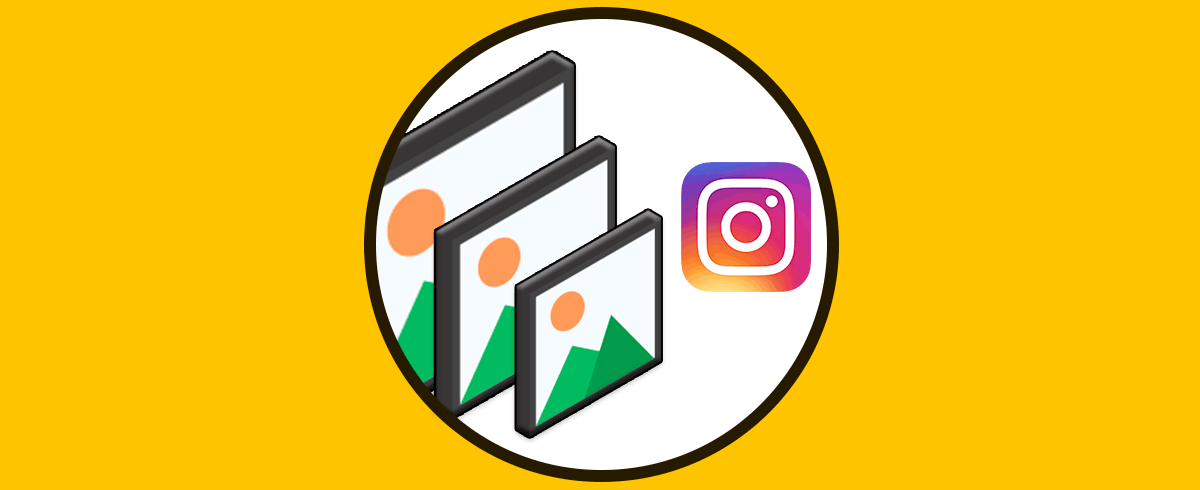Instagram se ha convertido en una de las redes sociales más utilizadas por millones de usuarios que a diario entran en la plataforma para ver contenido, subir fotos y vídeos o para hacer uso de Instagram Reels o IGTV entre otras cosas. No cabe duda de que las opciones que ofrece la plataforma son cada vez más amplias para los usuarios a la hora subir contenido.
Generalmente la mayoría de nosotros subimos contenido desde nuestro propio teléfono, ya que la mayoría de fotos las tenemos en la galería. Sin embargo es posible que debido al almacenamiento, haya fotos que por ejemplo hayamos decidido guardar en Google Fotos, y que no tengamos en el teléfono directamente.
En el caso de que queramos subir alguna de estas imágenes de Google a fotos a Instagram de manea directa, es decir sin tener que descargarla de manera previa en el teléfono, los pasos que debemos seguir para llevar a cabo este proceso son los que te proponemos a continuación.
Cómo subir fotos a Instagram desde Google Fotos
Lo que debes hacer para subir fotos de Instagram en Google Fotos es lo siguiente.
Lo primero que debes hacer es entrar en Google Fotos y entrar dentro de la foto que quieres compartir en Instagram.
Lo siguiente que debes hacer es pulsar sobre el icono de compartir de la parte inferior en la mayoría de modelos de teléfonos.
Ahora verás las opciones de compartir. En el caso de que no aparezca Instagram, pulsa sobre "Más"
Lo siguiente que va a aparecer es una ventana con nuevas opciones entre las que se encuentran las posibilidades compartir en diferentes partes de Instagram.
Finalmente selecciona aquella opción que te interesa y ya podrás compartir esta foto en Instagram.
De este modo podarás acceder a tu cuenta de Google Fotos y compartir imágenes de manera sencilla.