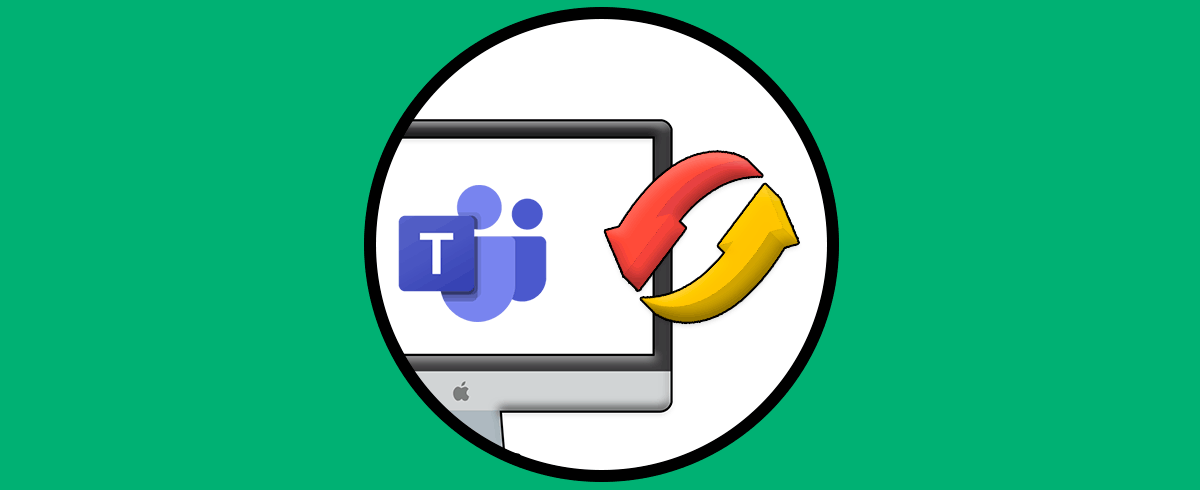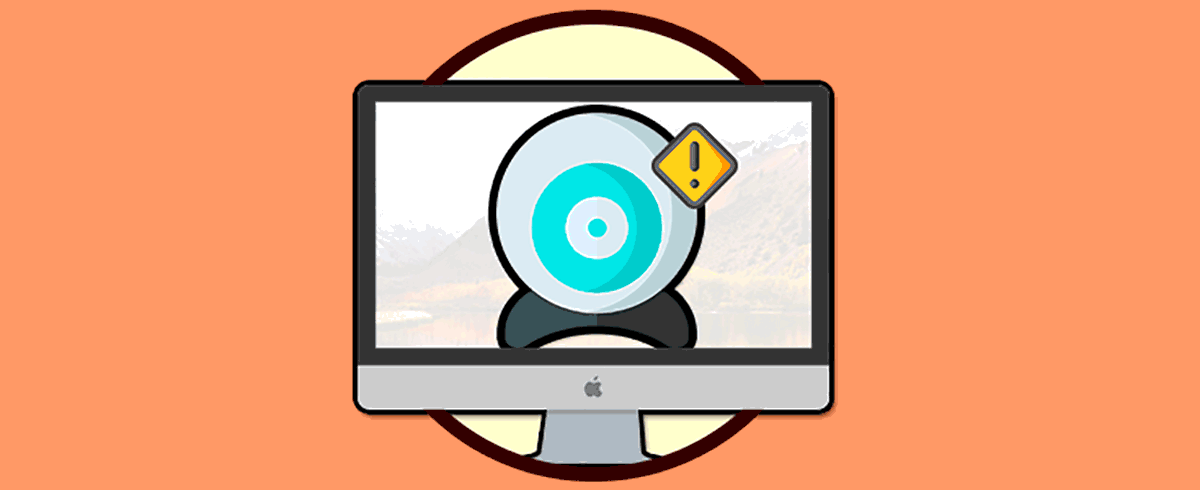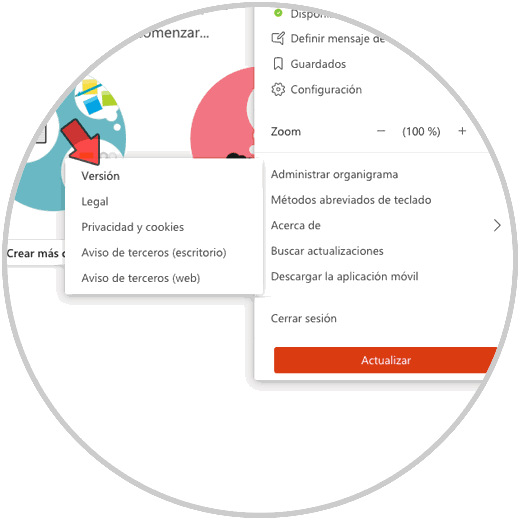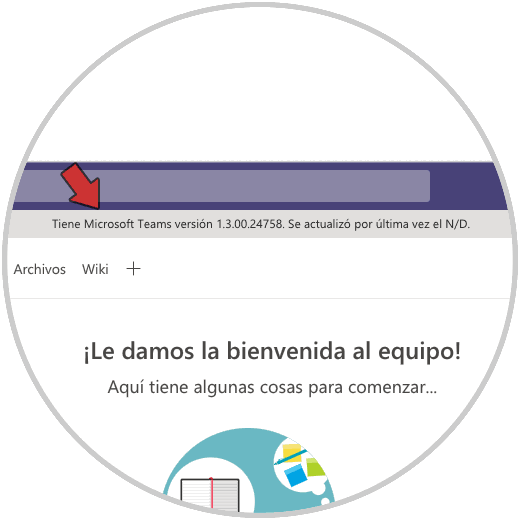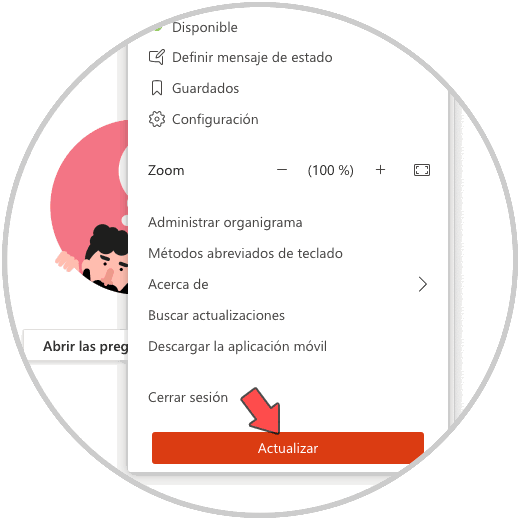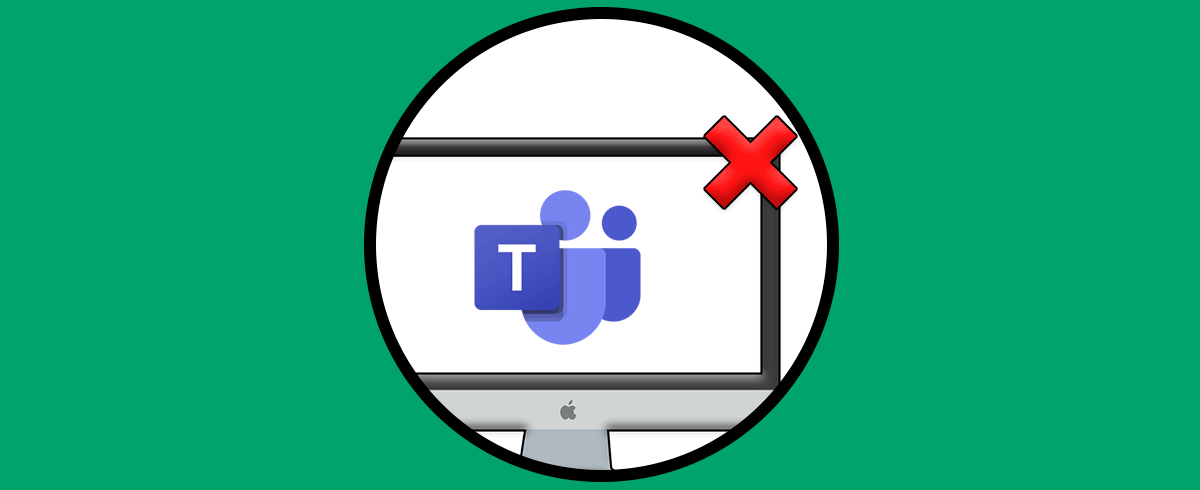Hoy en día las aplicaciones de mensajería instantánea y comunicación se han convertido en aplicaciones indispensables para la mayoría de usuarios. Es por ello que la gama que de posibilidades que tenemos es bastante amplia.
Microsoft Teams ha sido la apuesta que el grupo de desarrollo de Microsoft ha lanzado para todo lo relacionado con temas de conectividad, reuniones, gestión de usuarios y más en tiempo real y en línea con las mejores funcionalidades de seguridad y desempeño.
- Integración con Office 365
- Podemos crear canales de conversación
- Cuenta con accesos directos a email, Skype, OneDrive, SharePoint, etc
- Colaboración en tiempo real
- Permite acceder a Teams desde diferentes dispositivos
- Búsqueda integral de la información
- Basada en los estándares de seguridad ISO 27001 y SSAE16 SOC
- Opción de trabajar con comandos slash
- Podemos crear canales privados o públicos
Con todo esto, es normal que con cierto tiempo se lancen nuevas actualizaciones para mejorar el desempeño y la seguridad de la utilidad, es por esto que Solvetic te explicara la forma para actualizar Teams en macOS y así contar siempre con la versión más reciente.
Cómo actualizar Teams en macOS
El primer paso que debemos dar es saber que versión de Teams estamos usando, para ello abrimos la utilidad Teams en macOS, damos clic sobre nuestro perfil y vamos a la ruta “Acerca de - Versión”:
Al dar clic allí en la parte superior veremos la versión de Teams que estamos usando en este momento:
Ahora, para buscar nuevas actualizaciones debemos dar clic de nuevo sobre el perfil de usuario y esta vez pulsar sobre el botón “Buscar actualizaciones”:
En este caso contamos con la versión más reciente de Teams pero si existiera alguna actualización en la parte superior veríamos cual es esa versión y deberíamos reiniciar la app para que los cambios se apliquen.
Con este simple método hemos actualizado Teams en macOS.