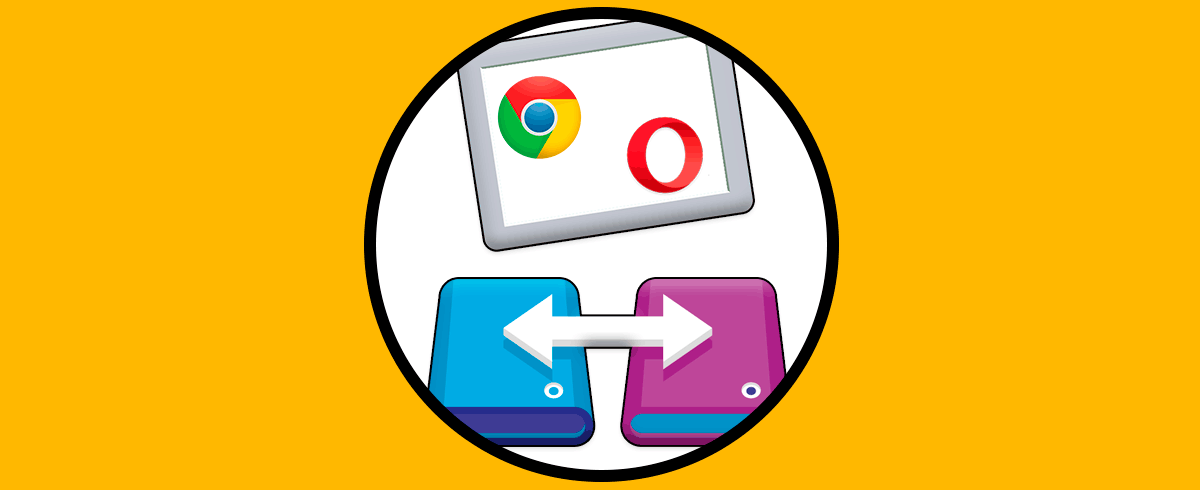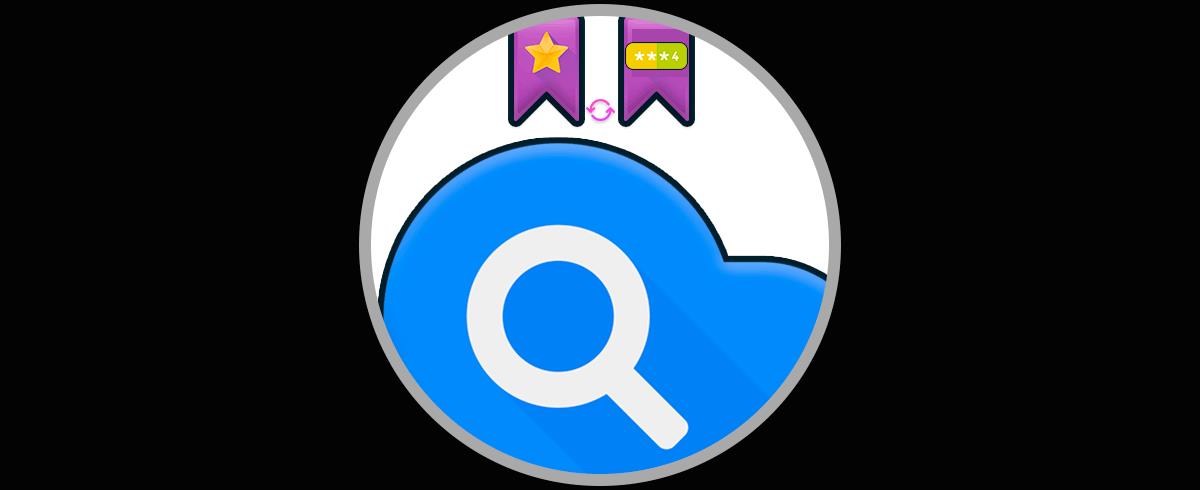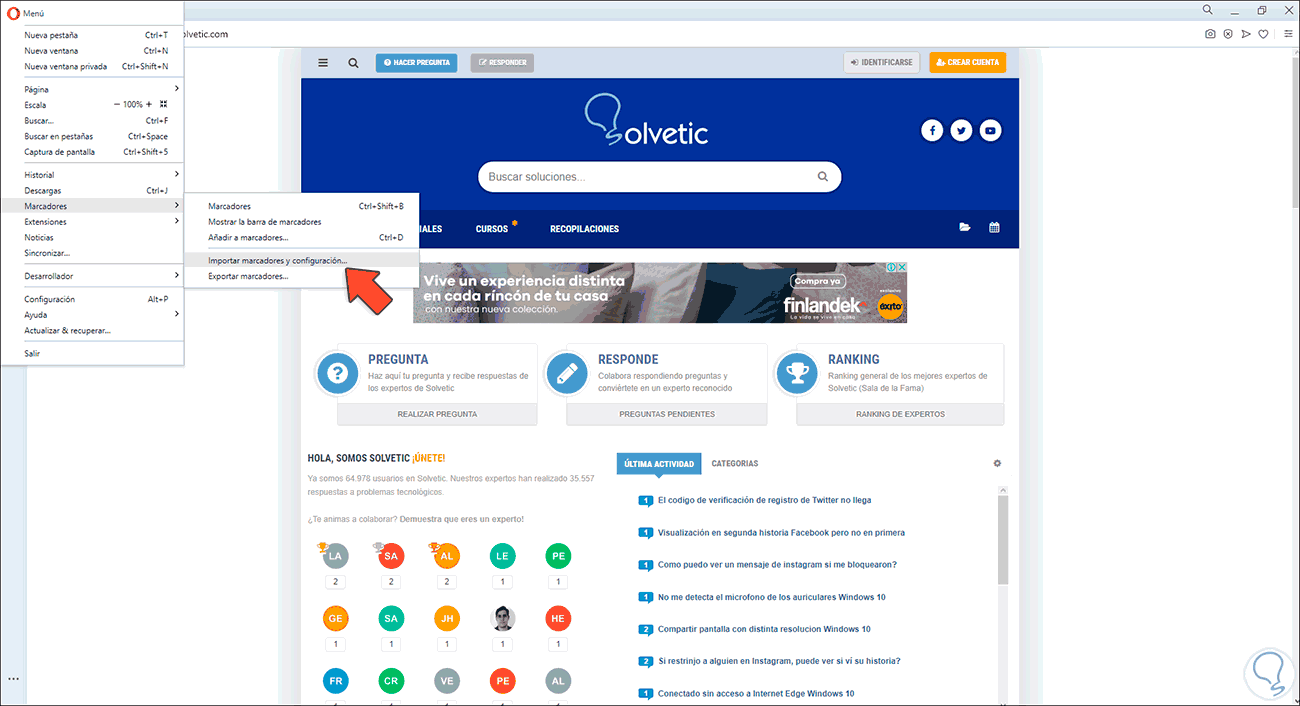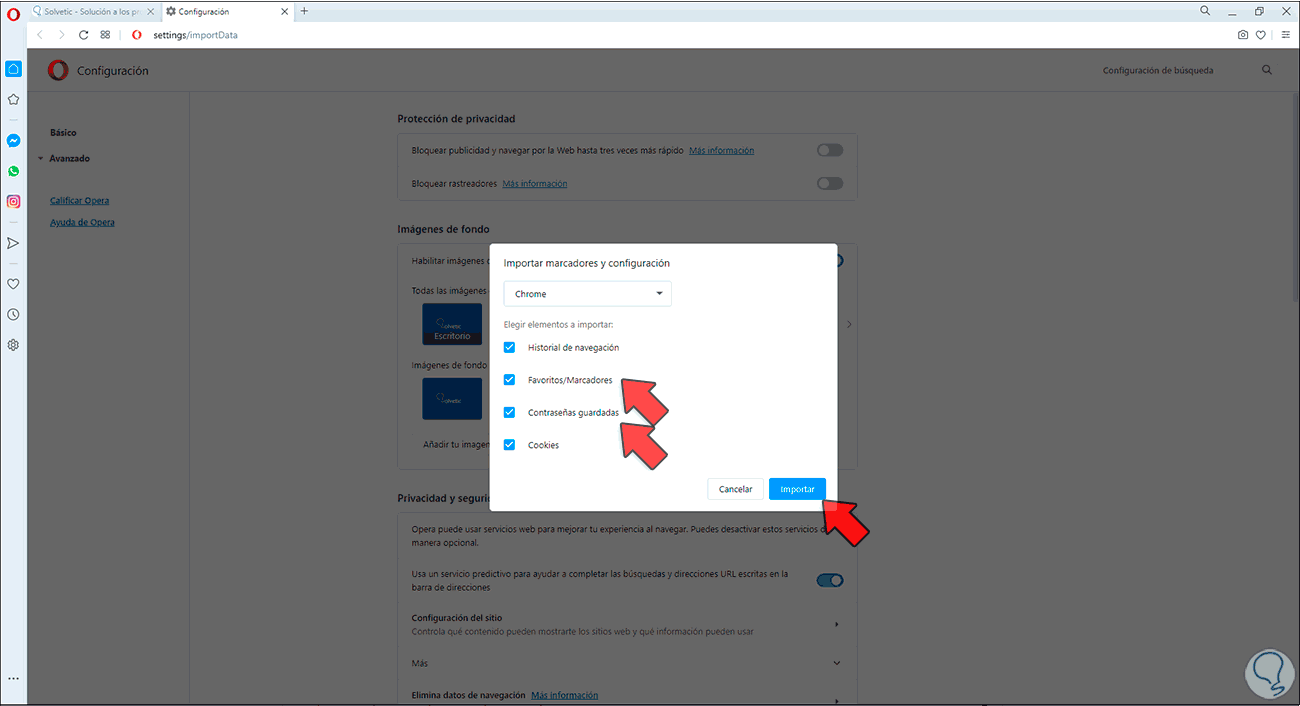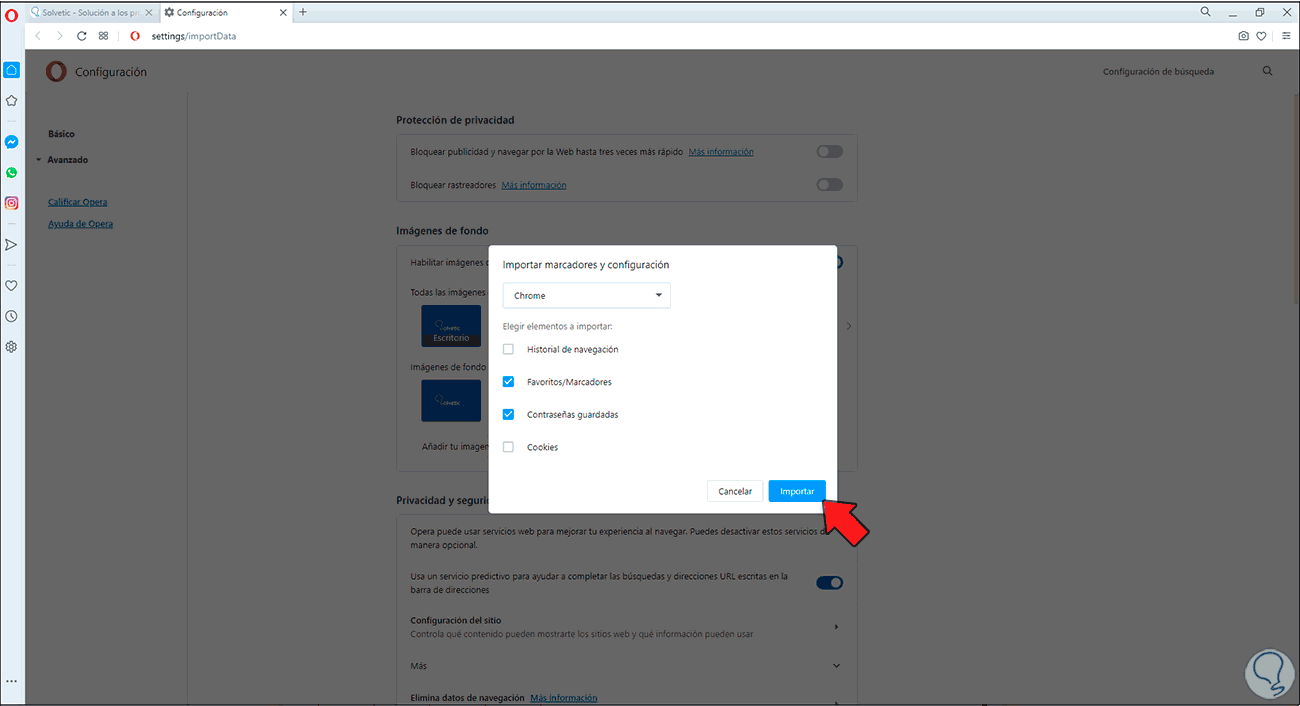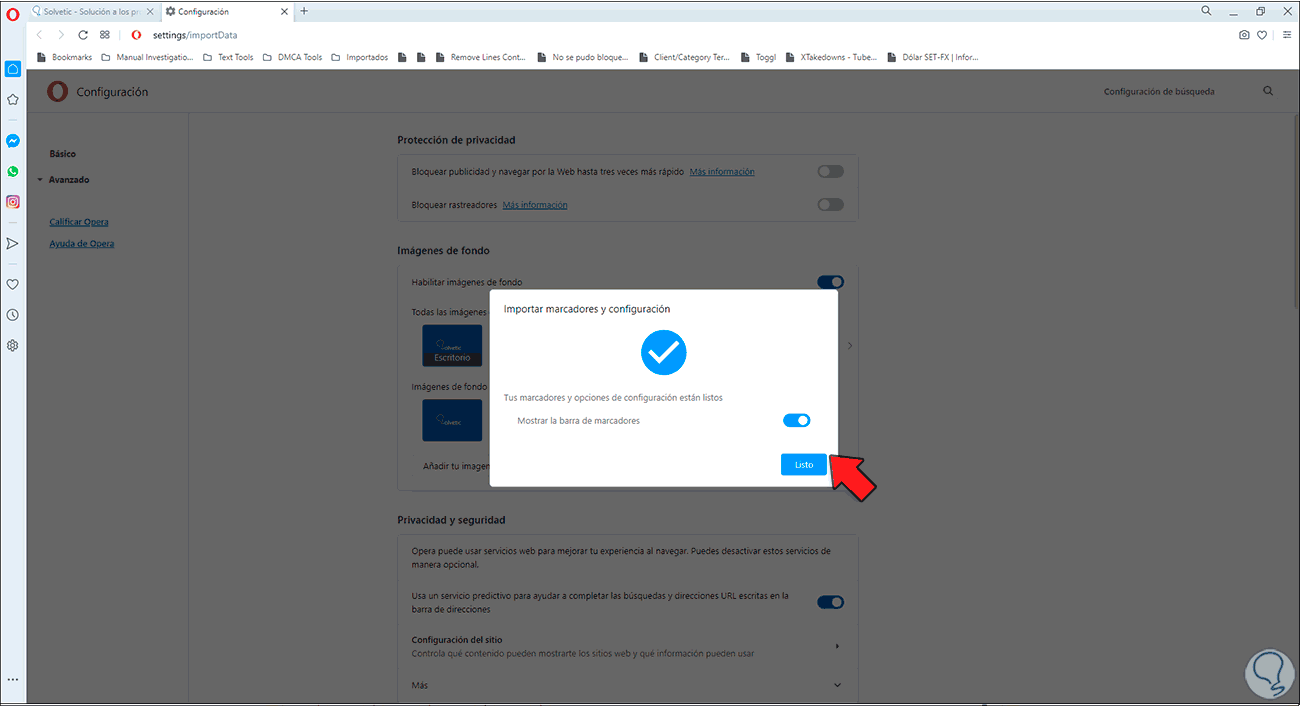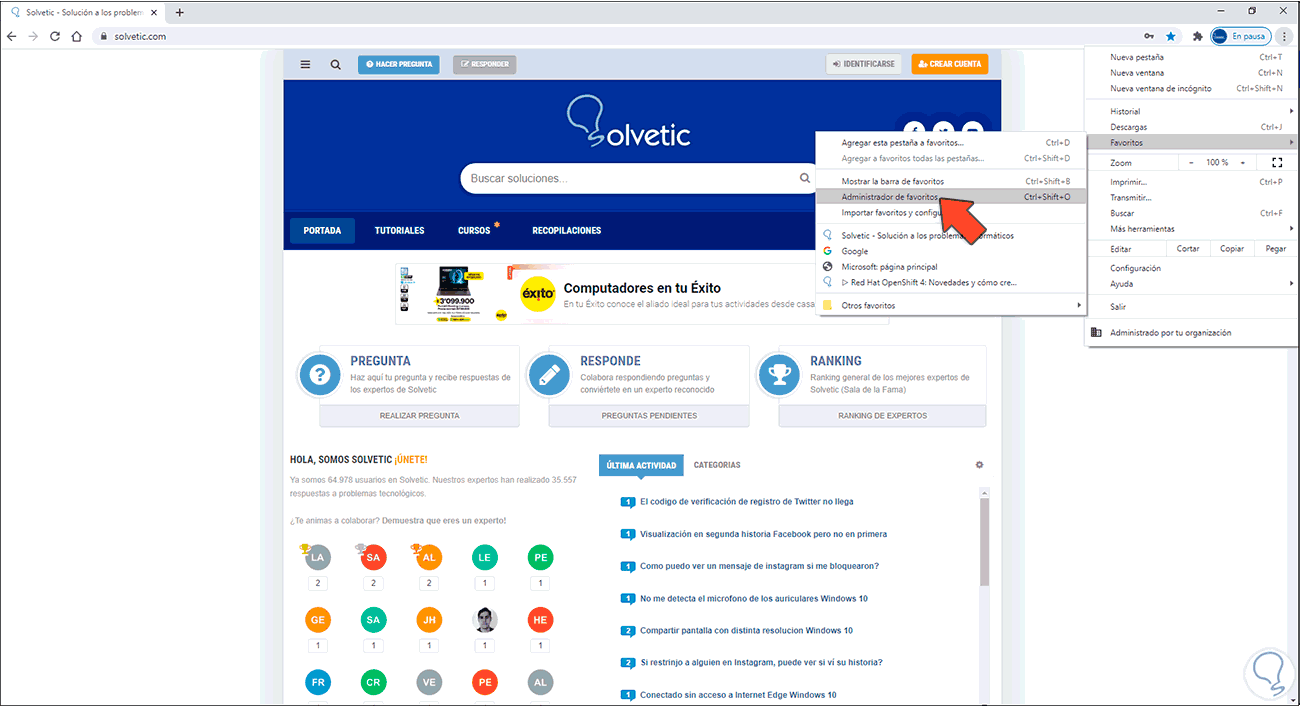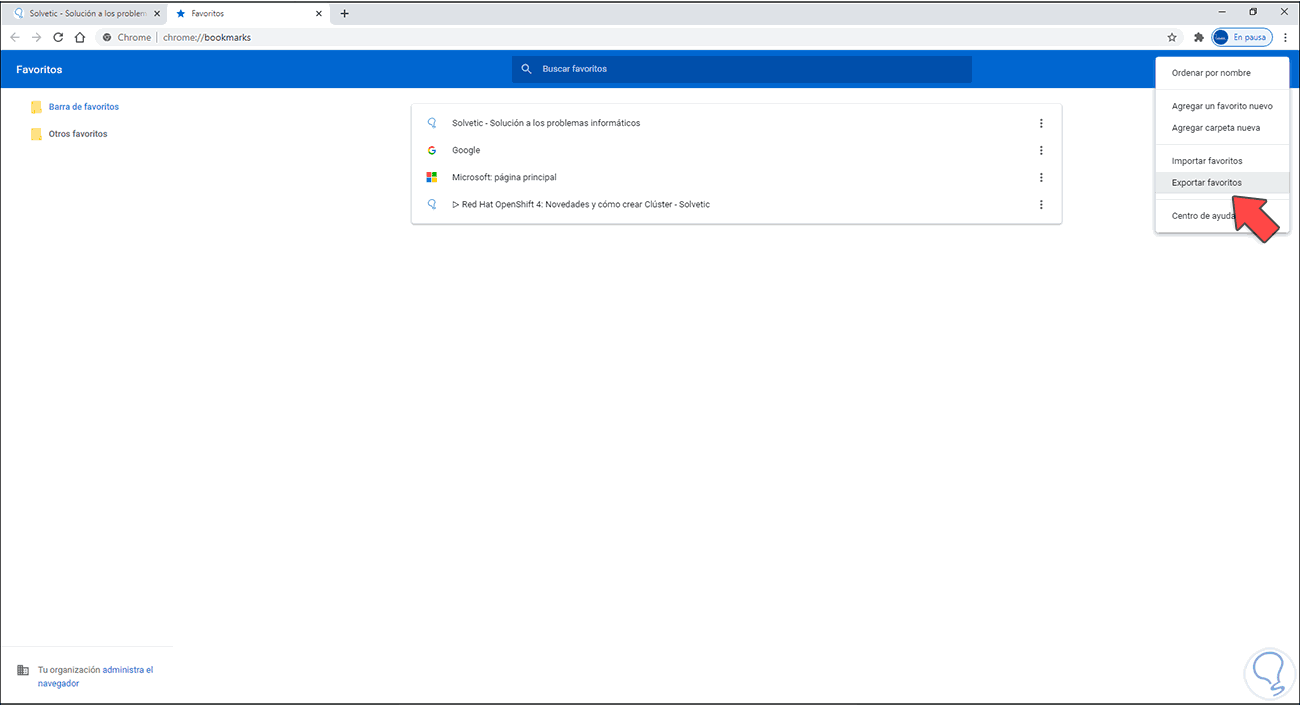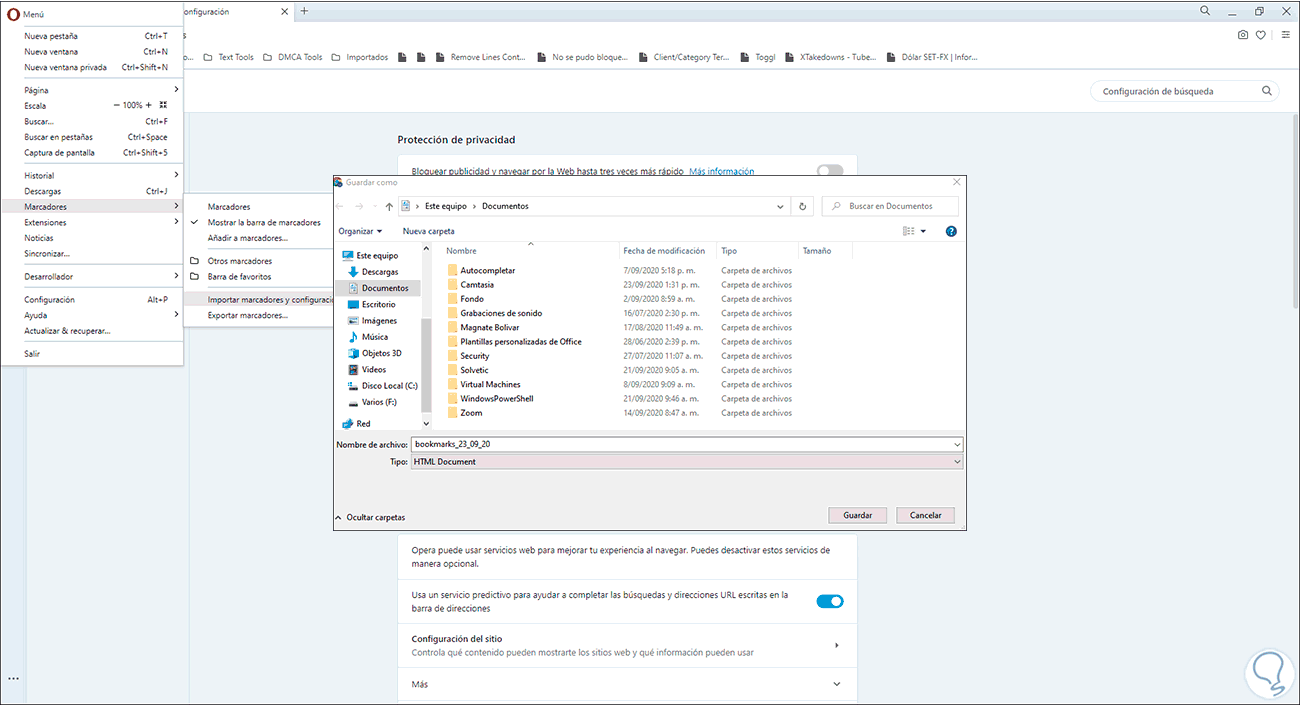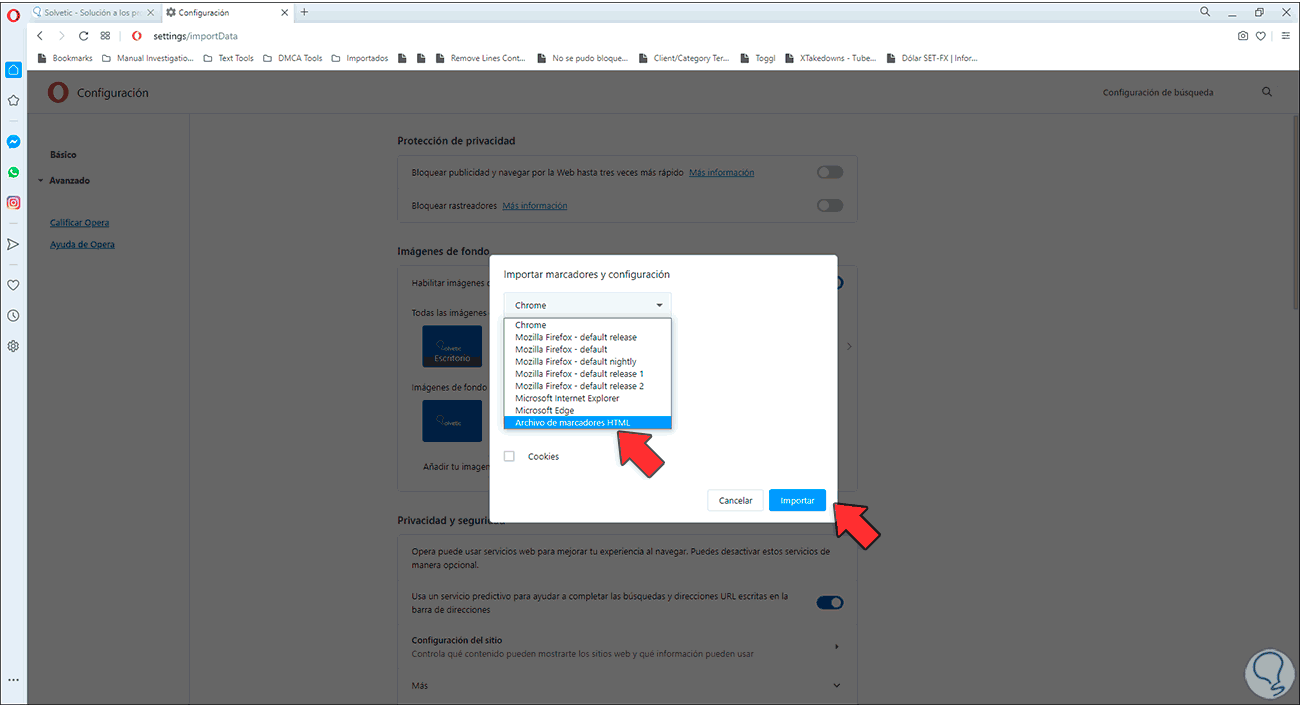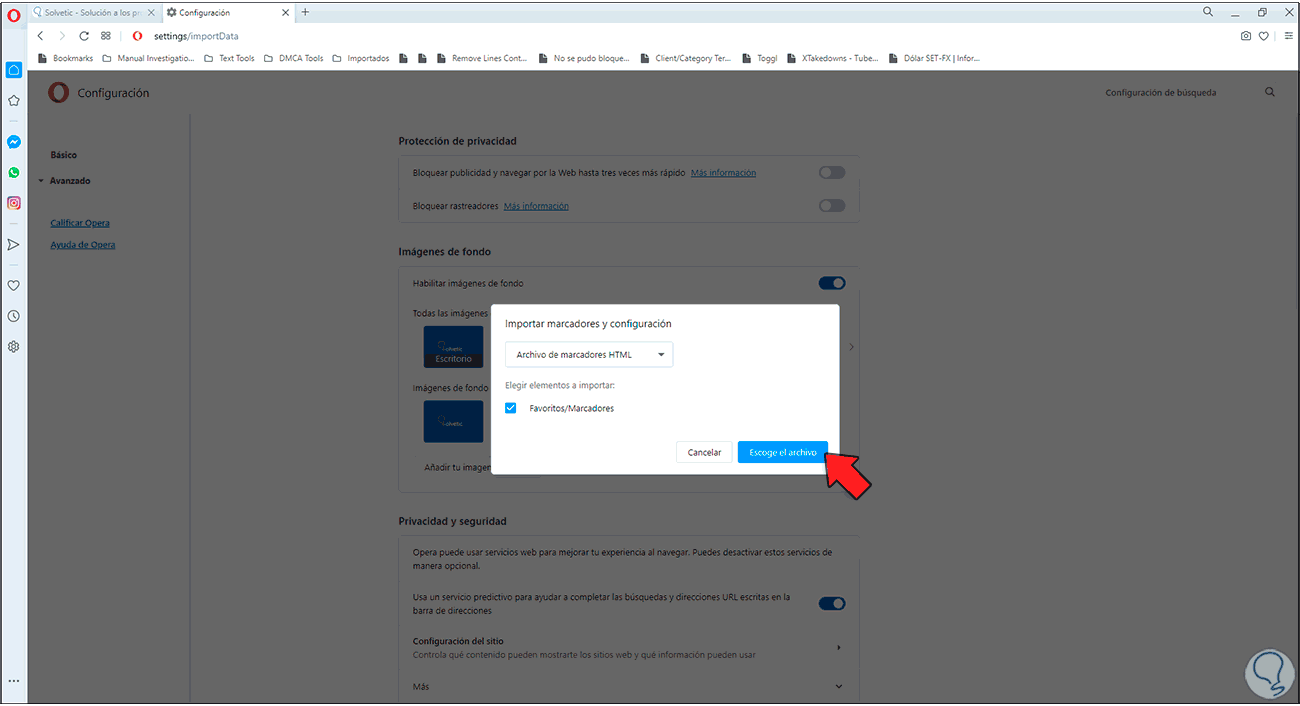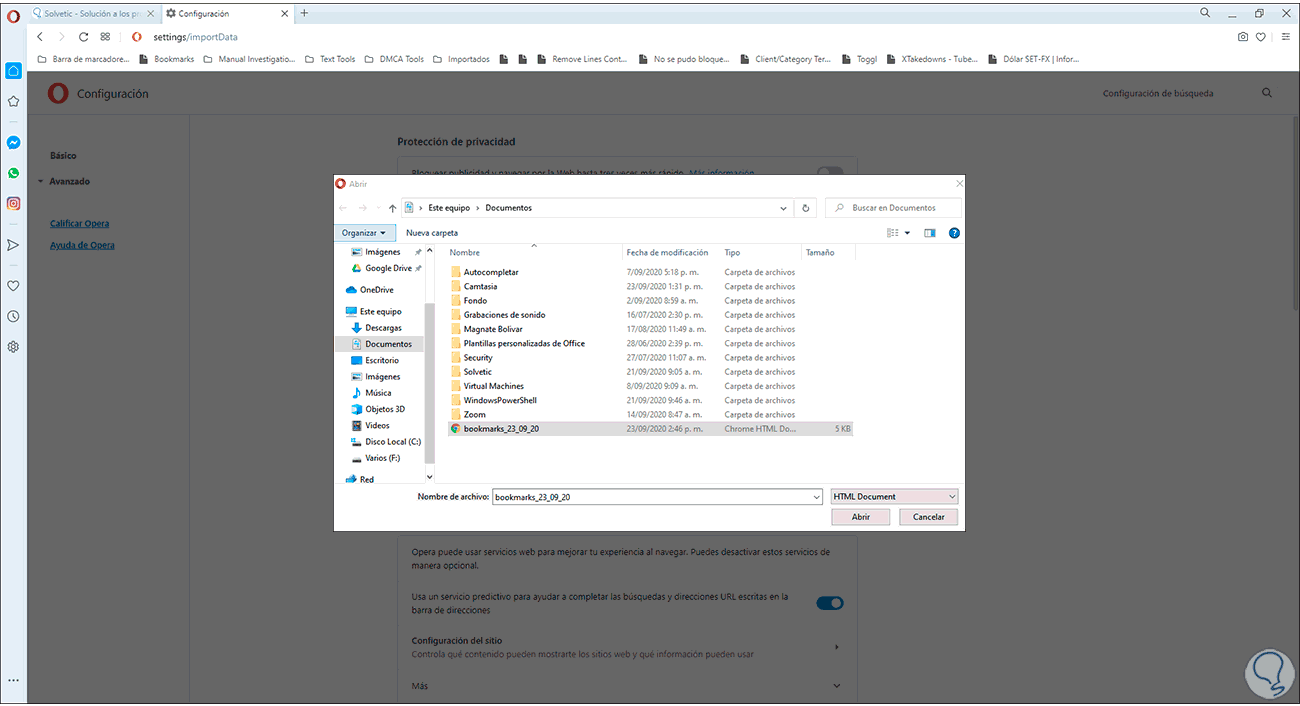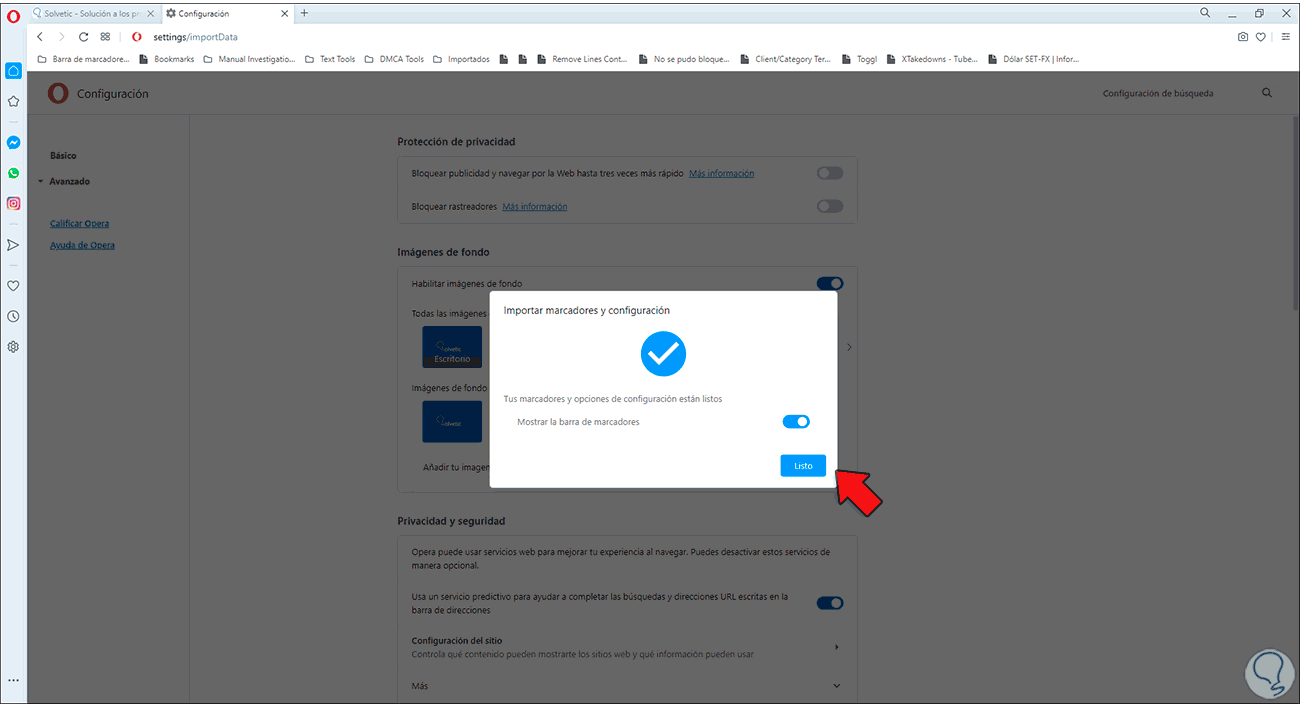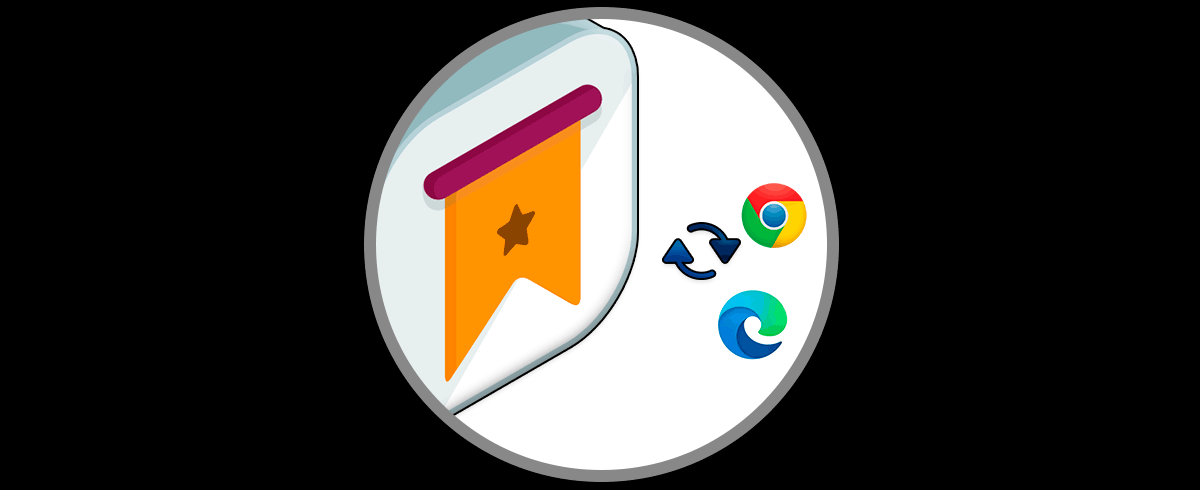Los navegadores actuales están diseñados para ofrecer al usuario final la mejor experiencia de uso ya sea personal o corporativo con características especiales que permitan un desempeño óptimo, no solo hablamos de apariencia sino también de funciones y de posibilidades de compatibilidad con otros navegadores. Para este caso ponemos sobre el papel los navegadores Opera y Google Chrome, ambos con diseños innovadores y dinámicos.
Como usuarios es natural que Google Chrome sea el navegador más usado y una de sus funciones es la capacidad para guardar las contraseñas de los sitios visitados y los marcadores (páginas que guardamos como favoritas), pero si entramos a navegar en Opera es posible que esas mismas contraseñas y marcadores estén disponibles, por esto en Solvetic te explicaremos cómo importar de forma segura los marcadores y contraseñas de Google Chrome hacia Opera.
En caso de no contar con Opera lo puedes descargar en el siguiente enlace:
Cómo importar marcadores y contraseñas de Chrome a Opera
El proceso para esto es sencillo, en primer lugar accedemos a Opera, damos clic sobre el menú ubicado en la esquina superior izquierda y en el listado desplegado vamos a “Marcadores – Importar marcadores y configuración:”
Será desplegada la siguiente ventana:
En el campo superior dispondremos de los diferentes navegadores instalados en el sistema y en la parte inferior podemos seleccionar que elementos del navegador vamos a importar, en este caso seleccionamos “Chrome” y dejamos activas las casilla “Favoritos / Marcadores” y “Contraseñas guardadas”
Damos clic en “Importar” y veremos que se han importado los elementos seleccionados:
Salimos del asistente dando clic en “Listo”, verificamos que los marcadores y las contraseñas se hayan importado de forma correcta:
Otra opción es hacer uso de un archivo HTML para esta importación, para ello en Google Chrome damos clic sobre el menú “Personaliza y controla Google Chrome” y seleccionamos “Favoritos - Administrador de favoritos”:
Damos clic sobre el menú superior y seleccionamos “Exportar favoritos”:
Esto nos permite guardar esta configuración en formato HTML. Damos clic en Guardar.
Vamos de nuevo a Opera y desde el menú iremos a loa rutas “Marcadores – Importar marcadores y configuración:”
En la ventana desplegada seleccionamos la opción “Archivo de marcadores HTML”:
Veremos lo siguiente:
Damos clic en “Escoge el archivo” e iremos a la ruta donde se ha guardado el archivo de Google Chrome:
Damos clic en Abrir para completar el proceso:
Damos clic en Listo y de esta manera hemos importado los favoritos o marcadores, así como las contraseñas de Google Chrome hacia Opera, esto sin duda ahorra un trabajo extra de registra y guardar cada sitio y cada contraseña que guardamos en Google Chrome, lo práctico es que son 100% compatibles ambos navegadores.