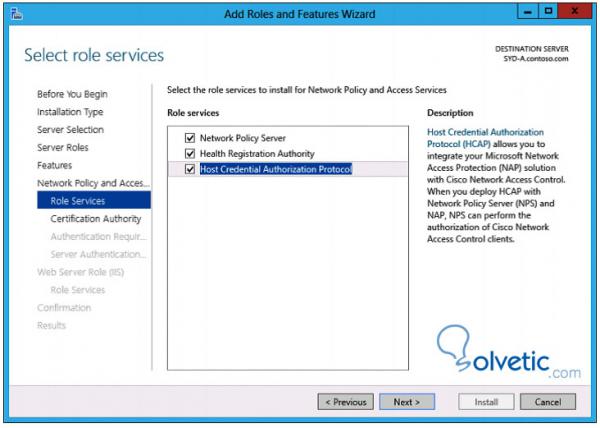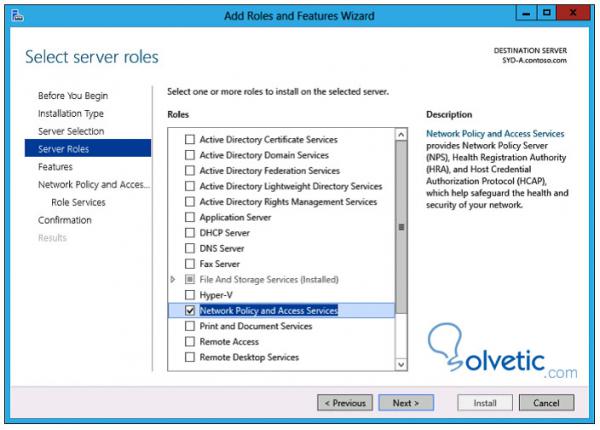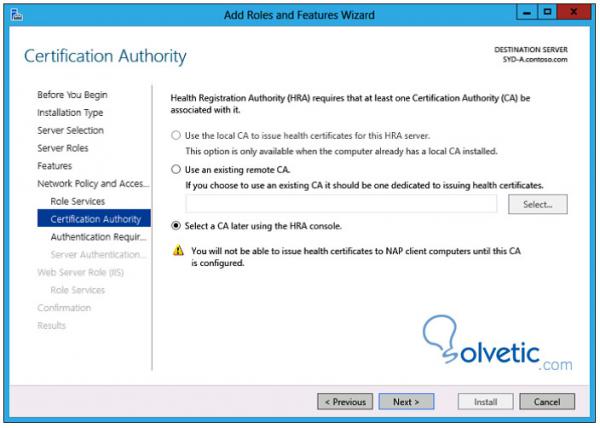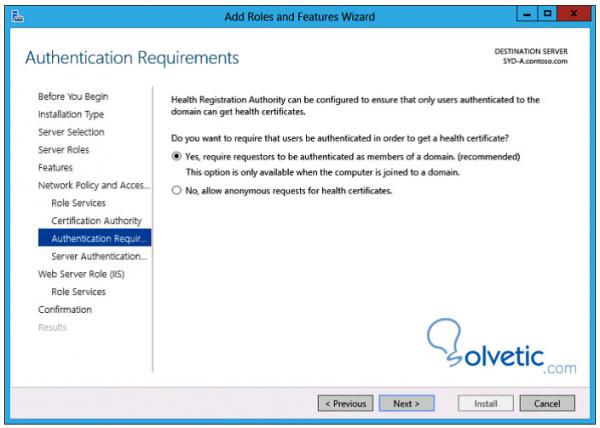El Network Policy Server (NPS) es un componente central de las soluciones de acceso remoto y de Network Access Protection (NAP) en Windows Server 2012.
El NPS nos permite configurar las políticas de acceso de redes, dichas políticas pueden estar relacionadas con accesos remotos, como las VPN o estar relacionadas con la salud del cliente que es cuando entra en juego el NAP, inclusive podemos configurar el NPS para que nos brinde un funcionamiento de RADIUS PROXY que permita redireccionar la petición a otro servidor que se encargue de autorizar o negar el acceso al recurso de red solicitado.
Al hacer el deploy del NPS podemos elegir entre instalar el Health Registration Authority (HRA) o instalar el Host Credential Authorization Protocol (HCAP). El HRA nos permite emitir certificados y el HCAP nos permite integrarnos con redes Cisco.
Las funciones que podemos cumplir con un NPS son las siguientes:
Para activar el rol NPS dentro de nuestro servidor Windows Server 2012 debemos llevar a cabo los siguientes pasos:
[color=#808080]1[/color]
En el Administrador de Servidor debemos hacer click en Administrar y luego en Agregar roles y características.
[color=#808080]2[/color]
En la página de Before you begin o Antes de iniciar del asistente de agregar roles y características, hacer click en siguiente.
[color=#808080]3[/color]
En la página de seleccionar tipo de instalación elegir Instalación basada en rol o instalación basada en características y hacer click en siguiente.
[color=#808080]4[/color]
En la página de selección de servidor de destino, elegir el servidor sobre el cual queremos hacer el deploy de el rol NPS.
[color=#808080][color=#808080]5[/color][/color]
En la página de seleccionar los roles del servidor, hacer click en Network Policies y Access Services.
[color=#808080]6[/color]
Una vez hecho el paso 5 nos aparecerá un cuadro de dialogo solicitándonos instalar el Remote Server Admnistration Tools, haremos click en agregar característica.
[color=#808080]7[/color]
Haremos click 3 veces más en siguiente hasta llegar a la página de Seleccionar Servicios de Rol.
[color=#808080]8[/color]
Luego podremos elegir si instalar los roles HRA y HCAP, cuando elegimos instalar cualquiera de estos roles tendremos un cuadro de dialogo que nos requerirá información de los componentes adicionales que deseemos instalar, como componentes de Servidor Web por ejemplo.
[color=#808080][color=#808080]9[/color][/color]
Si elegimos el HRA nos pedirá un Certification Authority podemos elegir uno en el momento o dejarlo para luego del deploy.
[color=#808080]10[/color]
Cuando configuramos el HRA también debemos tener en cuenta que debemos elegir si limitaremos la emisión de certificados a usuarios miembros del Active Directory o si permitiremos emisiones de certificados anónimos.
[color=#808080]11[/color]
Estos Servicios de Roles también necesitan un certificado SSL, de no contar con el mismo podremos activarlo luego al configurarlo en el IIS.
[color=#808080]12[/color]
En la página de Rol de Web Server y la página de Servicios de Roles hacer click en siguiente.
[color=#808080]13[/color]
En la página de confirmación hacemos click en instalar, y una vez que se complete la instalación hacemos click en cerrar y tendremos hecho el deploy de nuestro NPS.
Deploy de Network Policy Server
El NPS nos permite configurar las políticas de acceso de redes, dichas políticas pueden estar relacionadas con accesos remotos, como las VPN o estar relacionadas con la salud del cliente que es cuando entra en juego el NAP, inclusive podemos configurar el NPS para que nos brinde un funcionamiento de RADIUS PROXY que permita redireccionar la petición a otro servidor que se encargue de autorizar o negar el acceso al recurso de red solicitado.
Al hacer el deploy del NPS podemos elegir entre instalar el Health Registration Authority (HRA) o instalar el Host Credential Authorization Protocol (HCAP). El HRA nos permite emitir certificados y el HCAP nos permite integrarnos con redes Cisco.
Las funciones que podemos cumplir con un NPS son las siguientes:
- Servidor de Políticas NAP
- Servidor RADIUS
- Proxy RADIUS
Para activar el rol NPS dentro de nuestro servidor Windows Server 2012 debemos llevar a cabo los siguientes pasos:
[color=#808080]1[/color]
En el Administrador de Servidor debemos hacer click en Administrar y luego en Agregar roles y características.
[color=#808080]2[/color]
En la página de Before you begin o Antes de iniciar del asistente de agregar roles y características, hacer click en siguiente.
[color=#808080]3[/color]
En la página de seleccionar tipo de instalación elegir Instalación basada en rol o instalación basada en características y hacer click en siguiente.
[color=#808080]4[/color]
En la página de selección de servidor de destino, elegir el servidor sobre el cual queremos hacer el deploy de el rol NPS.
[color=#808080][color=#808080]5[/color][/color]
En la página de seleccionar los roles del servidor, hacer click en Network Policies y Access Services.
Pulsa en la imágen para agrandarla
[color=#808080]6[/color]
Una vez hecho el paso 5 nos aparecerá un cuadro de dialogo solicitándonos instalar el Remote Server Admnistration Tools, haremos click en agregar característica.
[color=#808080]7[/color]
Haremos click 3 veces más en siguiente hasta llegar a la página de Seleccionar Servicios de Rol.
[color=#808080]8[/color]
Luego podremos elegir si instalar los roles HRA y HCAP, cuando elegimos instalar cualquiera de estos roles tendremos un cuadro de dialogo que nos requerirá información de los componentes adicionales que deseemos instalar, como componentes de Servidor Web por ejemplo.
[color=#808080][color=#808080]9[/color][/color]
Si elegimos el HRA nos pedirá un Certification Authority podemos elegir uno en el momento o dejarlo para luego del deploy.
Pulsa en la imágen para agrandarla
[color=#808080]10[/color]
Cuando configuramos el HRA también debemos tener en cuenta que debemos elegir si limitaremos la emisión de certificados a usuarios miembros del Active Directory o si permitiremos emisiones de certificados anónimos.
Pulsa en la imágen para agrandarla
[color=#808080]11[/color]
Estos Servicios de Roles también necesitan un certificado SSL, de no contar con el mismo podremos activarlo luego al configurarlo en el IIS.
[color=#808080]12[/color]
En la página de Rol de Web Server y la página de Servicios de Roles hacer click en siguiente.
[color=#808080]13[/color]
En la página de confirmación hacemos click en instalar, y una vez que se complete la instalación hacemos click en cerrar y tendremos hecho el deploy de nuestro NPS.