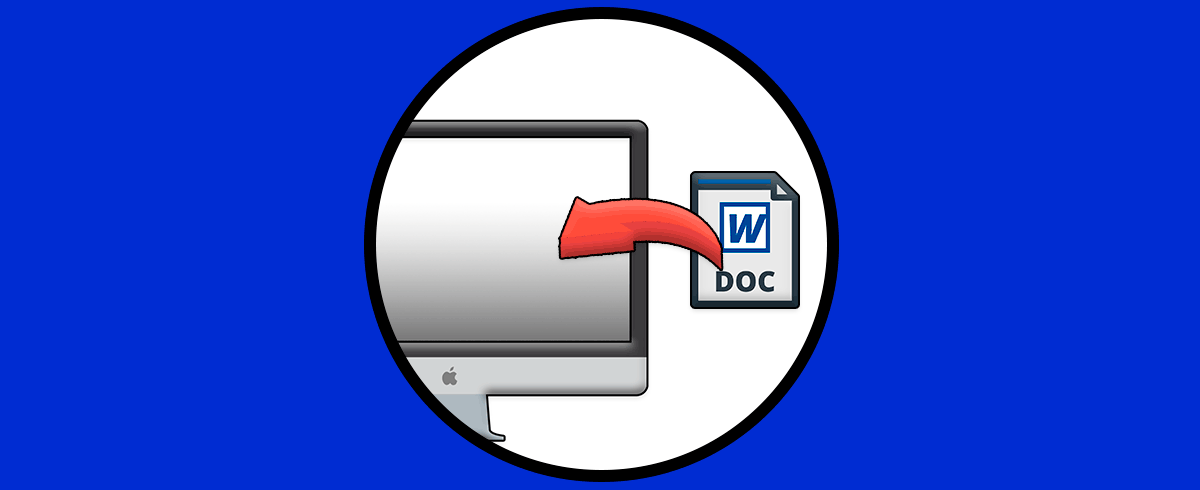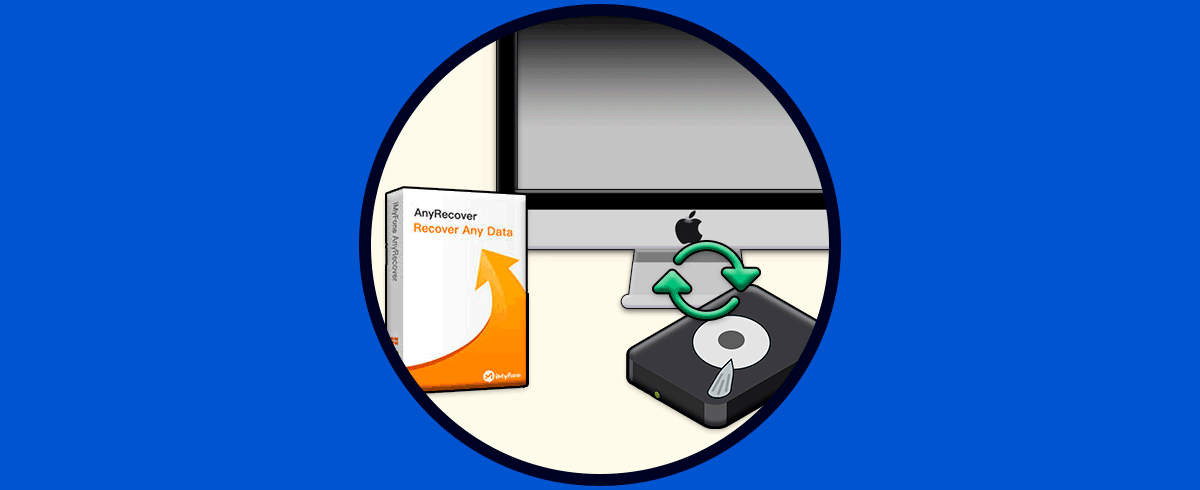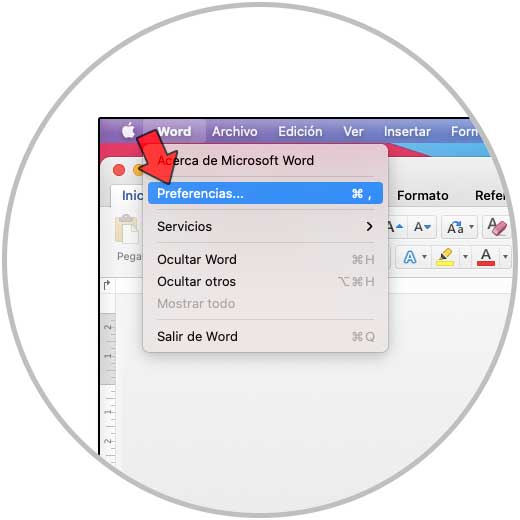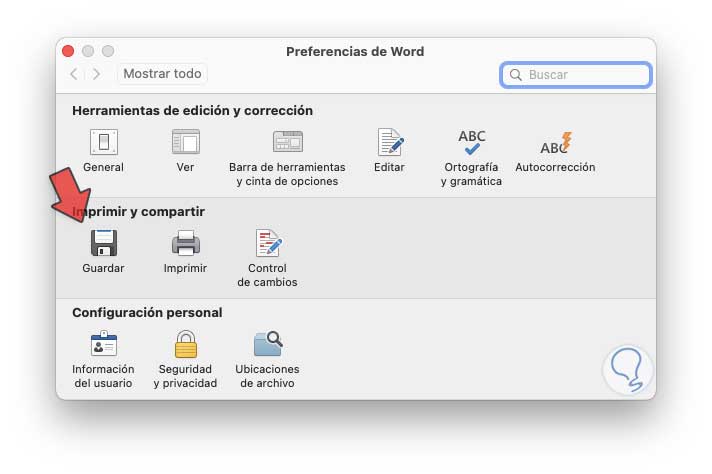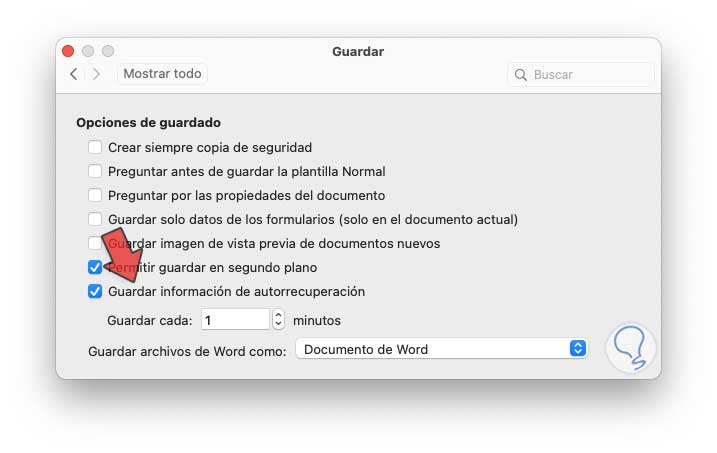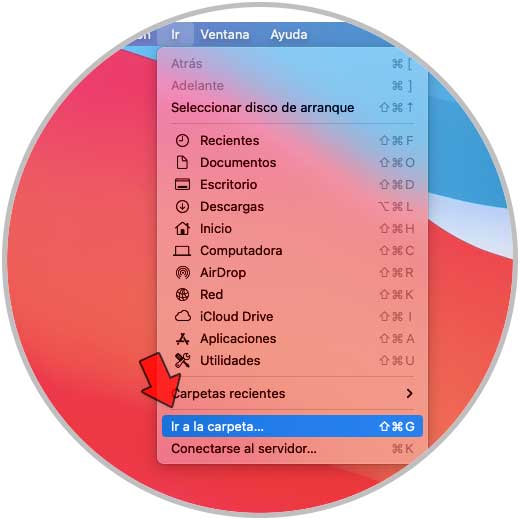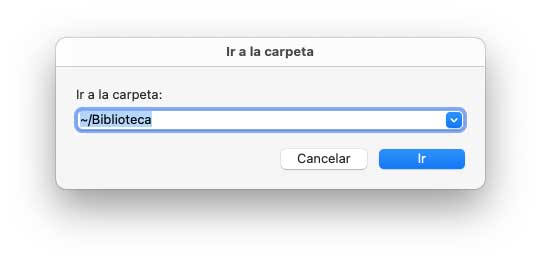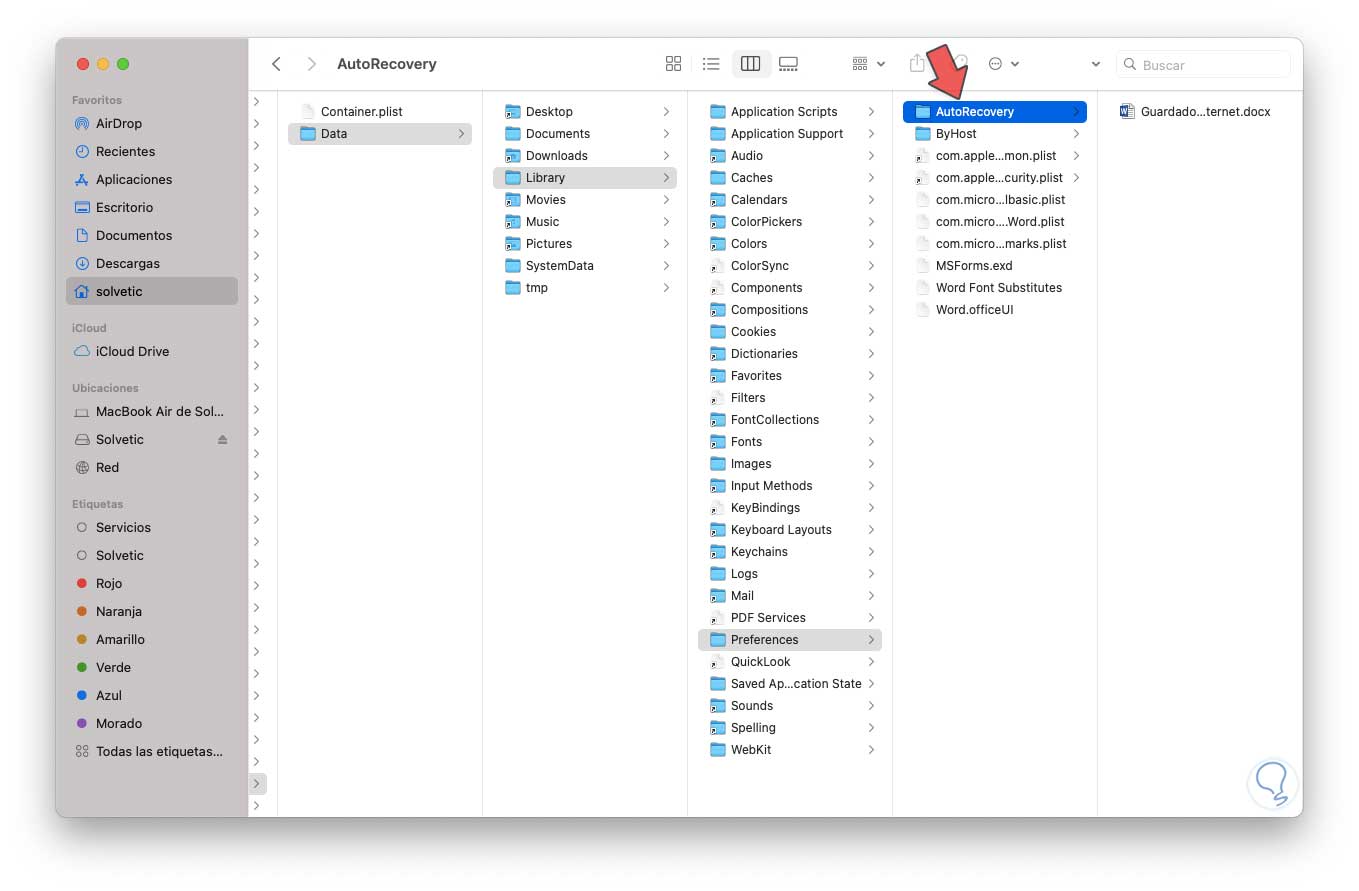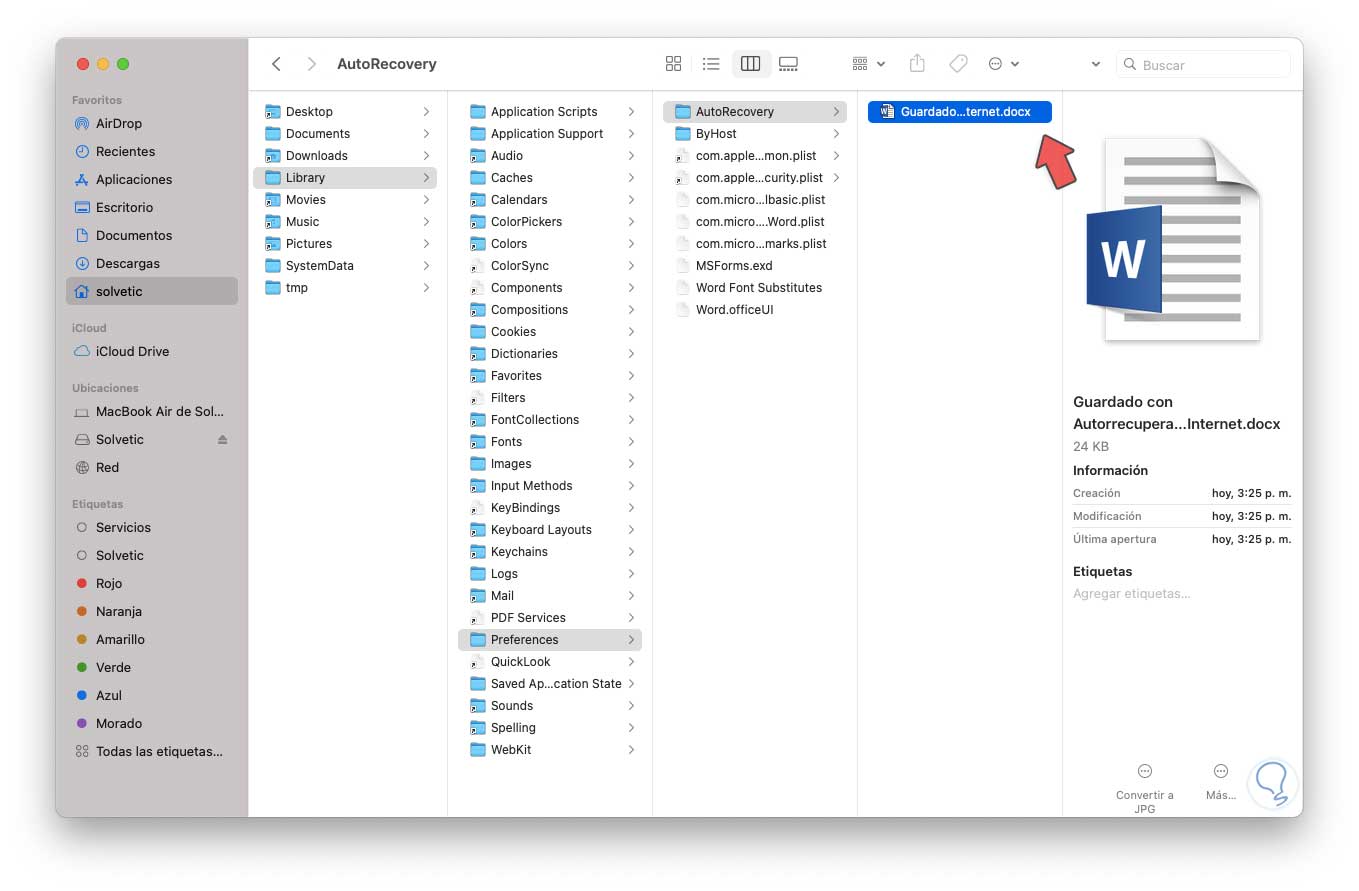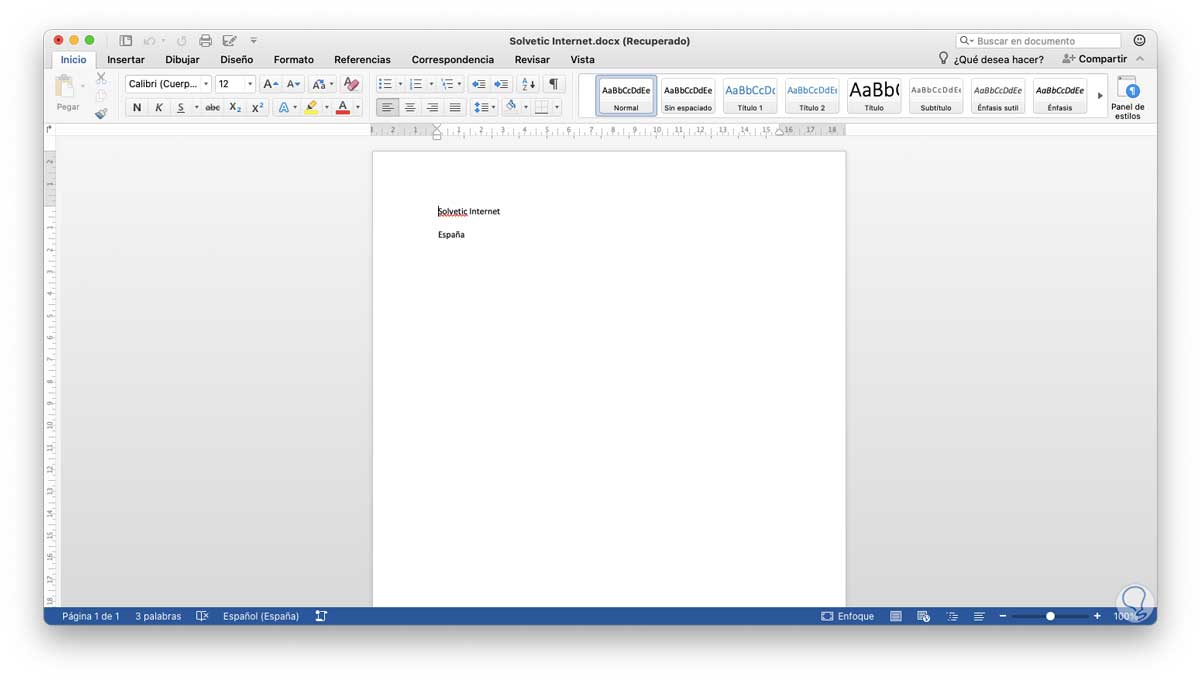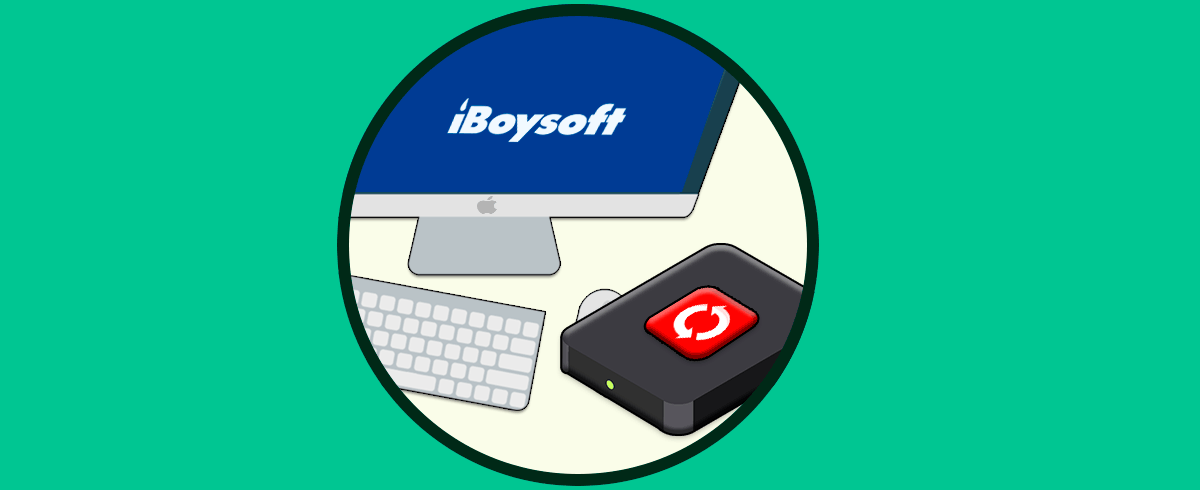El trabajo en Microsoft Word es diario para muchas personas que deben crear archivos de diversas temáticas y es una de las aplicaciones más versátiles por todas y cada una de sus funciones y propiedades que nos brinda para integrar en los documentos diferentes aspectos para crear lo mejor posible cada archivo, pero cada uno de nosotros estamos propensos a que nuestro archivo de Word en macOS se cierre de forma inesperada, errores en el servicio o la aplicación de Word.
Los apagados del equipo, cortes de energía, etc, son causas de que el archivo se cierre y es posible que los últimos cambios no hayan sido guardados, es por esta razón que en Solvetic vamos a ver como recuperar archivos sin guardar en macOS y evitar este dolor de cabeza que en algún momento nos ha pasado.
Te dejamos también el videotutorial para poder recuperar archivos sin guardar en Word de Mac.
Cómo recuperar archivos sin guardar en Word Mac
Editamos el archivo de Word en el cual estamos trabajando, pero en primer lugar debemos asegurarnos de que el autoguardado este activo en Word para macOS. Esto es importante para poder recuperar los documentos sin guardar después.
Para validar esto iremos al menú "Word -Preferencias":
Damos clic en la sección "Guardar":
Damos clic allí y luego comprobamos que la casilla "Guardar información de autorrecuperación" esté activa:
En la parte inferior será posible establecer cada cuanto se realiza el proceso de guardado automático de Word.
En caso de que el archivo se cierre de forma accidental o inesperada sin guardar los cambios, debemos ir al menú "Ir - Ir a la carpeta":
En la ventana emergente ingresamos "~/Biblioteca":
Damos clic en “Ir” y en la ventana del Finder iremos a la siguiente ruta:
- Containers
- Microsoft Word
- Data
- Library
- Preferences
- AutoRecovery
Como vemos, están disponibles los archivos de Word que han sido guardados por Microsoft en macOS.
Podemos dar doble clic sobre el archivo para ver detalles de este:
Damos doble clic sobre el archivo para abrirlo y guardar los cambios que no alcanzamos a registrar:
Podemos ver en la parte superior la leyenda “Recuperado” lo cual nos permite guardar de nuevo el documento con los cambios restantes.
Con este proceso hemos aprendido a recuperar archivos sin guardar de Word en macOS.