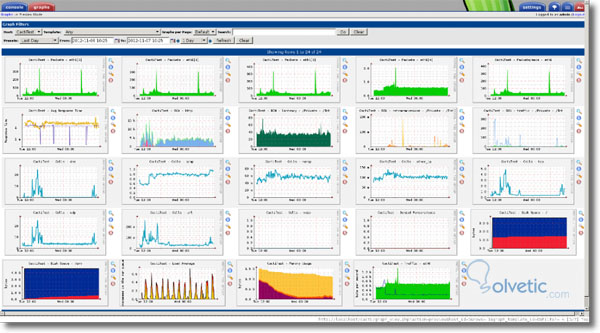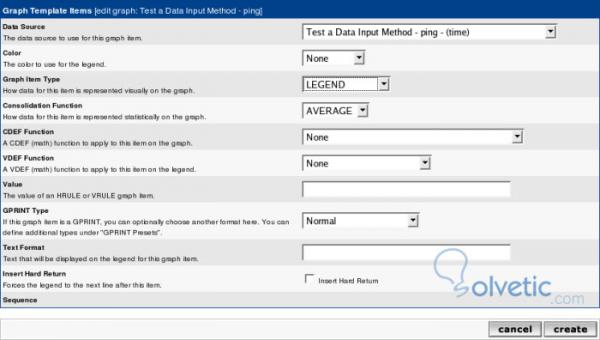Aquí dejo la primera parte de este tutorial por si no la habéis visto: Ver.
Cacti nos ofrece la posibilidad de graficar las estadísticas de las redes que estamos monitoreando, así como editarlos y cambiar los data sources para tener una lista de servidores diferentes de donde escoger.
En el menú vertical izquierdo, hacemos click en Graph Management y luego escogemos uno de los dispositivos.
Nuestro localhost es una opción bastante aceptable para correr las pruebas necesarias y probar algunas de las opciones que nos trae Cacti, así como una gran cantidad de plantillas se encuentran aplicadas. Luego hacemos click en Load Average para desplegar las estadísticas de nuestras redes en localhost.
Podemos cambiar los data sources para tener diferentes ítems cruzados y por ende distintos resultados en nuestros gráficos. Los mismos se encuentran bajo la lista desplegable Supplemental Grap Template Data. Luego de cambiar esto necesitamos guardar los cambios y recargar la página para que hagan efecto. Como nuestro mínimo valor es 1 minuto debemos esperar un poco para que empecemos a ver resultados diferentes en nuestros gráficos.
Para ver todos los gráficos que hemos hecho hacemos click en la pestaña Graph que se encuentra al lado de la pestaña Console. Aquí podemos ver los mismos y filtrarlos por fecha así como por palabra clave. Adicionalmente tenemos un botón para exportar cada información del gráfico como un archivo CSV también podemos ver las propiedades de cada uno haciendo click en el mismo.
Hacemos click en Graph Templates para ver una lista de las plantillas creadas que están siendo usadas actualmente por el poll de información. Escogemos una para abrir sus propiedades. Hacemos click en Add que se encuentra al lado de Graph Input Items para añadir un campo nuevo. Se nos desplegarán una lista de opciones tales como Data Source, Color, Graph Item Type, Value, entre otras. Hacemos click en Create y luego en Save. Para que los cambios tomen efecto refrescamos.
Adicionalmente a todas las funcionalidades que nos trae Cacti, podemos cargar plantillas ya construidas y que están disponibles online en la página www.debianhelp.co.uk/cactitemplates.htm. Las descargamos y luego hacemos click en Import template y seleccionamos el archivo para importarla. Luego necesitamos importar el script asociado que contiene la información en como y que debe capturar. Nos vamos a Data Sources, hacemos click en Add y escogemos un dispositivo y la plantilla que acabamos de subir. Por último hacemos click en Create y luego en el campo de la fuente ingresamos la fuente del script y luego hacemos click en el botón Create. Se recomienda que guardemos todos nuestros scripts en una sola ruta por ejemplo pueden estar: home/user/cacti/scripts/routertats.pl
Cacti también nos proporciona la opción de realizar una tarea programada para exportar algún gráfico que queramos, para ello nos dirigimos a Settings y programamos cuando queramos que se haga, colocamos los detalles del FTP a donde queremos que se haga la subida. También podemos colocar una ruta en nuestra máquina local para la fácil recolección del mismo. Como hemos podido ver Cacti no sólo nos proporciona una herramienta completa para graficar y monitorear nuestras redes sino que nos ofrece una serie de funcionalidades extras que hacen que el mismo sea la opción indicada para las tareas de cualquier administrador de una red por más grande o pequeña que esta sea.
Cacti nos ofrece la posibilidad de graficar las estadísticas de las redes que estamos monitoreando, así como editarlos y cambiar los data sources para tener una lista de servidores diferentes de donde escoger.
Configurando nuestro gráfico
En el menú vertical izquierdo, hacemos click en Graph Management y luego escogemos uno de los dispositivos.
Nuestro localhost es una opción bastante aceptable para correr las pruebas necesarias y probar algunas de las opciones que nos trae Cacti, así como una gran cantidad de plantillas se encuentran aplicadas. Luego hacemos click en Load Average para desplegar las estadísticas de nuestras redes en localhost.
Cambiando los data sources
Podemos cambiar los data sources para tener diferentes ítems cruzados y por ende distintos resultados en nuestros gráficos. Los mismos se encuentran bajo la lista desplegable Supplemental Grap Template Data. Luego de cambiar esto necesitamos guardar los cambios y recargar la página para que hagan efecto. Como nuestro mínimo valor es 1 minuto debemos esperar un poco para que empecemos a ver resultados diferentes en nuestros gráficos.
Viendo todos los gráficos
Para ver todos los gráficos que hemos hecho hacemos click en la pestaña Graph que se encuentra al lado de la pestaña Console. Aquí podemos ver los mismos y filtrarlos por fecha así como por palabra clave. Adicionalmente tenemos un botón para exportar cada información del gráfico como un archivo CSV también podemos ver las propiedades de cada uno haciendo click en el mismo.
Editando las propiedades de los gráficos
Hacemos click en Graph Templates para ver una lista de las plantillas creadas que están siendo usadas actualmente por el poll de información. Escogemos una para abrir sus propiedades. Hacemos click en Add que se encuentra al lado de Graph Input Items para añadir un campo nuevo. Se nos desplegarán una lista de opciones tales como Data Source, Color, Graph Item Type, Value, entre otras. Hacemos click en Create y luego en Save. Para que los cambios tomen efecto refrescamos.
Cargando una plantilla pre construida
Adicionalmente a todas las funcionalidades que nos trae Cacti, podemos cargar plantillas ya construidas y que están disponibles online en la página www.debianhelp.co.uk/cactitemplates.htm. Las descargamos y luego hacemos click en Import template y seleccionamos el archivo para importarla. Luego necesitamos importar el script asociado que contiene la información en como y que debe capturar. Nos vamos a Data Sources, hacemos click en Add y escogemos un dispositivo y la plantilla que acabamos de subir. Por último hacemos click en Create y luego en el campo de la fuente ingresamos la fuente del script y luego hacemos click en el botón Create. Se recomienda que guardemos todos nuestros scripts en una sola ruta por ejemplo pueden estar: home/user/cacti/scripts/routertats.pl
Programando exportaciones
Cacti también nos proporciona la opción de realizar una tarea programada para exportar algún gráfico que queramos, para ello nos dirigimos a Settings y programamos cuando queramos que se haga, colocamos los detalles del FTP a donde queremos que se haga la subida. También podemos colocar una ruta en nuestra máquina local para la fácil recolección del mismo. Como hemos podido ver Cacti no sólo nos proporciona una herramienta completa para graficar y monitorear nuestras redes sino que nos ofrece una serie de funcionalidades extras que hacen que el mismo sea la opción indicada para las tareas de cualquier administrador de una red por más grande o pequeña que esta sea.