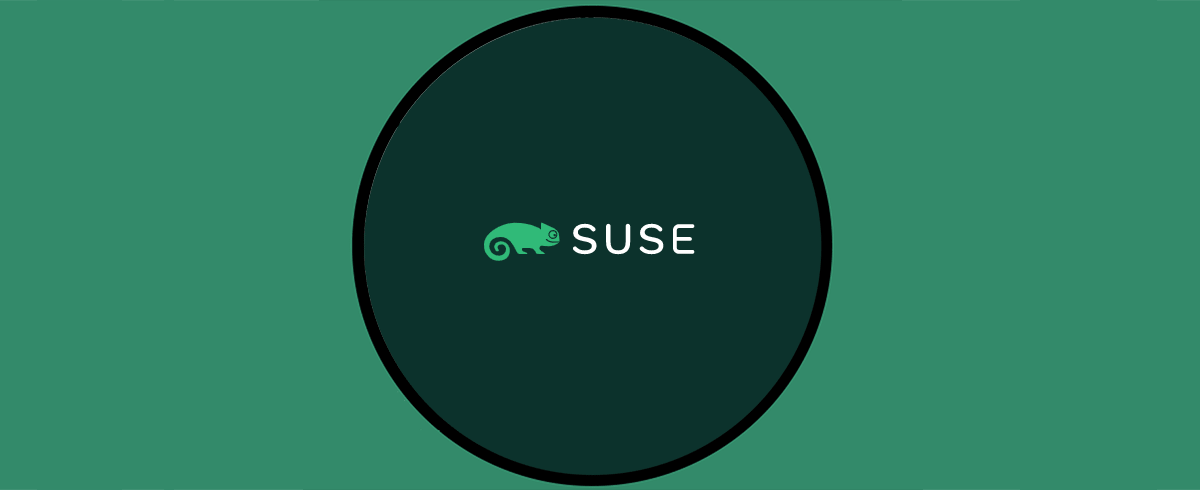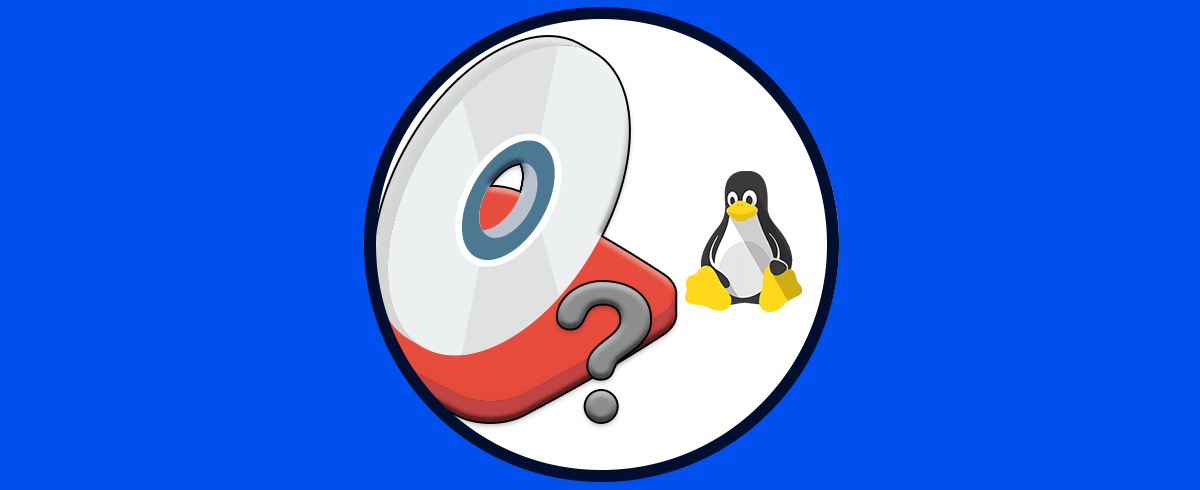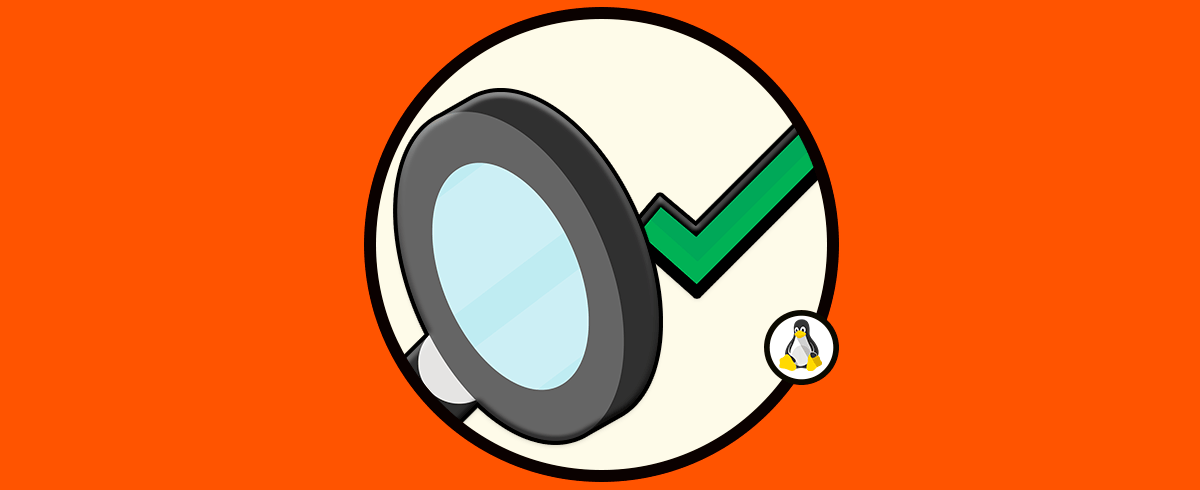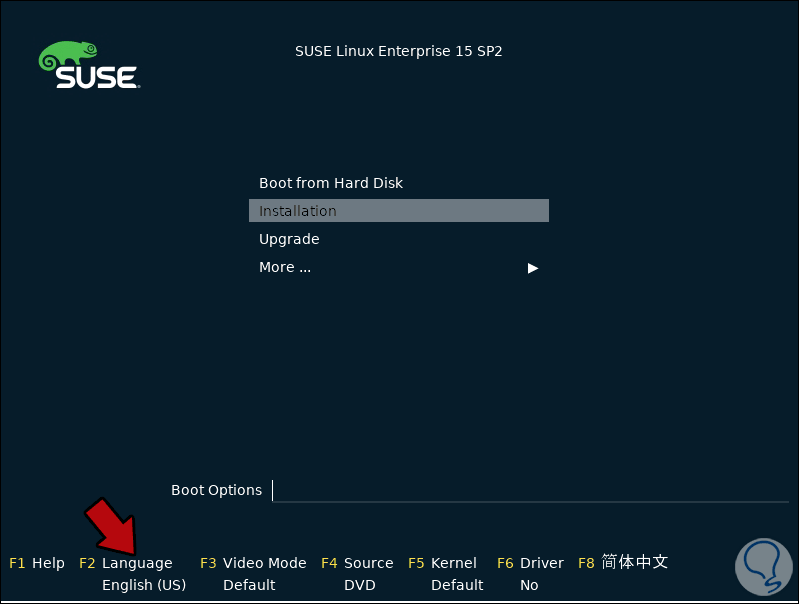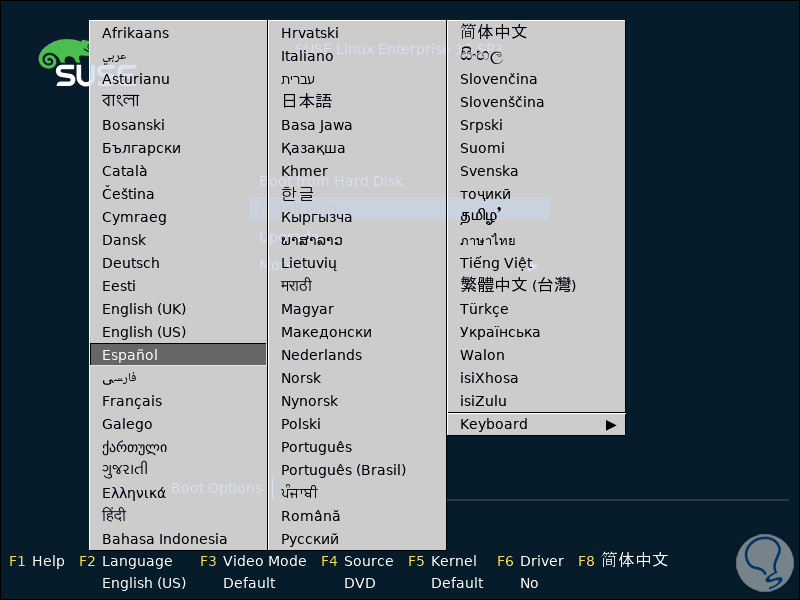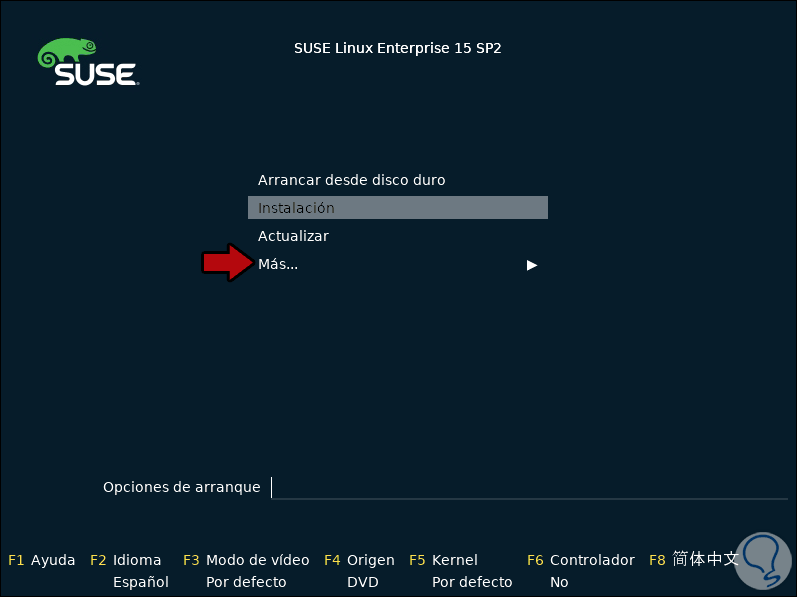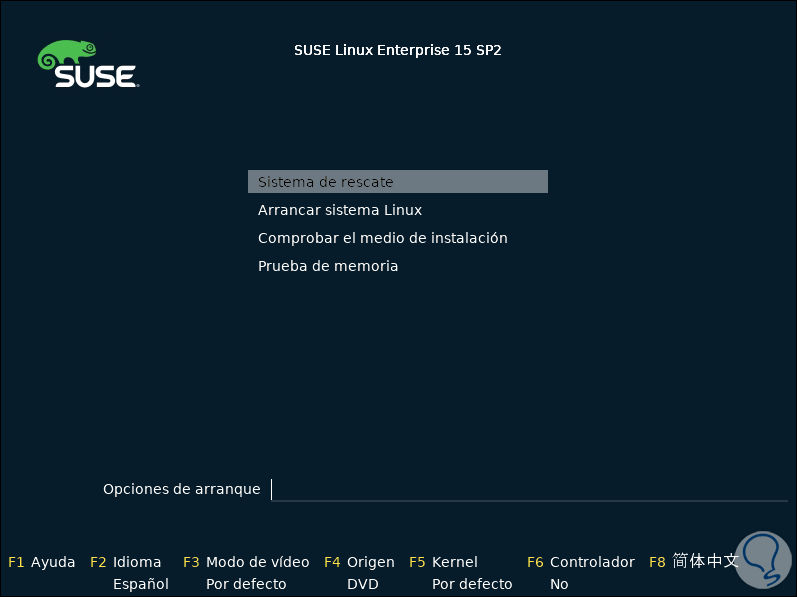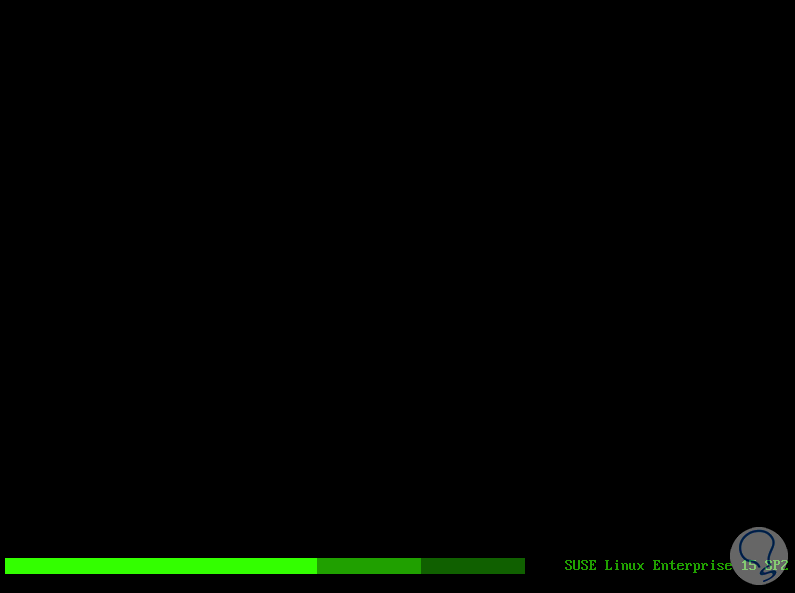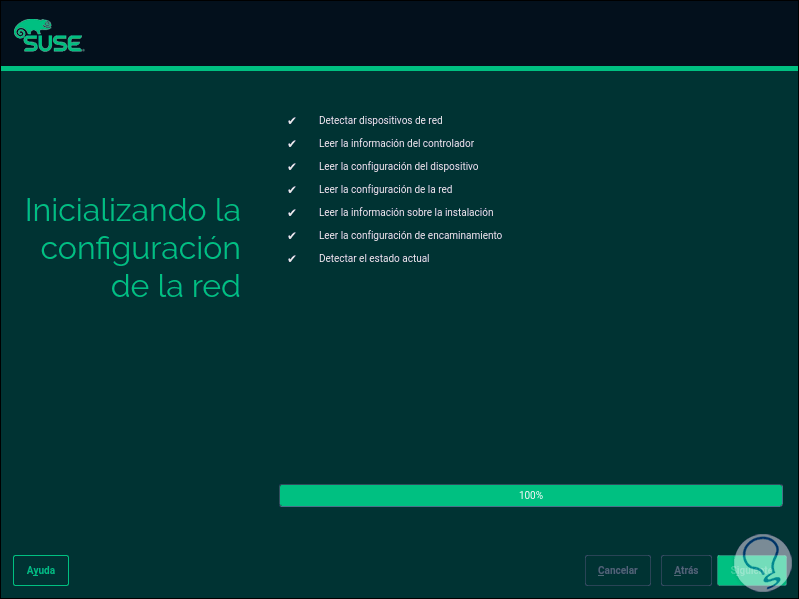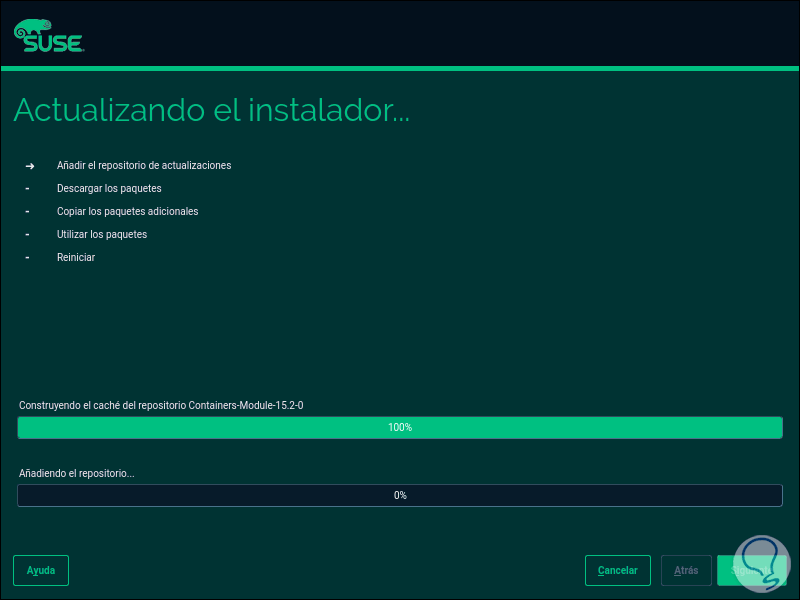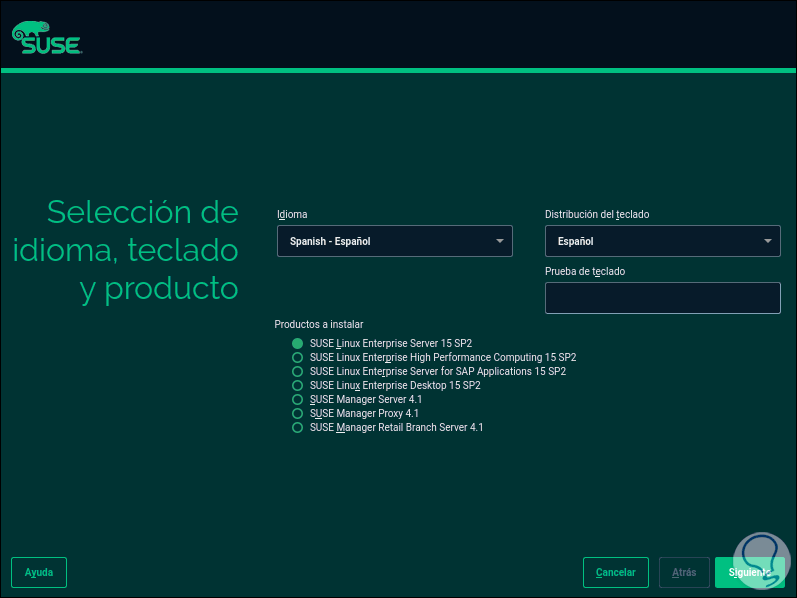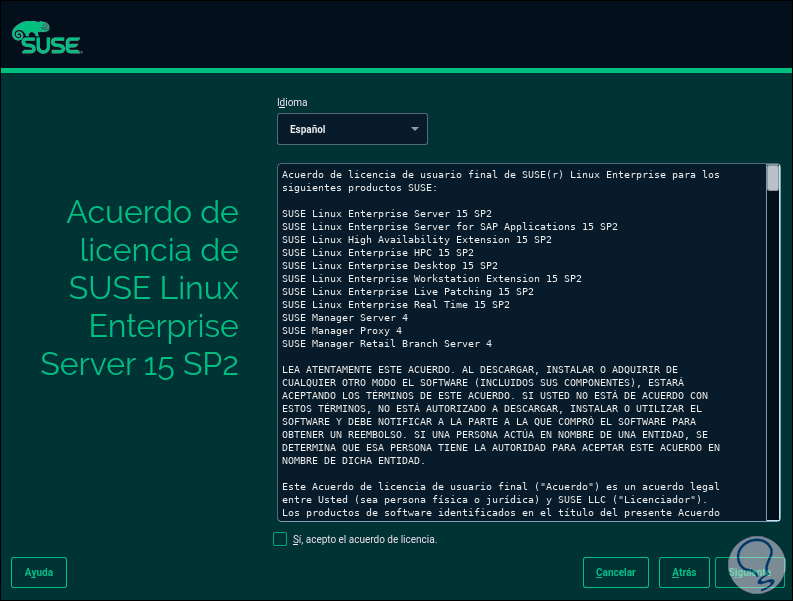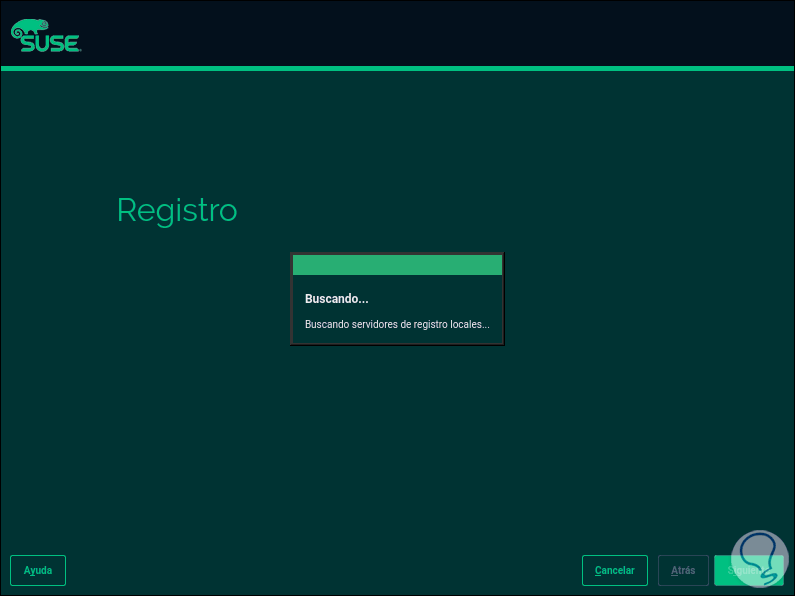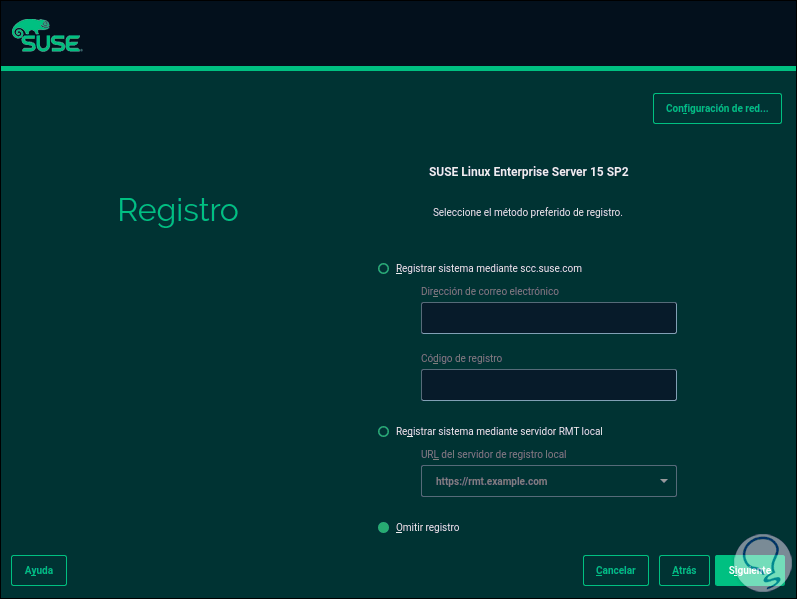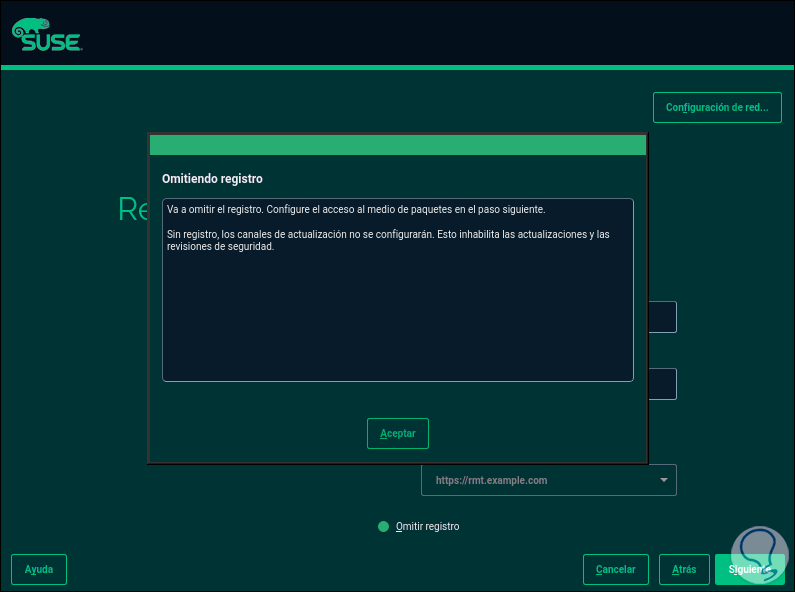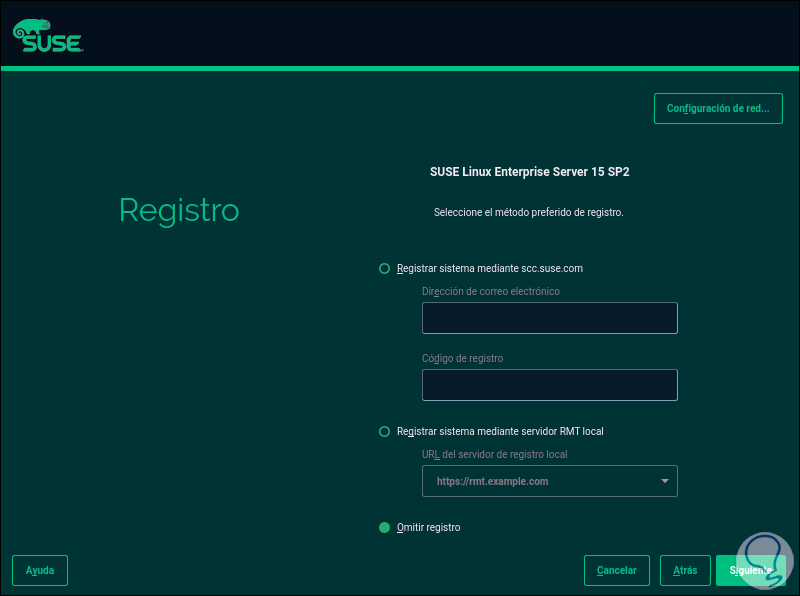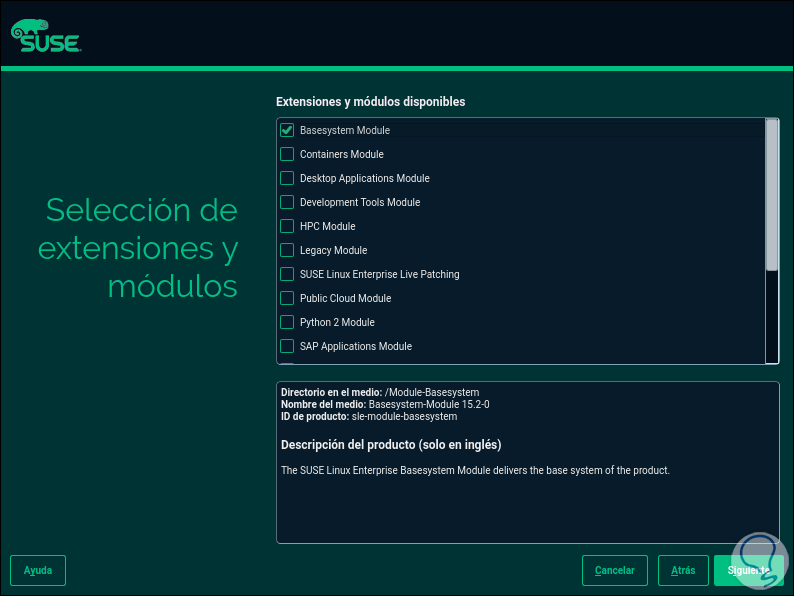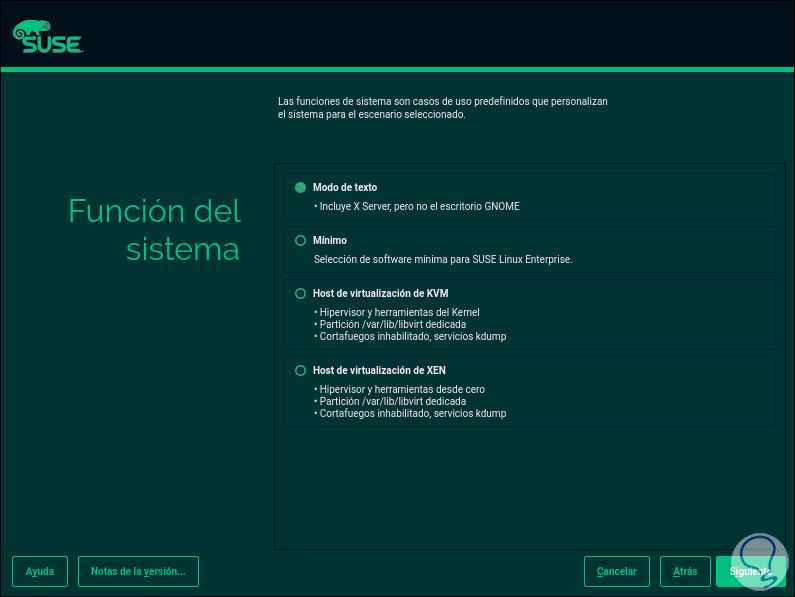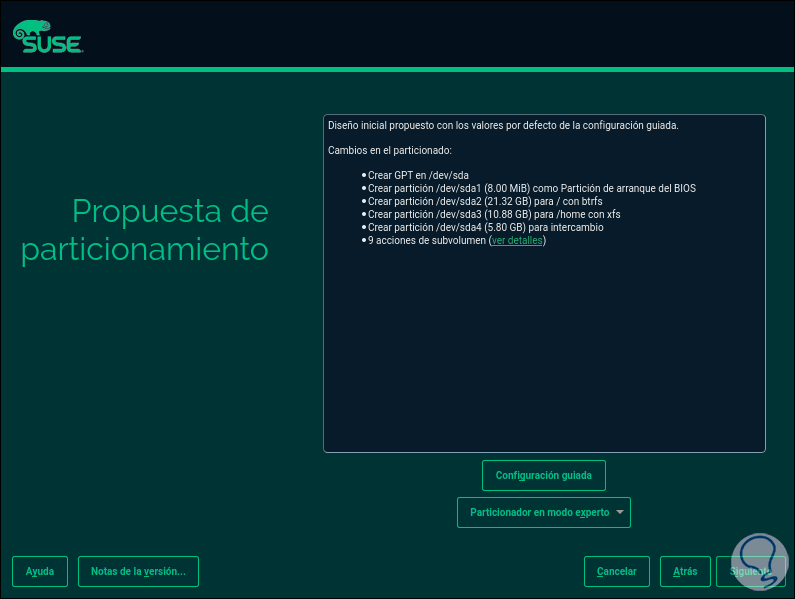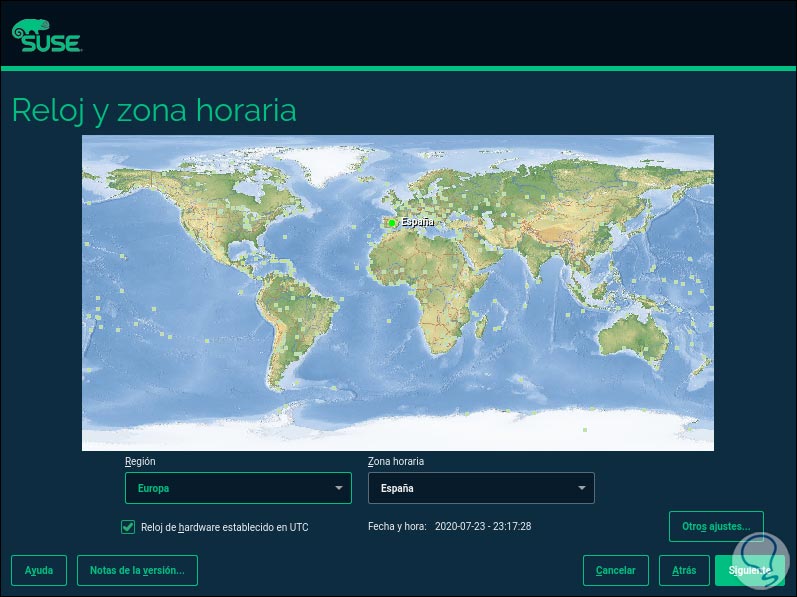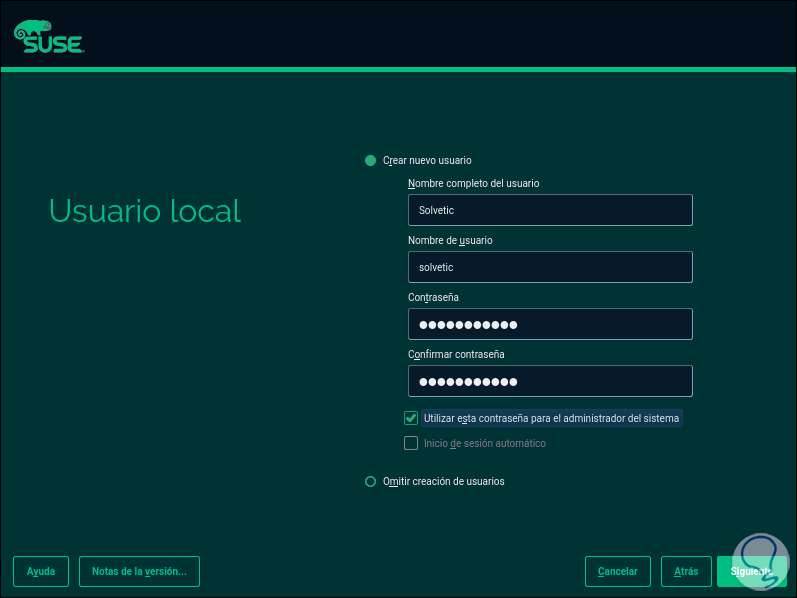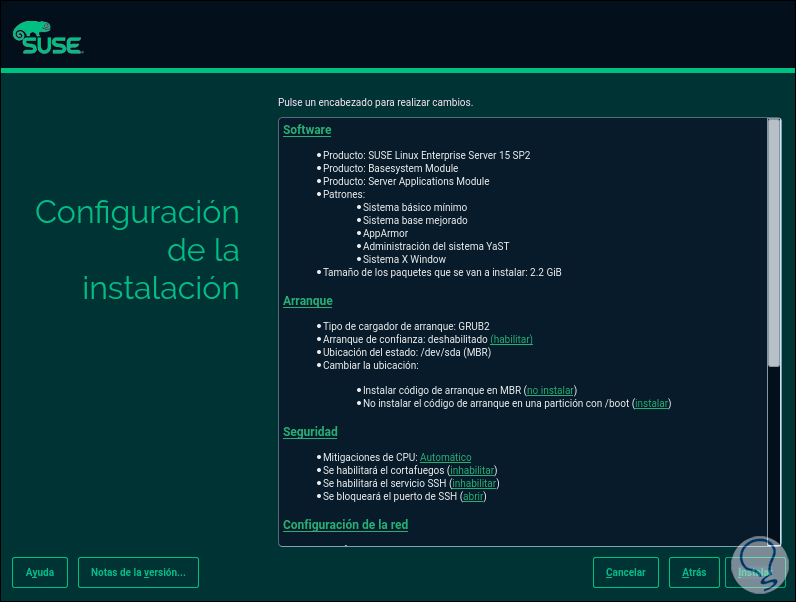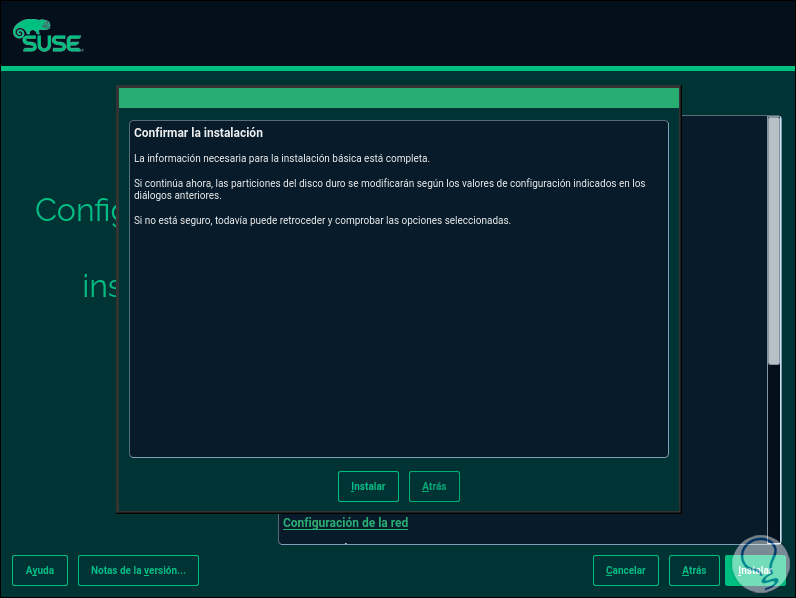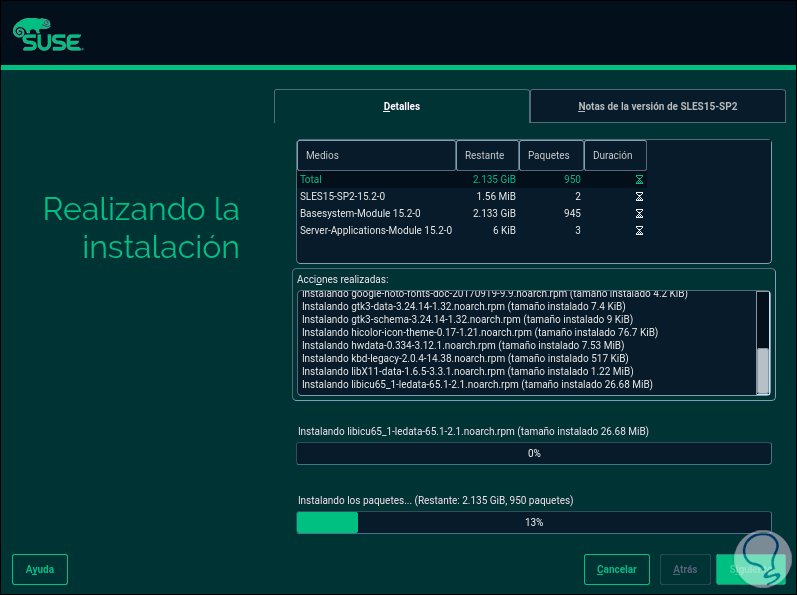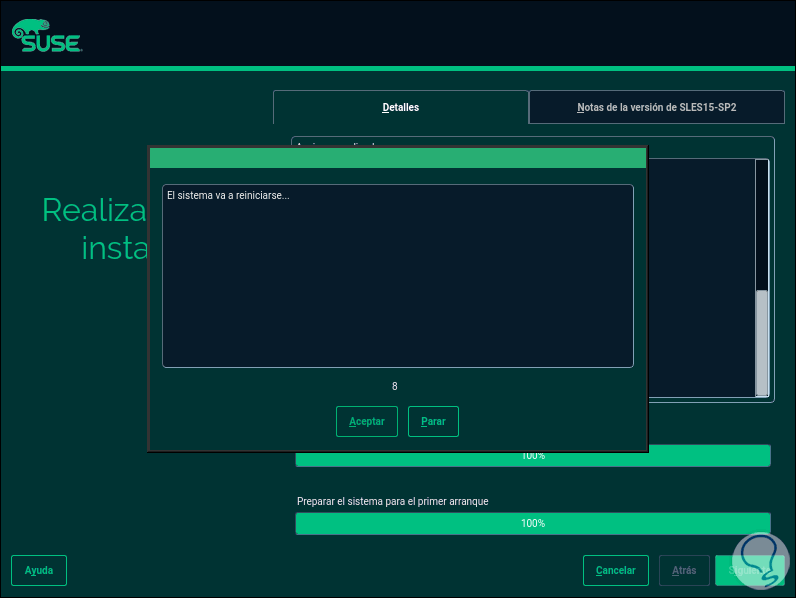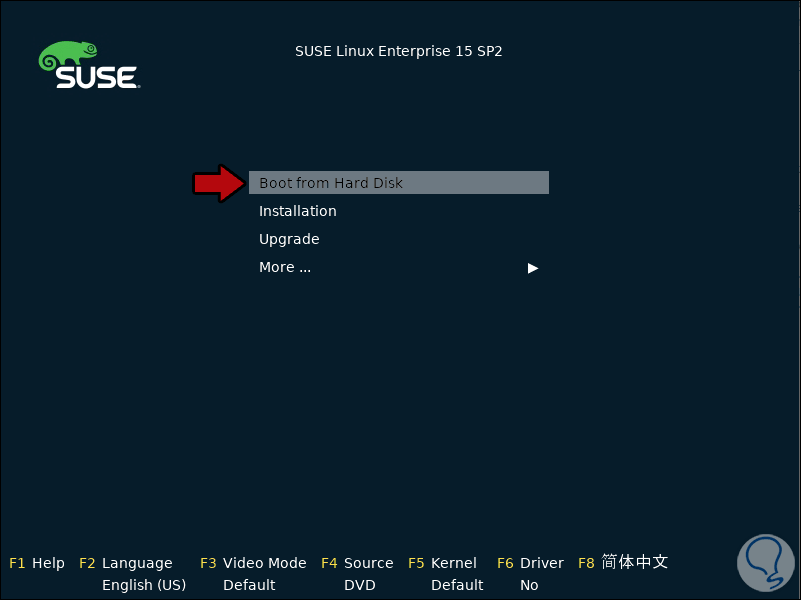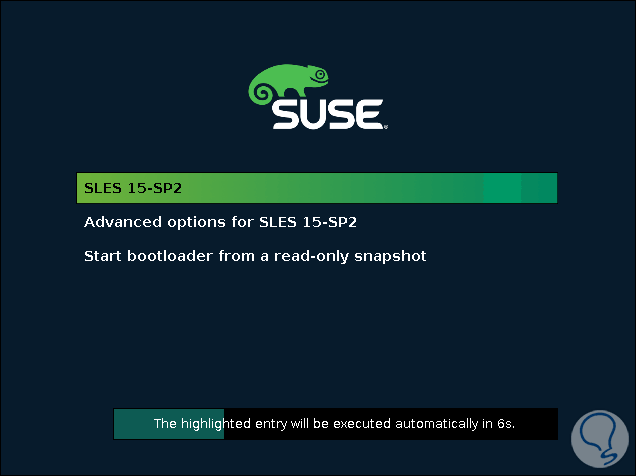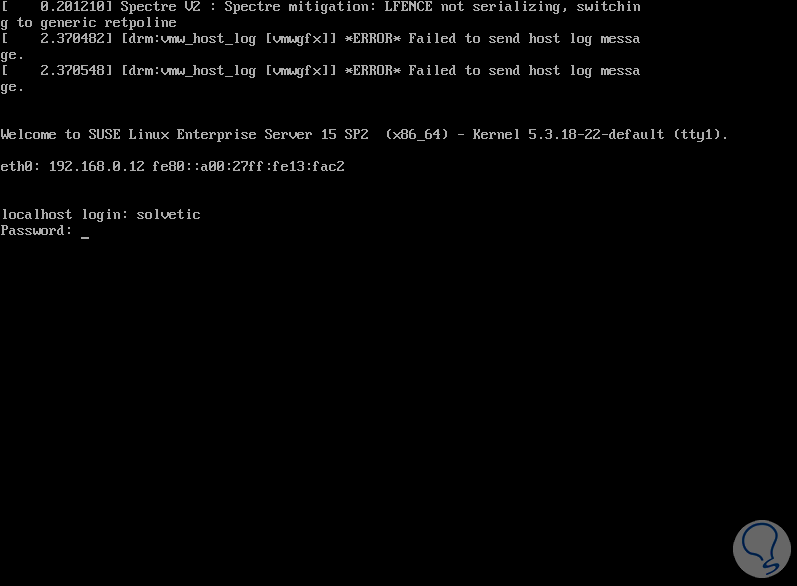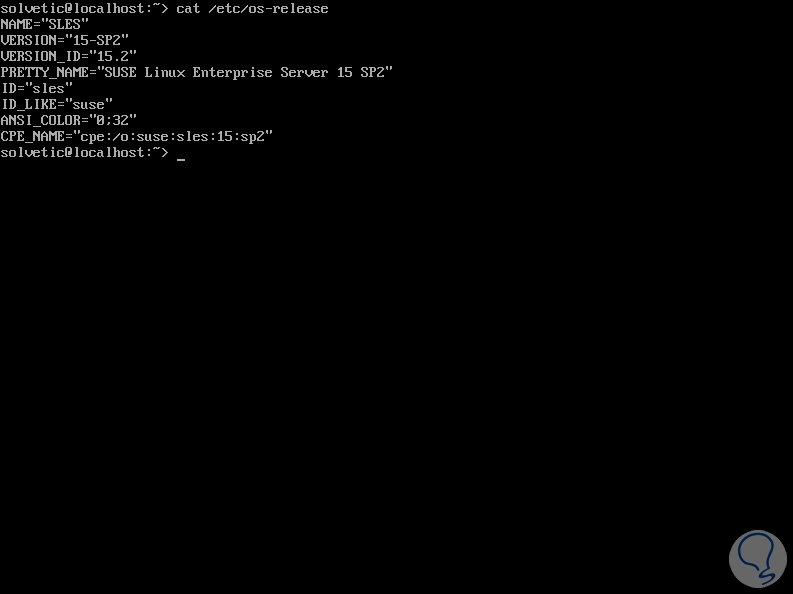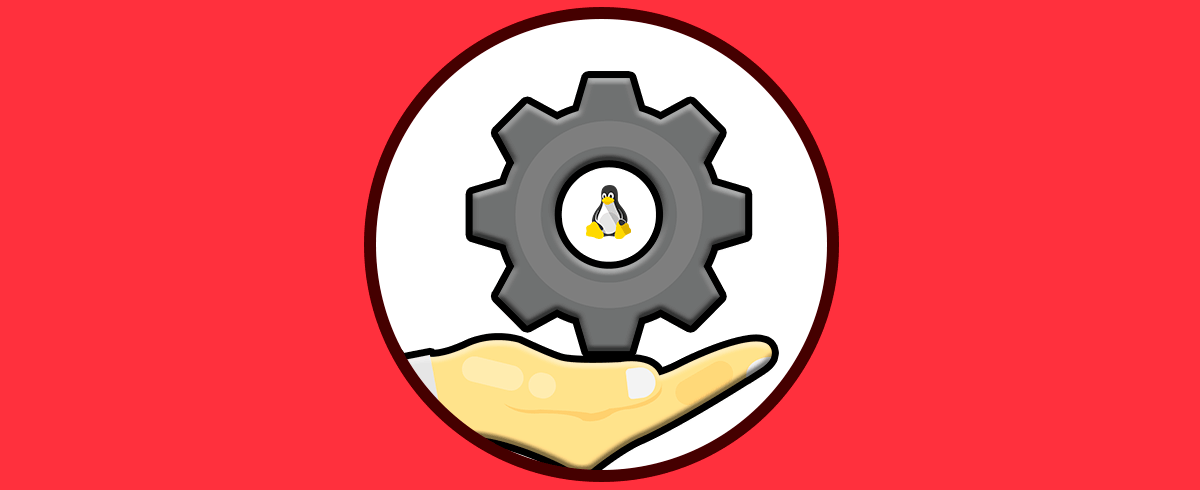La apuesta de un sistema de nivel empresarial desarrollado por Linux es buscar que como empresa se cuente con las mejores funciones de seguridad, desempeño y escalabilidad para el administrador y equipo IT de la organización. Por ello uno de los sistemas especiales a nivel de servidor es SUSE Linux Enterprise Server, SUSE ofrece diversas alternativas de código las cuales entregan un mundo completo de opciones para que las tareas diarias sean lo más completas posibles.
Quizás no sabias mucho de SUSE, pero Solvetic te cuenta algo de este sistema:
- SUSE Linux Enterprise Server está certificado en más de 13 mil sistemas de hardware
- Existen alrededor de 8.500 aplicaciones certificadas para SUSE Linux Enterprise Server
- SUSE cuenta con más de 100 proyectos de código abierto
- Actualmente SUSE Linux Enterprise Server ha lanzado la edición 15 como una de las mejores y más funcionales ediciones disponibles de SUSE.
- x86-64
- ARM
- IBM POWER
- IBM Z
- LinuxONE
Con SUSE Linux Enterprise 15 encontramos un servidor basado en el núcleo Linux 5.3. Con esta actualización se integran características extras como el soporte de el programador de tareas y un control más directo en la eficiencia de energía.
- Soporte para la migración de openSUSE Leap a SUSE Linux Enterprise Server (SLES)
- El kit de desarrollo de software (SDK) SLE está integrado en SLE, todos los paquetes de desarrollo se empaquetan junto con los paquetes regulares del sistema
- Búsqueda extendida de paquetes con la herramienta Zipper el cual es el administrador de paquetes en la línea de comandos de SUSE
- SLE 15 ofrece soporte completo para el desarrollo de Python 3
- 389 Directory Server reemplaza OpenLDAP como el servicio de directorio LDAP
- Imágenes actualizadas de la nube pública para sistemas o plataformas como Alibaba, AWS, Google, IBM, Microsoft Azure y Oracle
- Compatibilidad con la seguridad FIPS 140-2
- Soporte integral de CPU incluyendo Fujitsu A64FX y el procesador AMD EPYC de próxima generación
- Soporte ampliado para el hypervisor NVIDIA
- Integra un nuevo instalador unificado el cual centraliza las tareas de TI
- Ahora todos los productos SUSE Linux Enterprise 15 SP2 comparten el mismo código en todas las arquitecturas disponibles
- Memoria RAM de 512 MB RAM y 512 MB para memoria Swap
- 16 GB de espacio disponible para las instantáneas y las imágenes de recuperación del sistema, se recomiendan 32 GB
- 2 GB de espacio libre en el disco duro y recomendado 8 GB
- Interfaz de red (Ethernet, wireless o modem)
En este enlace encontramos las diferentes arquitecturas a descargar como:
- x86_64: hace referencias a las arquitecturas AMD64 e Intel 64
- s390x: identifica a las plataformas IBM Z System o LinuxONE
- ppc64le: nos indica una plataforma IBM* Power LE
- aarch64: esta es la plataforma ARM 64
1. Cómo instalar SUSE Linux Enterprise Server 15
Una vez descarguemos la imagen ISO debemos grabarla en una unidad USB de arranque o bien en un DVD de doble capa (el tamaño de la ISO es de 9.9 GB).
Después de esto configuramos el equipo donde se ha de instalar para que arranque desde el medio seleccionado y veremos lo siguiente:
- Boot from Hard Disk: aplica si ya tenemos el sistema instalado localmente
- Installation: nos permite realizar la instalación de SUSE
- Upgrade; aplica cuando deseamos actualizar de una versión anterior a la versión 15
- More: dispone de herramientas adicionales de control
En este caso pulsamos la tecla F2 para acceder a la selección de idioma a usar:
Pulsamos Enter y veremos lo siguiente:
Si seleccionamos “Mas” encontramos:
- Equipo de rescate: es una opción disponible con herramientas de recuperación del sistema.
- Arrancar sistema Linux: da la posibilidad de ejecutar el sistema operativo.
- Comprobar medios de instalación: analiza la fuente donde está la imagen ISO de SUSE con el fin de validar su integridad
- Prueba de memoria: es una opción que se encarga de comprobar la memoria RAM antes de la instalación para validar que se cumpla con los requisitos mínimos necesarios
Con la tecla Esc iremos al menú principal y seleccionamos “Instalación”, pulsamos la tecla Enter y se dará paso al proceso de instalación de SUSE Linux Enterprise Server 15:
Cuando este proceso sea completado veremos lo siguiente:
Estas son las tareas que automáticamente se ejecutarán:
Podemos hacer el seguimiento de cada una de ellas para ver el estado actual de la instalación de SUSE. En este momento es hora de configurar el idioma del teclado y seleccionar cual producto ha de ser instalado. En este caso activamos la casilla “SUSE Linux Enterprise Server 15 SP2”:
Damos clic en Siguiente para que se descarguen algunos repositorios y es momento de aceptar los términos de licencia de SUSE:
Activamos la casilla “Sí, acepto el acuerdo de licencia” y damos clic en Siguiente, veremos lo siguiente:
Después de esto es posible registrar el servidor con alguno de los métodos disponibles. Esto se da debido que es un sistema empresarial:
Si no manejamos ningún tipo de registro podemos activar la casilla “Omitir registro” y recibiremos la siguiente advertencia:
Damos clic en Aceptar y vemos que se ha activado esta opción:
Damos clic en Siguiente y se analizaran complementos adicionales:
Después de esto podemos definir que servicios o complementos vamos a instalar junto a SUSE Linux:
En la parte central encontramos una breve descripción de cada una de estas opciones. Una vez seleccionadas damos clic en Siguiente para avanzar con la instalación:
Veremos lo siguiente más adelante:
Allí podemos añadir los productos si deseamos, damos clic en Siguiente para iniciar la instalación y definiremos la función de SUSE Linux Enterprise Server 15. Allí podemos definir el entorno que sea necesario a usar.
Damos clic en Siguiente y ahora veremos la estructura por defecto del particionado del disco:
Si deseamos un diseño personal, debemos dar clic en “Particionar en modo experto” e ingresar manualmente estos datos. Si estamos de acuerdo con esta estructura damos clic en Siguiente y asignamos la zona horaria:
Damos clic en Siguiente y podemos crear el usuario para administrar SUSE:
De nuevo damos clic en Siguiente y veremos un resumen completo de lo que va a ser instalado:
Si estamos de acuerdo damos clic en Instalar para iniciar el respectivo proceso, pero antes veremos lo siguiente:
Damos clic en Instalar para continuar con el proceso:
En la parte superior veremos el progreso de instalación, se guardarán los ajustes de instalación:
Una vez esto finalice el sistema debe ser reiniciado:
Al reiniciar el sistema debemos seleccionar la opción “Boot from Hard Disk”:
A continuación podemos seleccionar el arranque normal o avanzado de SUSE:
Iniciamos sesión con las credenciales creadas:
Podemos validar la versión instalada con el siguiente comando:
cat /etc/os-release
Hemos instalado SUSE Linux Enterprise Server 15 de una manera clara gracias a Solvetic que siempre busca lo mejor para ti.