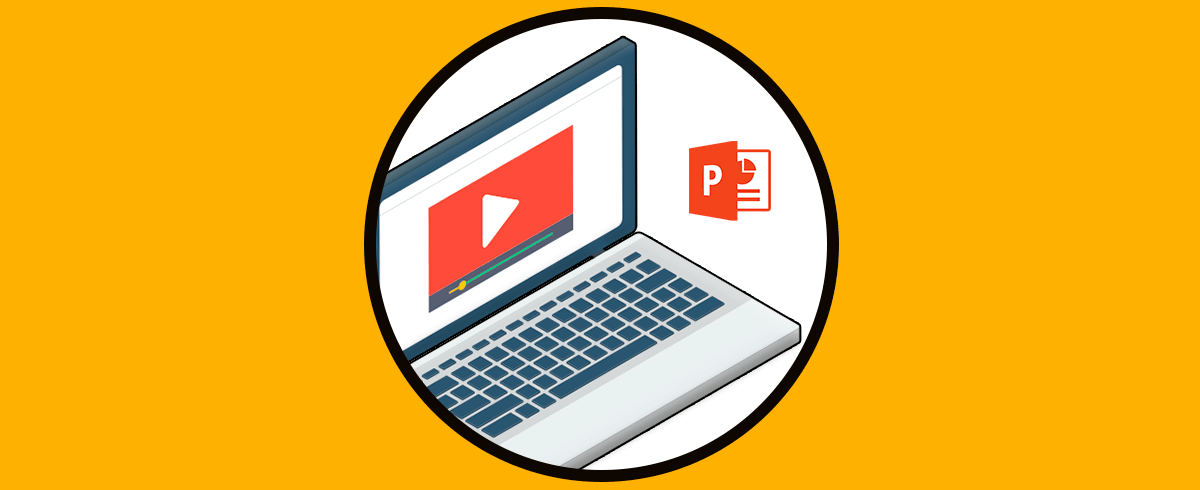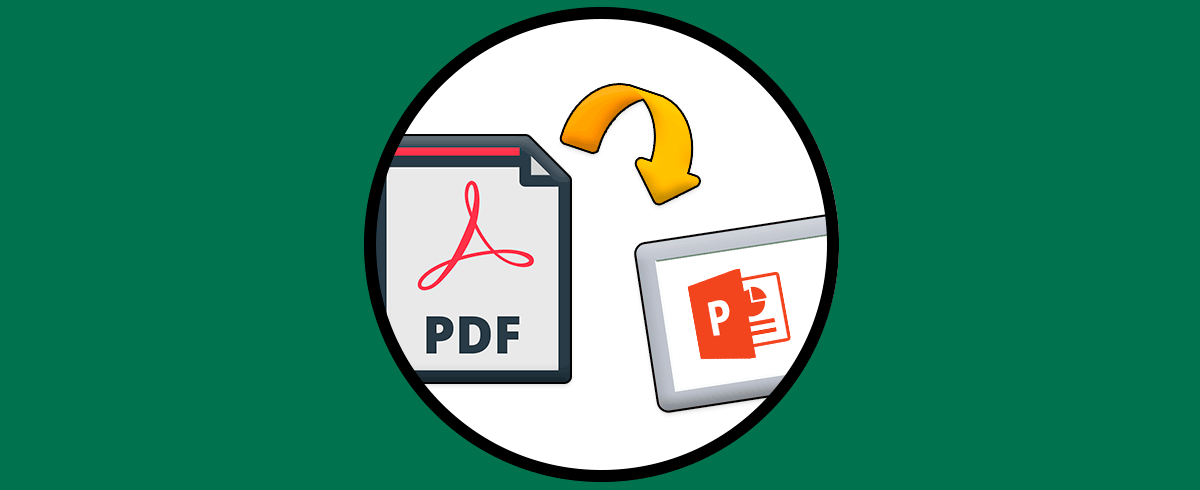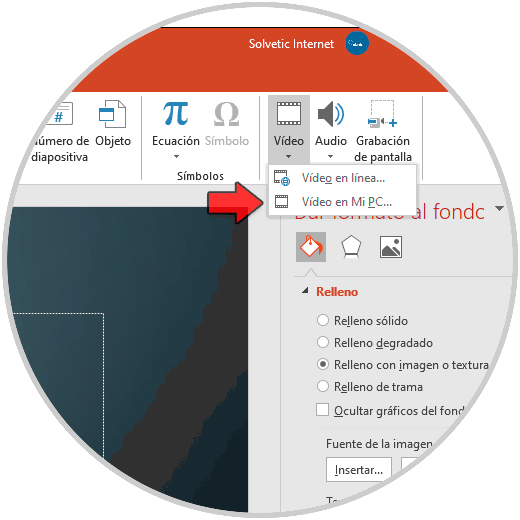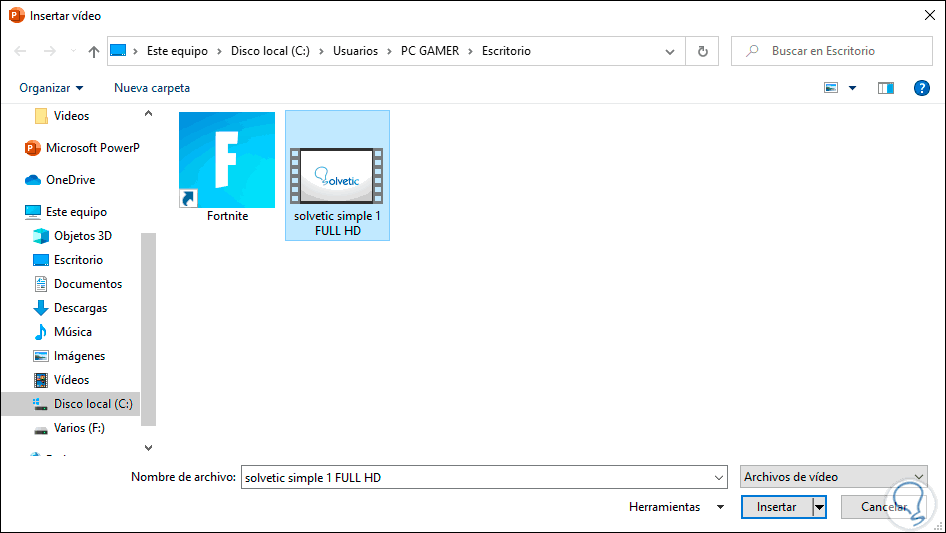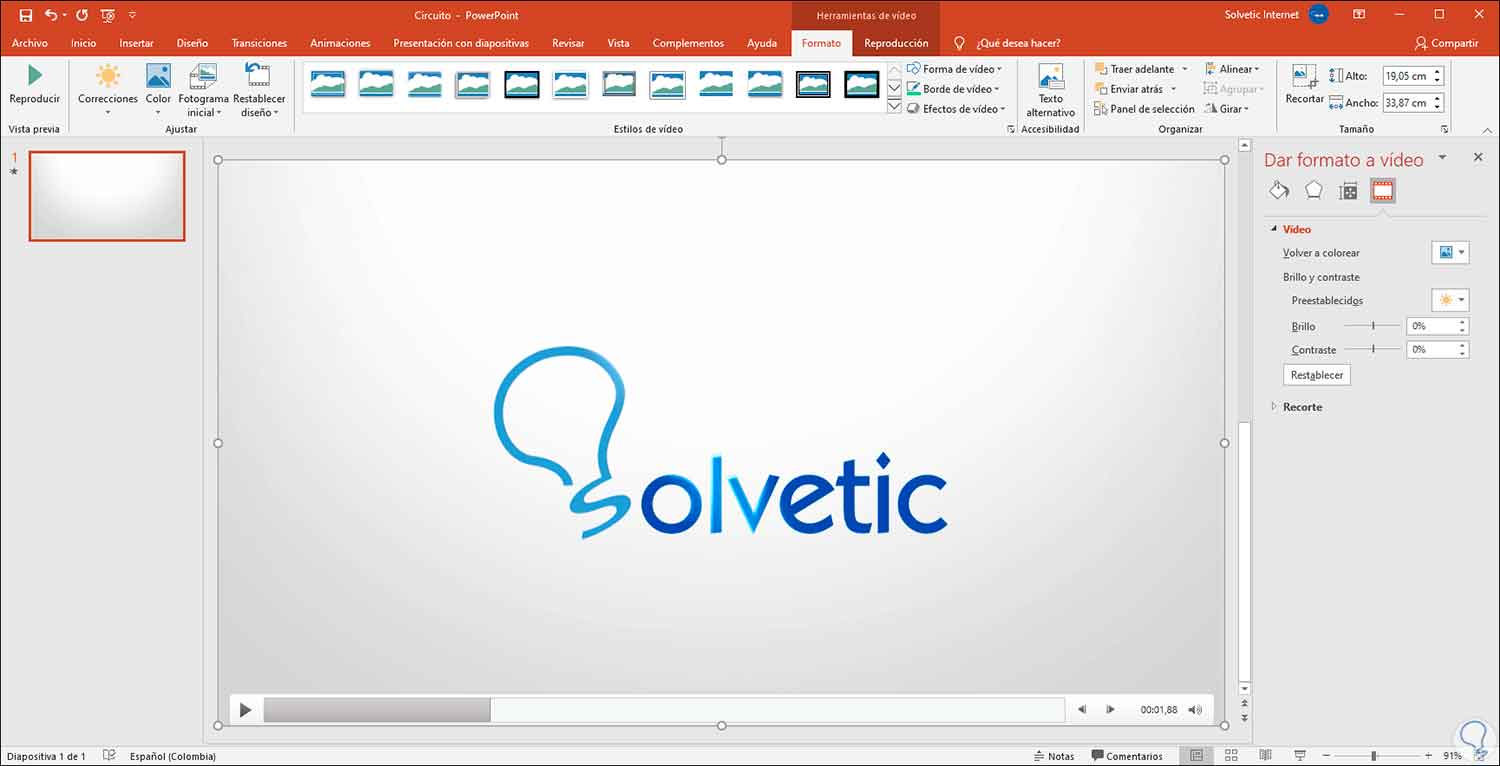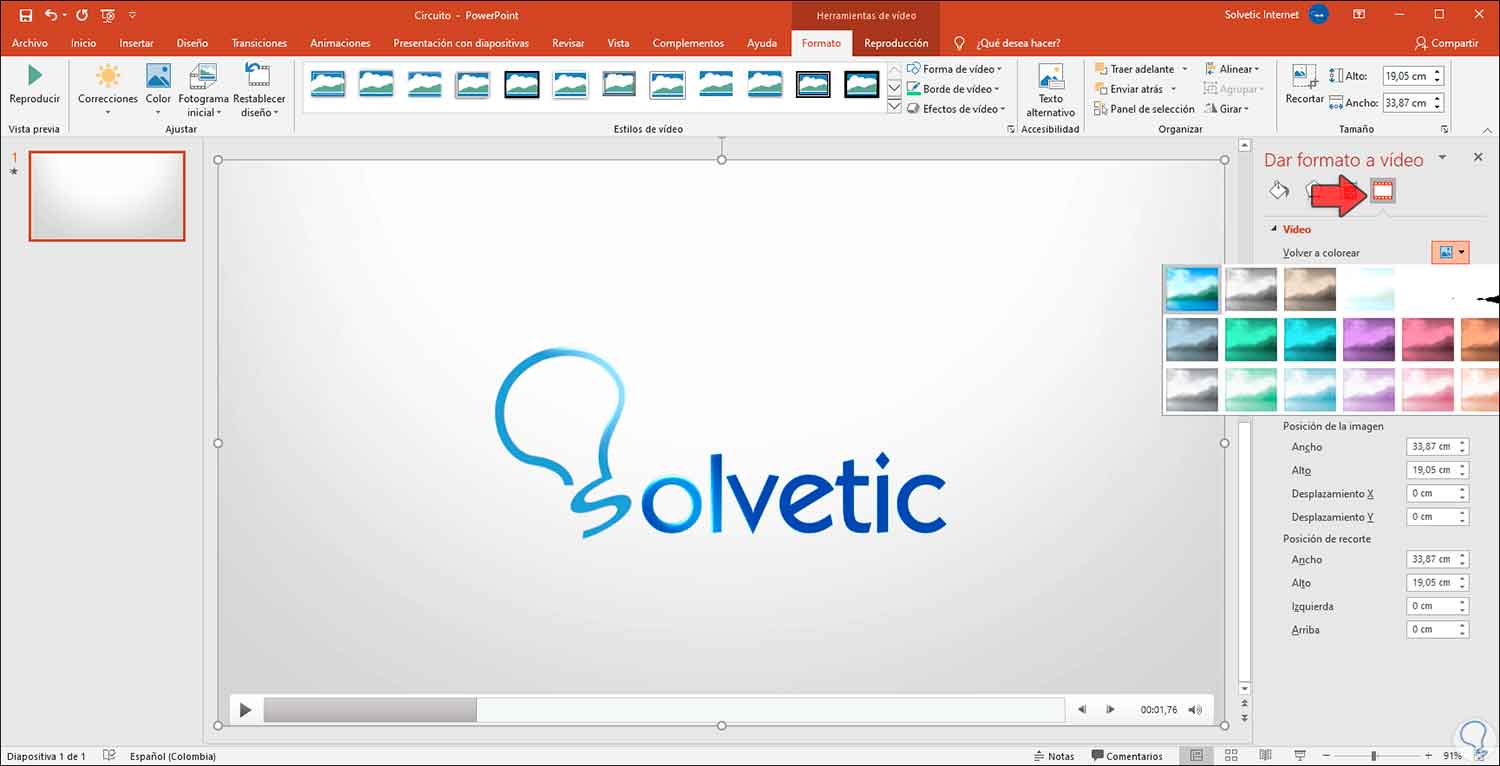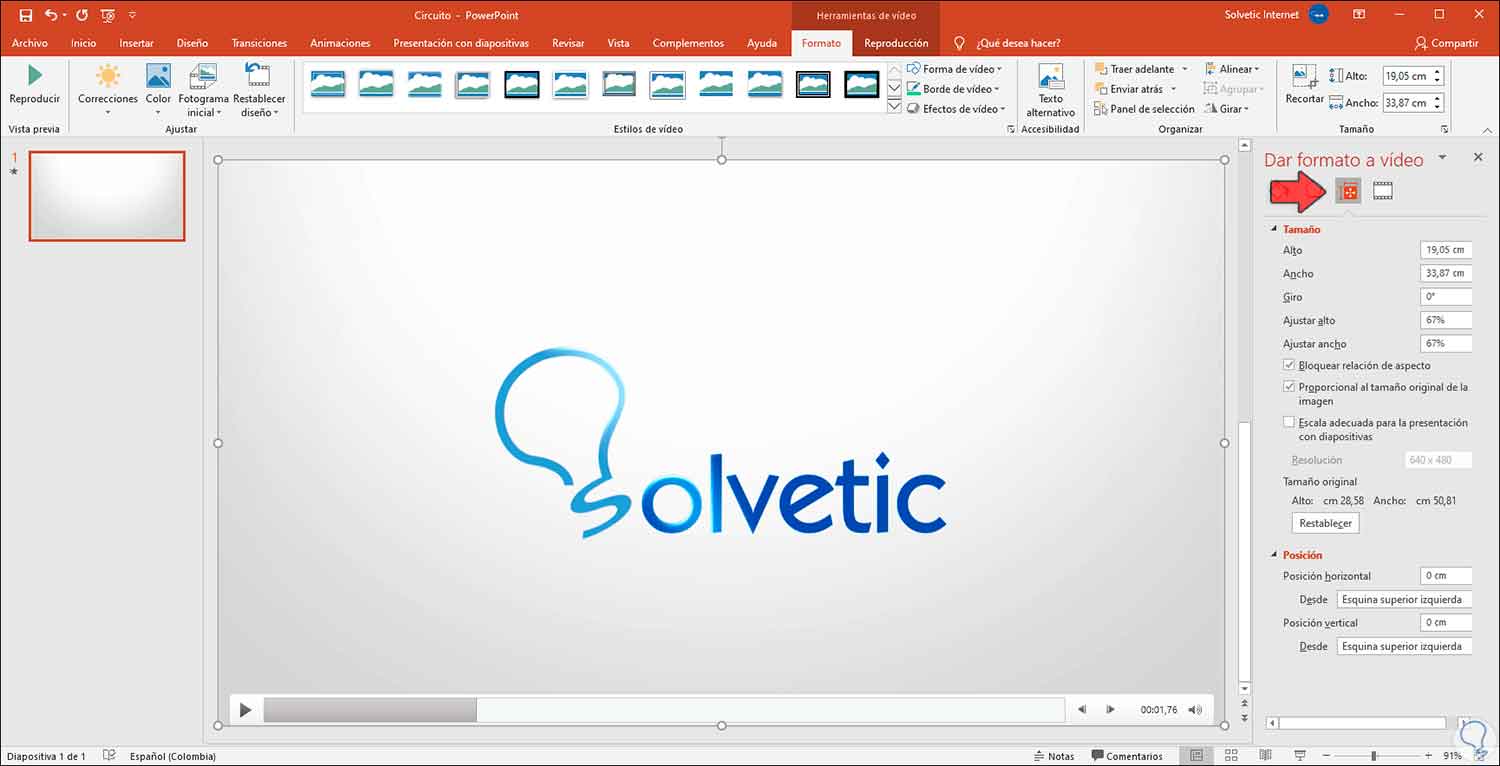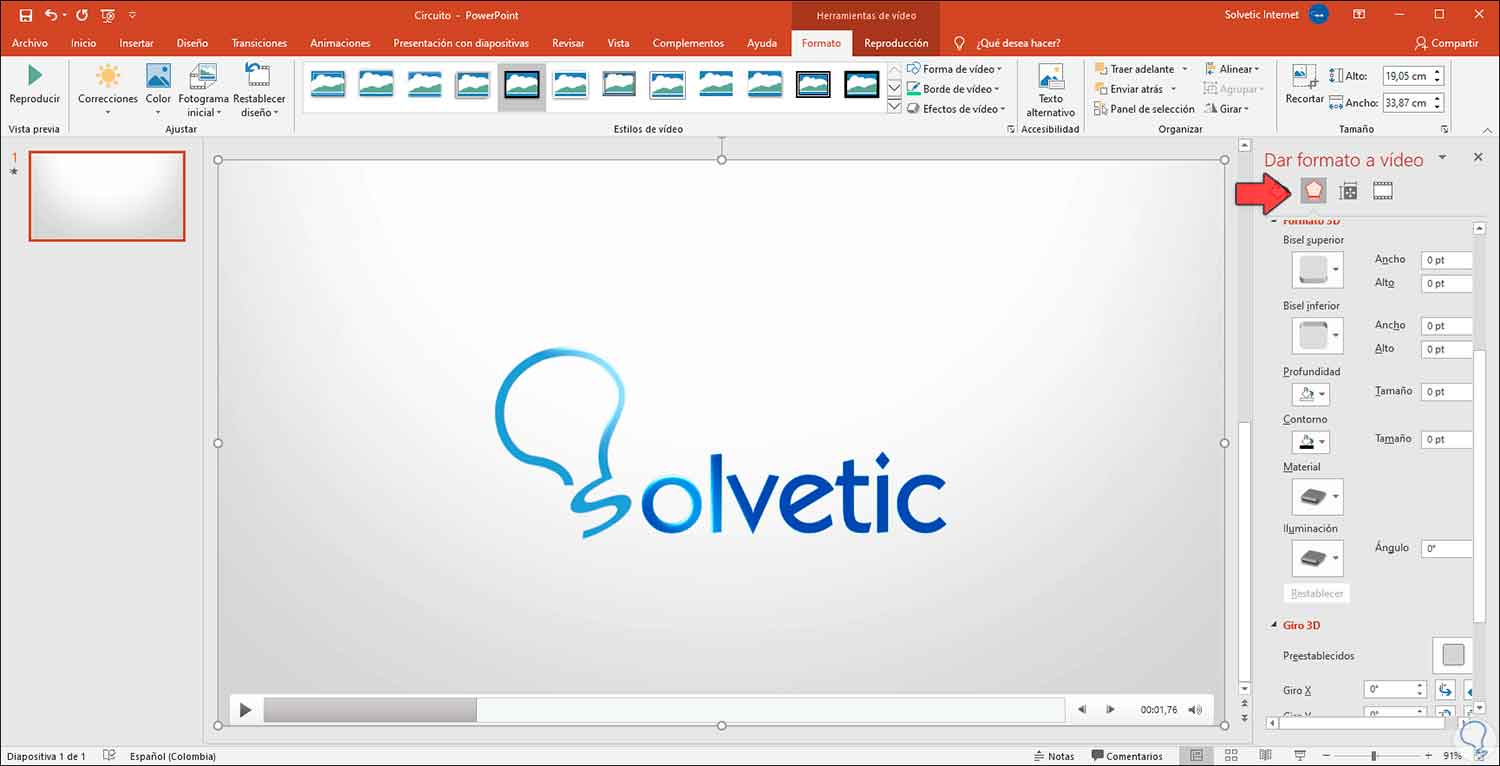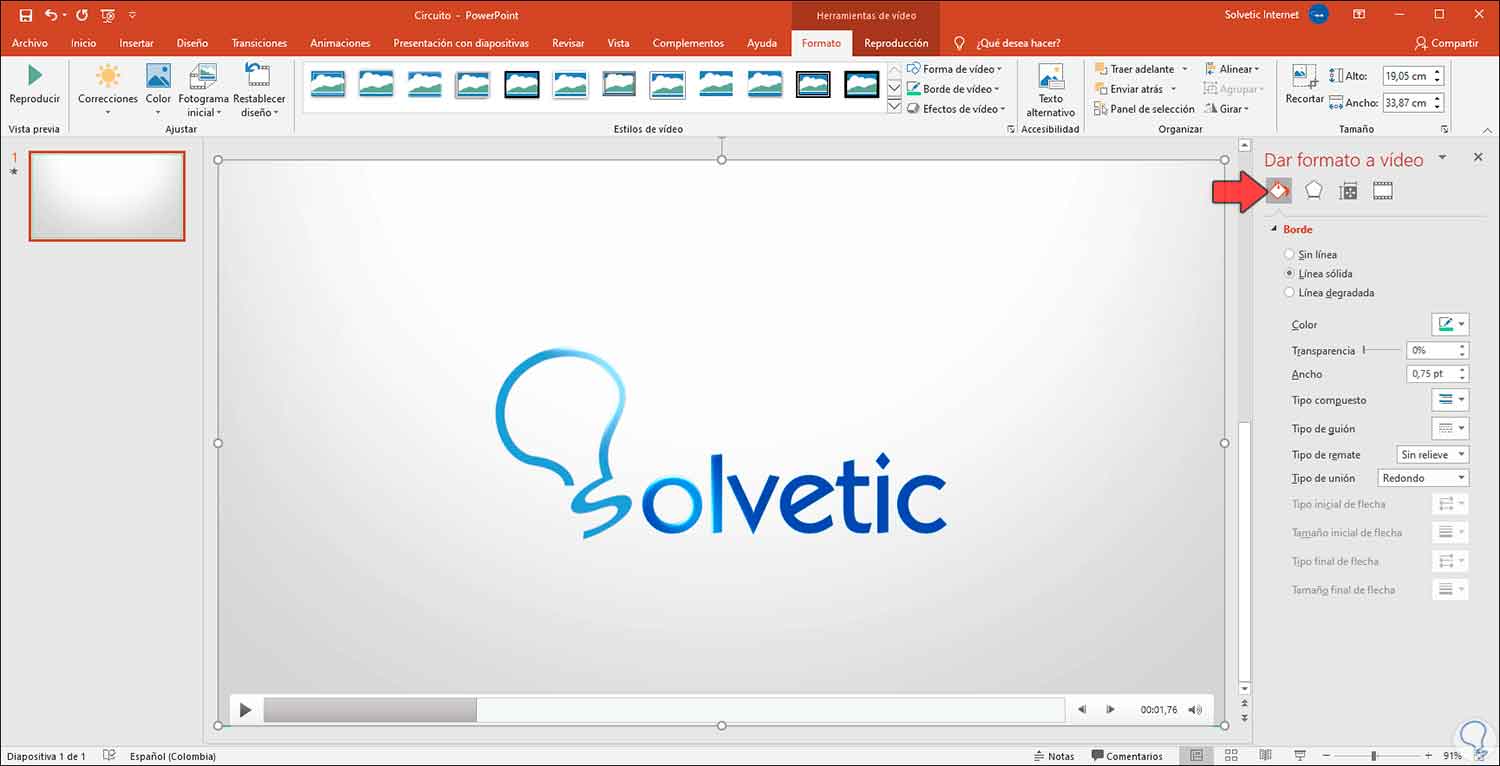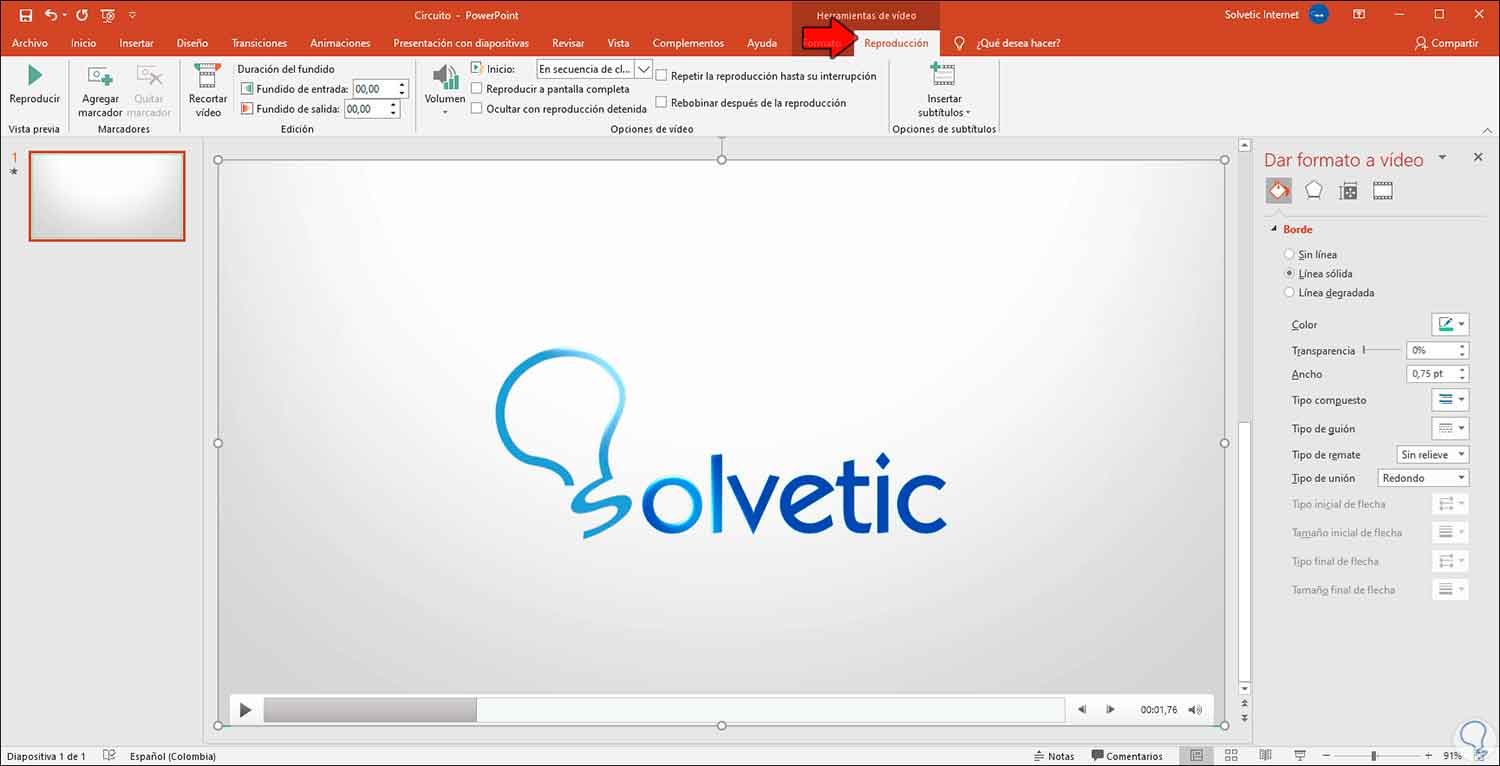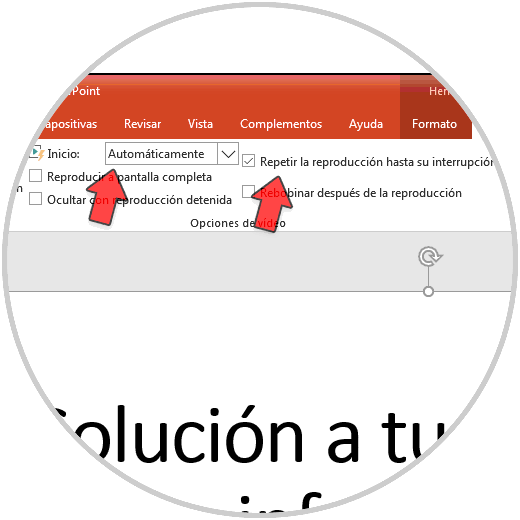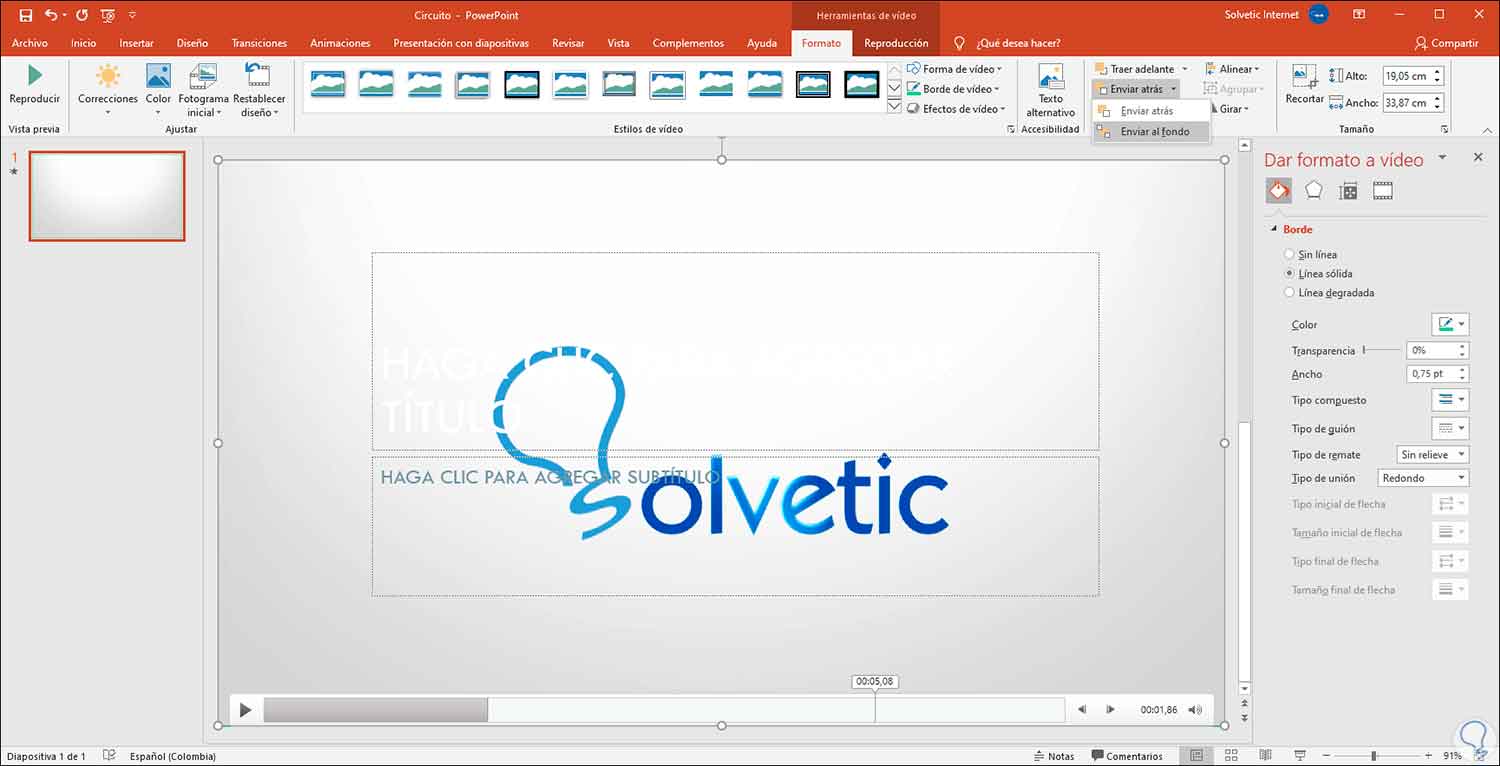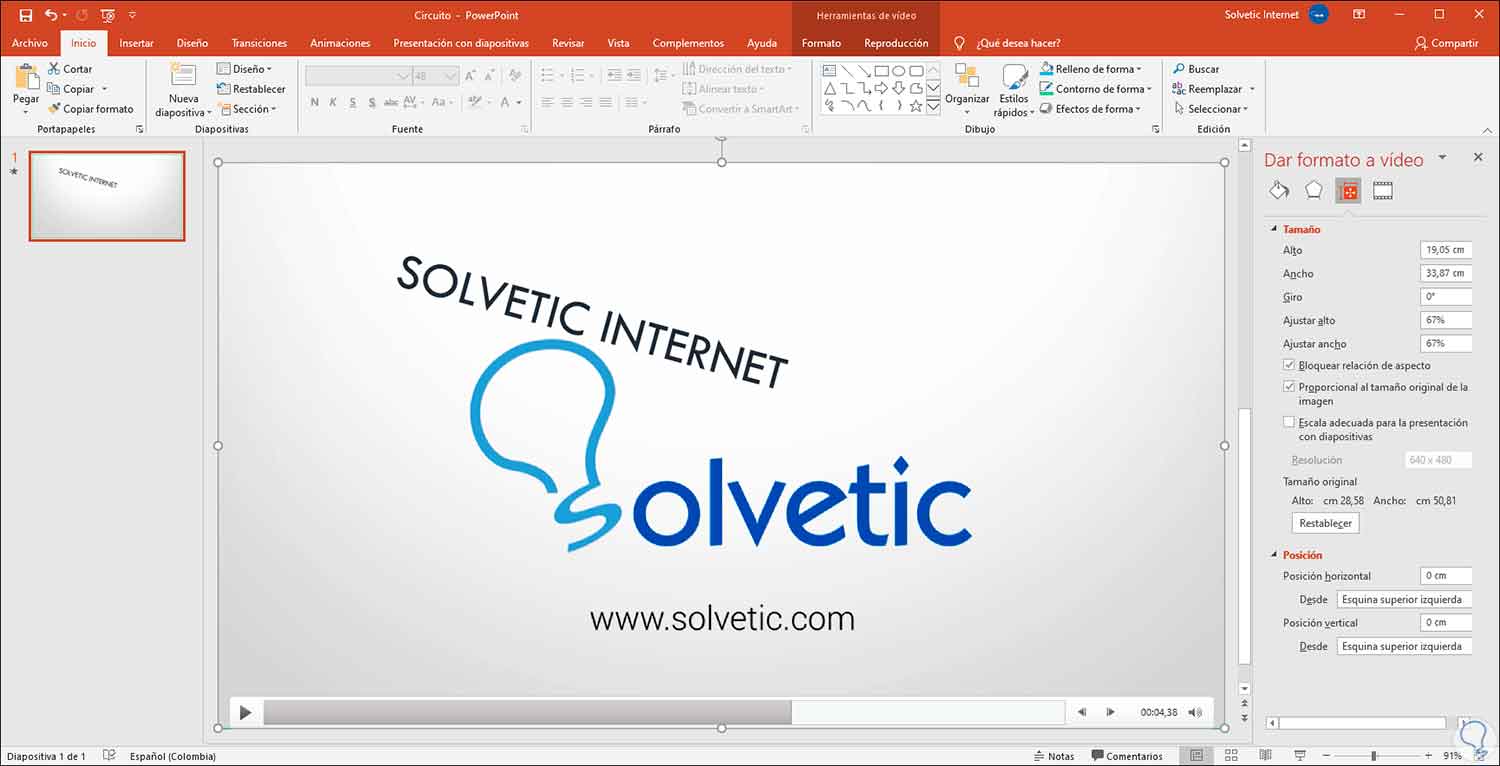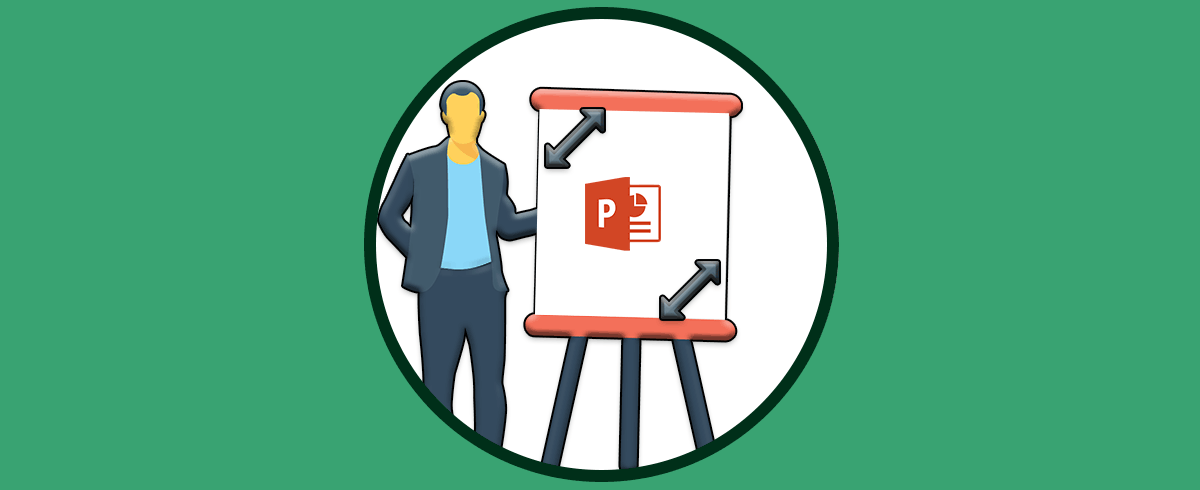PowerPoint es conocida por ser una de las aplicaciones más completas para realizar diapositivas dinámicas donde las posibilidades de uso están a la orden del día. Es por ello que contamos con numerosas transiciones, elementos y componentes que harán de cada presentación algo único, pero podemos dar un paso más allá y crear una presentación PowerPoint donde se pueda establecer un video de fondo lo cual da un realce creativo y profesional a la presentación.
Si no sabes cómo hacerlo, Solvetic esta aquí para explicarte cómo poner vídeo fondo PowerPoint forma simple pero totalmente funcional. Al poner un vídeo de fondo ponemos darles un aspecto más personalizado y diferencial a nuestras presentaciones de PowerPoint llevando toda la atención de quienes la están viendo, verás que el proceso es realmente sencillo.
Te dejamos también el videotutorial para poner vídeo de fondo en PowerPoint fácil.
Cómo poner video de fondo en PowerPoint 2016, 2019
El primer paso a dar será acceder a PowerPoint e ir al menú “Multimedia”, luego seleccionamos “Video” , damos clic sobre la flecha desplegable y seleccionamos “Video en mi PC”:
Al dar clic allí debemos seleccionar el video a integrar a la presentación:
Lo seleccionamos y damos clic en “Insertar”, una vez integrado, este ocupará el total de la diapositiva y podremos ajustar su altura desde las esquinas:
En el costado lateral dispondremos de algunas opciones de edición como:
- Colorear de nuevo el vídeo seleccionado
- Ajustar las dimensiones del video
- Ajustar brillo y contraste
- Ajustar la sombra del vídeo
- Definir las propiedades de iluminación
- Configurar el formato y giro 3D
- Opciones de reproducción
- Posibilidad para recortar el vídeo
- Añadir subtítulos
- Ajustar volumen
- Definir los tiempos de duración etc
Ahora vamos a la sección “Formato” y en el grupo “organizar” damos clic sobre “Enviar atrás” y seleccionamos “Enviar al fondo”, al realizar esto, podremos ver que se despliegan las opciones de texto, pero el vídeo actuara como el fondo de la diapositiva:
En este punto podremos agregar el texto deseado en la presentación y posterior a ello pulsar sobre el vídeo para visualizar la forma como se verá la diapositiva con el vídeo como fondo:
En la parte inferior podemos encontrar los controles del vídeo como son la pausa o inicio, adelantar o atrasar.
Como mencionamos, estas opciones de tiempo del vídeo o forma de inicio las configuramos desde el menú “Reproducción” en base al tipo de datos a presentar con PowerPoint 2016 / 2019.
Con este sencillo método es posible insertar un vídeo como fondo en PowerPoint y darle un aspecto más visual al tema a desplegar.