Instalando y configurando una tarjeta de video ATI
Para poder correr tareas computacionales intensas de manera más rápidas y eficientes tomaremos ventajas de la tecnología ATI y sus componentes, veamos como hacemos esto.
1. Nos descargamos los drivers ATI requeridos por nuestro sistema:
cd /tmp/ wget http://www2.ati.com/drivers/linux/amd-driver-installer- 12-1-x86.x86_64.run
2. Comenzamos la instalación escribiendo el siguiente comando:
sh amd-driver-installer-12-1-x86.x86_64.run
3. Cuando la instalación haya completado, reiniciamos el sistema para que los cambios tomen efecto y para prevenir inestabilidad en el sistema.
4. Ahora instalamos las dependencias necesarias para los paso siguientes pasos:
apt-get install libroot-python-dev libboost-python-dev libboost1.40-all-dev cmake
5. Descargamos y descomprimimos el SDK de AMD de acuerdo con la arquitectura de nuestro computador:
wget http://developer.amd.com/Downloads/AMD-APP-SDK-v2.6- lnx64.tgz mkdir AMD-APP-SDK-v2.6-lnx64 tar zxvf AMD-APP-SDK-v2.6-lnx64.tgz –C /tmp/AMD-APP-SDK-v2.6- lnx64 cd AMD-APP-SDK-v2.6-lnx64
6. Instalamos el SDK del AMD con el siguiente comando:
sh Install-AMD-APP.sh
7. Fijamos la ruta del ATI Stream en el archivo .bashrc:
echo export ATISTREAMSDKROOT=/opt/AMDAPP/ >> ~/.bashrc source ~/.bashrc
8. Descargamos y compilamos CAL++:
cd /tmp/ svn co https://calpp.svn.sourceforge.net/svnroot/calpp calpp cd calpp/trunk cmake make make install
9. Descargamos y compilamos Pyrit:
cd /tmp/ svn co http://pyrit.googlecode.com/svn/trunk/ pyrit_src cd pyrit_src/pyrit python setup.py build python setup.py install
10. Construimos las dependencias e instalaos OpenCL:
[/indent] cd /tmp/pyrit_src/cpyrit_opencl python setup.py build python setup.py install
11. Luego de haber compilado e instalado el resto de los componentes, hacemos unos cuantos cambios a la configuración de cpyrit_calpp:
cd /tmp/pyrit_source/cpyrit_calpp vi setup.py Reemplazamos la siguiente línea: VERSION = '0.4.0-dev' Con esta: VERSION = '0.4.1-dev'
Y la siguiente línea:
CALPP_INC_DIRS.append(os.path.join(CALPP_INC_DIR, 'include'))
La cambiamos por la siguiente:
CALPP_INC_DIRS.append(os.path.join(CALPP_INC_DIR, 'include/CAL'))
11. Finalmente añadimos el modulo de ATI GPU a Pyrit para terminar con la instalación:
python setup.py build python setup.py install
Instalando y configurando una tarjeta de video NVIDIA
Para aumentar el rendimiento de nuestro CPU especialmente para los escenarios de crackeo de contraseñas, instalaremos el driver de desarrollo de NVIDIA así como de CUDA toolkit. Veamos paso por paso como lo hacemos:
1. Nos descargamos el driver de desarrollo de NVIDIA de acuerdo a la arquitectura de nuestro computador:
cd /tmp/ wget [url="http://developer.download.nvidia.com/compute/cuda/4_1/rel/driv%20ers/NVIDIA-Linux-x86_64-285.05.33.run"]http://developer.download.nvidia.com/compute/cuda/4_1/rel/driv ers/NVIDIA-Linux-x86_64-285.05.33.run[/url]
2. Instalamos el driver:
chmod +x NVIDIA-Linux-x86_64-285.05.33.run ./NVIDIA-Linux-x86_64-285.05.33.run –kernel-source-path='/usr/src/linux'
3. Descargamos el CUDA toolkit:
wget http ://developer.download.nvidia.com/compute/cuda/4_1/rel/tool kit/cudatoolkit_4.1.28_linux_64_ubuntu11.04.run
4. Instalamos el CUDA toolkit en el directorio /opt:
chmod +x cudatoolkit_4.1.28_linux_64_ubuntu11.04.run ./cudatoolkit_4.1.28_linux_64_ubuntu11.04.run
5. Configuramos las variables de entorno requeridas para que nvcc trabaje:
echo PATH=$PATH:/opt/cuda/bin >> ~/.bashrc echo LD_LIBRARY_PATH=$LD_LIBRARY_PATH:/opt/cuda/lib >> ~/.bashrc echo export PATH >> ~/.bashrc echo export LD_LIBRARY_PATH >> ~/.bashrc
6. Corremos el siguiente commando para que las variables hagan efecto:
source ~/.bashrc ldconfig
7. Instalamos las dependencias de Pyrit:
apt-get install libssl-dev python-dev python-scapy
8. Descargamos e instalamos las herramientas de Pyrit:
svn co http://pyrit.googlecode.com/svn/trunk/ pyrit_src cd pyrit_src/pyrit python setup.py build python setup.py install
9. Por último añadimos el módulo de NVIDIA GPU a Pyrit:
cd /tmp/pyrit_src/cpyrit_cuda python setup.py build python setup.py install
Ya con nuestras tarjetas de video instaladas y configuradas podemos realizar esas tareas que consumen una cantidad enorme de recursos sin afectar el rendimiento ni la velocidad de nuestro computador y de esa forma sacarle el máximo provecho a nuestra distribución.


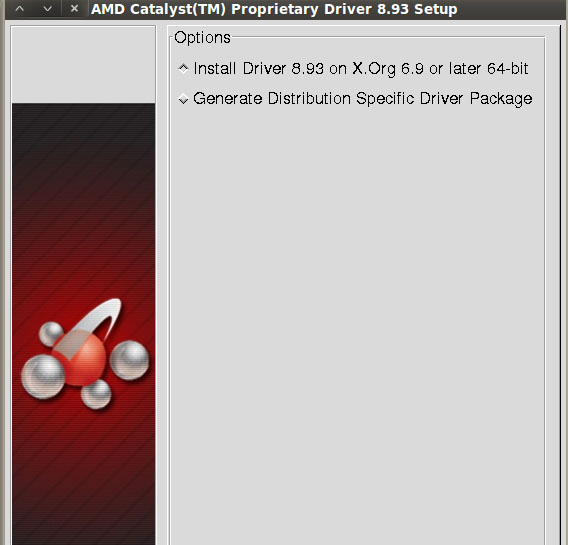
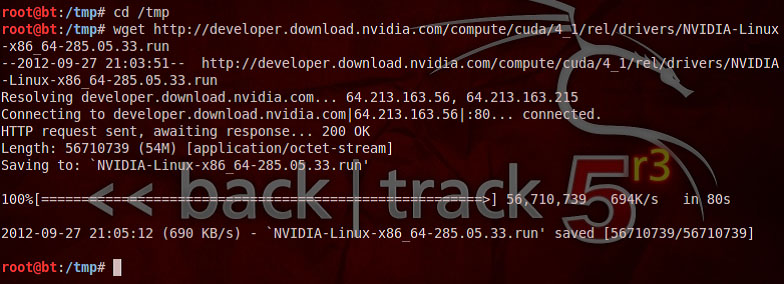




Luego los pasos todo bien hasta en el 5 no se como se hace eso de configurar variable para que trabaje nvcc.
PD. Podrías hacer un vídeo ? Creo que a mi me serviría bastante y a otros usuarios pero buen trabajo por el tuto
No he manejado linux en mi vida y me cuesta seguir los pasos