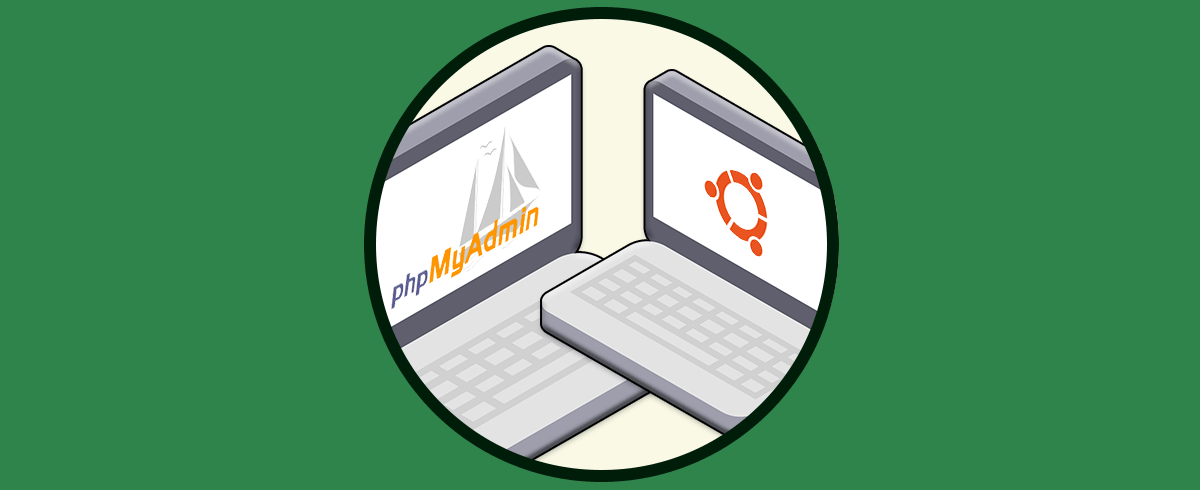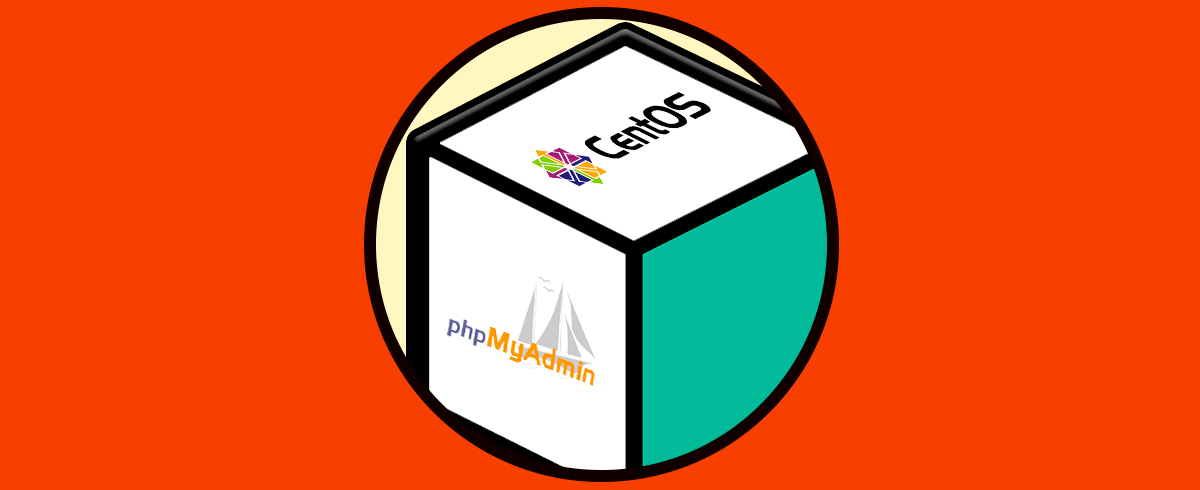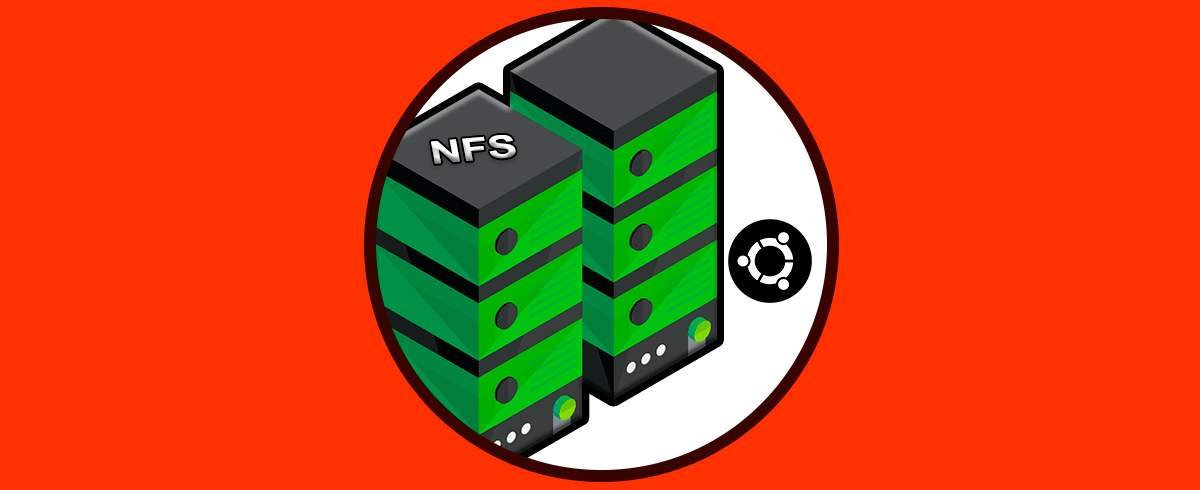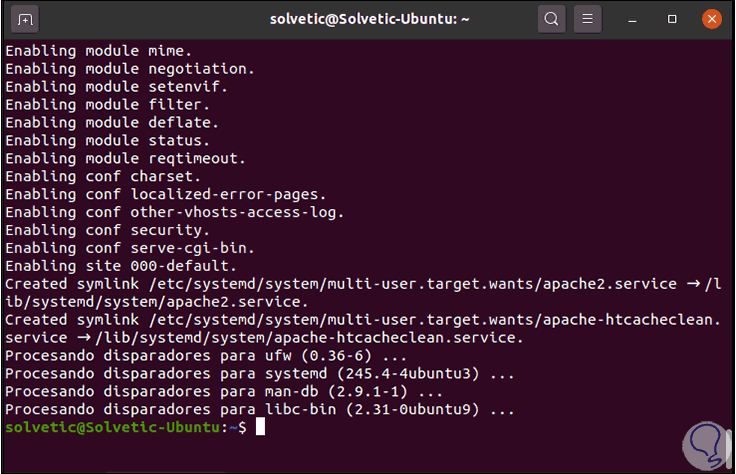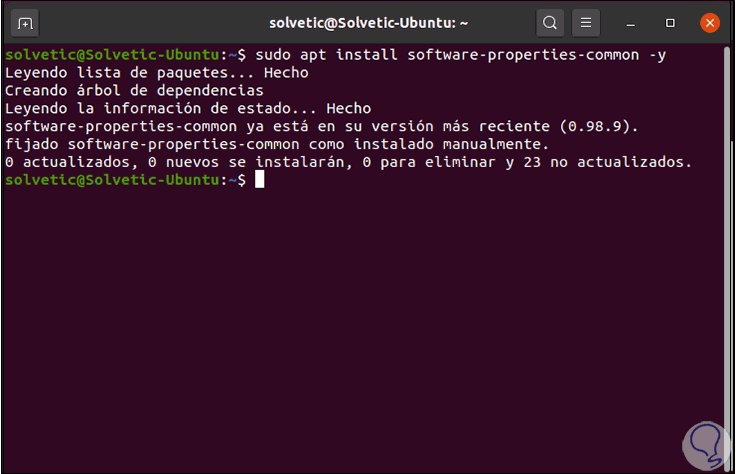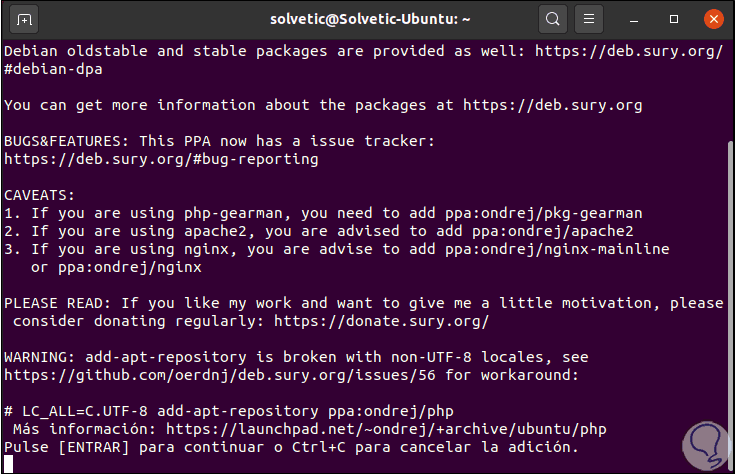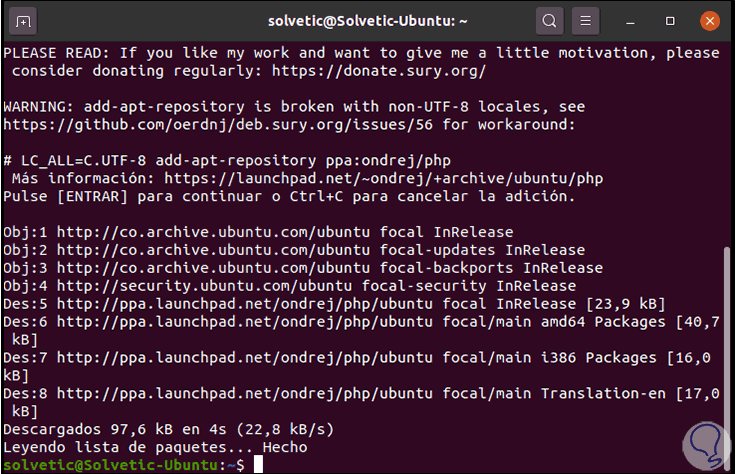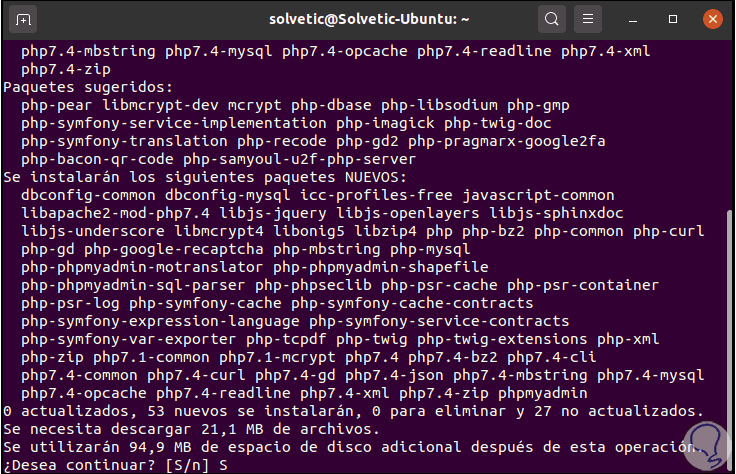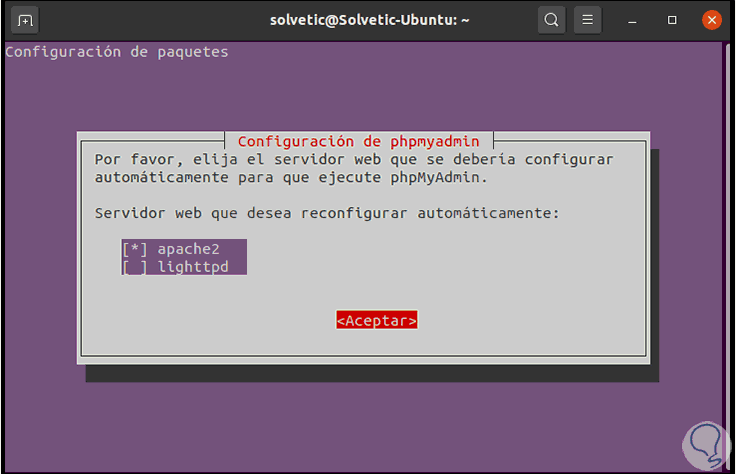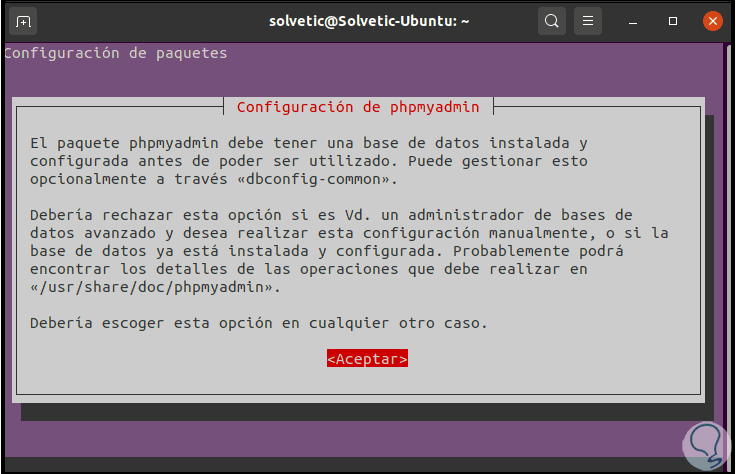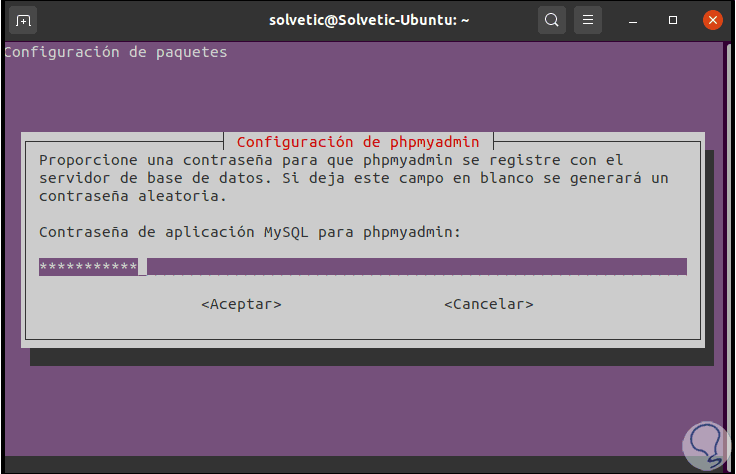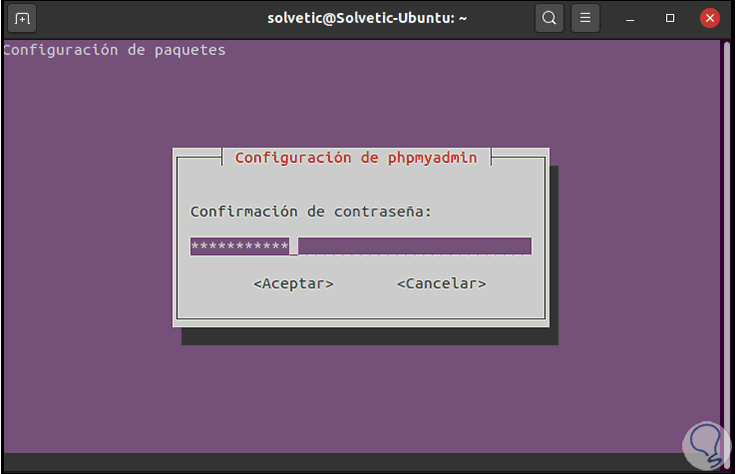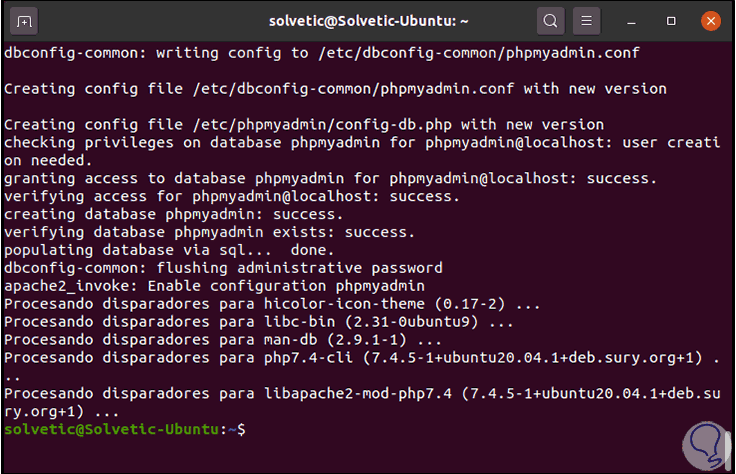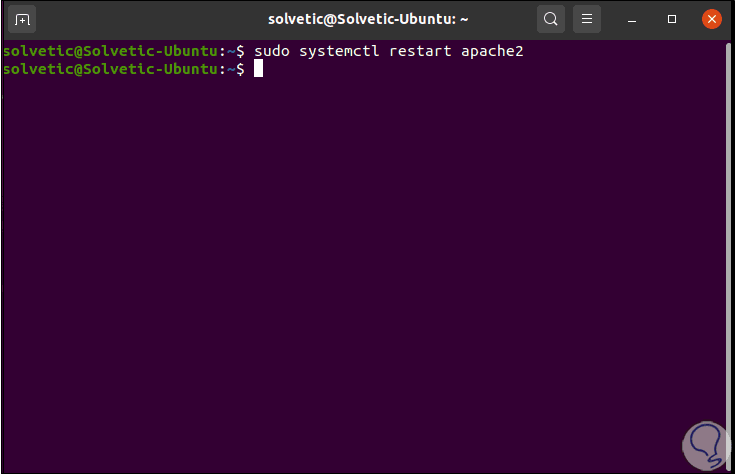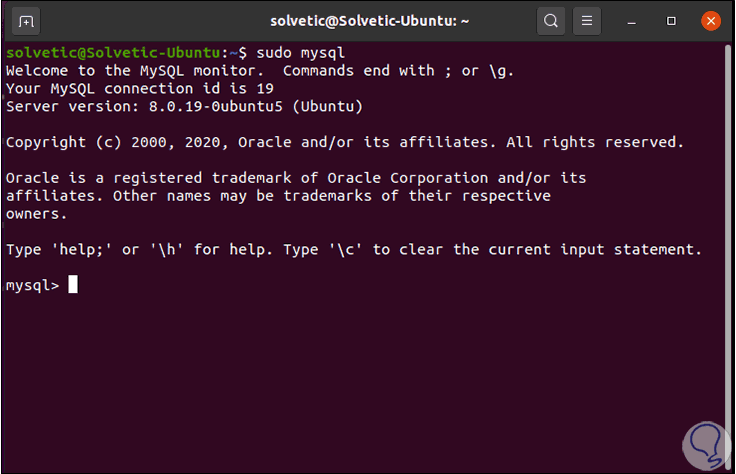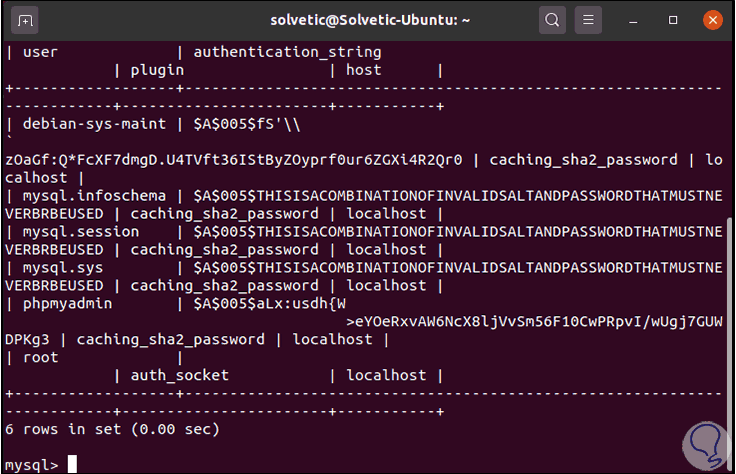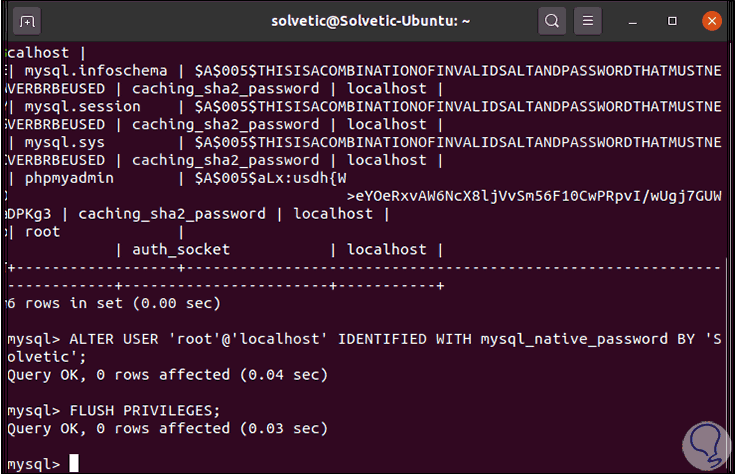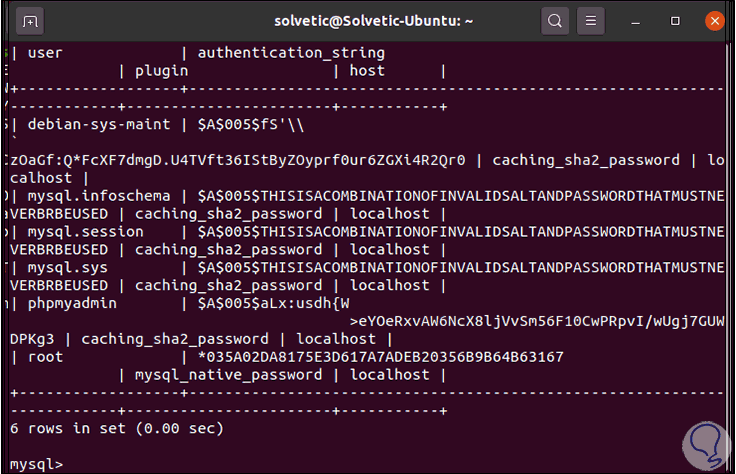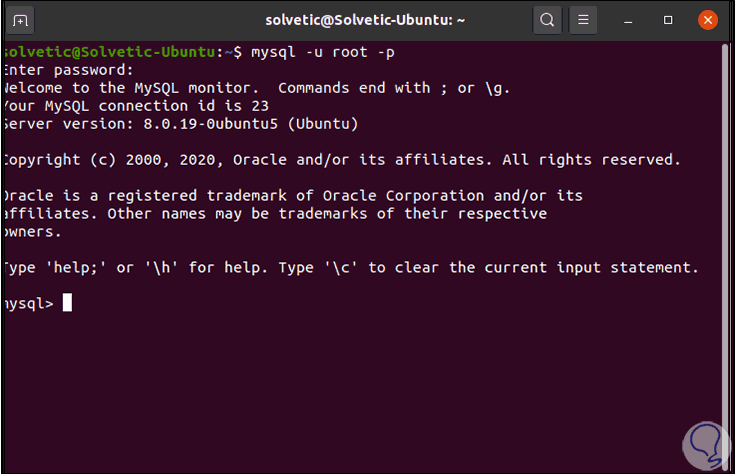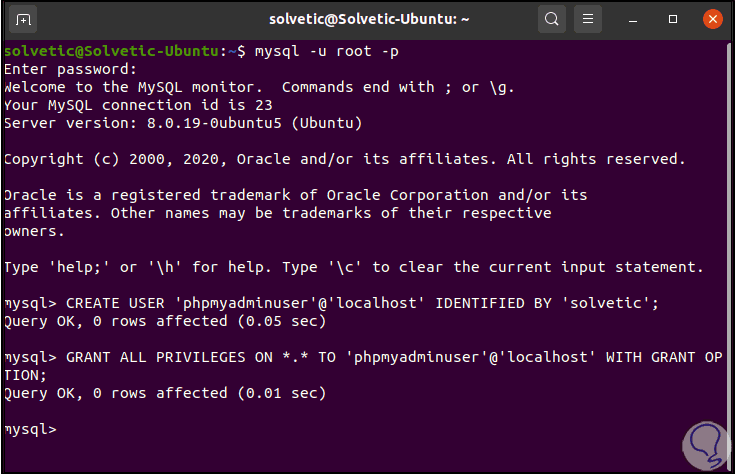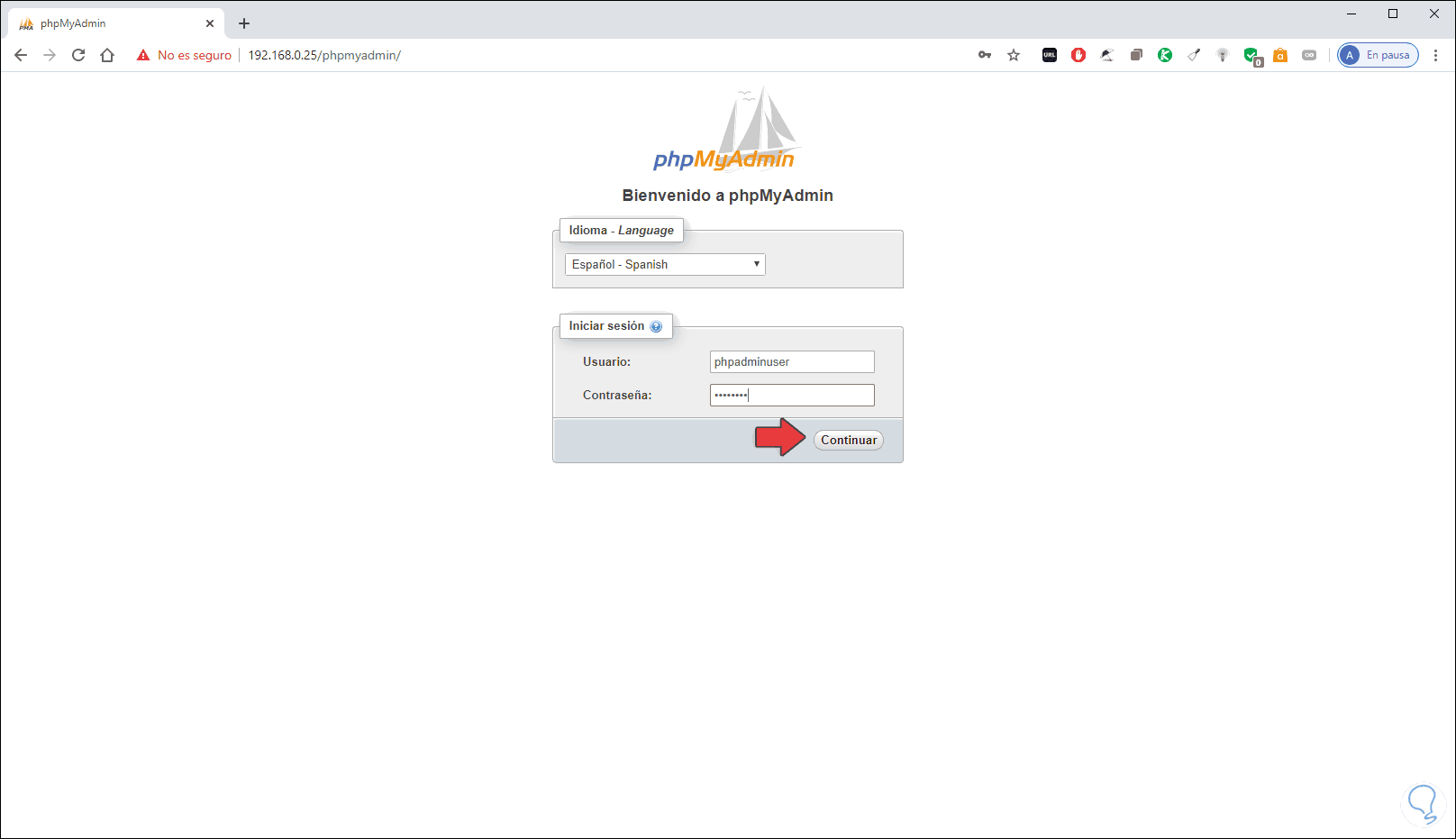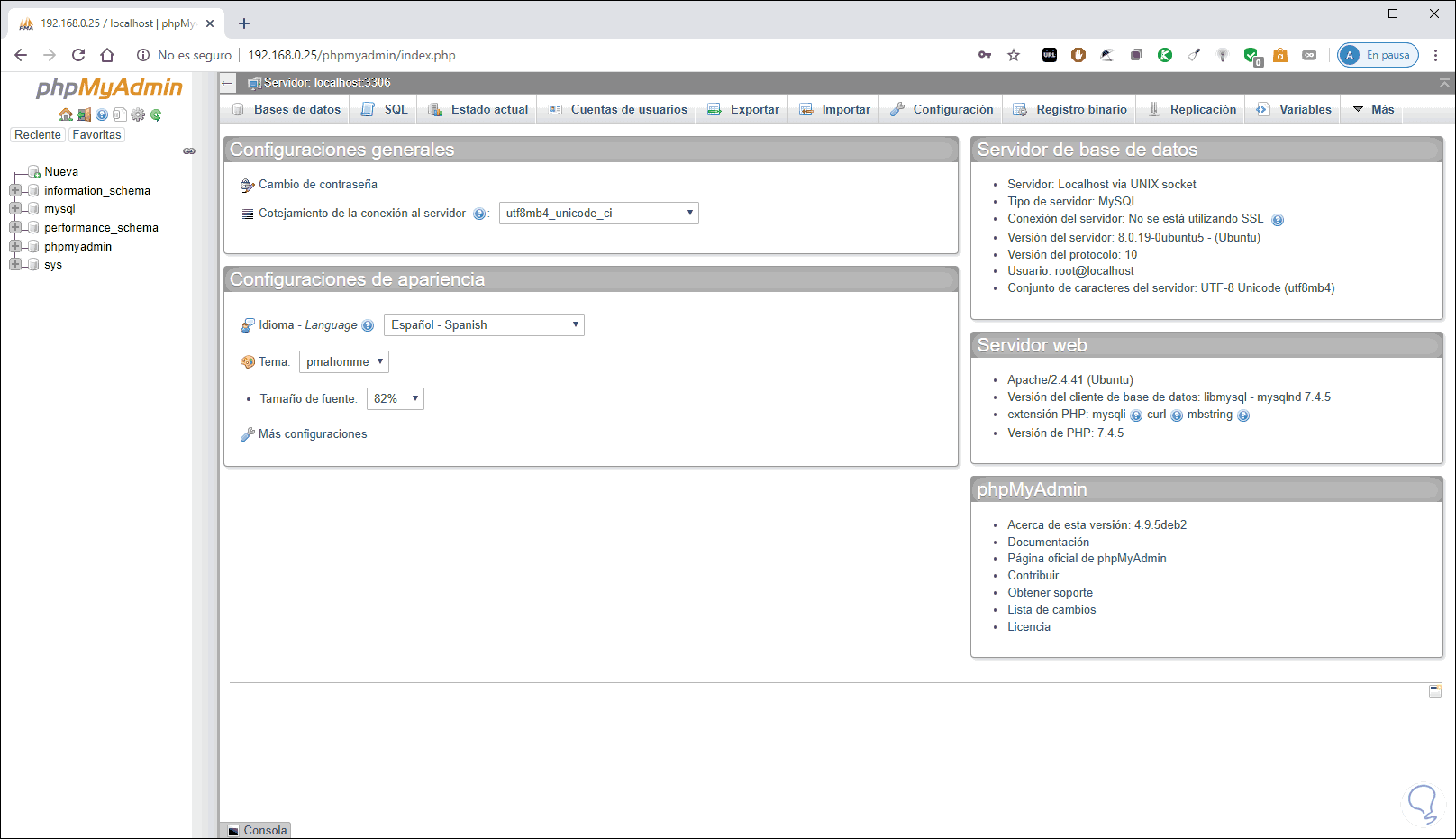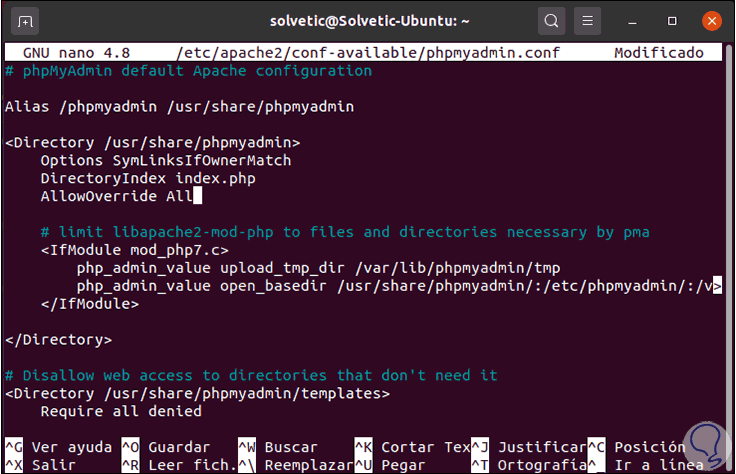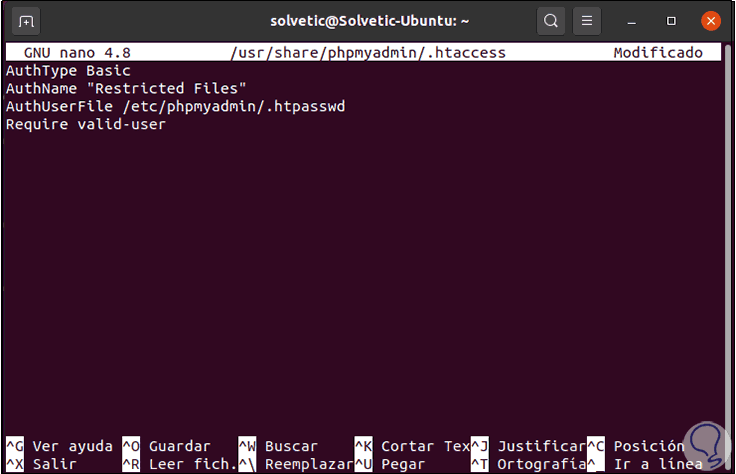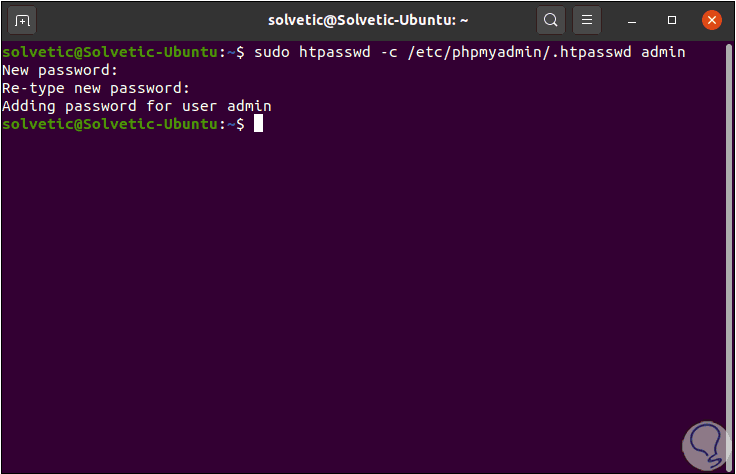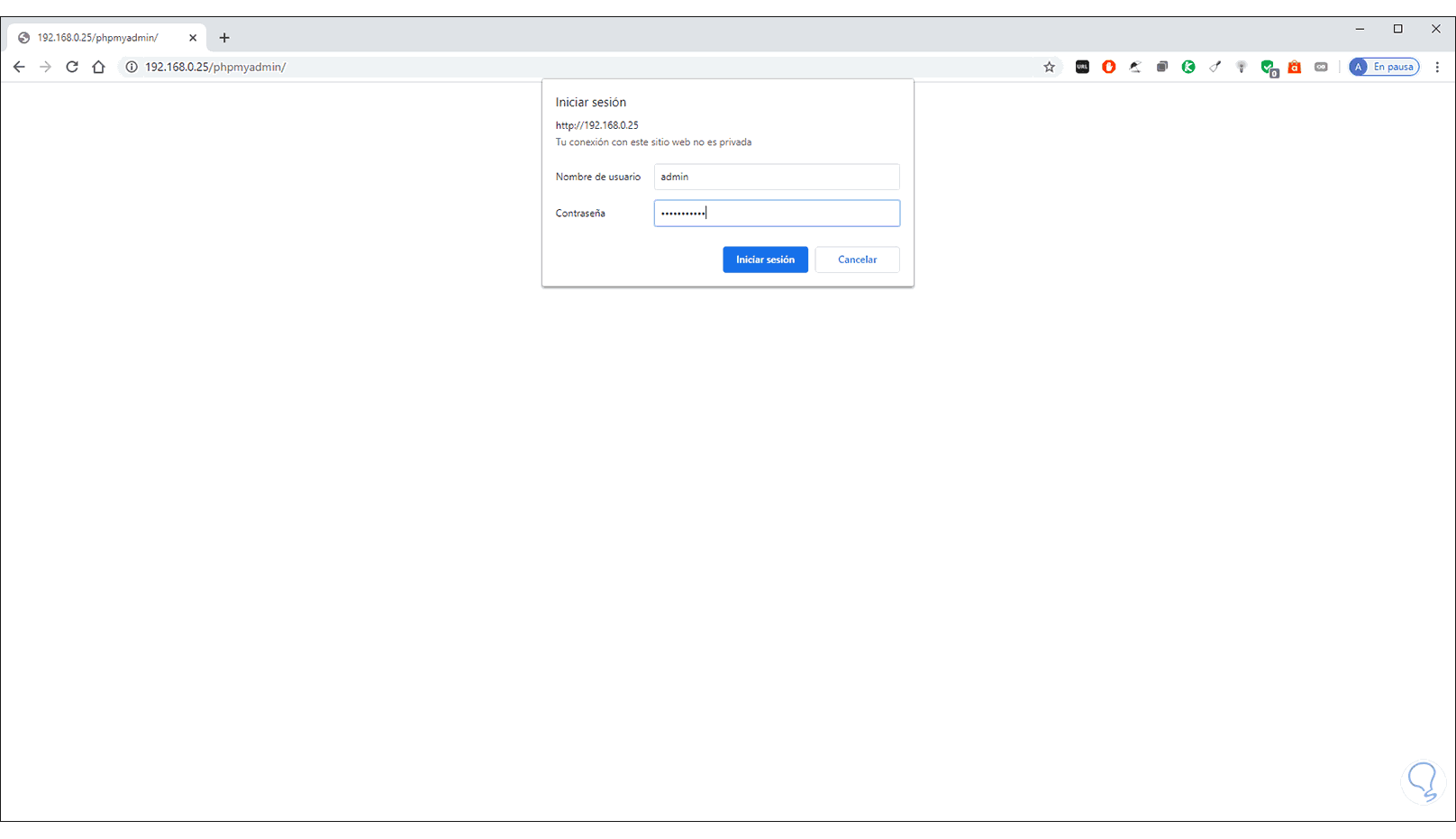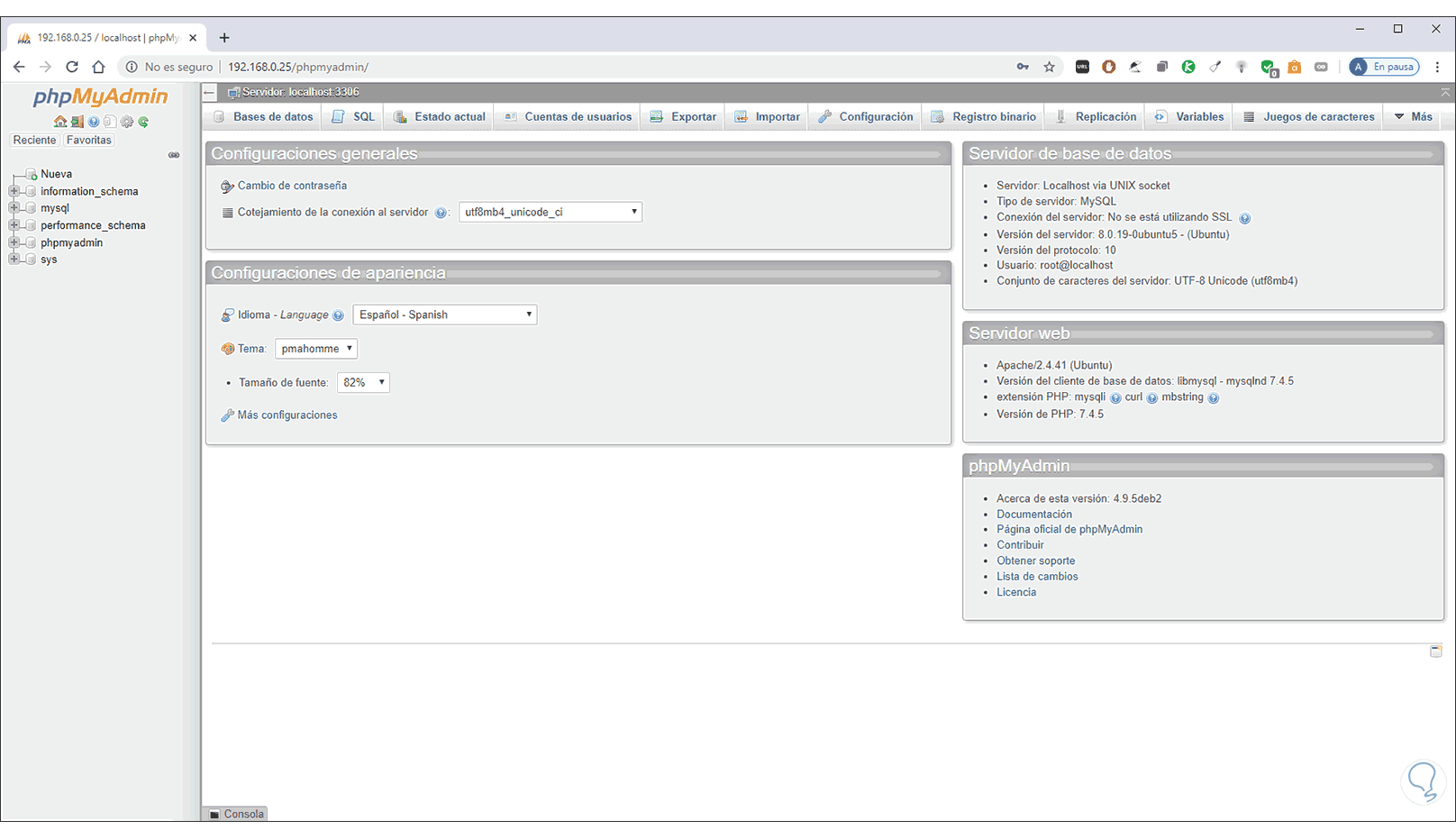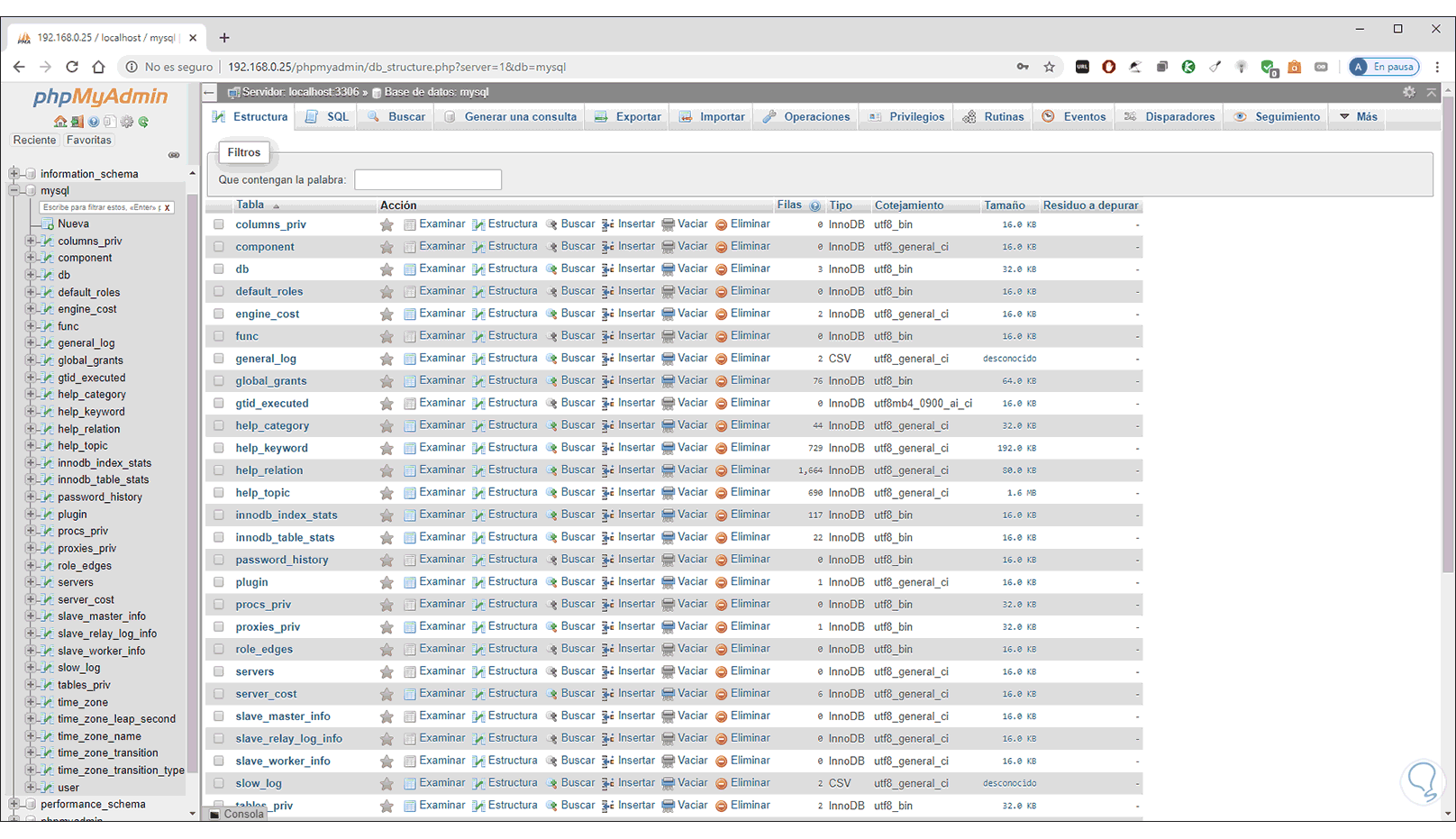Las bases de datos son un eje central en miles de empresa de la actualidad ya que ellas permiten llevar un control automatizado y centralizado de millones de datos que van desde los IDs de los usuarios hasta las ventas diarias, estas bases de datos pueden llegar a ser exponencialmente crecientes a medida que la compañía asciende. Por esto es clave contar con un software que esté disponible para este crecimiento integral y los pilares claves de un sistema de base de datos son:
- Seguridad
- Disponibilidad
- Integridad
- Capacidad de escalabilidad
- Compatibilidad
Si alguno de estos pilares no se cumple nuestros datos alojados en la base de datos podemos estar ante grandes fallos. phpMyAdmin se ha desarrollado para ayudarnos a contar con una solución integral para todo este tipo de situaciones, con Solvetic aprenderás a instalar phpMyAdmin Ubuntu 20.04 y disponer de una robusta plataforma para administrar las bases de datos.
- Gestionar las de bases de datos.
- Crear, editar o eliminar tablas y columnas.
- Hacer uso de relaciones, índices y más.
- Administrar usuarios y permisos.
- Es posible administrar cuentas de usuario y privilegios de MySQL
- Permite exportar la información a diferentes formatos como CSV, SQL, XML, PDF, ISO / IEC 26300 - OpenDocument Text and Spreadsheet, Word, LATEX
- Soporta las características de MySQL
- Permite importar datos de CSV y SQL
- Nos permite administrar múltiples servidores de forma simultánea
- Permite realizar una búsqueda global en una base de datos o en un subconjunto de esta base
- Compatible con las consultas por lotes
Vamos a ver como instalar phpMyAdmin en Ubuntu 20.04 y desde allí gestionar las bases de datos asegurando la mejor solución para nuestra organización. Veremos diferentes apartados para saber cómo instalar Apache PHP MysQl y phpMyAdmin en Ubuntu 20.04.
1. Instalar Apache y MySQL en Ubuntu 20.04
Debemos instalar Apache y MySQL en Ubuntu 20.04 con el fin de administrar tanto la base de datos como el sitio web, para realizar esta instalación vamos a ejecutar el siguiente comando:
sudo apt install apache2 mysql-server -y
Una vez este proceso llegue a su fin veremos lo siguiente:
Para instalar phpMyAdmin, debemos recurrir a repositorios de terceros ya que por defecto phpMyAdmin no está disponible en el repositorio predeterminado de Ubuntu, este repositorio debe añadirse ejecutando lo siguiente:
sudo apt install software-properties-common -y
Ahora agregamos el repositorio con el siguiente comando:
sudo add-apt-repository ppa:ondrej/php
Pulsamos la tecla Enter para agregarlo:
Una vez añadido, podremos instalar phpMyAdmin con el siguiente comando:
sudo apt install phpmyadmin php-mbstring php-gettext -y
Ingresamos la letra “S” para confirmar la descarga e instalación de phpMyAdmin en Ubuntu 20.04 y durante este proceso veremos el siguiente mensaje:
Seleccionamos Apache con la barra espaciadora y elegimos Aceptar para continuar con el proceso, ahora veremos el siguiente mensaje relacionado con la base de datos de phpMyAdmin:
Damos clic en Aceptar y ahora debemos confirmar la selección:
Seleccionamos “Sí” y definiremos la contraseña de phpMyAdmin:
Damos clic en Aceptar y confirmaremos la contraseña:
Después de esto finalizará el proceso de instalación de phpMyAdmin:
Después de esto vamos a habilitar la extensión de PHP mbstring con el siguiente comando:
sudo phpenmod mbstring
Procedemos a reiniciar Apache con el siguiente comando:
sudo systemctl restart apache2
2. Autenticar usuario phpMyAdmin en Ubuntu 20.04
Por defecto, phpMyAdmin crea de forma automática un usuario que gestiona la base de datos el cual se llama phpmyadmin el cual posee la contraseña administrativa ingresada en el proceso de instalación, por temas de seguridad es ideal crear un usuario diferente que se encargue de administrar las bases de datos a través de la interfaz web de phpMyAdmin, como hemos instalado la plataforma MySQL, allí el usuario root de MySQL es configurado para que se autentique a través del complemento auth_socket , el objetivo es cambiar el método de autenticación de auth_socket a mysql_native_password.
Para ello iniciamos sesión en el Shell de MySQL con la siguiente orden:
sudo mysql
Verificamos el método de autenticación actual del usuario de MySQL con el siguiente comando allí en el Shell:
SELECT user,authentication_string,plugin,host FROM mysql.user;
Este resultado indica que root hace uso del complemento auth_socket para su autenticación, con el fin de que se autentique con contraseña será necesario ingresar la siguiente línea:
ALTER USER 'root'@'localhost' IDENTIFIED WITH mysql_native_password BY 'contraseña';
Aplicamos los cambios con el comando:
FLUSH PRIVILEGES;
Ahora comprobamos el cambio con la siguiente orden:
SELECT user,authentication_string,plugin,host FROM mysql.user;
Podemos ver que el método de autenticación ahora es “mysql_native_password”.
El siguiente paso a dar será crear un usuario "phpmyadminuser" para el proceso de conectividad con phpMyAdmin, desde el Shell de MySQL ejecutamos lo siguiente: para iniciar sesión con el usuario root y la contraseña que hemos establecido:
mysql -u root -p
Allí ingresamos las siguientes líneas donde se crea el usuario con la contraseña y se otorgan los respectivos permisos. Salimos del Shell con la orden exit;
CREATE USER 'phpmyadminuser'@'localhost' IDENTIFIED BY 'contraseña'; GRANT ALL PRIVILEGES ON *.* TO 'phpmyadminuser'@'localhost' WITH GRANT OPTION;
3. Abrir phpMyAdmin en Ubuntu 20.04
Para esto debemos conocer la dirección IP de Ubuntu 20.04, para ello ejecutamos el comando “ip add”:
Ahora vamos a un navegador e ingresamos lo siguiente:
http://Direccion_IP/phpmyadmin
Ingresamos el usuario y contraseña que hemos creado en el Shell de MySQL:
O si deseamos podemos ingresar con el usuario root y esta será la consola inicial de phpMyAdmin en Ubuntu 20.04:
En el costado lateral encontramos todos los paquetes e idiomas instalados con su respectiva versión, en el panel central configuramos aspectos generales y en el costado lateral izquierdo encontramos las herramientas para trabajar en las bases de datos.
4. Configurar seguridad phpMyAdmin en Ubuntu 20.04
Un paso de seguridad clave es proteger la instancia de phpMyAdmin con el din de que no se realice ningún tipo de acceso no autorizado, esto es posible gracias a las funciones de autenticación y autorización .htaccess integradas en Apache.
Accedemos al archivo con la siguiente orden:
sudo nano /etc/apache2/conf-available/phpmyadmin.conf
Veremos lo siguiente:
Allí vamos a habilitar el uso de anulaciones de archivos .htaccess añadiendo la línea “AllowOverride All” de la siguiente forma:
<Directory /usr/share/phpmyadmin>
Options SymLinksIfOwnerMatch
DirectoryIndex index.php
AllowOverride All
Guardamos los cambios usando la combinación de teclas siguiente:
Ctrl + O
Salimos del editor usando:
Ctrl + X
Reiniciamos Apache:
sudo systemctl restart apache2
Ahora vamos a crear un archivo .htaccess dentro del directorio phpmyadmin de la siguiente forma:
sudo nano /usr/share/phpmyadmin/.htaccess
Allí vamos a ingresar lo siguiente:
AuthType Basic AuthName "Restricted Files" AuthUserFile /etc/phpmyadmin/.htpasswd Require valid-user
Guardamos los cambios realizados, es hora de crear un usuario admin con la utilidad htpasswd de la siguiente forma:
sudo htpasswd -c /etc/phpmyadmin/.htpasswd admin
El objetivo es que al acceder a phpMyAdmin desde el navegador se lance la siguiente ventana emergente para ingresar las credenciales:
Damos clic en “Iniciar sesión” para acceder a phpMyAdmin:
Veremos así la consola de phpMyAdmin:
Desde este punto estaremos en condiciones de usar todas las opciones de phpMyAdmin para gestionar MySQL de una forma mucho más interactiva y así saber cómo instalar Apache PHP MysQl y phpMyAdmin en Ubuntu 20.04.