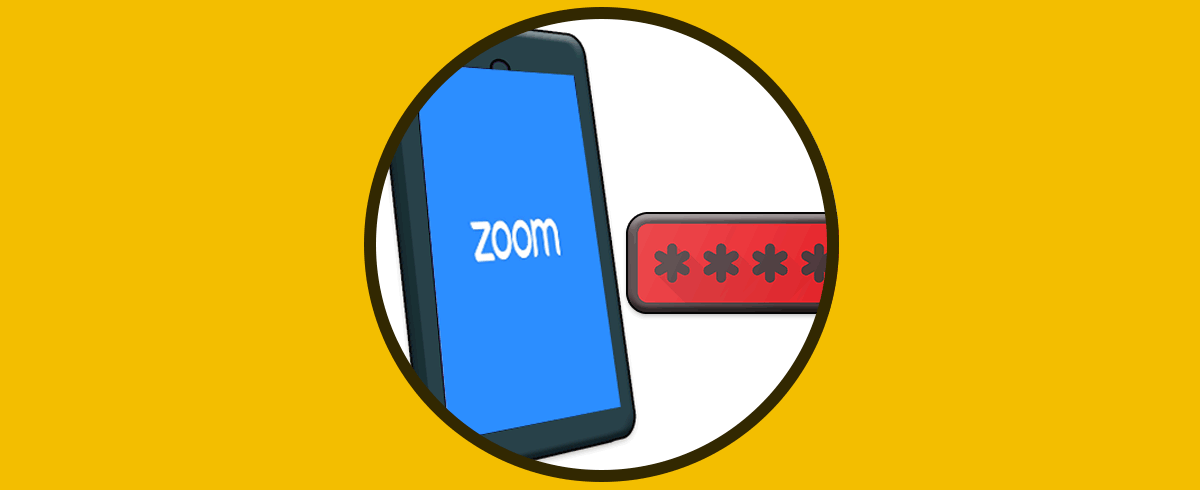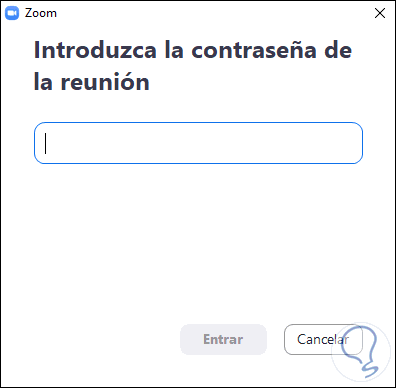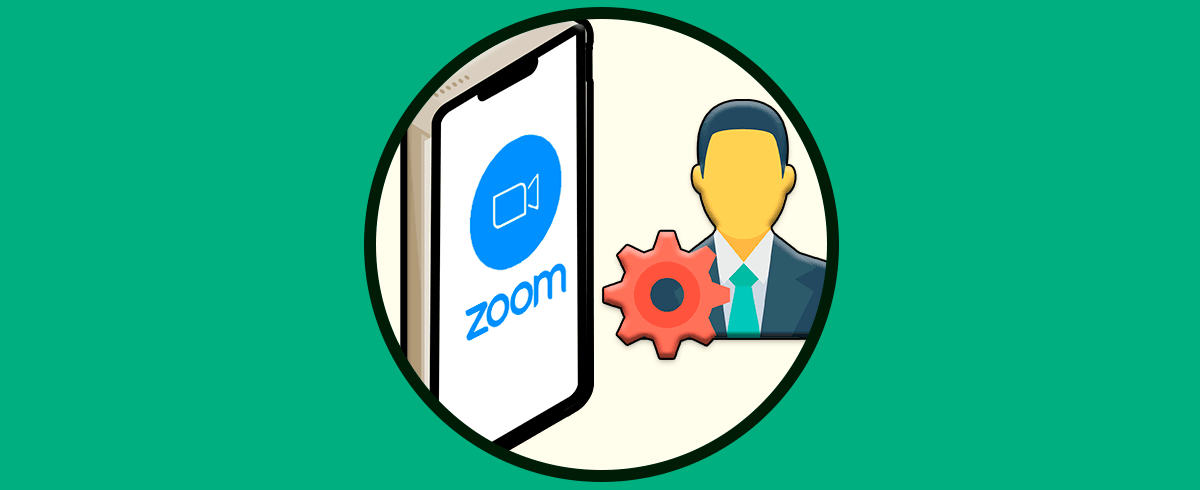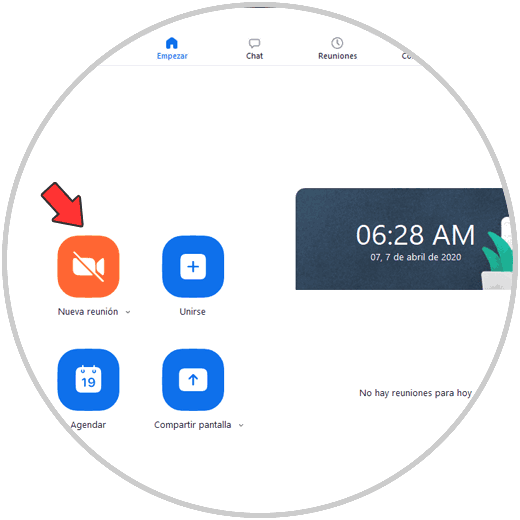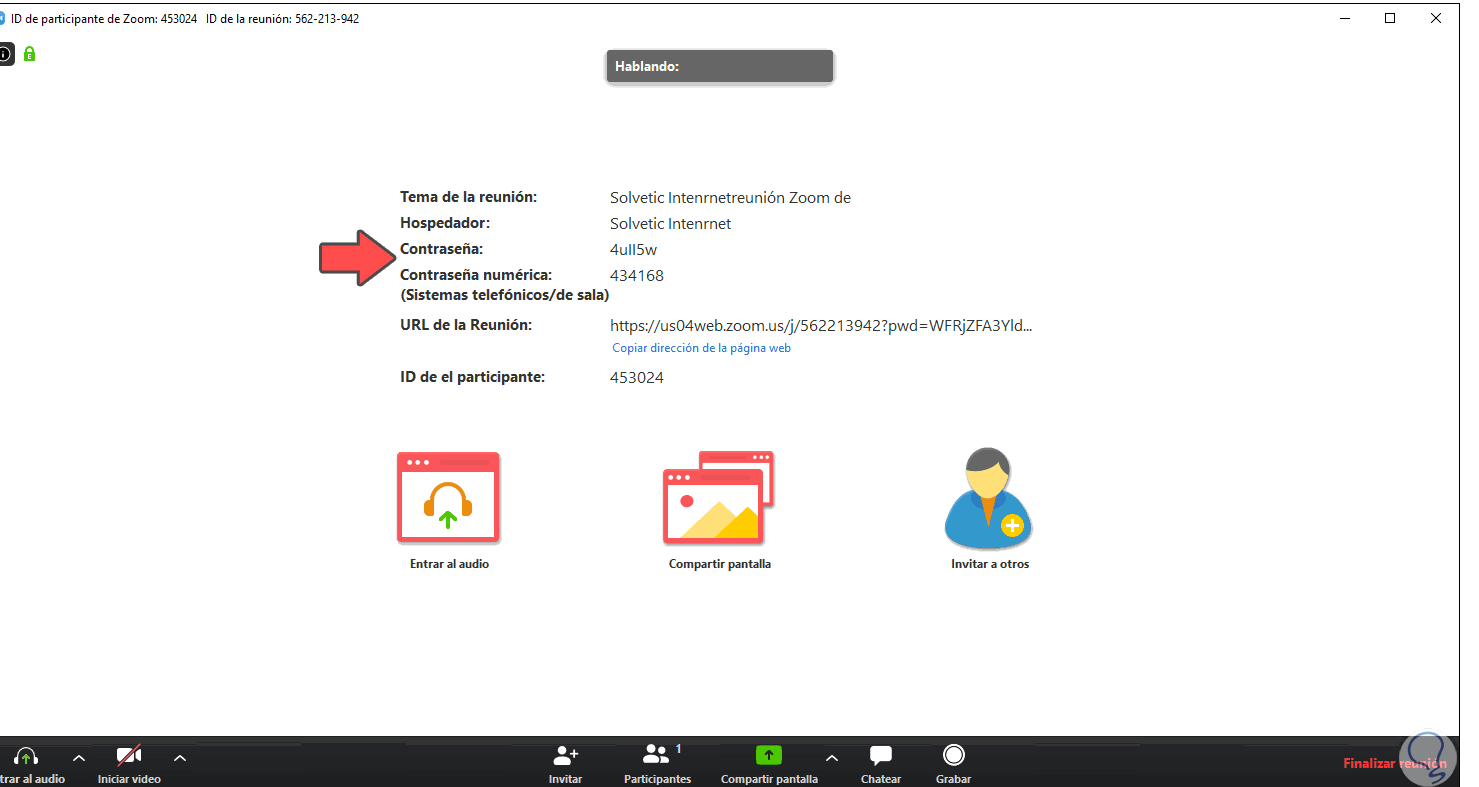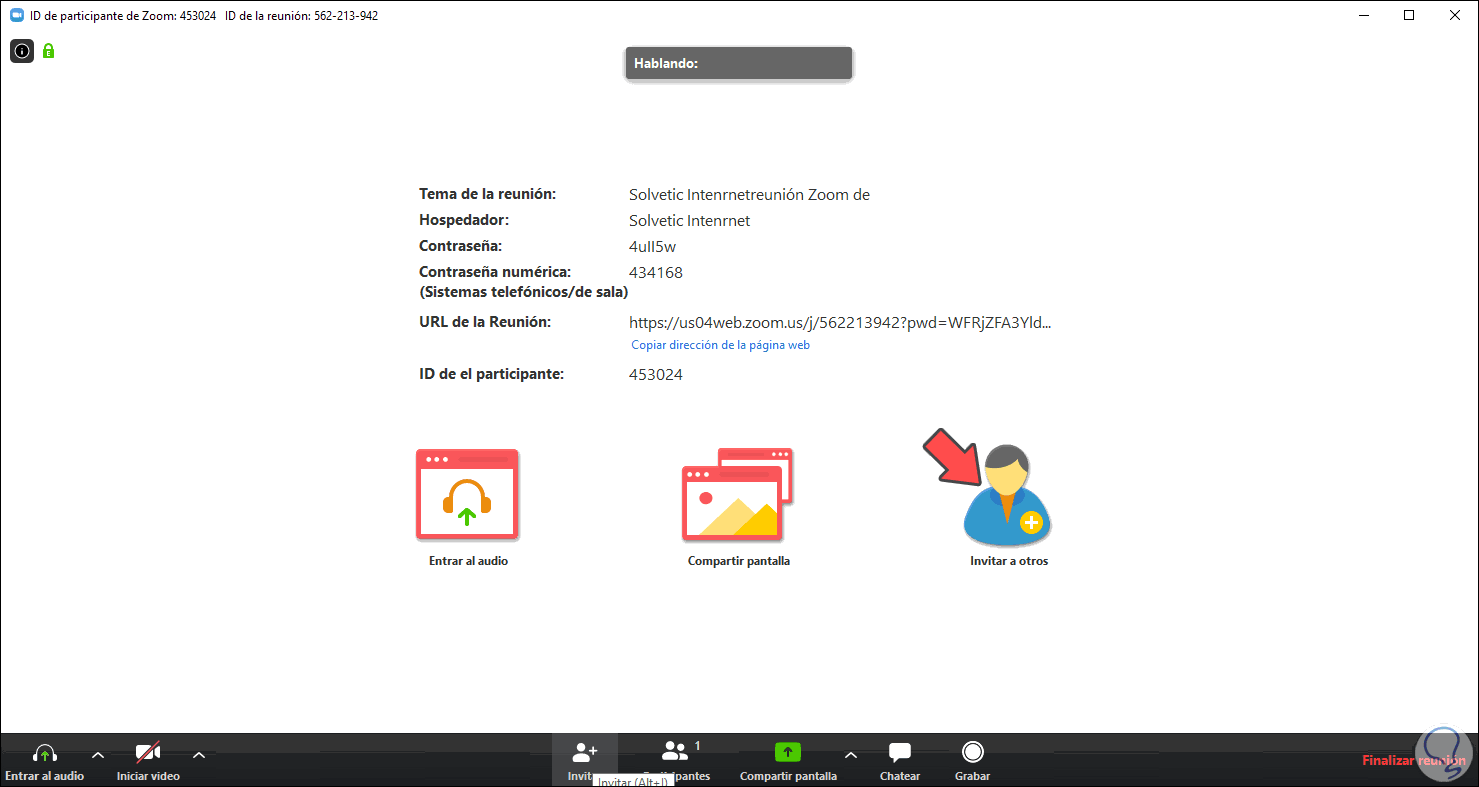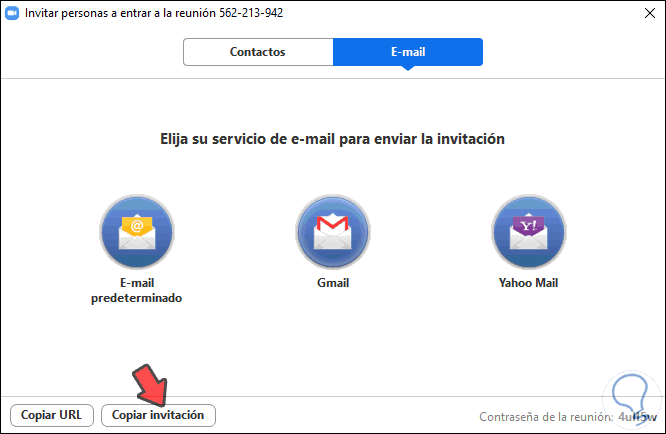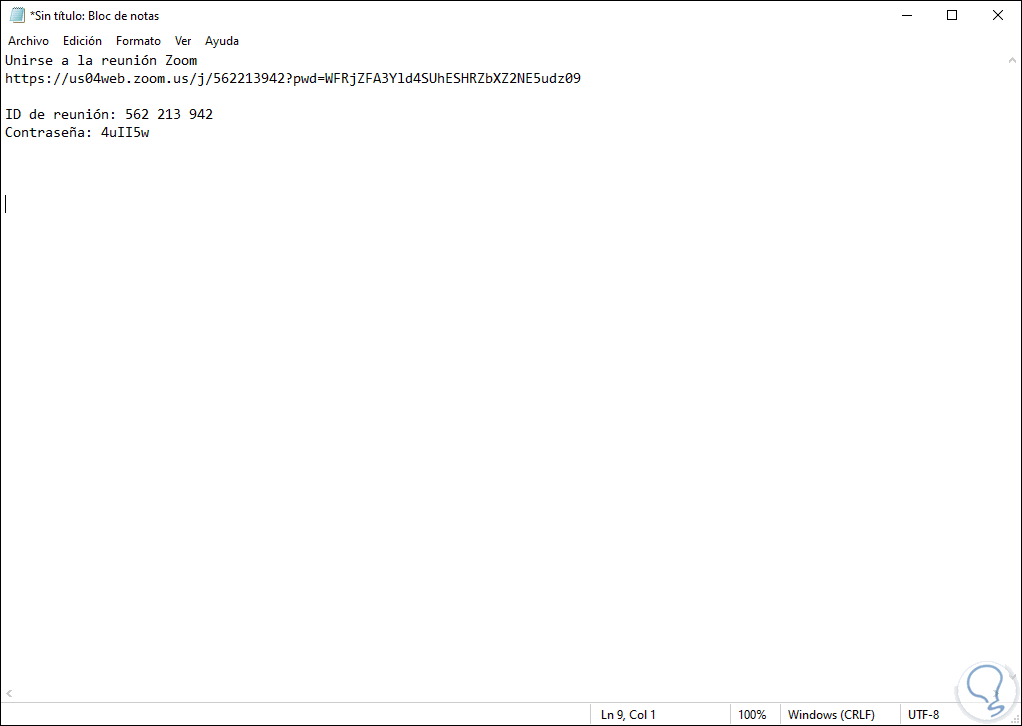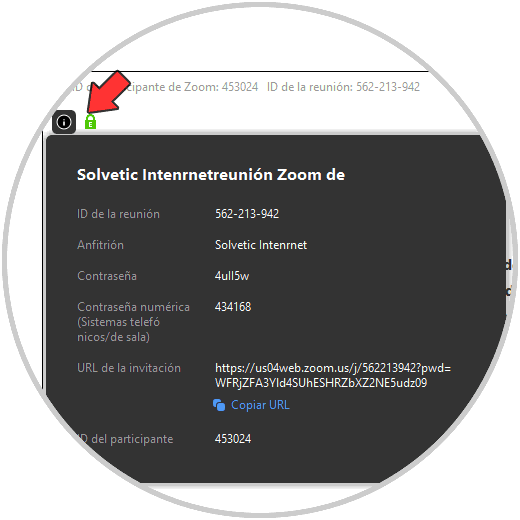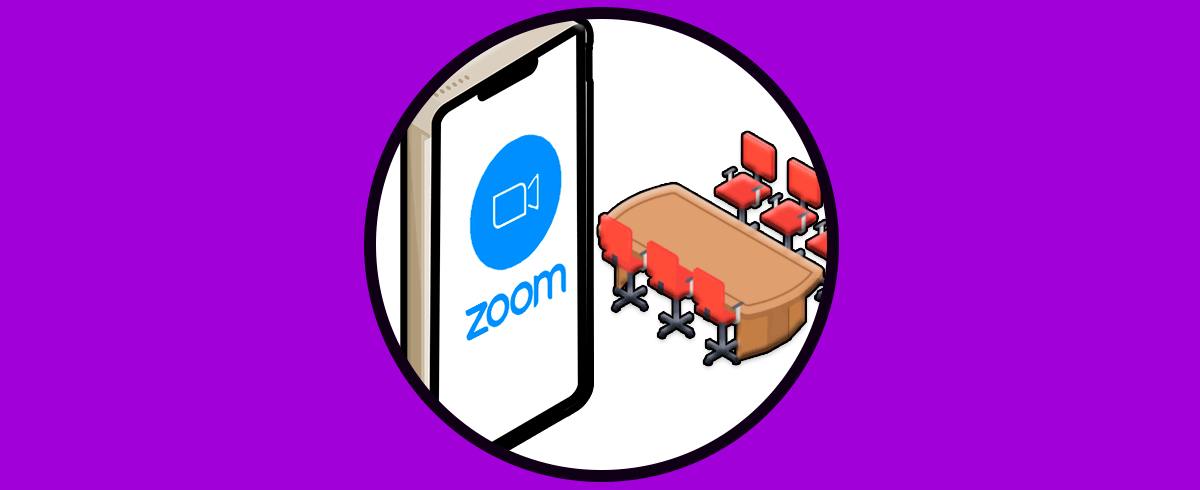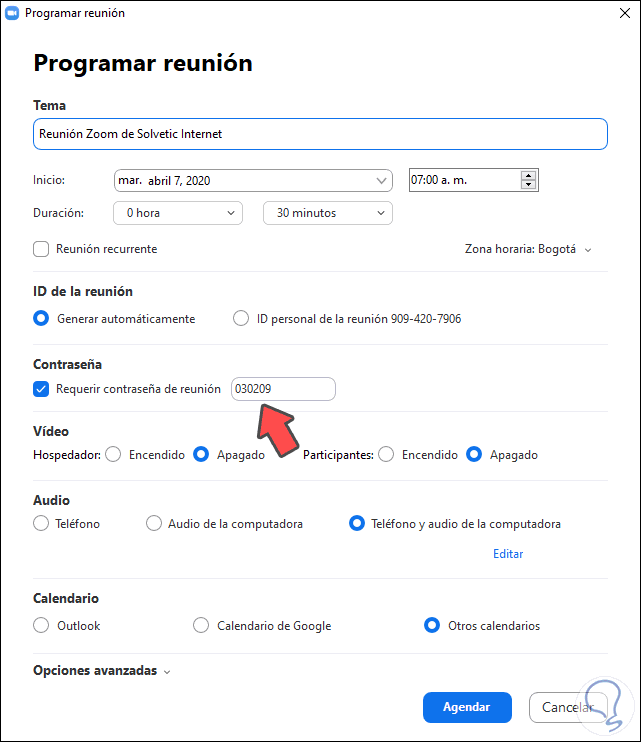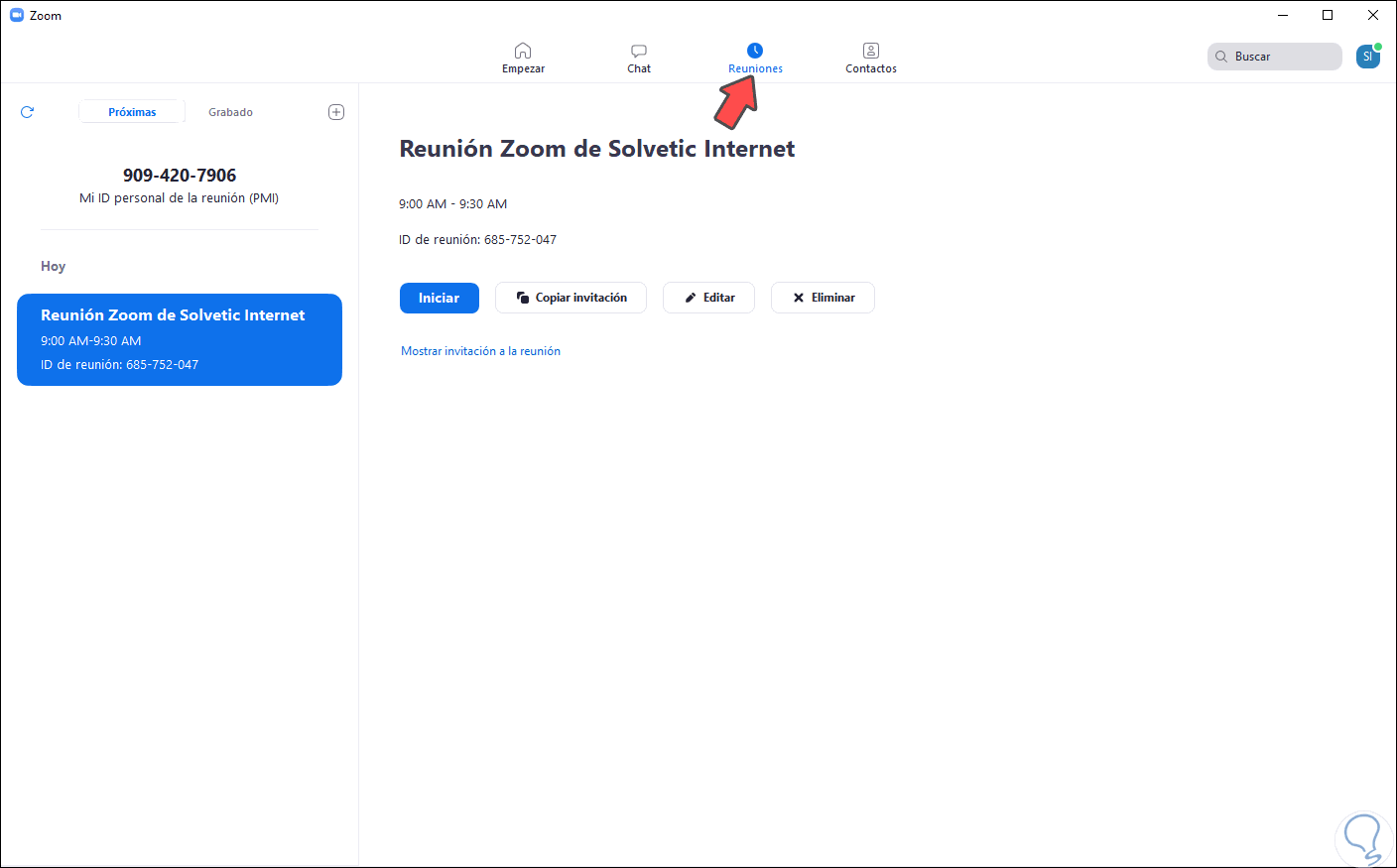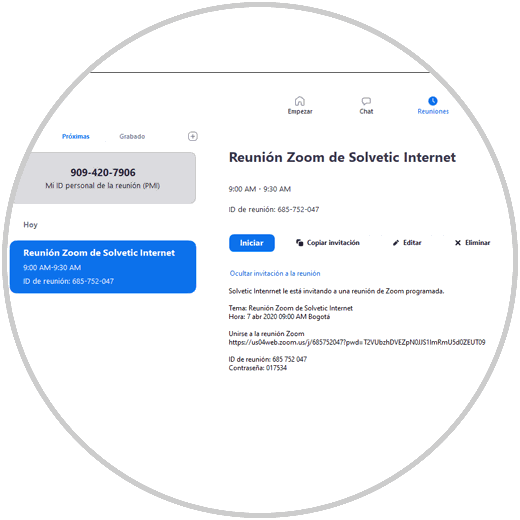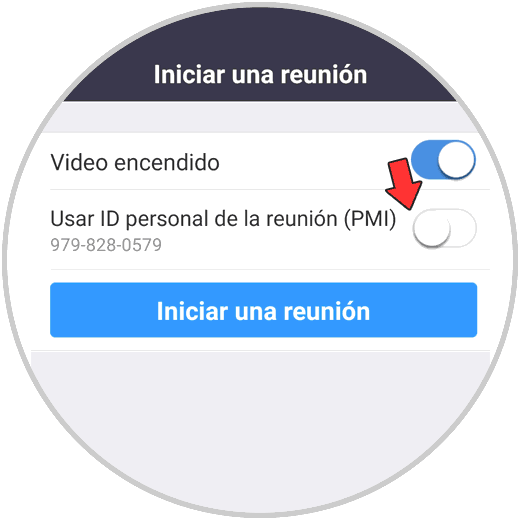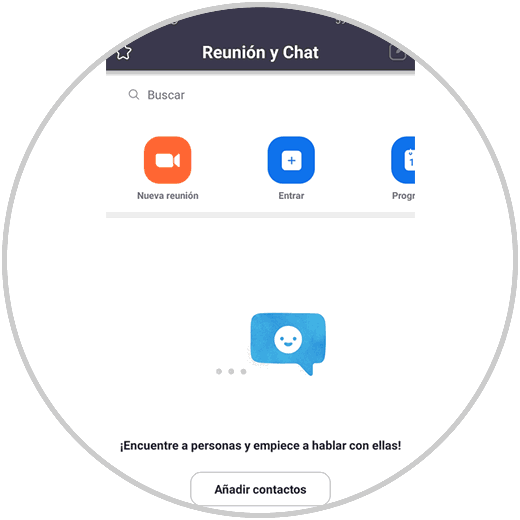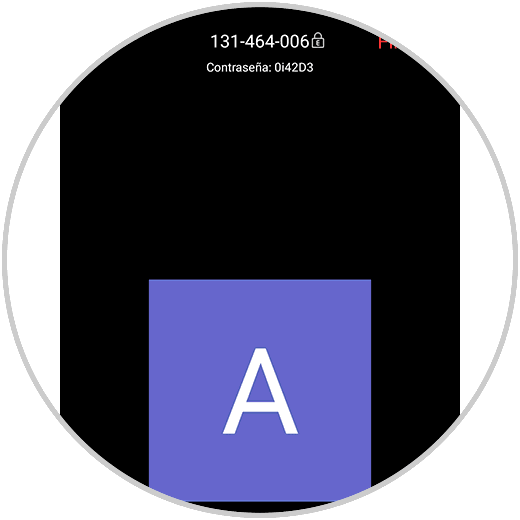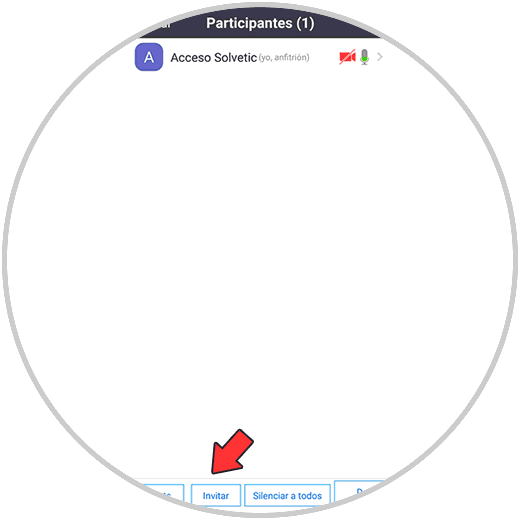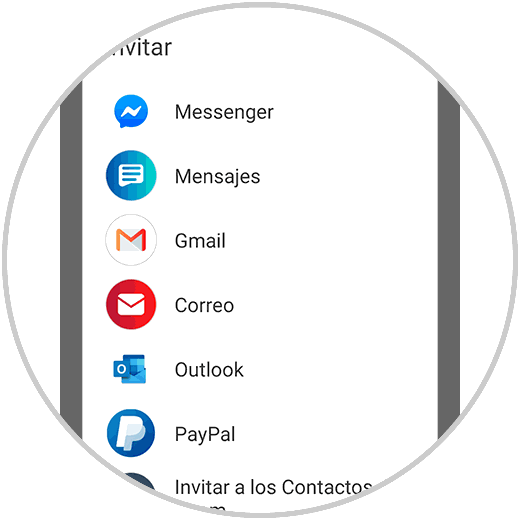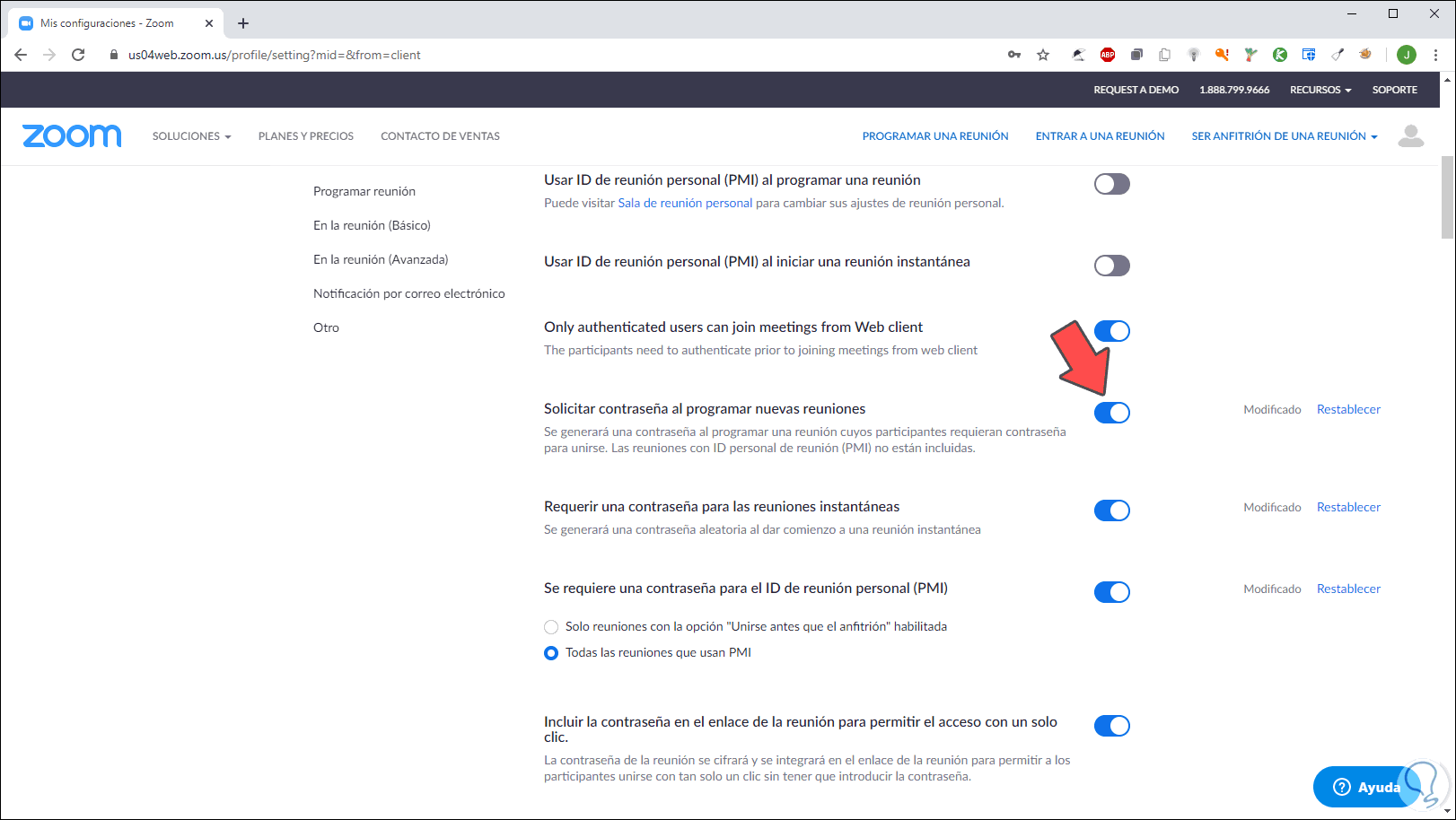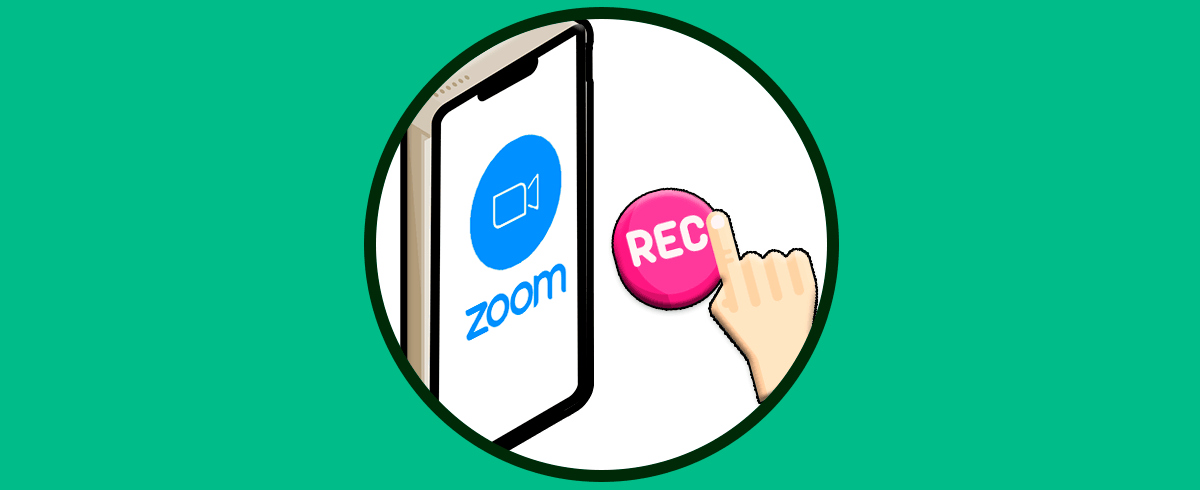Zoom ha tomado fuerza en todo lo relacionado con reuniones en línea con amigos, familiares o compañeros de trabajo. Esto gracias a su facilidad de uso pero a la vez amplias opciones de personalización y configuración, sabemos que existe una versión gratuita la cual está limitada a un máximo 40 minutos.
Uno de los puntos críticos es la seguridad de la reunión bien sea que esta administrada por nosotros o en la cual debemos participar ya que una de las mejores formas para establecer un parámetro de seguridad en Zoom es estableciendo una contraseña. Es por ello cuando ingresamos el ID de la reunión veremos lo siguiente:
De modo que si no tenemos la contraseña de esa reunión simplemente no podremos acceder a la misma, Solvetic te explicará cómo saber cual es la contraseña que debes ingresar en Zoom para participar activamente de cualquier reunión a la que hayas sido invitado.
1. Cómo ver la contraseña de Zoom en PC Windows 10
Para realizar este proceso en Windows 10 debemos acceder a la aplicación con nuestro usuario y contraseña, allí veremos lo siguiente:
Damos clic en “Nueva reunión”, en la siguiente ventana que se desplegará encontramos aspectos de la reunión y allí validamos dos puntos de contraseña que son:
- Contraseña normal (para PC)
- Contraseña numérica (para sistemas de teléfono)
Allí simplemente podemos indicarle a los demás cual es la contraseña a usar.
Como un método alterno, es posible invitar a demás usuarios a través de un enlace. En este caso la contraseña se adjunta a la URL de la invitación en forma cifrada hasta que el destinatario la ingrese. En la línea URL de la reunión, podemos fijarnos que después del texto “pwd”, el texto alfanumérico después del signo igual hace referencia a la contraseña de la reunión.
Para completar el proceso el usuario debe dar clic en el enlace. También es posible dar clic en el botón “Invitar” o usar las teclas Alt + I:
Será lanzada una ventana emergente donde damos clic en la opción “Copiar invitación”:
Al pegar el texto copiado podremos ver que la contraseña va en el:
2. Cómo ver contraseña Zoom durante la reunión en Windows 10
Es posible que durante la reunión se añadan mas integrantes y lógicamente no podemos volver atrás para compartir la contraseña. En este caso existe la posibilidad de visualizar la contraseña desde el botón “Información” ubicado en la esquina superior izquierda. Al dar clic sobre el podemos ver la contraseña de la reunión en curso:
3. Cómo ver la contraseña de una reunión programada en Zoom
Con Zoom es posible agendar reuniones futuras con el fin de evitar olvidos y administrar mejor este tipo de actividades.
Si deseas conocer como programar una reunión en Zoom te invitamos a leer el siguiente tutorial:
Cuando se agenda una reunión en Zoom podemos ver un apartado para la contraseña:
Es posible que en un momento dado deseemos validar la contraseña de la reunión para compartirla con otros, para ello vamos a la aplicación de Zoom y nos dirigimos al apartado “Reuniones”:
Allí encontramos los detalles de la reuncipon y podemos copiar la invitación pero para ver la contraseña de esa reunión damos clic en la línea “Mostrar invitación a la reunión” y veremos lo siguiente:
Allí validamos la contraseña actual.
4. Ver la contraseña de Zoom en Android
En el caso de Android lo primero que debemos saber (aplica para PC) es que para que Zoom genere contraseña la opción “Usar ID personal de la reunión (PMI)” debe estar deshabilitado:
Con esto configurado accedemos a Zoom en Android y vamos a la opción “Nueva reunión”:
Así, cuando la reunión inicie, podremos visualizar en la parte superior tanto el ID como la contraseña de la reunión en curso:
Como un método alterno, podemos pulsar en la opción “Participantes” donde veremos lo siguiente:
Allí pulsamos en el botón “Invitar” y en las opciones desplegadas pulsamos en “Copiar la dirección del sitio web”. Luego la compartimos con los demás usuarios.
5. Cómo deshabilitar el uso de contraseñas en Zoom
Para realizar esto debemos acceder con nuestras credenciales en el sitio web de Zoom y allí vamos al apartado “Configuración”. En la pestaña “Reunión” desactivamos el interruptor “Requerir una contraseña para las reuniones instantáneas” y el interruptor “Solicitar contraseña al programar nuevas reuniones”:
6. Solucionar problemas con la contraseña de Zoom
Existen algunos problemas a la hora de configurar la contraseña de Zoom, en este caso podemos probar lo siguiente:
- Actualizar la aplicación Zoom
- Validar que el teclado alfanumérico no esté bloqueado
- Confirmar conexión con el destinatario
- Validar mayúsculas y minúsculas
Con estas soluciones que te ofrece Solvetic, puedes descubrir cual es la contraseña de la reunión en curso y así podrás participar activamente en ella.