Windows Server 2019 nos ofrece más de 40 idiomas (con sus variaciones) para usar en su interfaz y esto es ideal ya que al tratarse de un sistema operativo global debe estar disponible en el idioma de cada usuario, o muchas veces puede suceder que viajamos a algún lugar con un idioma diferente y allí será necesario editar la forma de desplegar el idioma de Windows Server 2019, por ello hoy hablaremos de la forma como podemos cambiar el idioma en Windows Server y acoplarlo a las necesidades del momento.
El idioma es importante para poder entendernos bien mediante la interfaz del sistema con todas las configuraciones que incluye. Si únicamente entendemos nuestro idioma nativo y tenemos un sistema en otro, será difícil cumplir eficientemente las tareas que estamos buscando. Lo habitual es que podamos tener instalado nuestro idioma predeterminado, pero puede ser que tengamos que cambiar idioma Windows Server 2019 porque se ha instalado en otro como inglés.
A continuación, veremos cómo cambiar idioma Windows Server 2019 tanto descargando paquete de idioma Windows server 2019 como mediante la instalación de descargar ISO Windows Server 2019 gratis con nuestro idioma.
1. Descargar paquete de idioma Windows Server 2019 para cambiar idioma
Para acceder a la configuración de idioma en Windows Server 2019 disponemos de diferentes formas como:
Ingresar en el cuadro de búsqueda de Inicio el término “idioma”. Allí seleccionamos la opción “Configuración de idioma”.
Otra opción es ir a la ruta Inicio / Configuración:
Allí vamos a la categoría “Hora e idioma” y luego vamos a la sección “Idioma”:
Podemos ver que el único idioma disponible en el este momento es español, para agregar un nuevo idioma damos clic sobre el botón “Agregar un idioma” y se desplegará la siguiente ventana emergente donde podemos buscar el idioma o bien ingresar las iniciales del mismo para un filtro directo del idioma:
Damos clic sobre el idioma deseado y se activará el botón “Siguiente”:
En la próxima ventana podemos descargar el idioma propiamente dicho, así como funciones extras de este como son la voz, la escritura a mano, etc:
Damos clic en “Instalar” para iniciar el proceso de descarga e instalación del idioma seleccionado en Windows Server 2019:
Cuando el idioma seleccionado esté disponible en la consola de Idioma de Windows Server podemos dar clic sobre él y veremos lo siguiente:
Allí podemos usar el botón de dirección para establecerlo como segunda opción, pero al pulsar en “Opciones” será posible descargar más opciones adicionales del idioma. Allí damos clic en el botón “Descargar” para que el idioma seleccionado se descargue localmente en Windows Server 2019.
Una vez que el idioma haya sido instalado podemos acceder a este desde el icono de idioma en la barra de tareas de Windows Server 2019:
2. Cambiar idioma Windows Server 2019 desde ISO
En caso de que por alguna razón el idioma no se descargue, podemos recurrir a la opción de descargar los paquetes de lenguaje de Windows Server en el siguiente enlace:
Una vez descargada la imagen ISO, damos clic derecho sobre ella y seleccionamos la opción “Montar”:
Luego, en la unidad montada, iremos a la ruta x64 / langpacks:
Allí copiaremos el idioma deseado a una nueva carpeta o ubicación deseada:
Una vez realizado esto, usaremos la combinación de teclas siguientes y ejecutamos el comando “lpksetup”:
+ R
Damos clic en Aceptar y se desplegara lo siguiente:
Damos clic en la línea “Instalar idiomas para mostrar” y en la siguiente ventana damo clic en “Examinar” e iremos a la carpeta donde hemos copiado el idioma deseado:
Damos clic en Aceptar para añadir este idioma:
Damos clic en Siguiente y debemos aceptar los términos de la licencia:
Damos clic en Siguiente y se dará paso al proceso de instalación del idioma seleccionado:
Cuando el proceso llegue a su final veremos lo siguiente:
Después de esto podemos validar que ha sido instalado el idioma desde Configuración:
Para que este nuevo idioma sea el establecido en Windows Server 2019, debemos ir a la sección “Idioma para mostrar de Windows” y en el campo desplegable seleccionamos el nuevo idioma:
Será necesario cerrar sesión para aplicar los cambios, al acceder podemos ver a Windows Server 2019 en el nuevo idioma que hemos descargado e instalado:
Este cambio afectará todos los menús y aplicaciones del sistema por lo que debemos ser responsables en definir que idioma se ha de descargar para el sistema ya que el trabajo de ahora en adelante estará ligado a este nuevo idioma hasta el momento en que establezcamos el idioma original de nuevo.

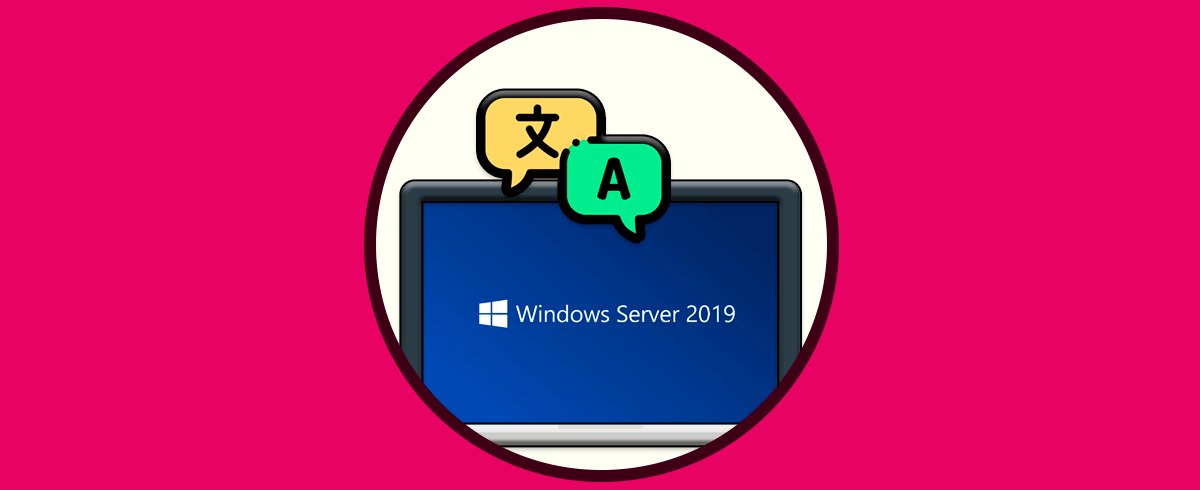

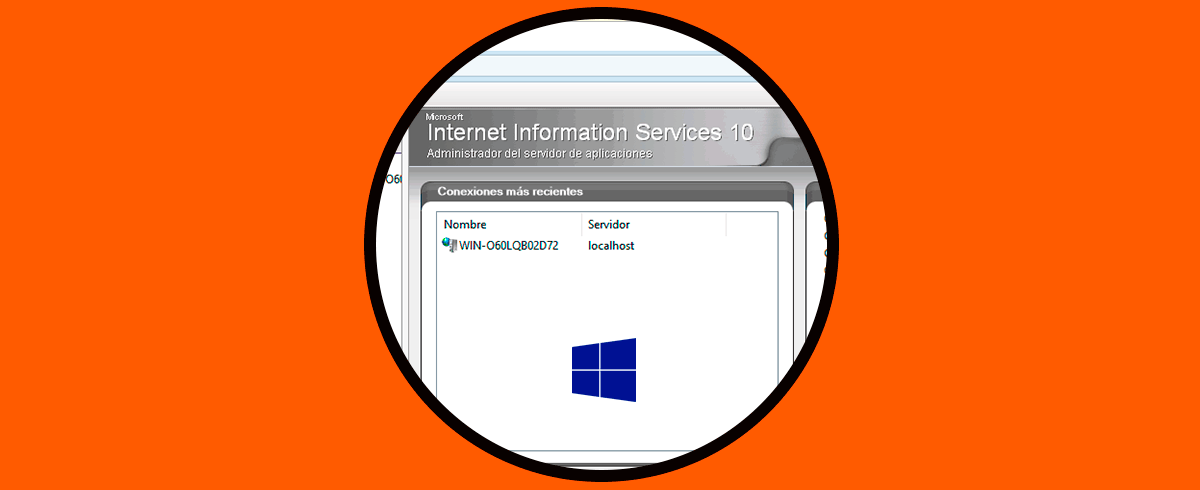
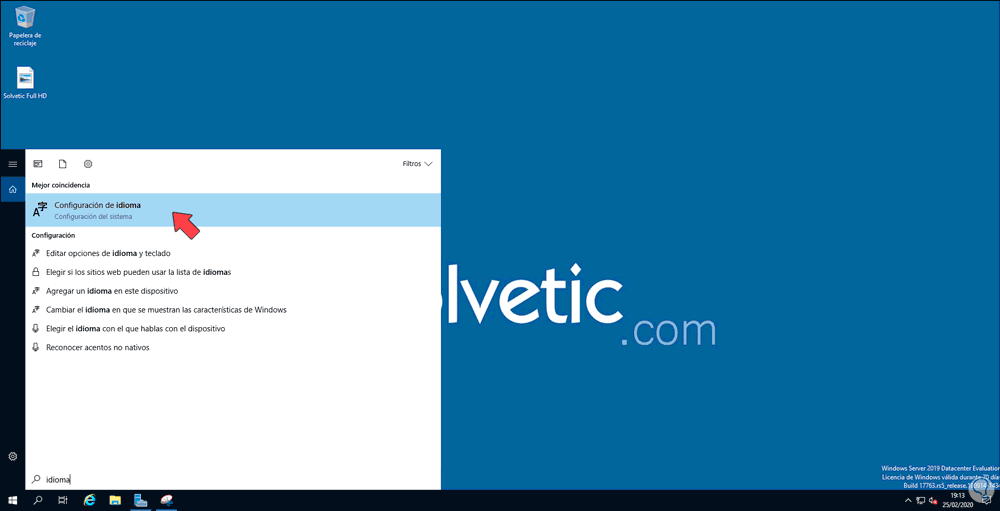
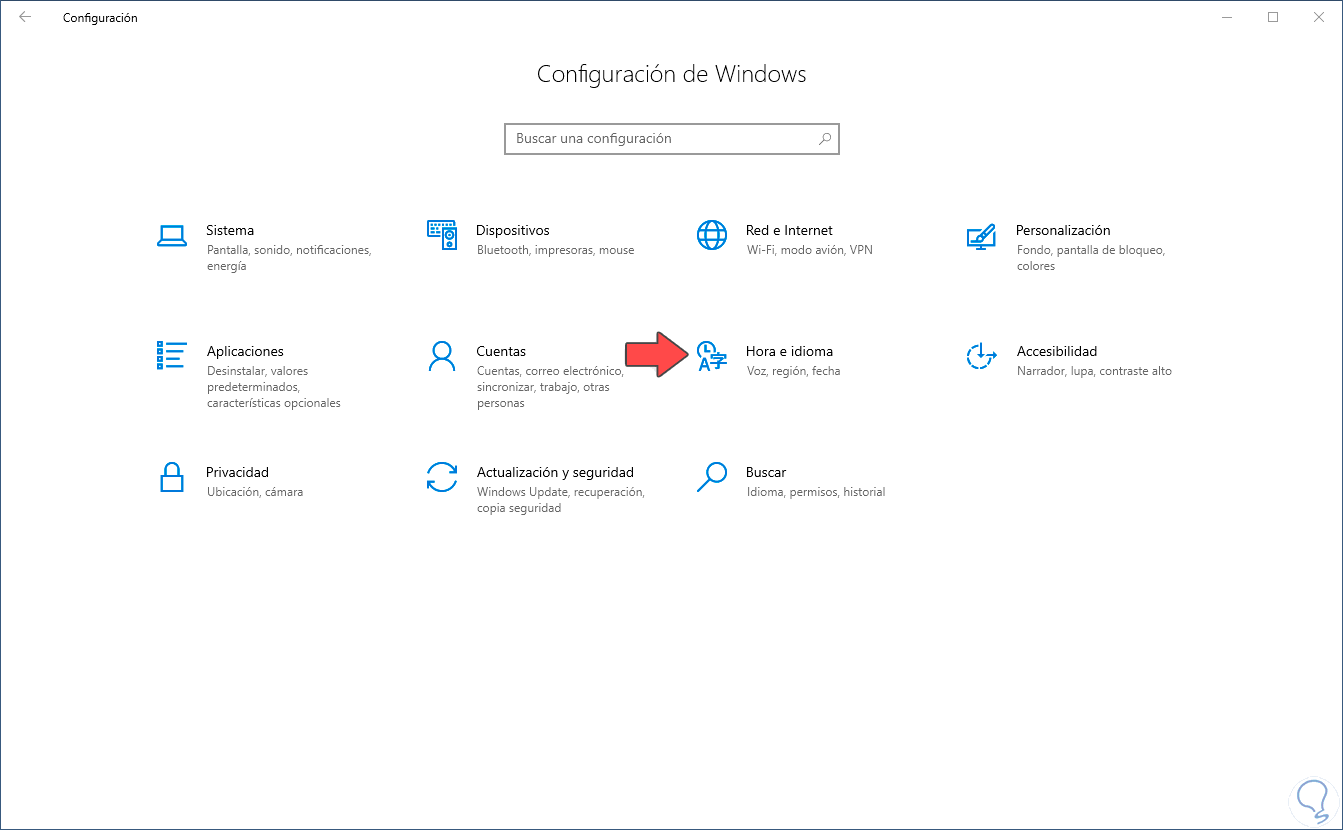
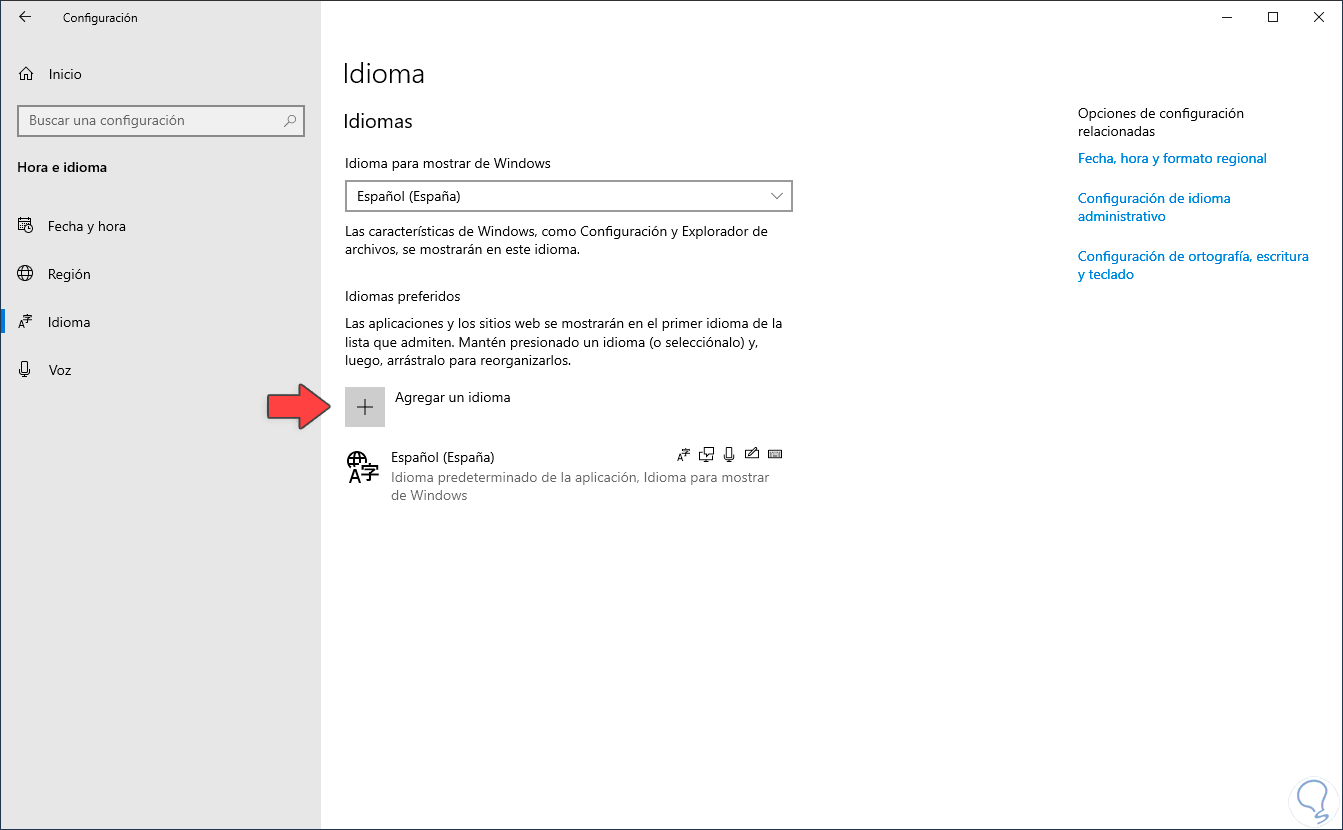
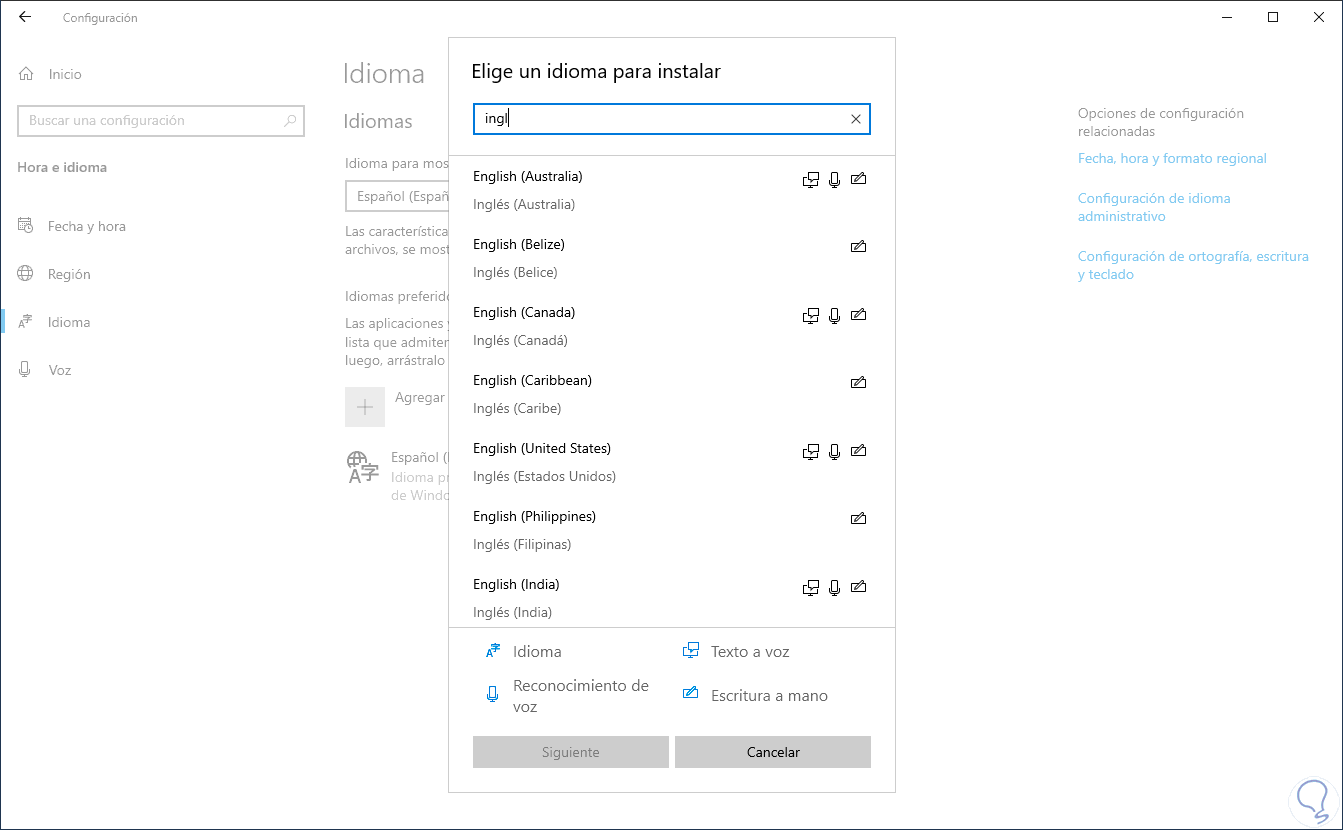
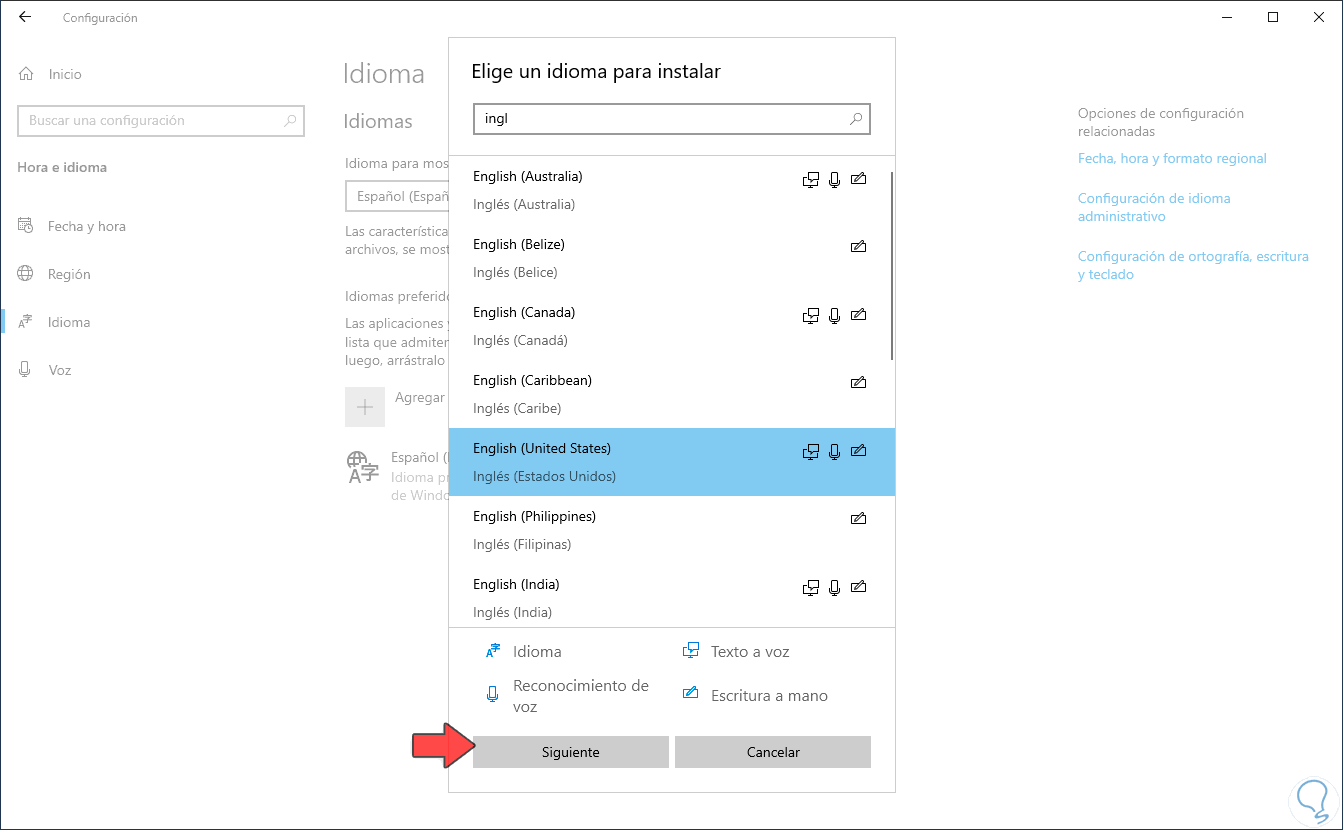
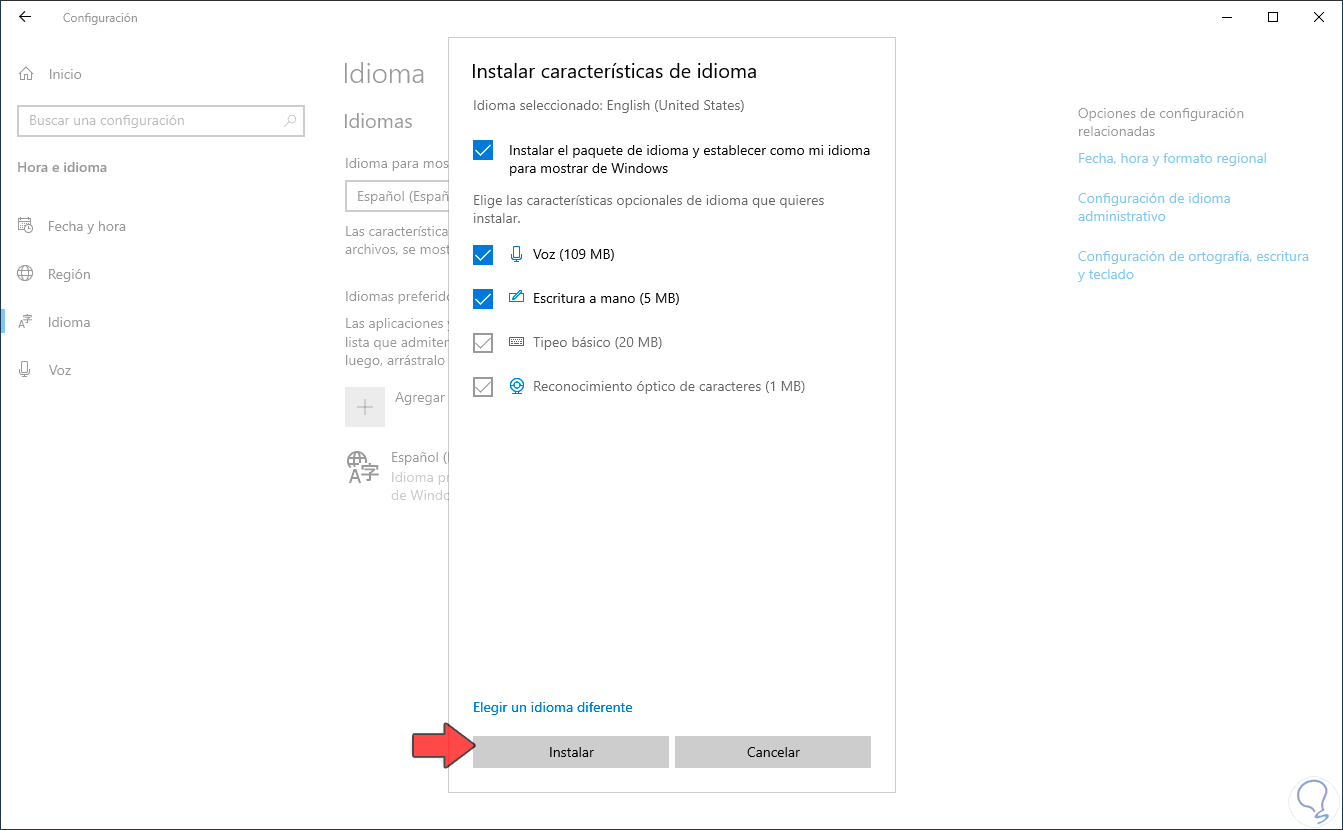
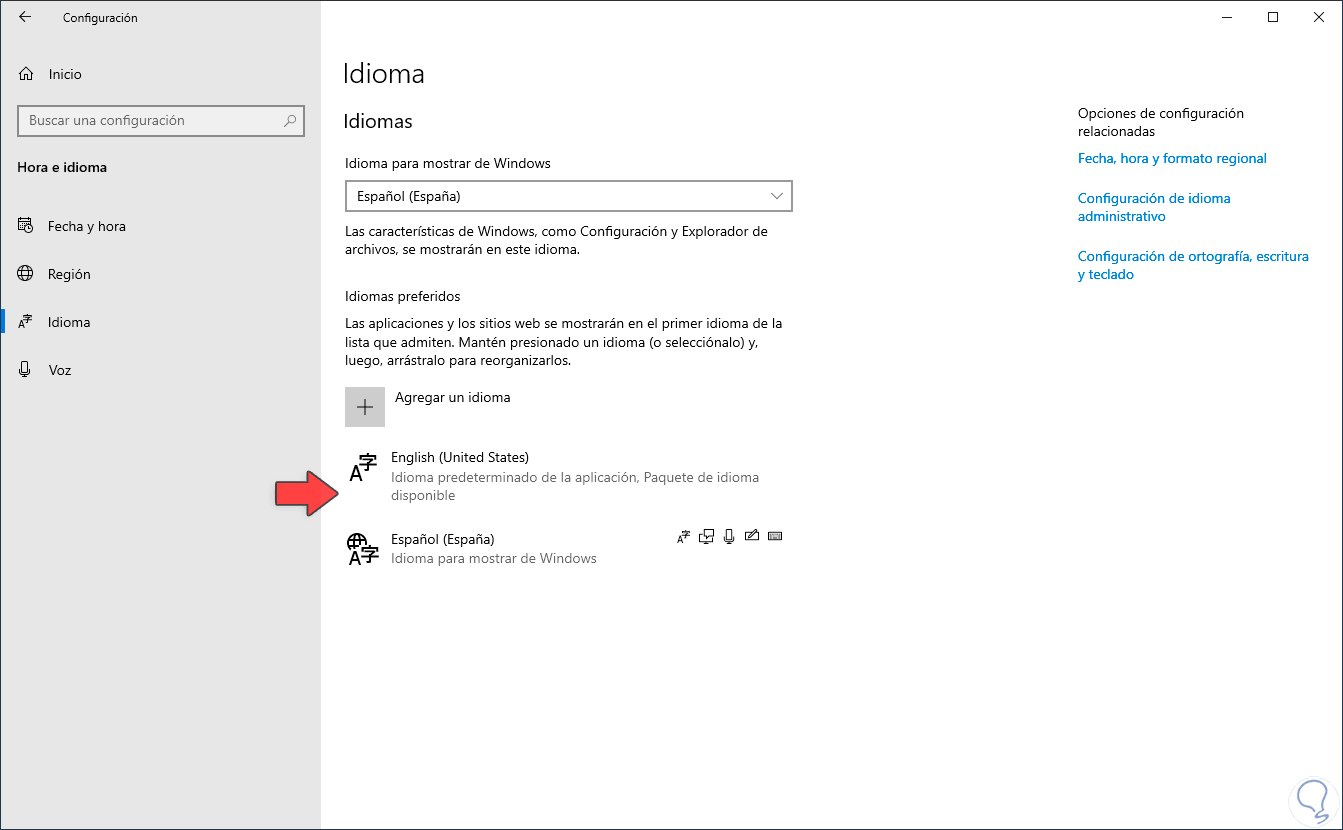
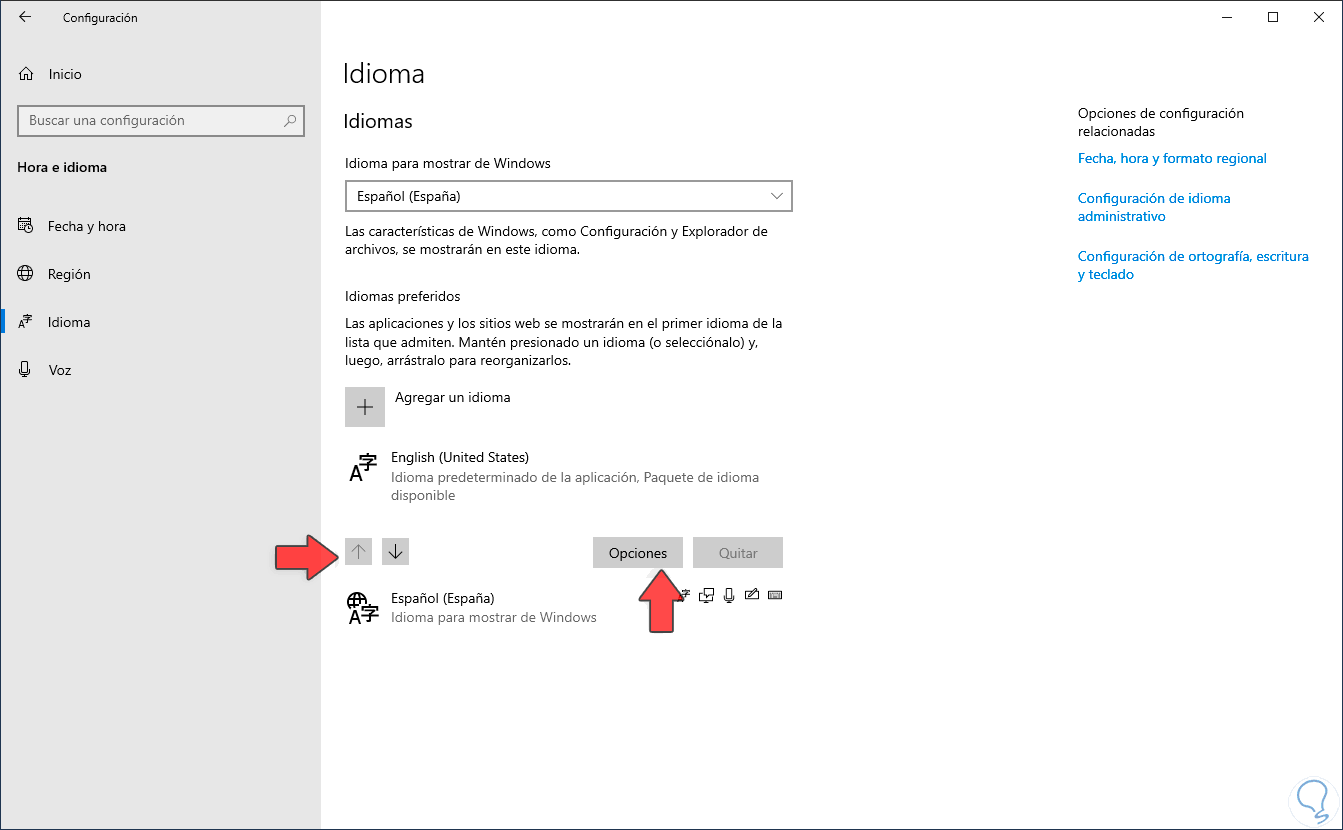
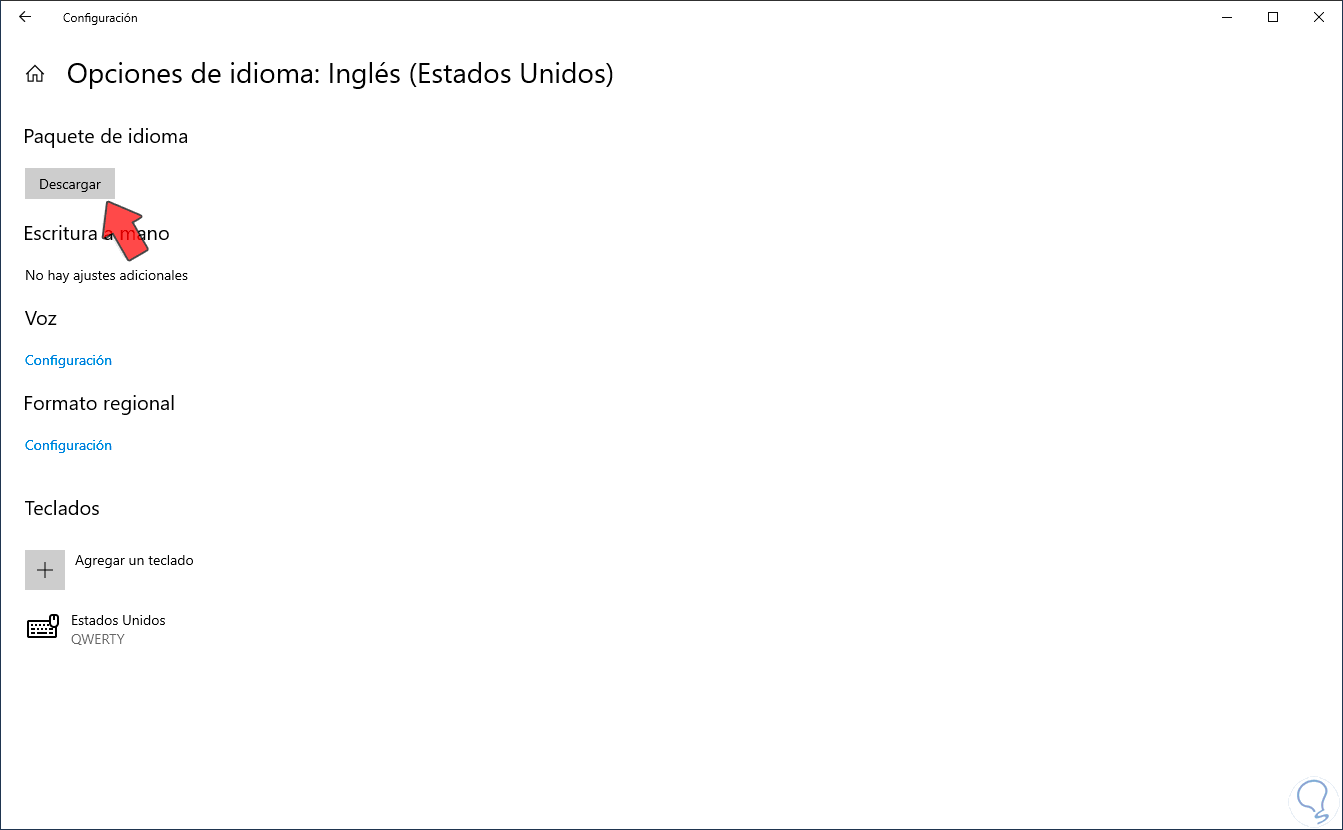
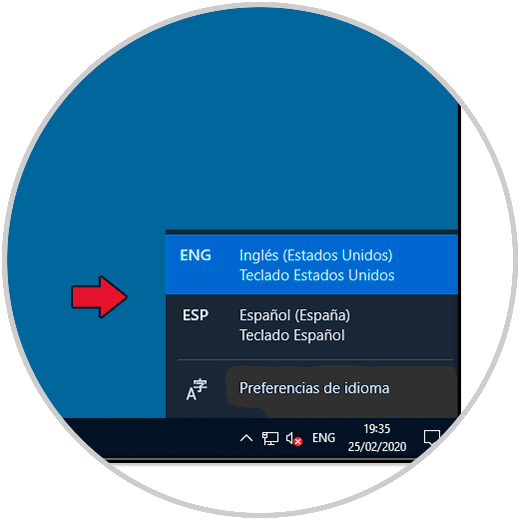
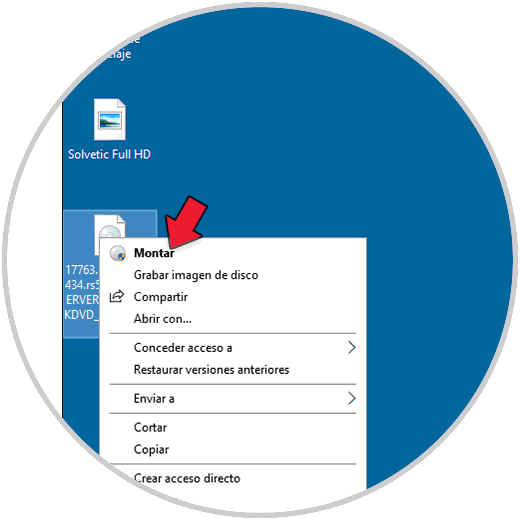

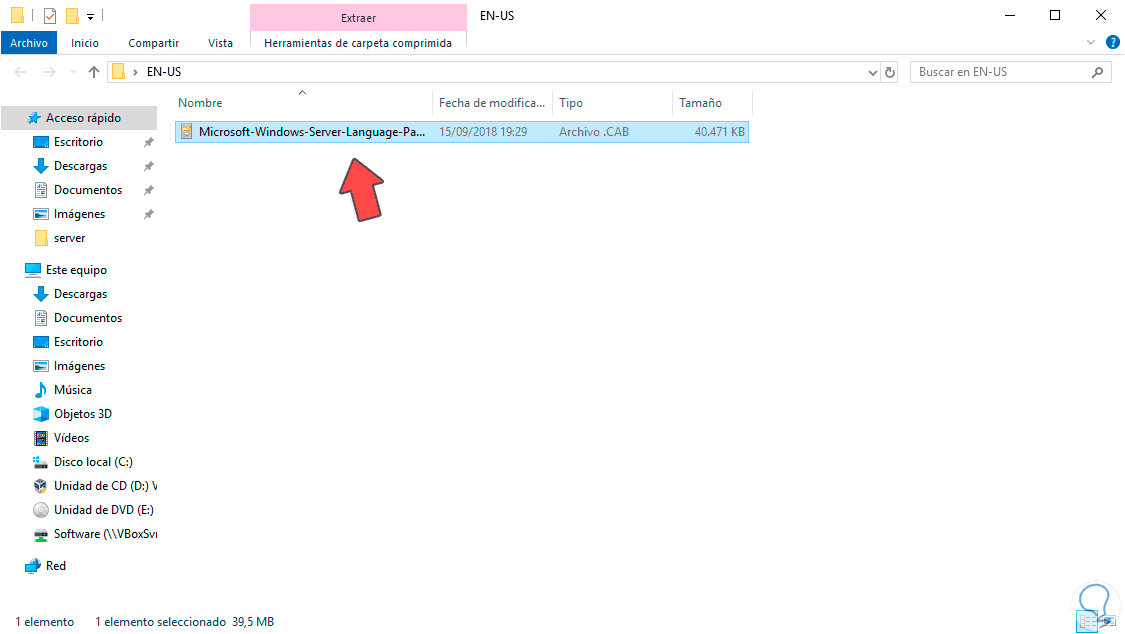
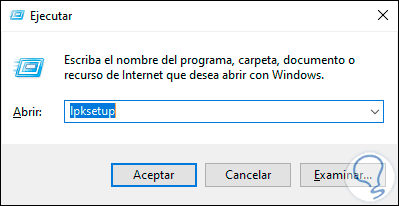
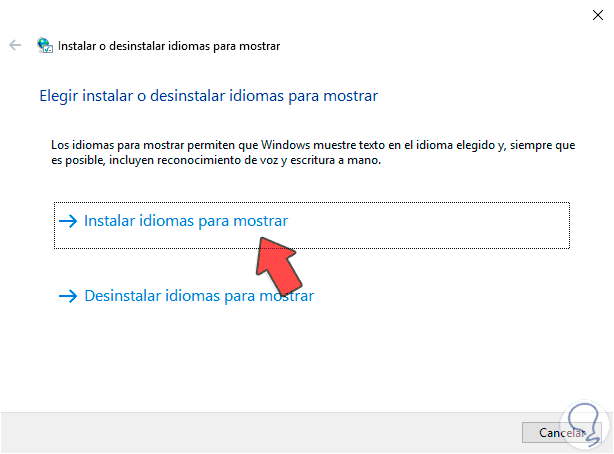
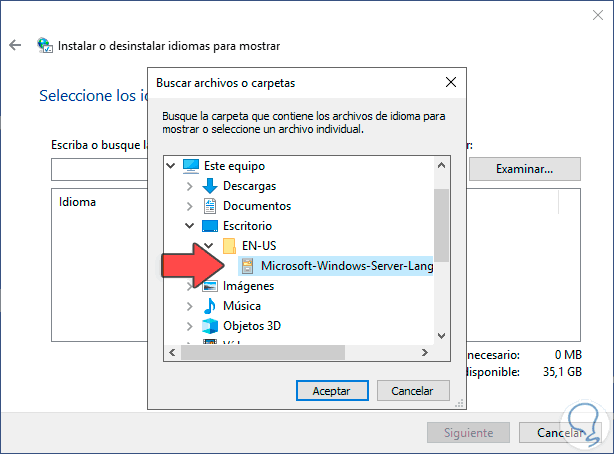
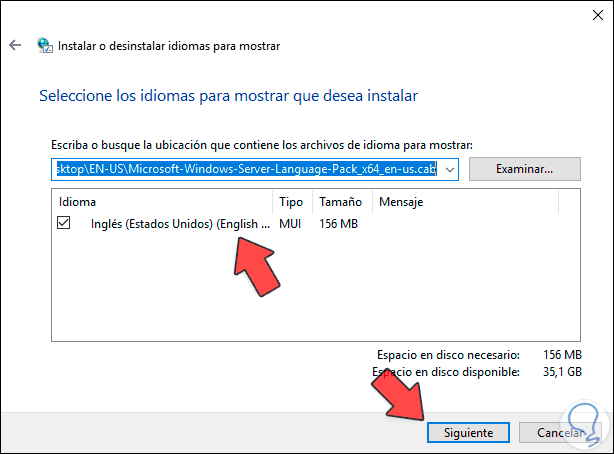
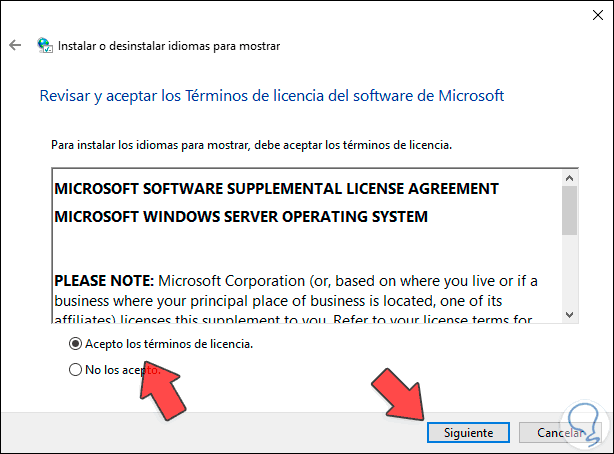

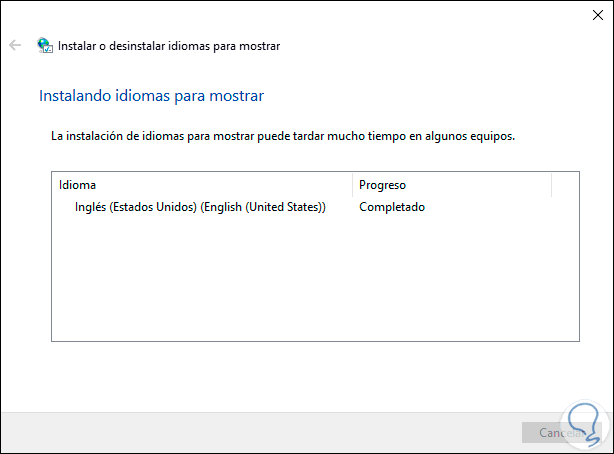
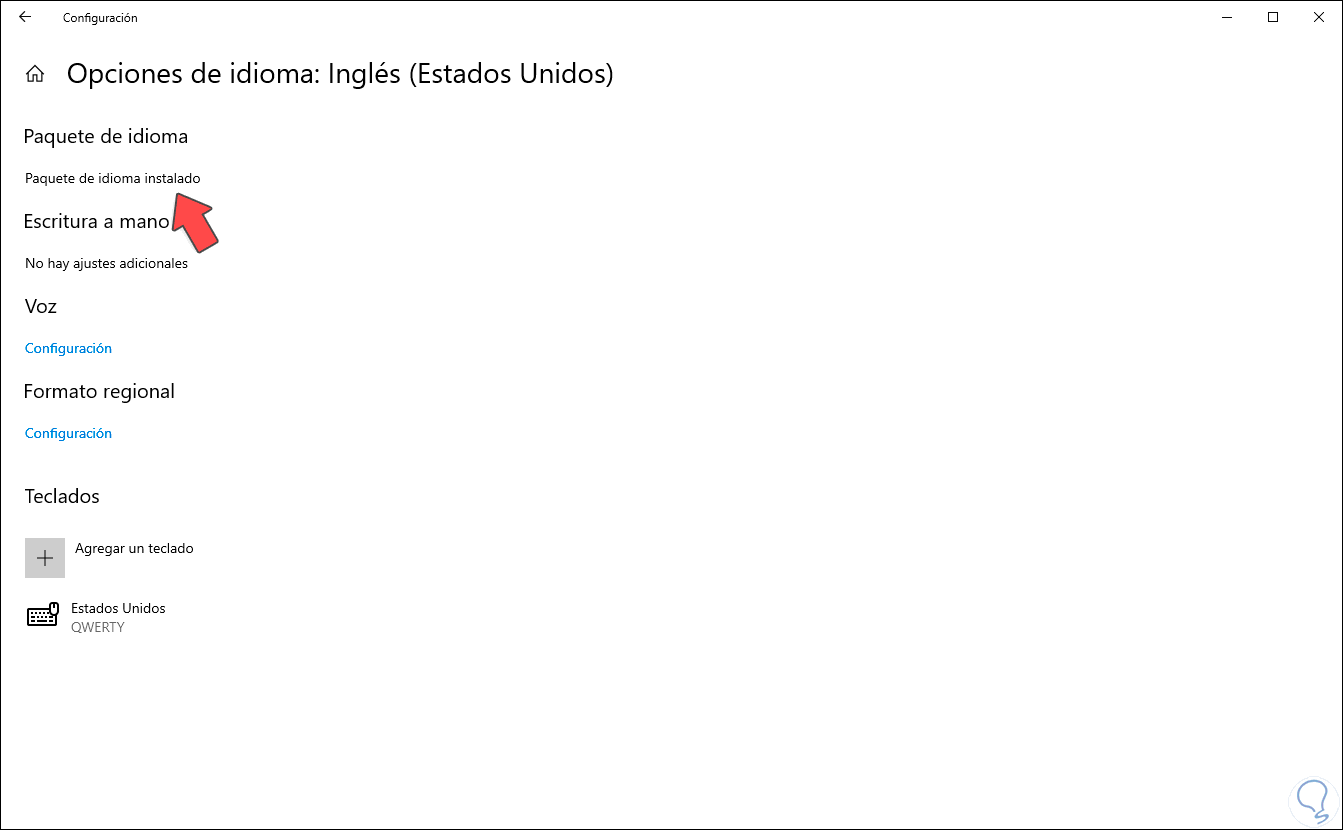
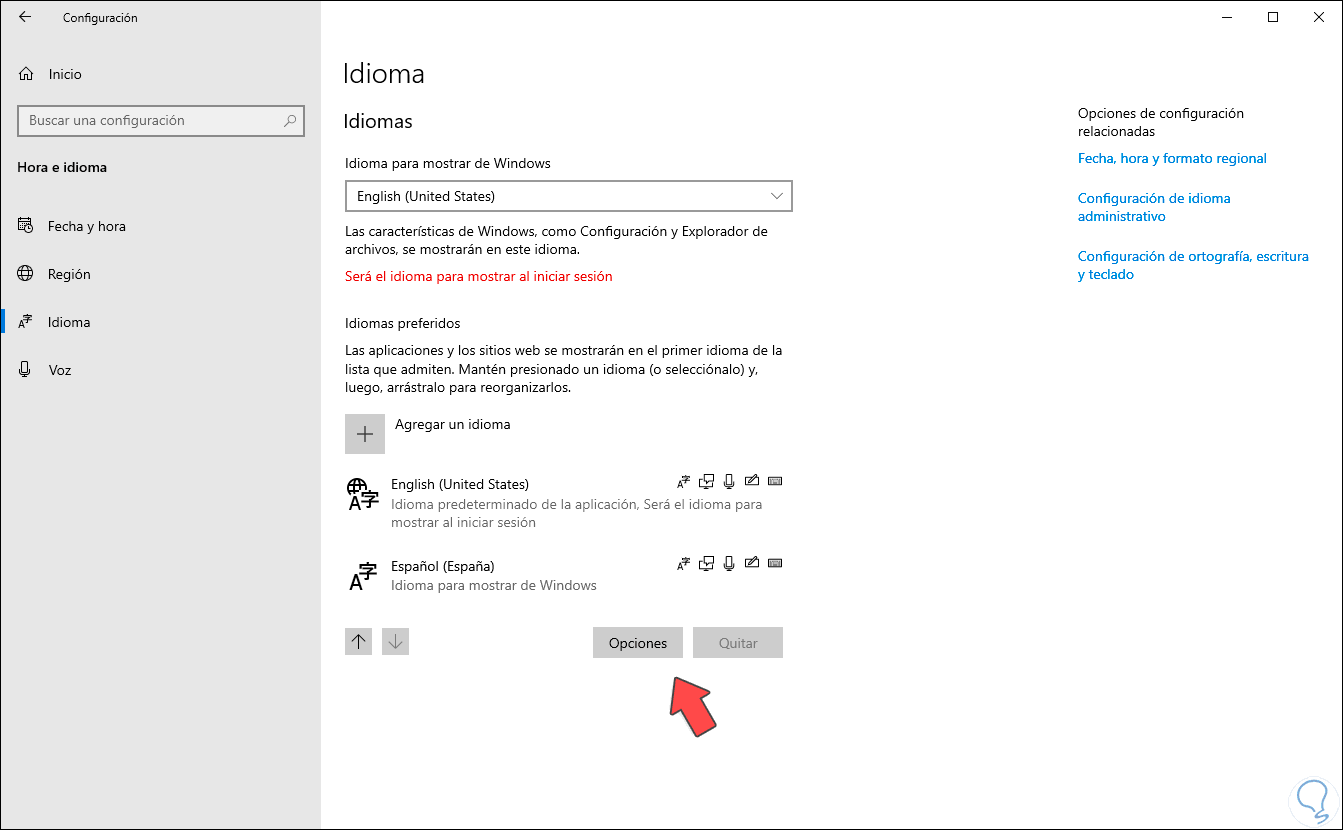

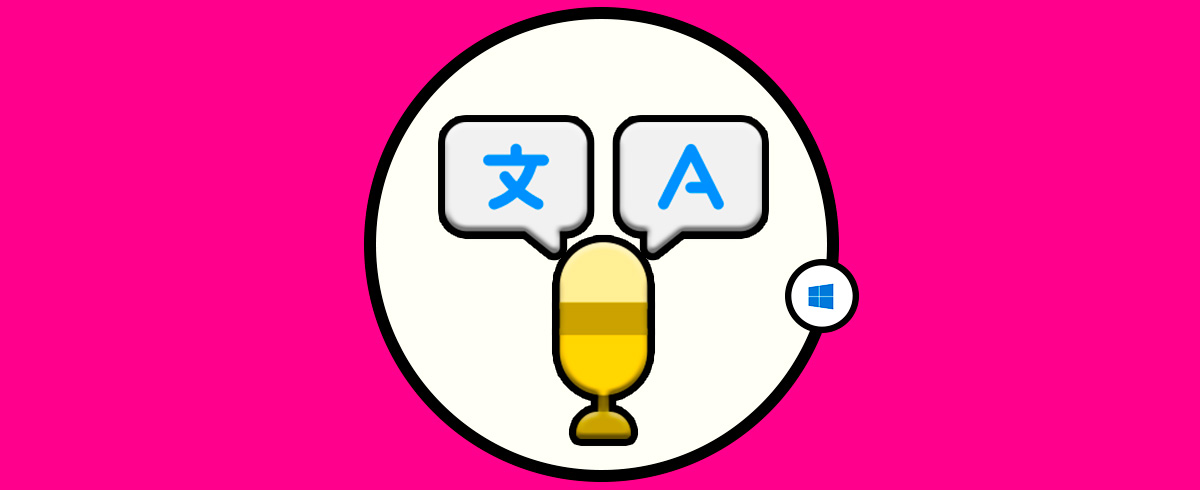




Muy bien explicado, en lenguaje claro y conciso, Agradecido.