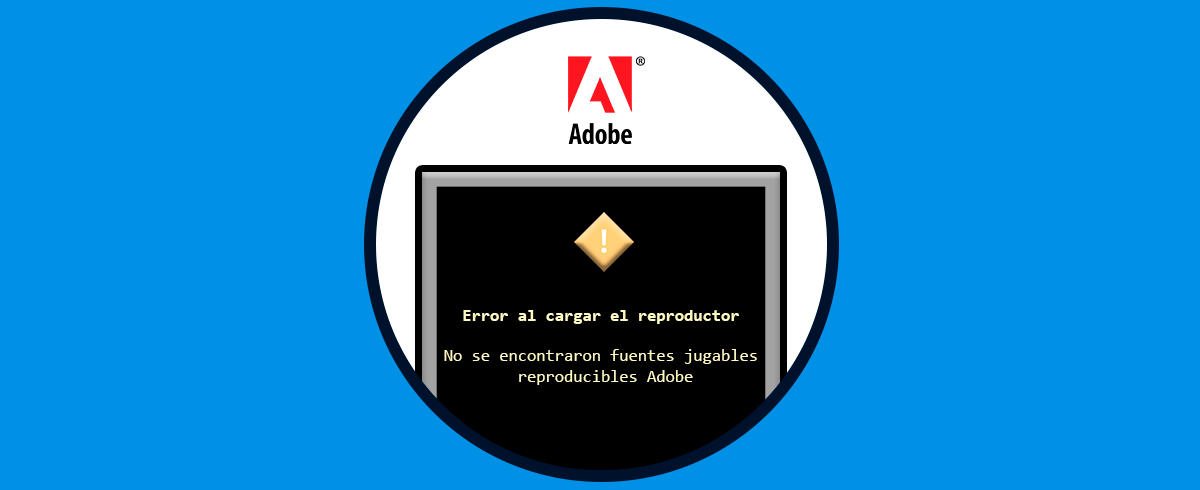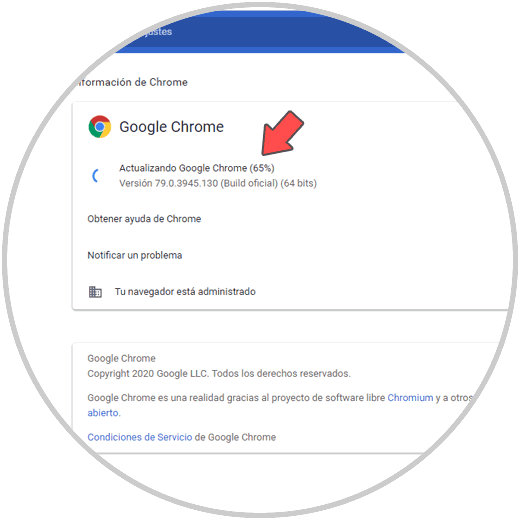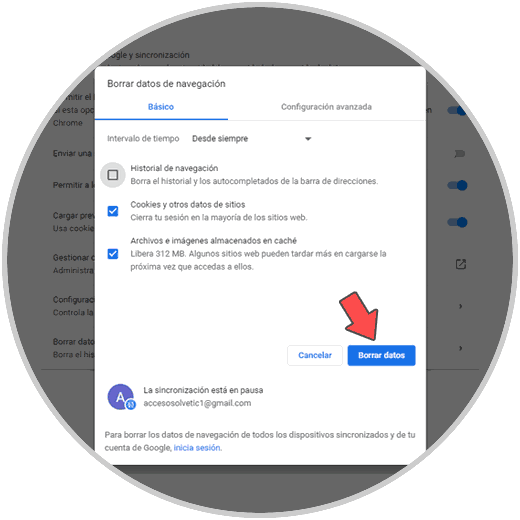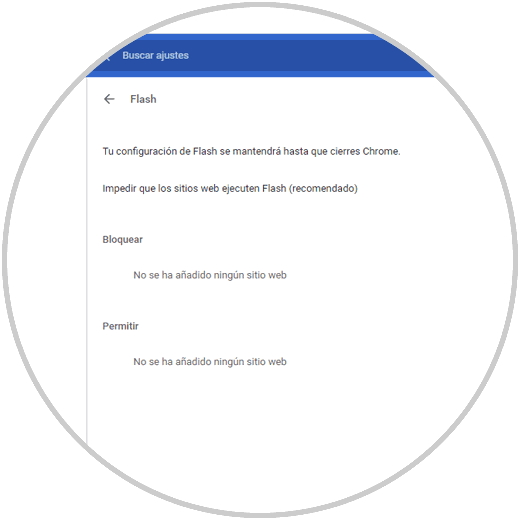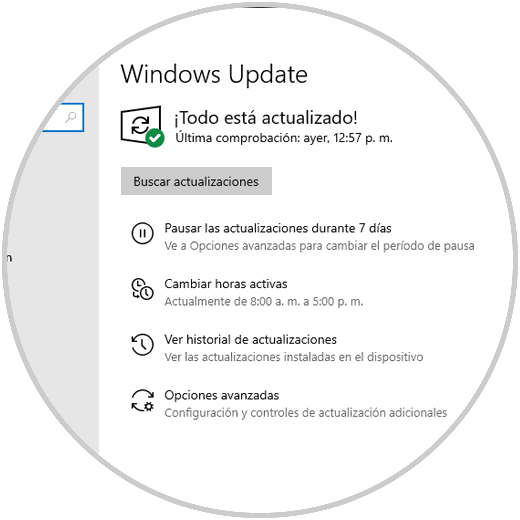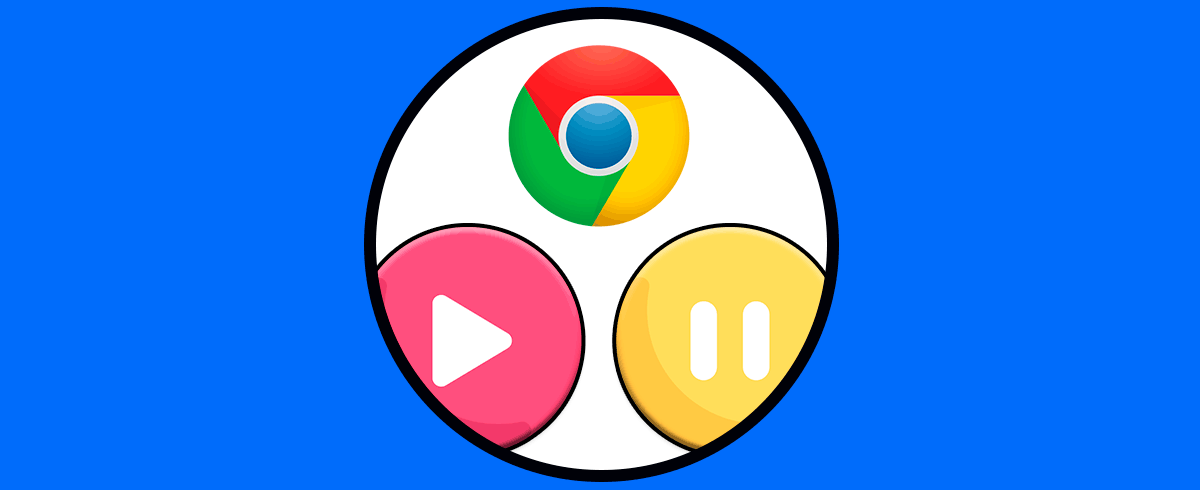Muchos de nosotros cuando accedemos a la web nos gusta visualizar videos de todo tipo en la red y cuando vemos el mensaje “error al cargar el reproductor: no se encontraron fuentes reproducibles” nos sentimos frustrados, ya que antes funcionaba correctamente.
Sin embargo, no debemos preocuparnos ya que esto no es algo delicado o un problema grave. Es por esto que Solvetic dará una serie de consejos para corregir el error y disfrutar de nuestros videos en línea sin problemas.
Tutorial para saber cómo acelerar Chrome al máximo 2019 sin programas de diferentes maneras. Incluye vídeo.
1. Solución error al cargar el reproductor: no se encontraron fuentes jugables
Reinstalar Adobe Flash Player
Algunos sitios usan Flash player (o el video está basado en el) y algún error de Flash desencadena que salga el error mencionado, para este proceso debemos visitar el siguiente enlace:
Allí debemos ejecutar el desinstalador y seguir los pasos para eliminar Flash Player, luego de ello iremos al sitio oficial de Flash Player para descargar la última versión e instalarla en Windows 10.
Actualizar el navegador Chrome
Una falta de actualización de los navegadores que usamos puede ser el origen, con simple actualización se corrige el problema, vamos al menú del navegador y allí seleccionamos “Ayuda / Información de Google Chrome”, esto accede a la ventana para visualizar la versión usada y esto puede descargar y aplicar actualizaciones si existen. El navegador se reiniciará a la última versión disponible.
![Actualizar-el-navegador-Chrome-1.png]()
Borrar la caché del navegador
A medida que navegamos en la red se aloja cache de cada sitio y una acumulación de esta puede afectar el uso del reproductor, para borrarla iremos a Opciones / Configuración, damos clic en “Configuración avanzada” y en la sección “Borrar datos de navegación” seleccionamos “Desde siempre” y activamos las casillas “Cookies y otros datos de sitios” y “Archivos e imágenes almacenados en caché”. Damos clic en “Borrar datos” para ejecutar la orden.
![Borrar-la-cache-del-navegador-2.png]()
Añadir excepciones de Flash Player
Podemos añadir una excepción en el navegador para el reproductor, para esto vamos a Opciones / Configuración y allí vamos a “Configuración avanzada” y en la sección “Privacidad y seguridad” damos clic sobre “Configuración de sitios web” y ubicaremos “Flash” y allí añadir o bloquear los sitios deseados:
![Borrar-la-caché-del-navegador-3.png]()
Comprobar actualizaciones de Windows
Un sistema actualizado es garantía de que todos los programas funcionan de la forma esperada, para validar esto vamos a Configuración / Actualización y seguridad y allí comprobamos nuevas actualizaciones:
![Comprobar-actualizaciones-de-Windows-4.png]()
Acceder en modo seguro
Finalmente podemos acceder en este modo seguro con red para ver que todo funciona normalmente y tener un menor control de los errores, para acceder así podemos visitar el siguiente enlace:
Cómo iniciar o arrancar tu sistema Windows 10 modo seguro pero con funciones de red de diferentes formas.
Por último, no está de más probar otros navegadores actuales para comprobar su funcionamiento.
Así daremos una solución integral a este error.
Tutorial con vídeo para poder habilitar el botón de Play y pause para reproducir vídeos en la barra de herramientas de Google Chrome.