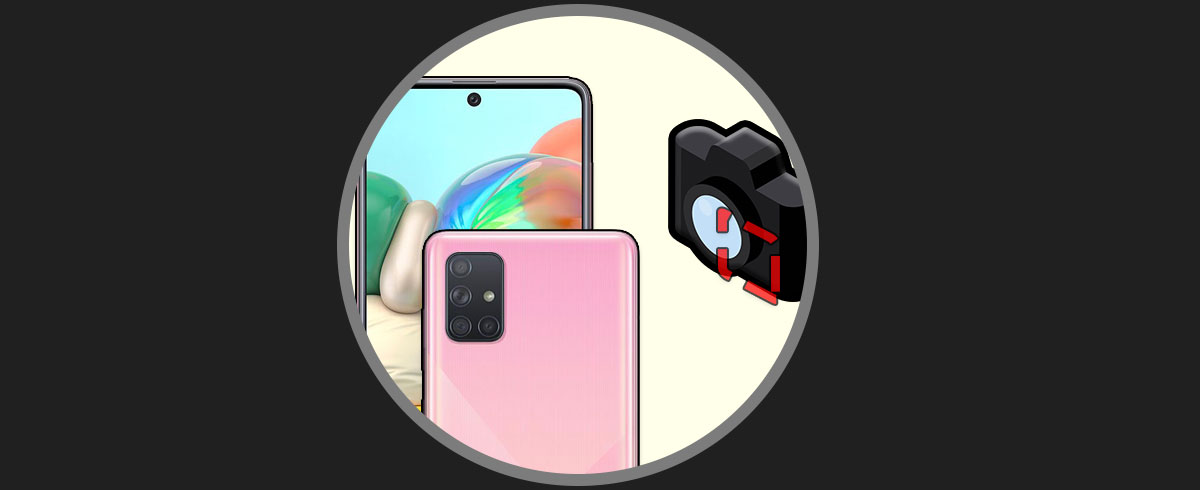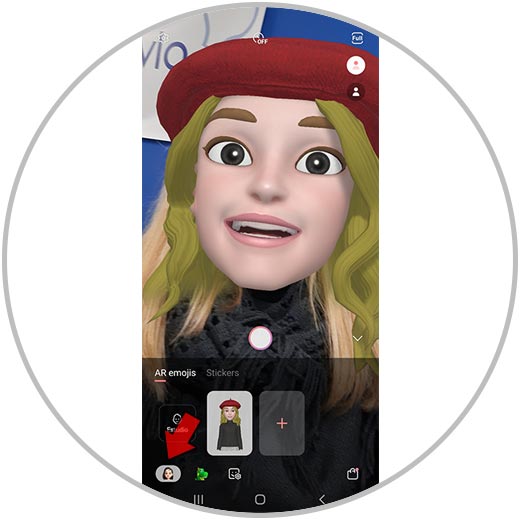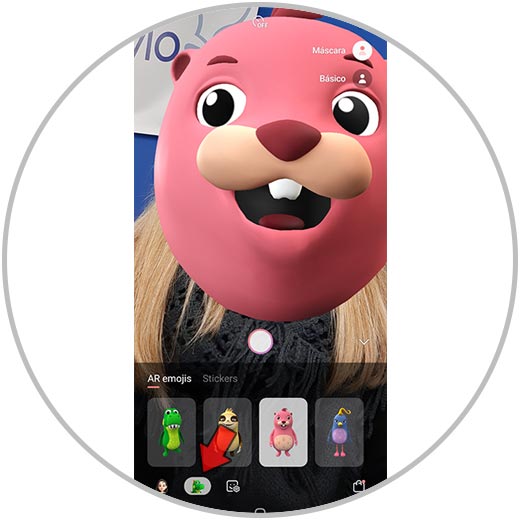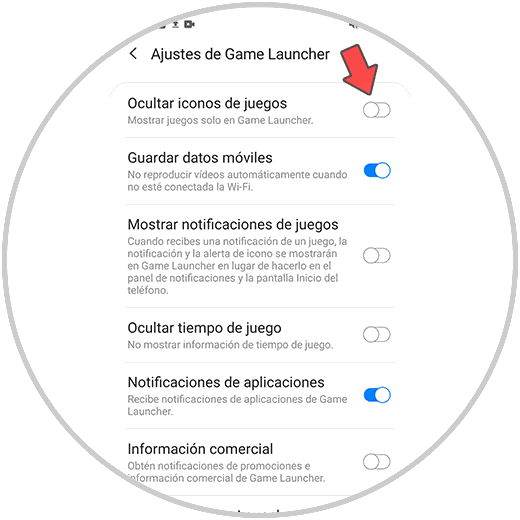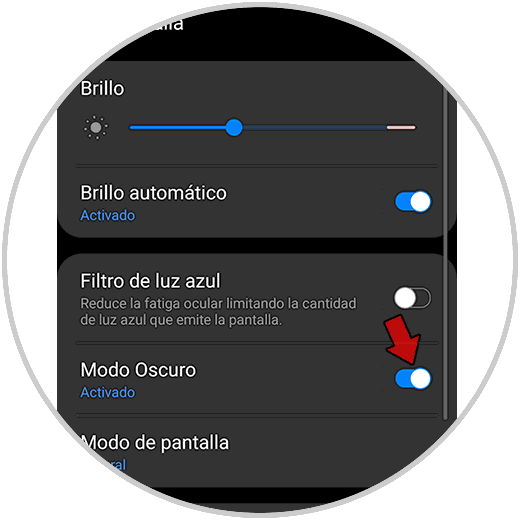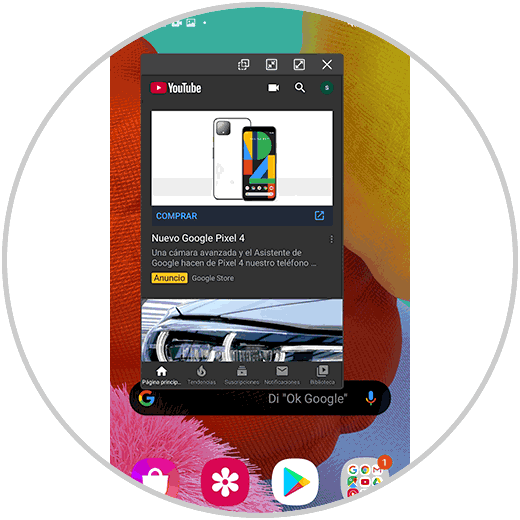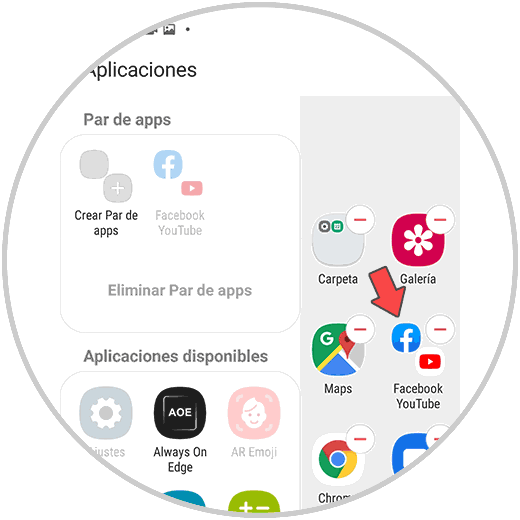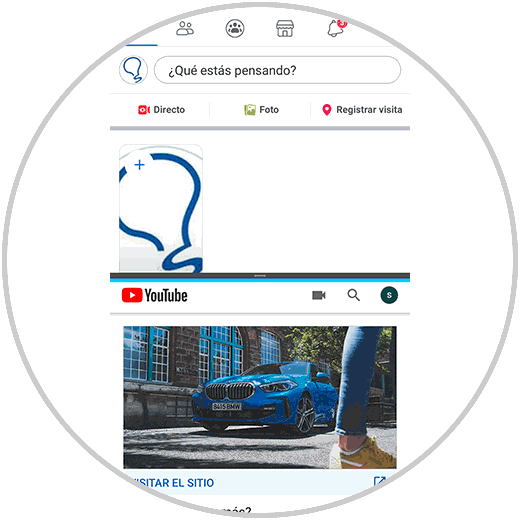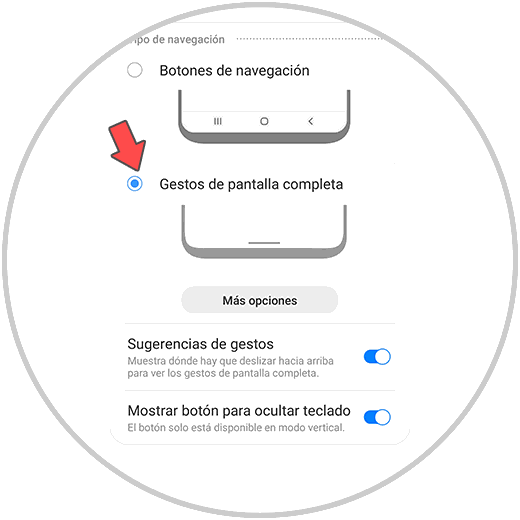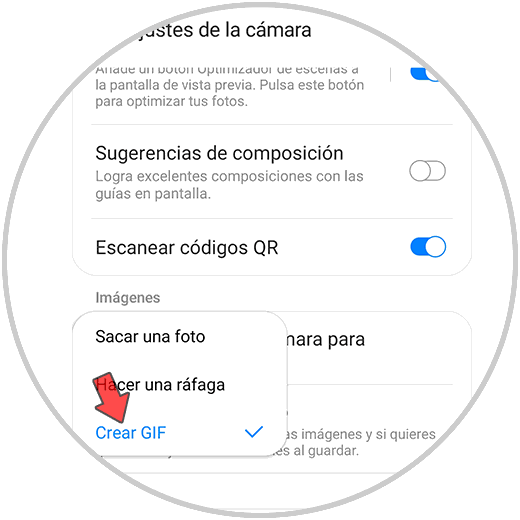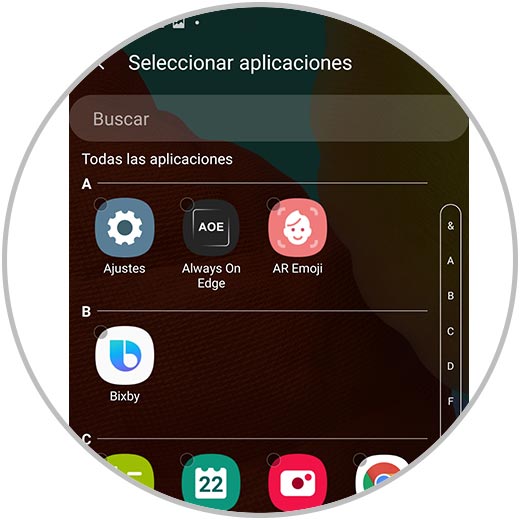Utilizamos los teléfonos móviles hoy en día para cantidad de cosas, por lo que se han convertido en dispositivos imprescindibles para la mayoría de nosotros. Nuestro teléfono sabe más de nosotros que nosotros mismos, por lo que la cantidad de información que almacenamos en ellos es cada vez mayor.
Al ser un elemento “tan importante” en nuestras vidas, no es un secreto que a todos nos guste tener un buen móvil con el que sentirnos cómodos durante su uso. Es por ello que conocer todo lo que se puede hacer con el, resulta muy interesante. Como no todos los teléfonos son iguales, y cada uno de ellos esconde cosas diferentes, a continuación, vamos a ver una serie de trucos y funciones más escondidas en los Samsung Galaxy A51 y Samsung Galaxy A71.
1. Cómo crear mi emoji en Samsung Galaxy A51 y Samsung Galaxy A71
Sin duda uno de los elementos más importantes del teléfono, es la cámara. Hoy en día la calidad de estás ha mejorado a pasos agigantados, por lo que nos podemos encontrar con fotos casi profesionales hechas con teléfonos móviles. Entre los elementos que integran, la tecnología AR es de las más populares. En Samsung Galaxy A51 y Samsung Galaxy A71 tenemos la posibilidad de crear mi emojis, del siguiente modo.
- Entra en la cámara
- Selecciona más en la barra inferior
- Pulsa en AR emoji
- Selección el emoji que es la cara de una mujer
- Comienza a crear tu emoji personalizado
2. Cómo utilizar AR emoji en Samsung Galaxy A51 y Samsung Galaxy A71
Además de poder crear nuestro emoji personalizado en los Samsung Galaxy A51 y Samsung Galaxy A71, tenemos la posibilidad de utilizar los AR emojis desde nuestra cámara, para crear fotos y vídeos divertidos simulando que somos un animal. Para poder utilizar esto, los pasos que debemos seguir son los siguientes.
- Entra en la cámara
- Selecciona más en la barra inferior
- Pulsa en AR emoji
- Selección el símbolo del dinosaurio en la parte inferior
- Ya podrás realizar fotos y vídeos con este elemento
3. Cómo utilizar Stikers en Samsung Galaxy A51 y Samsung Galaxy A71
Como acabamos de comentar, la cámara es uno de los electos principales del teléfono, por lo que las opciones que ofrece suelen ser variadas. El Samsung Galaxy A51 y Samsung Galaxy A71 ofrecen la posibilidad de utilizar Stickers para colocarlos en nuestras imágenes. Para poder utilizarlos debemos seguir los pasos siguientes:
- Entra en la cámara
- Selecciona más en la barra inferior
- Pulsa en AR emoji
- Ahora pulsa sobre el apartado de Stickers
- Ya podrás realizar fotos y vídeos con este elemento
4. Cómo agrupar Game Launcher y agrupar los juegos Samsung Galaxy A51 y Samsung Galaxy A71
Los teléfonos móviles como ya hemos dicho ofrecen cantidad de funciones, y una de ellas es la posibilidad de descargar juegos para jugar desde el teléfono. Si eres gamer o te gusta tener varios juegos instalados en el móvil pero quieres tenerlos ordenados, lo mejor es que los ubiques todos dentro de la app Game Launcher que ofrece Samsung. De este modo su acceso serás más sencillo y cómodo. Para ello:
- Entra en Game Launcher
- Selecciona el icono de las tres rayas superior
- Pulsa en Ajustes
- Desliza la pestaña Ocultar iconos de juegos
5. Cómo activar modo oscuro Samsung Galaxy A51 y Samsung Galaxy A71
No cabe duda de que el modo oscuro en los teléfono y en las aplicaciones ha ido ganando fans con el paso del tiempo, y no es de extrañar ya es una buena manera de proteger nuestra vista, ya que pasamos varias horas al fía delante de nuestra pantalla. En Samsung Galaxy A51 y Samsung Galaxy A71 podemos encontrar que integra este modo de manera nativa, por lo que para activarlos debes realizar lo siguiente.
- Entre en los ajustes del teléfono
- Selecciona el apartado de pantalla
- Ahora desliza y activa la pestaña de Modo oscuro
6. Cómo activar ventana emergente Samsung Galaxy A51 y Samsung Galaxy A71
Cuando estamos utilizando nuestro teléfono, muchas veces queremos tener dos aplicaciones abiertas por algún motivo, o tener acceso al menú. Con estos modelos de Samsung tenemos la posibilidad de crear ventanas emergentes desde las aplicaciones de manera sencilla. Lo que debemos hacer es lo siguiente.
- Entra en la app que quieres como ventana emergente
- Sal de la aplicación
- Selecciona en la parte inferior el icono de las tres rayas
- Verás que se abren las apps en ejecución
- Mantén presionado el icono de la parte superior de la app
- Verás que aparece un menú emergente en el que debes seleccionar Abrir en vista emergente
- Aparecerá esta nueva pantalla sobre la general
7. Cómo crear acceso directo pantalla dividida Samsung Galaxy A51 y Samsung Galaxy A71
Otra de las opciones que tenemos en nuestro Samsung, es dividir la pantalla para poner dos aplicaciones al mismo tiempo, ocupando el mismo lugar cada una de ellas creando un acceso directo. Para pode hacer esto, tenemos que realizar lo siguiente:
- Desplaza desde la pantalla principal, la barra negra lateral.
- Ahora pulsa sobre Editar.
- Selecciona en la nueva ventana "Crear par de apps".
- Ahora selecciona las dos aplicaciones que quieres ver a la vez.
- Pulsa en hecho.
- Verás que este nuevo icono ha quedado incluido.
Cuando selecciones el icono doble, se abrirán las dos aplicaciones dividiendo de este modo la pantalla.
8. Cómo activar control por gestos Samsung Galaxy A51 y Samsung Galaxy A71
Cuando navegamos por nuestro teléfono, nos gusta sentirnos lo más cómodos posible. Generalmente en las pantallas tenemos unos botones virtuales, pero tenemos la opción de seleccionar que queremos que la manera de movernos sea a través de gestos. Para activar esto, tenemos que realizar lo siguiente.
- Ajustes
- Pantalla
- Barra de navegación
- Gestos de pantalla completa
Selecciona más opciones para realizar los ajustes que necesites en base a tus preferencias.
9. Cómo crear GIF desde la cámara Samsung Galaxy A51 y Samsung Galaxy A71
Otra de las opciones que nos ofrecen estos modelos de Samsung, es la posibilidad de crear GIF directamente de su cámara sin necesidad de descargar ninguna aplicación. Para realizar esto los pasos a seguir son los siguientes:
- Entra en la cámara
- Selecciona los ajustes
- Entra en el apartado de “Mantener pulsado Cámara para”
- En el menú desplegable tienes que seleccionar “Crear GIF”
10. Cómo ocultar aplicaciones Samsung Galaxy A51 y Samsung Galaxy A71
Las aplicaciones que descargamos en nuestros teléfonos son cada vez más, ya que tenemos diferentes redes sociales, gestiones de correo, juegos, apps de salud... Estas son tantas, que es posible que queremos tener algunas ocultas de la pantalla para que no ocupen tanto lugar. En este caso, Samsung ofrece una opción nativa para ocultar apps. Para pode hacer esto, los pasos que debes seguir son los siguientes.
- Ve a la pantalla principal de aplicaciones
- Selecciona el icono de los tres puntos de la parte superior
- En el menú desplegable selecciona "Ajustes pantalla de inicio"
- En la parte inferior debes seleccionar "Ocultar aplicaciones"
Cuando hayas seleccionado las apps que quieres ocultar, dejarás de verlas en la pantalla de inicio. Ahora si quieres acceder a ella debes seguir la ruta anterior.
Des este modo vas a poder sacar el máximo partido a tu Samsung Galaxy A51 o Samsung Galaxy A71 con esta selección de funciones más escondidas del teléfono.