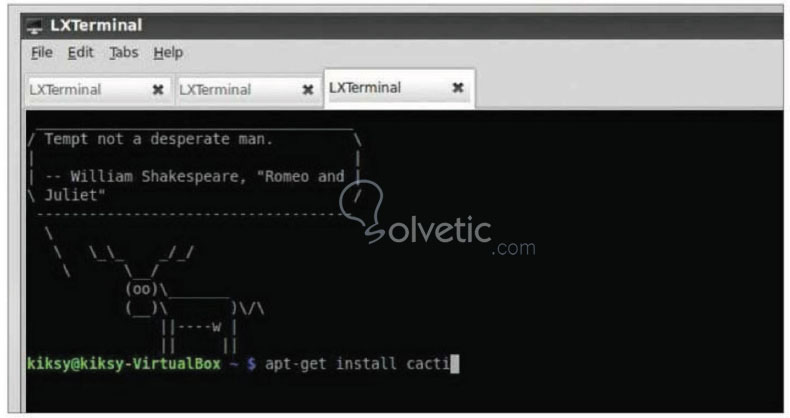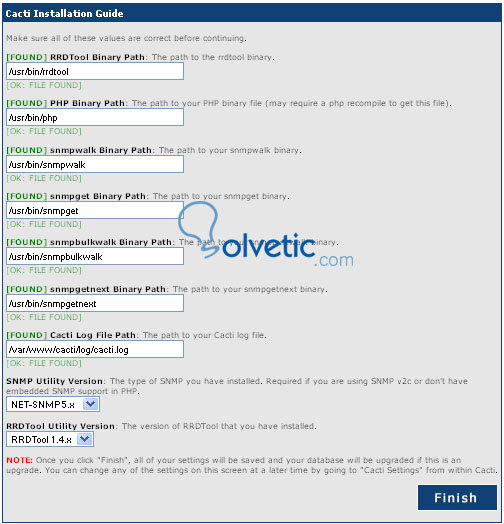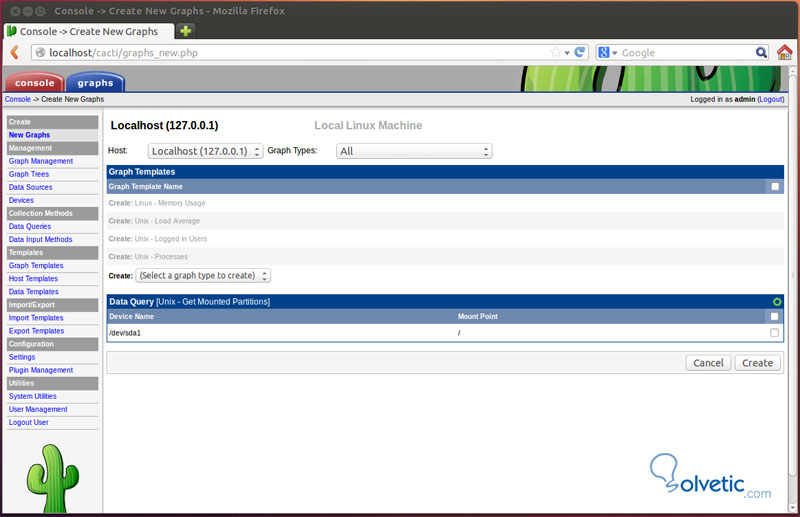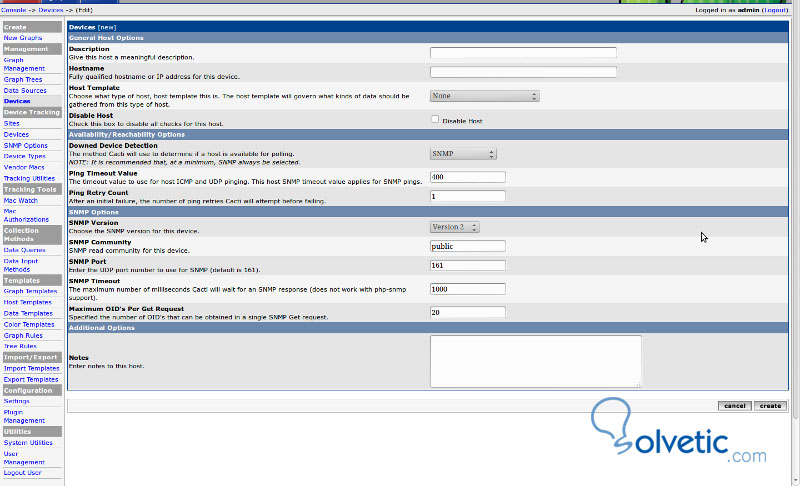La monitorización de redes es algo de lo cual hasta los administradores de redes LAN más pequeñas se pueden beneficiar, ser capaces de recoger y desplegar información acerca de la red y del tráfico en la mima tienen un gran valor, no solo para evaluar la mejor manera de expandir nuestra red sino también de identificar problemas incluso antes de que ocurran.
Instalar Cacti
Para empezar nos vamos a una terminal e ingresamos el siguiente comando para actualizar la lista de paquetes:
Configurando Cacti
Luego necesitaremos ingresar unas opciones de configuración. Escogemos nuestra instalación de Apache del menú o podemos configurarla por nosotros mismos.
Configurando la base de datos
Cacti necesita una base de datos para guardar todos los registros, ingresamos nuestra contraseña del root de MySQL cuando se nos pregunte, luego podemos ingresar una contraseña para el acceso a la base de datos de Cacti.
Instalando RRDTool
Lo siguiente es instalar RRDTool y cualquier otra dependencia, escribimos lo siguiente en la consola:
Creando un nuevo archivo RRDTool
Para crear un nuevo archivo RRDTool escribimos lo siguiente:
Ingresando a la interfaz de Cacti
Abrimos un navegador y escribimos: localhost/cacti y deberíamos ver la primera pantalla de bienvenida, sino nos aseguramos que Apache este corriendo y tenga los permisos adecuados.
Verificando las dependencias
El instalador verificará todos los archivos requeridos para empezar con la configuración. Mientras tengamos todos los archivos podemos hacer click en next, sin embargo sí no es así debemos ir a una terminal o a nuestro gestor de paquetes e instalarlos como se nos ira indicando.
Iniciando sesión en Cacti
Luego de la verificación de dependencias, podremos iniciar sesión en Cacti usando el nombre de usuario admin y la contraseña admin, con esto nos veremos forzados a cambiar la contraseña se nos llevará a la pantalla de inicio de la aplicación.
Creando un nuevo dispositivo
Hacemos click en Create Devices for Network y deberíamos ver listado LocalHost así como algunas estadísticas acerca de esto. Como actualmente estamos en localhost no veremos nada interesante, entonces para ello, pulsamos el botón Add.
Ping al dispositivo
Para obtener información acerca de nuestro dispositivo podemos ingresar la IP o el nombre del host. Luego podemos configurar Cacti desde el menú desplegable de Downed Device Detection para que el mismo le haga ping al dispositivo para asegurar que se le puede llegar al mismo.
Dependiendo del dispositivo que hayamos añadido podemos crear una gran cantidad de gráficos interesantes, pero para ello debemos asegurarnos que nuestro dispositivo soporte SNMP y este configurado.
En la parte dos de este tutorial iremos más a fondo con el tema de los gráficos, configuraciones que van desde ver todos los gráficos, editarlos e incluso como cambiar los datasources.
Instalar Cacti
Para empezar nos vamos a una terminal e ingresamos el siguiente comando para actualizar la lista de paquetes:
sudo apt-get updateY luego para obtener Cacti escribimos lo siguiente:
sudo apt-get install cactiPara continuar, asumiremos que ya tenemos corriendo un servidor Apache/PHP/MySQL.
Configurando Cacti
Luego necesitaremos ingresar unas opciones de configuración. Escogemos nuestra instalación de Apache del menú o podemos configurarla por nosotros mismos.
Configurando la base de datos
Cacti necesita una base de datos para guardar todos los registros, ingresamos nuestra contraseña del root de MySQL cuando se nos pregunte, luego podemos ingresar una contraseña para el acceso a la base de datos de Cacti.
Instalando RRDTool
Lo siguiente es instalar RRDTool y cualquier otra dependencia, escribimos lo siguiente en la consola:
sudo apt-get install rrdtool iptrafLuego de completada la instalación abrimos una terminal para crear un archive RRD de ejemplo.
Creando un nuevo archivo RRDTool
Para crear un nuevo archivo RRDTool escribimos lo siguiente:
rrdtool create datafile.rrd\DS:mysource:ABSOLUTE:900:0:10000000\RRA:AVERAGE:0.5:1:9600\RRA:AVERAGE:0.5:4:9600\RRA:AVERAGE:0.5:24:6000Esto configura un nuevo archivo básico RRD.
Ingresando a la interfaz de Cacti
Abrimos un navegador y escribimos: localhost/cacti y deberíamos ver la primera pantalla de bienvenida, sino nos aseguramos que Apache este corriendo y tenga los permisos adecuados.
Verificando las dependencias
El instalador verificará todos los archivos requeridos para empezar con la configuración. Mientras tengamos todos los archivos podemos hacer click en next, sin embargo sí no es así debemos ir a una terminal o a nuestro gestor de paquetes e instalarlos como se nos ira indicando.
Iniciando sesión en Cacti
Luego de la verificación de dependencias, podremos iniciar sesión en Cacti usando el nombre de usuario admin y la contraseña admin, con esto nos veremos forzados a cambiar la contraseña se nos llevará a la pantalla de inicio de la aplicación.
Creando un nuevo dispositivo
Hacemos click en Create Devices for Network y deberíamos ver listado LocalHost así como algunas estadísticas acerca de esto. Como actualmente estamos en localhost no veremos nada interesante, entonces para ello, pulsamos el botón Add.
Ping al dispositivo
Para obtener información acerca de nuestro dispositivo podemos ingresar la IP o el nombre del host. Luego podemos configurar Cacti desde el menú desplegable de Downed Device Detection para que el mismo le haga ping al dispositivo para asegurar que se le puede llegar al mismo.
Dependiendo del dispositivo que hayamos añadido podemos crear una gran cantidad de gráficos interesantes, pero para ello debemos asegurarnos que nuestro dispositivo soporte SNMP y este configurado.
En la parte dos de este tutorial iremos más a fondo con el tema de los gráficos, configuraciones que van desde ver todos los gráficos, editarlos e incluso como cambiar los datasources.