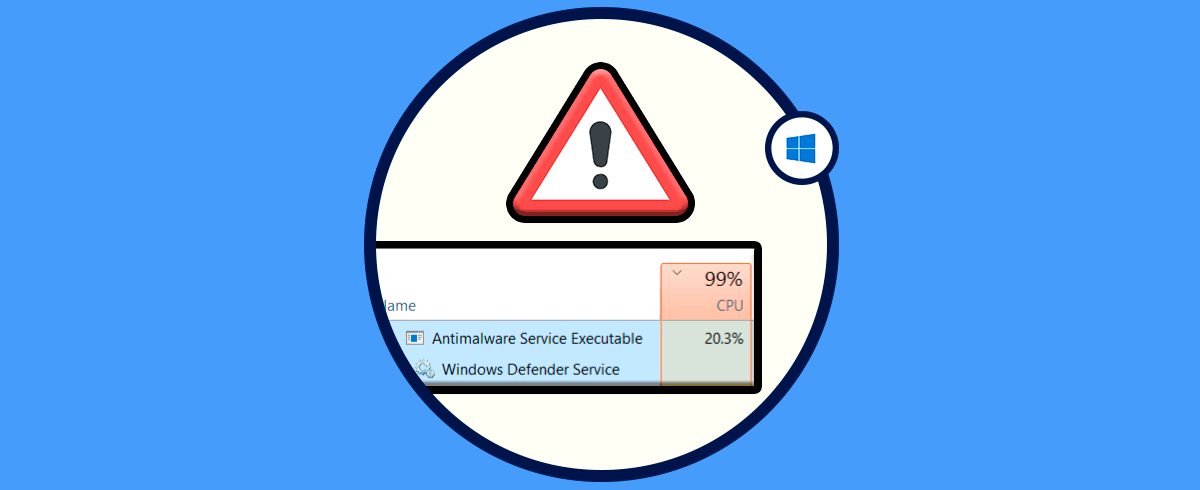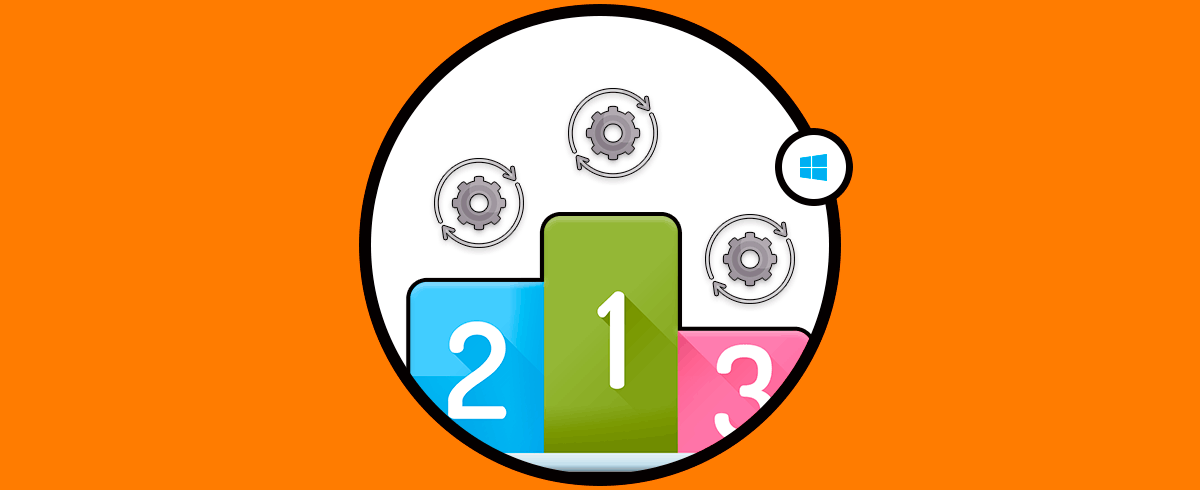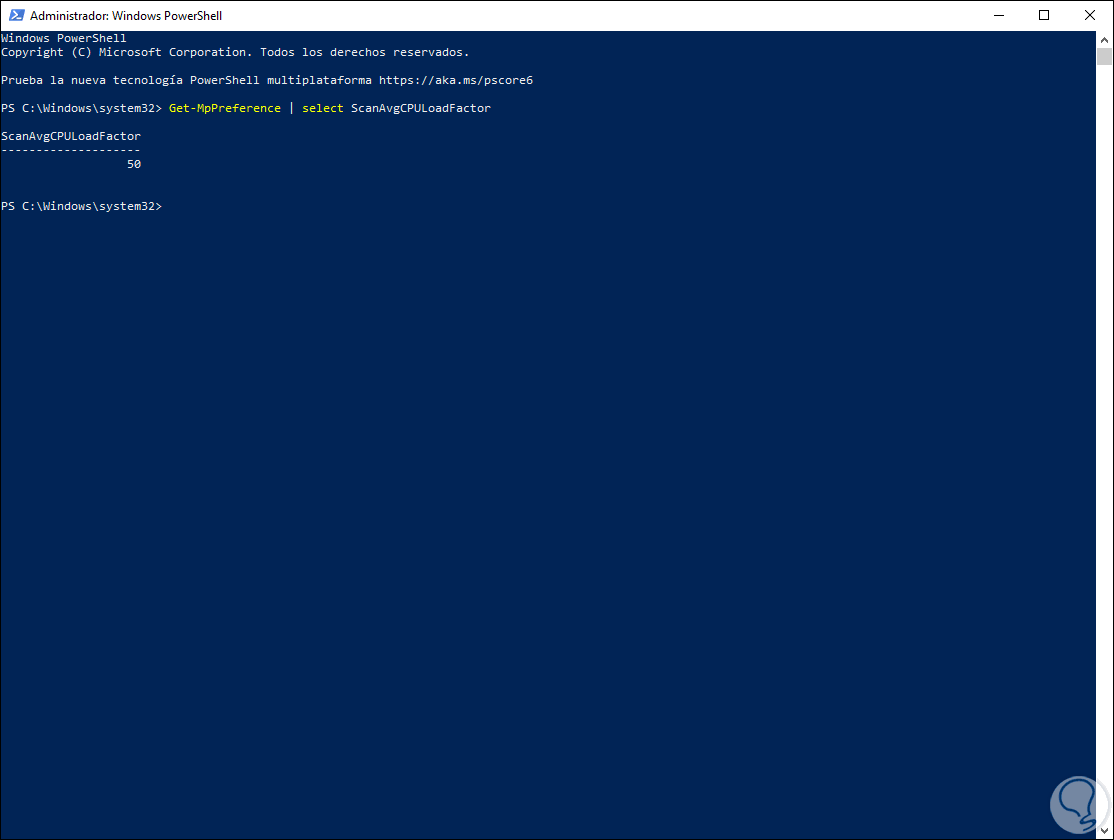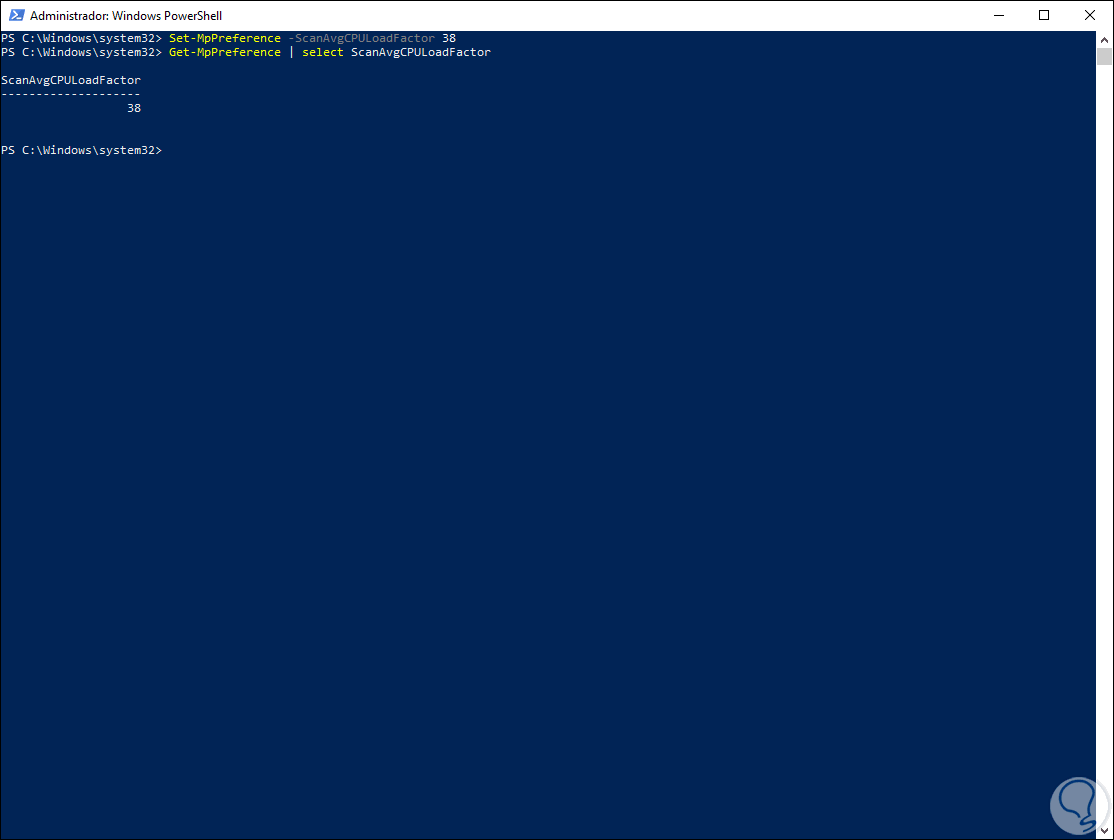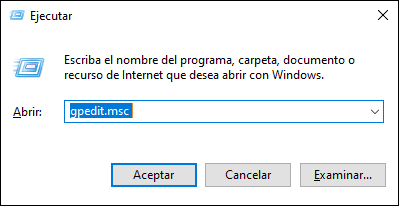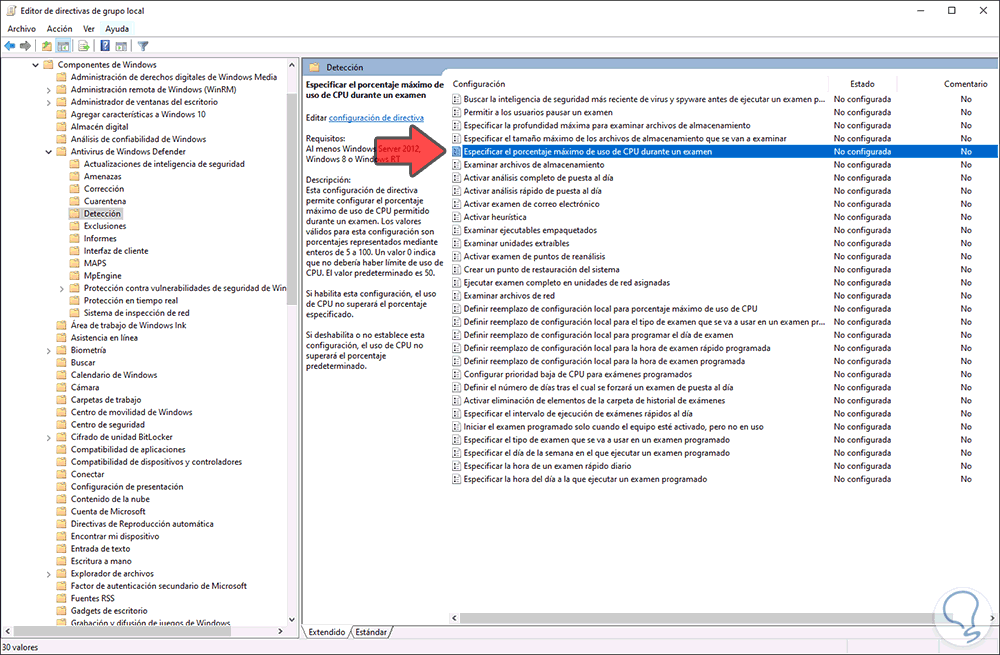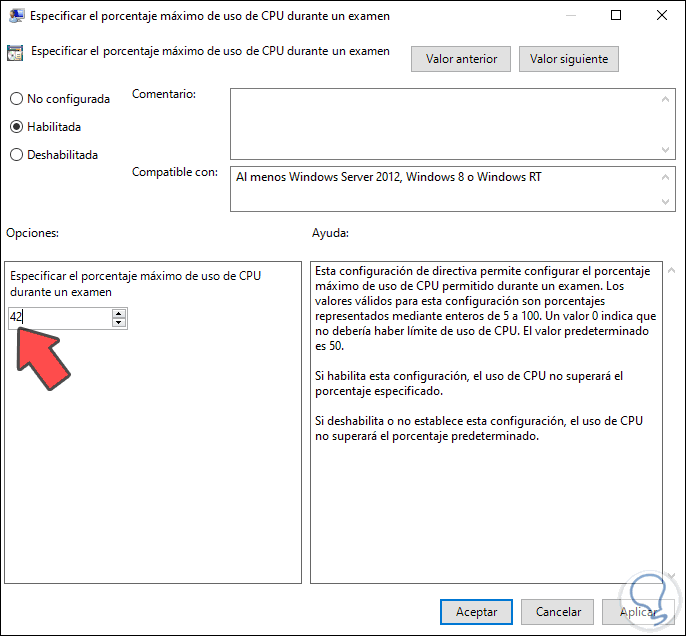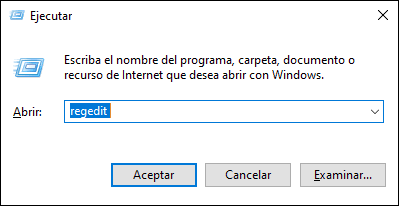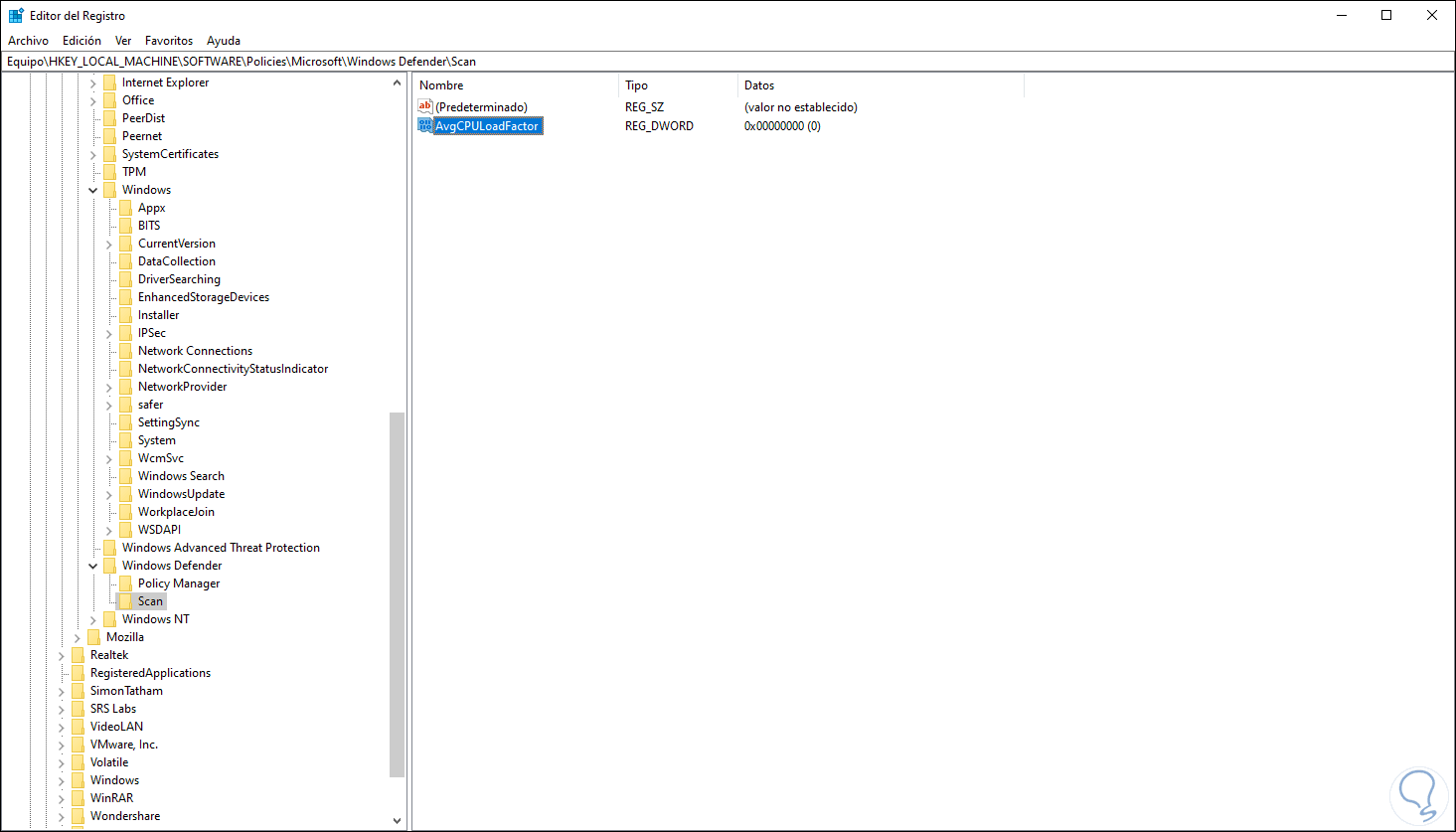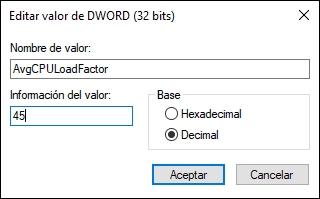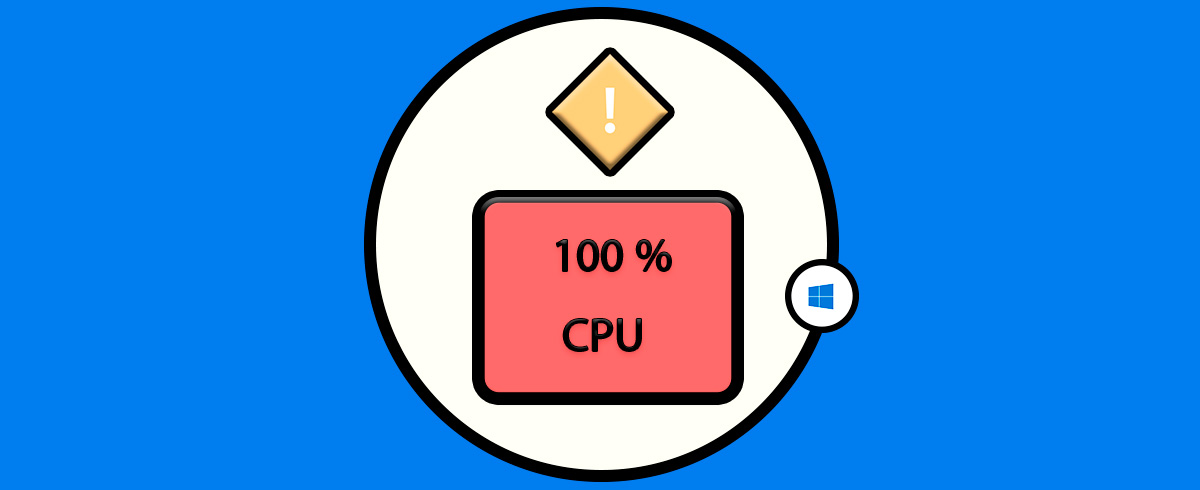Windows Defender es la apuesta de Microsoft para temas de seguridad en Windows 10 y es por ello que hemos visto su evolución constante tanto en la detección como en la eliminación de diferentes tipos de amenazas tanto locales como externas.
Windows Defender usa un sistema de escaneo periódico (el cual podemos ajustar según nuestras necesidades) con el fin de analizar el equipo permitiendo que su integridad siempre sea la adecuada. Sin embargo en algunos equipos esta tarea de escaneo implica un alto consumo de CPU lo cual tiene un impacto directo de forma negativa en otras tareas globales del sistema operativo.
Es por ello que a continuación Solvetic te dará la solución adecuada para evitar que las tareas de Windows Defender consuman más recursos de los necesarios de CPU.
1. Cómo configurar Windows Defender desde Windows PowerShell
El primer método que veremos implica hacer uso de la consola de gestión de Windows 10 y desde allí configurar el uso de CPU de Windows Defender.
Para esto accedemos como administradores a Windows PowerShell y una vez la consola sea abierta ejecutaremos lo siguiente:
Get-MpPreference | select ScanAvgCPULoadFactor
Get-MpPreference es un cmdlet desarrollado con el fin de acceder a las preferencias para los escaneos y actualizaciones de Windows Defender. Al ejecutar este comando encontramos el porcentaje de CPU asignado a Windows Defender:
Por defecto el valor es 50%, si deseamos editar este parámetro ejecutaremos lo siguiente:
Set-MpPreference -ScanAvgCPULoadFactor <porcentaje>
2. Cómo configurar Windows Defender desde las políticas locales de Windows 10
Este paso aplica solo para las ediciones Pro y Enterprise de Windows 10 y para su uso usaremos las teclas Windows + R y ejecutamos lo siguiente:
+ R
gpedit.msc
Pulsamos Enter y en el administrador de políticas iremos a la siguiente ruta:
- Configuración del equipo.
- Plantillas administrativas.
- Componentes de Windows.
- Antivirus de Windows Defender.
- Detección.
En las políticas centrales ubicamos la política llamada “Especificar el porcentaje máximo de uso de CPU durante un examen”:
Damos doble clic sobre ella y en la ventana emergente activamos la casilla “Habilitada” y en el campo inferior asignamos el porcentaje deseado de uso de CPU. Damos clic en Aplicar y Aceptar para guardar los cambios.
3. Cómo configurar Windows Defender desde el editor de registros de Windows 10
Para este paso Solvetic te recomienda crear un punto de restauración del sistema o bien crear una copia de seguridad ya que una mala configuración puede traer errores generales del sistema.
Para este método combinamos las teclas Windows + R y ejecutamos el comando “regedit”:
Pulsamos Enter e iremos a la siguiente ruta:
HKEY_LOCAL_MACHINE\SOFTWARE\Policies\Microsoft\Windows Defender\ScanAllí seleccionamos el valor DWORD llamado “AvgCPULoadFactor”:
Damos doble clic sobre este valor DWORD y en la ventana emergente activamos la casilla “Decimal” y asignamos el valor deseado entre 5 y 100:
Pulsamos en Aceptar y podemos salir del editor de registros de Windows 10.
Con alguno de estos tres métodos podemos configurar el uso de CPU para los procesos de análisis de Windows Defender y así administrar los recursos del sistema.