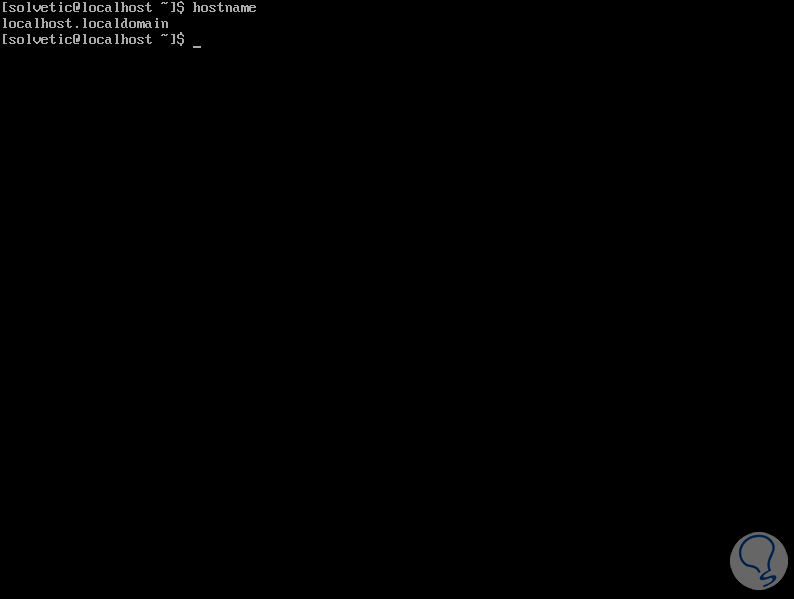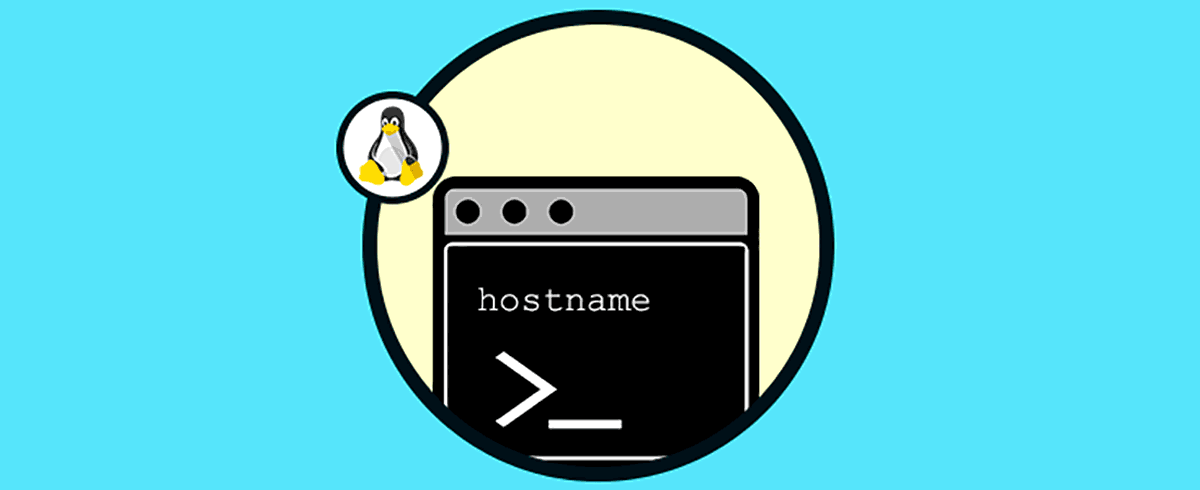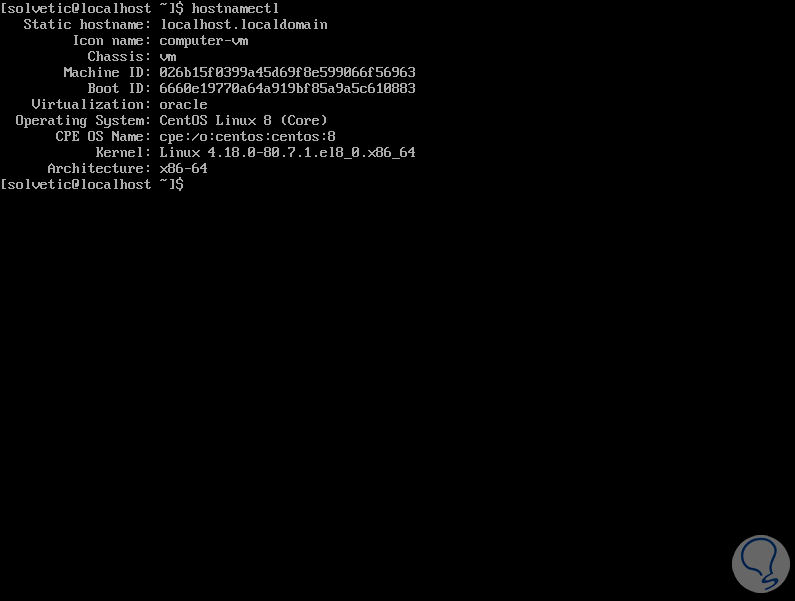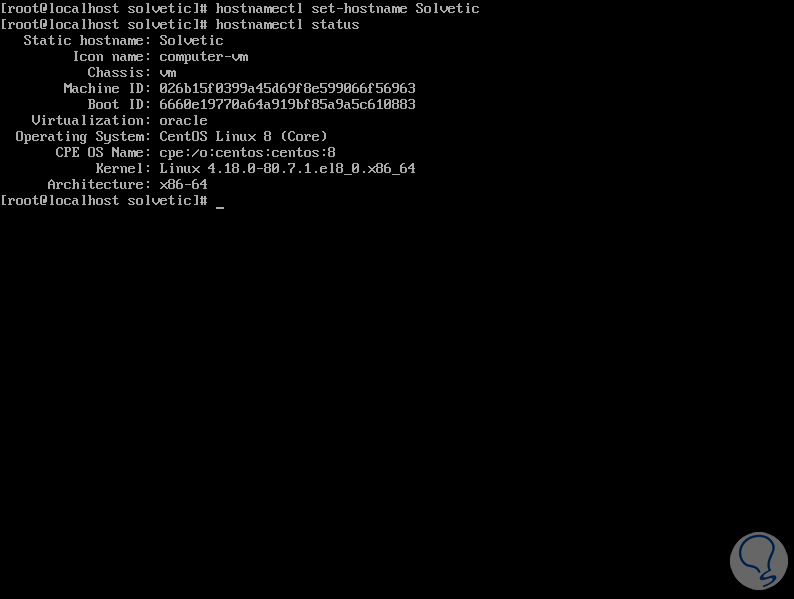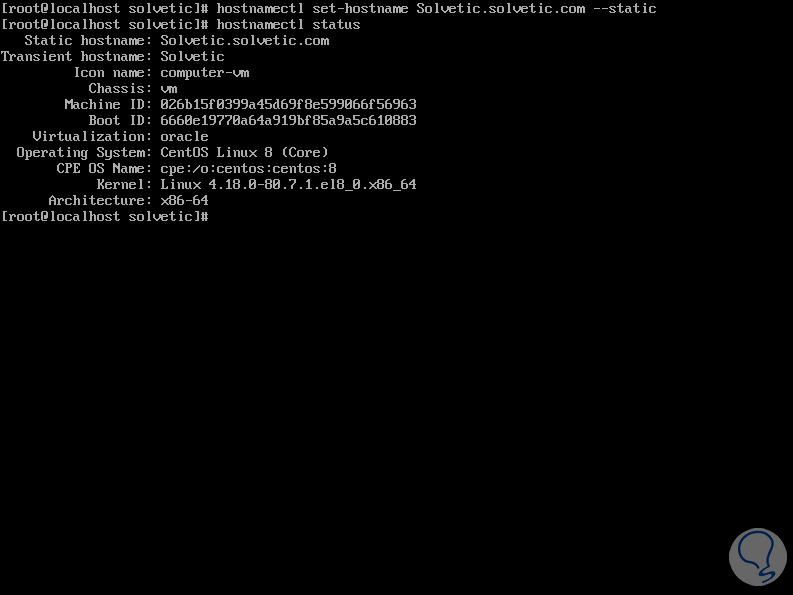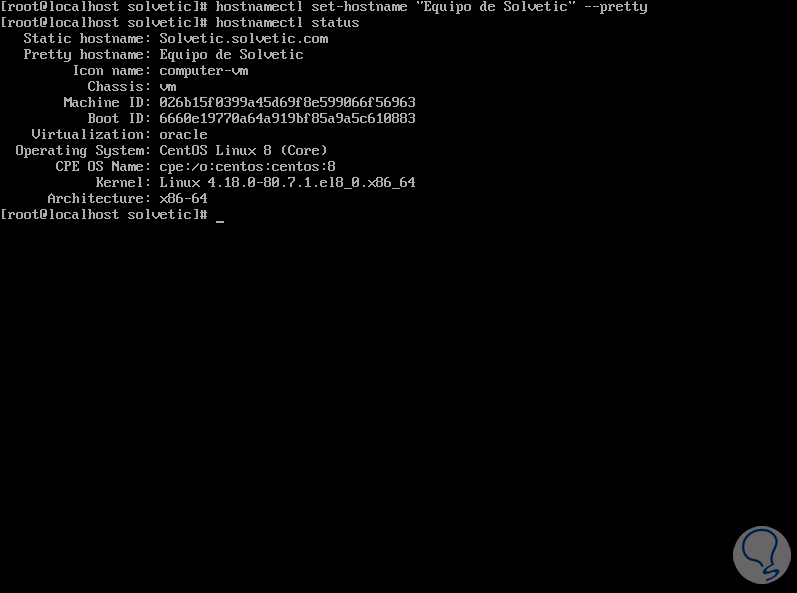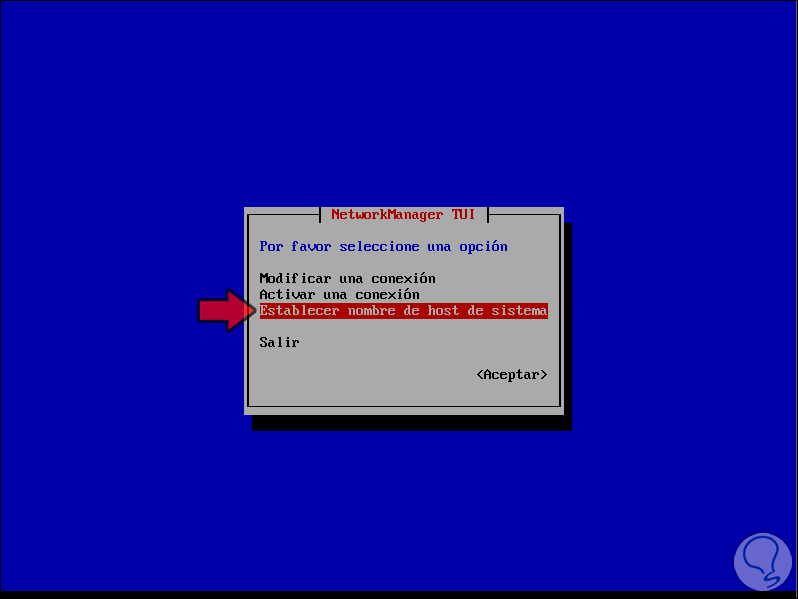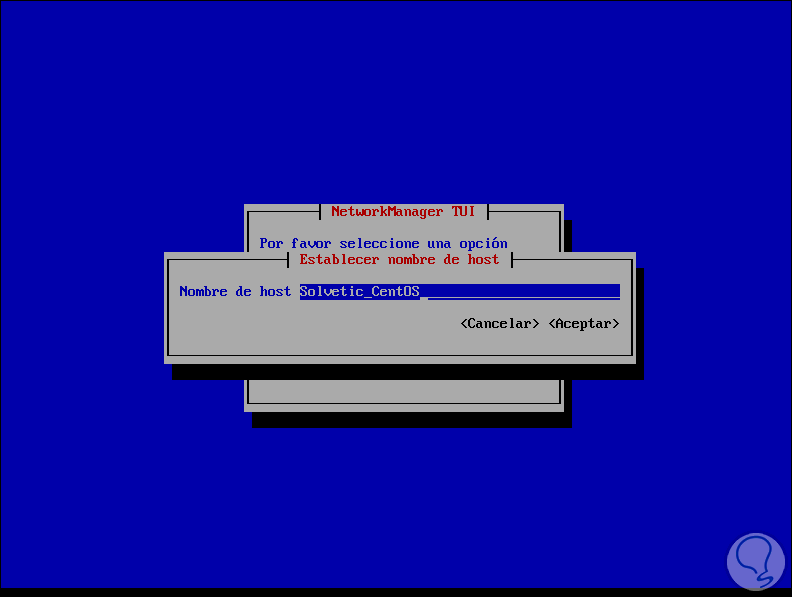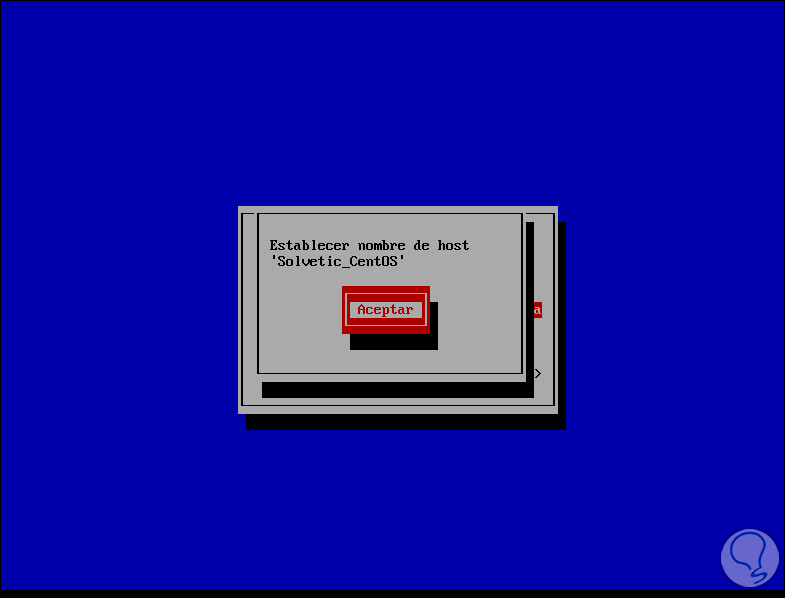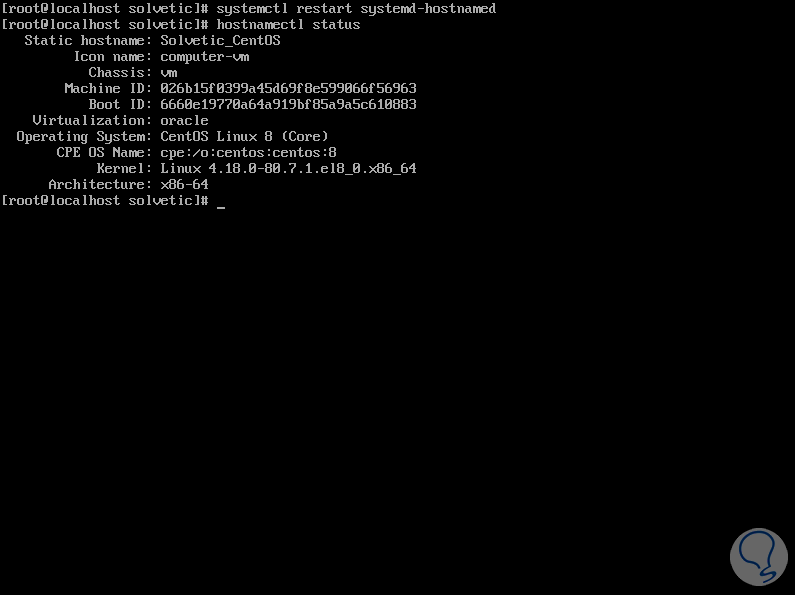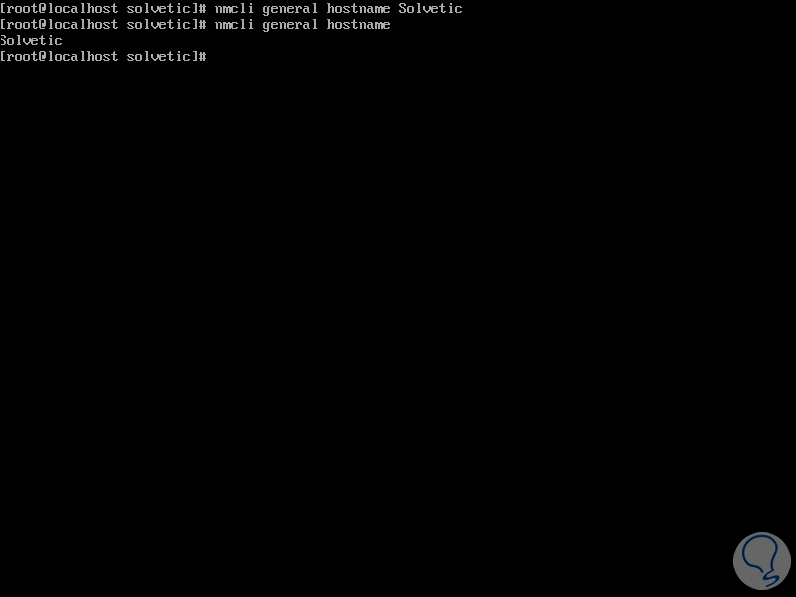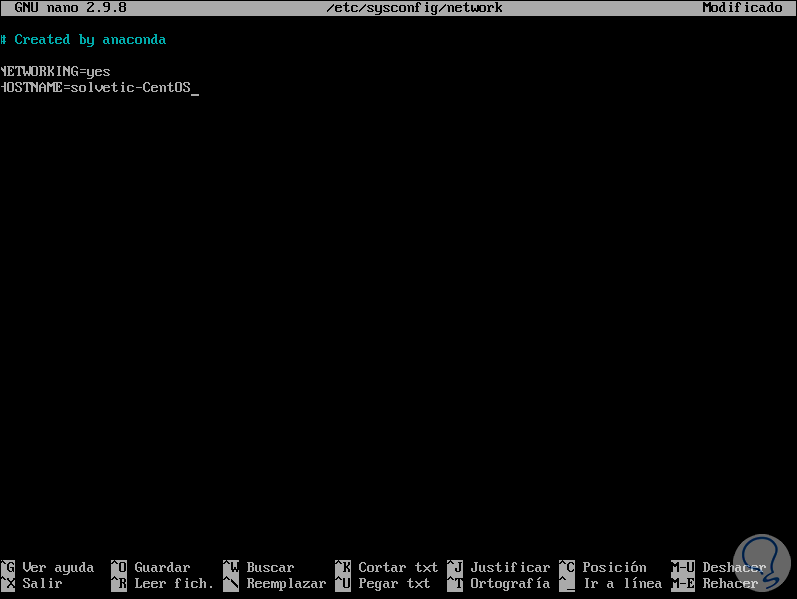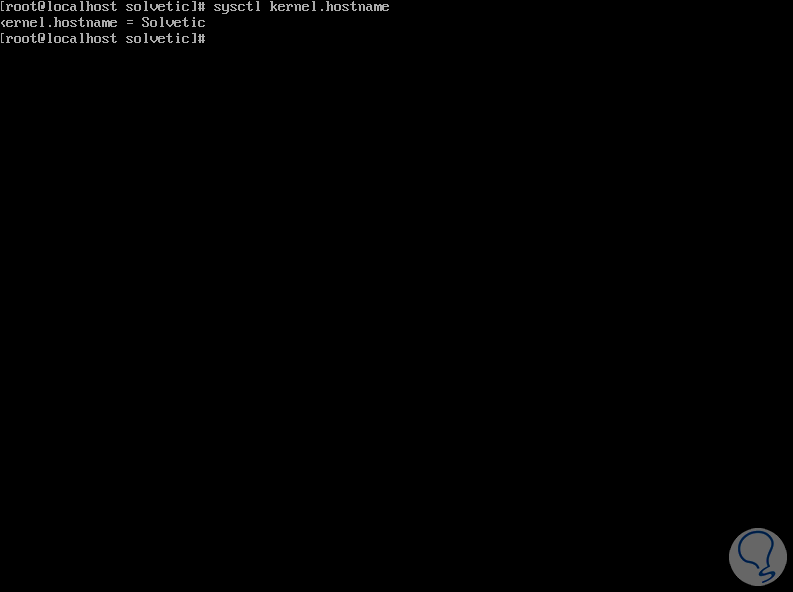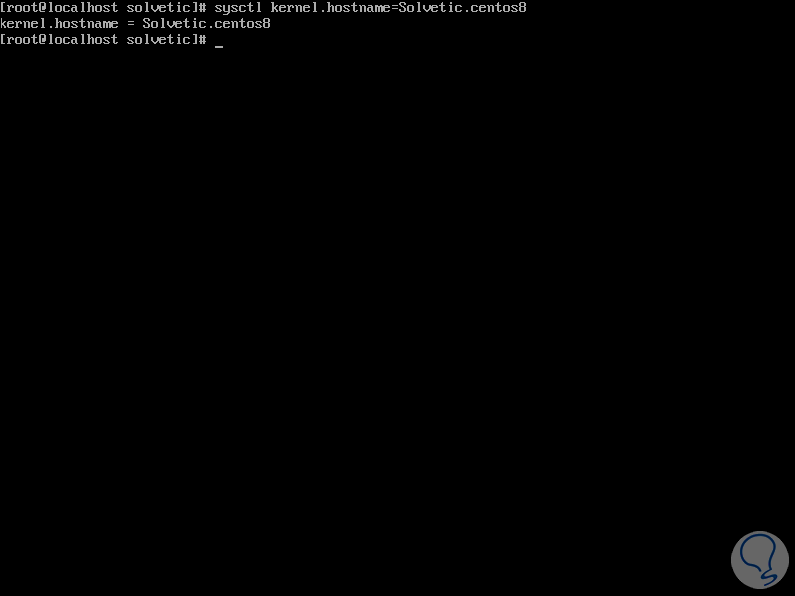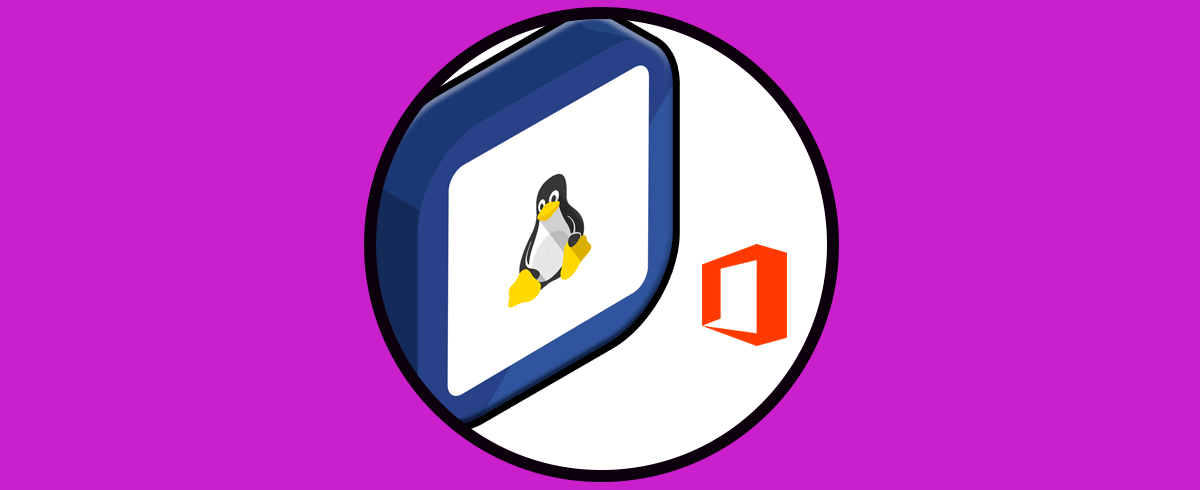Existen diversos parámetros del servidor que nos permiten una administración directa del mismo y una de las más sencillas, pero a la vez mas importante, es el identificador del equipo el cual permite conocerlo dentro de la red, administrarlo específicamente y asimismo llevar un control de auditoría y soporte exclusivo.
Este nombre de host (hostname) podemos asignarlo durante la instalación del sistema operativo y en el caso de CentOS 8 si no especificamos ningún nombre se asignará “localhost” y esto lo comprobamos ejecutando el comando hostname desde la consola:
Obviamente, si solo dejamos “localhost” se puede prestar para confusiones al no saber que equipo es y así definir que tipo de soporte o gestión realizar en él. Hoy Solvetic te explicará algunos métodos sencillos pero efectivos para establecer un nuevo nombre de host en CentOS 8.
1. Cómo conocer nombre Host del equipo Hostname
Para saber con certeza el nombre actual de nuestra máquina podemos ejecutar alguno de los siguientes comandos:
hostnamectl hostnamectl status
- Nombre del host (Static hostname).
- Nombre de ícono.
- ID de la máquina.
- Tipo de chasis.
- Método de virtualización.
- ID de arranque.
- Kernel actual.
- Sistema operativo usado.
- Tipo de sistema (32 o 64 bits), etc.
- Static host name: es el nombre asignado por sysadmin.
- Transient/dynamic host name: es el nombre asignado por el servidor DHCP o mDNS.
- Pretty host name: es el nombre de host asignado por el administrador o el usuario final el cual puedes ser personalizado según el gusto de la persona.
- hostnamectl set-hostname “Nombre maquina”
- hostnamectl set-hostname “Nombre maquina” --pretty
- hostnamectl set-hostname “Nombre maquina” --static
- hostnamectl set-hostname “Nombre maquina” –transient
Por ejemplo, asignaremos el nombre “Solvetic” al equipo, ejecutamos lo siguiente:
hostnamectl set-hostname Solvetic
Comprobamos que se haya asignado con “hostnamectl status”:
Ahora, si deseamos establecer un nombre estático definimos lo siguiente:
hostnamectl set-hostname Solvetic.solvetic.com –static
Del mismo modo, para establecer un nombre personalizado, debemos ejecutar lo siguiente:
hostnamectl set-hostname "Equipo de Solvetic" –prettyComprobamos que se ha añadido la línea “Pretty hostname”:
Ahora, si por alguna razón el nombre asignado no es de nuestro agrado, podemos borrarlo usando alguna de las siguientes formas según el tipo usado:
- hostnamectl set-hostname ""
- hostnamectl set-hostname "" --static
- hostnamectl set-hostname "" –pretty
ssh root@ip_servidor hostnamectl set-hostname “nombre”
2. Cómo cambiar nombre de Host CentOS 8 usando el comando nmtui
Esta es una herramienta de interfaz de usuario con la cual podemos aplicar diversos cambios en parámetros de equipo a nivel de red y nombres, para su uso basta con ejecutar lo siguiente:
nmtuiEn la ventana que será desplegada seleccionamos la opción “Establecer nombre de host de sistema”:
Pulsamos Enter y asignamos el nombre deseado:
Con la tecla Tabulador iremos a Aceptar y pulsamos Enter para aceptar los cambios y veremos lo siguiente:
Nuevamente pulsamos Enter para aceptar los cambios, luego de ello ejecutaremos lo siguiente para aplicar los cambios:
systemctl restart systemd-hostnamedComprobamos el nombre con hostnamectl status:
3. Cómo cambiar nombre de Host CentOS 8 usando el comando nmcli
Otro de los comandos útiles para la edición del nombre de host en CentOS 8 es nmcli el cual gestiona aspectos de la red, para ver el nombre actual con este comando ejecutaremos lo siguiente:
nmcli general hostname
Ahora, para establecer un nuevo nombre debemos ejecutar la siguiente sintaxis:
nmcli general hostname “Nombre”
4. Cómo cambiar nombre de Host CentOS 8 desde /etc/sysconfig/network
En dicho directorio podemos añadir los valores deseados del equipo, para esto accedemos con algún editor allí:
nano /etc/sysconfig/networkAllí añadiremos lo siguiente:
NETWORKING=yes HOSTNAME=nombre_equipo
Guardamos los cambios usando las teclas Ctrl + O y salimos del editor con las teclas Ctrl + X.
Después de esto reiniciamos el servicio:
systemctl restart network
5. Cómo cambiar nombre de Host CentOS 8 usando el comando sysctl
Finalmente, otra de las opciones es usar el comando sysctl para dicho cambio, en primer lugar, conoceremos el nombre actual ejecutando:
sysctl kernel.hostname
Ahora, para realizar el cambio de nombre de host debemos ejecutar lo siguiente según el nombre deseado:
sysctl kernel.hostname=Solvetic.centos8
Como puedes las opciones son variadas pero cada una de ellas cumple con la tarea de editar el nombre de host en CentOS 8 y así determinar la mejor forma de su administración.