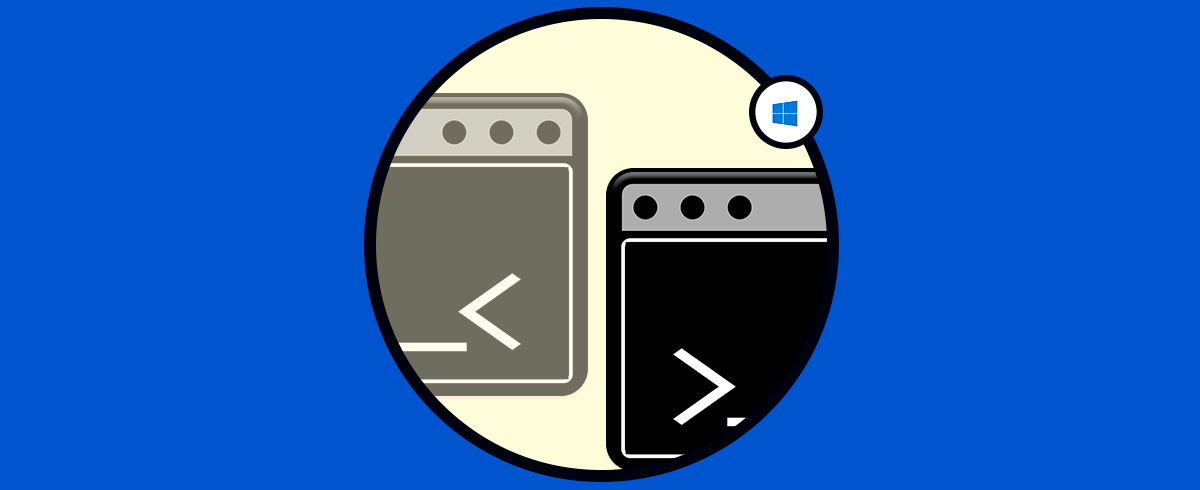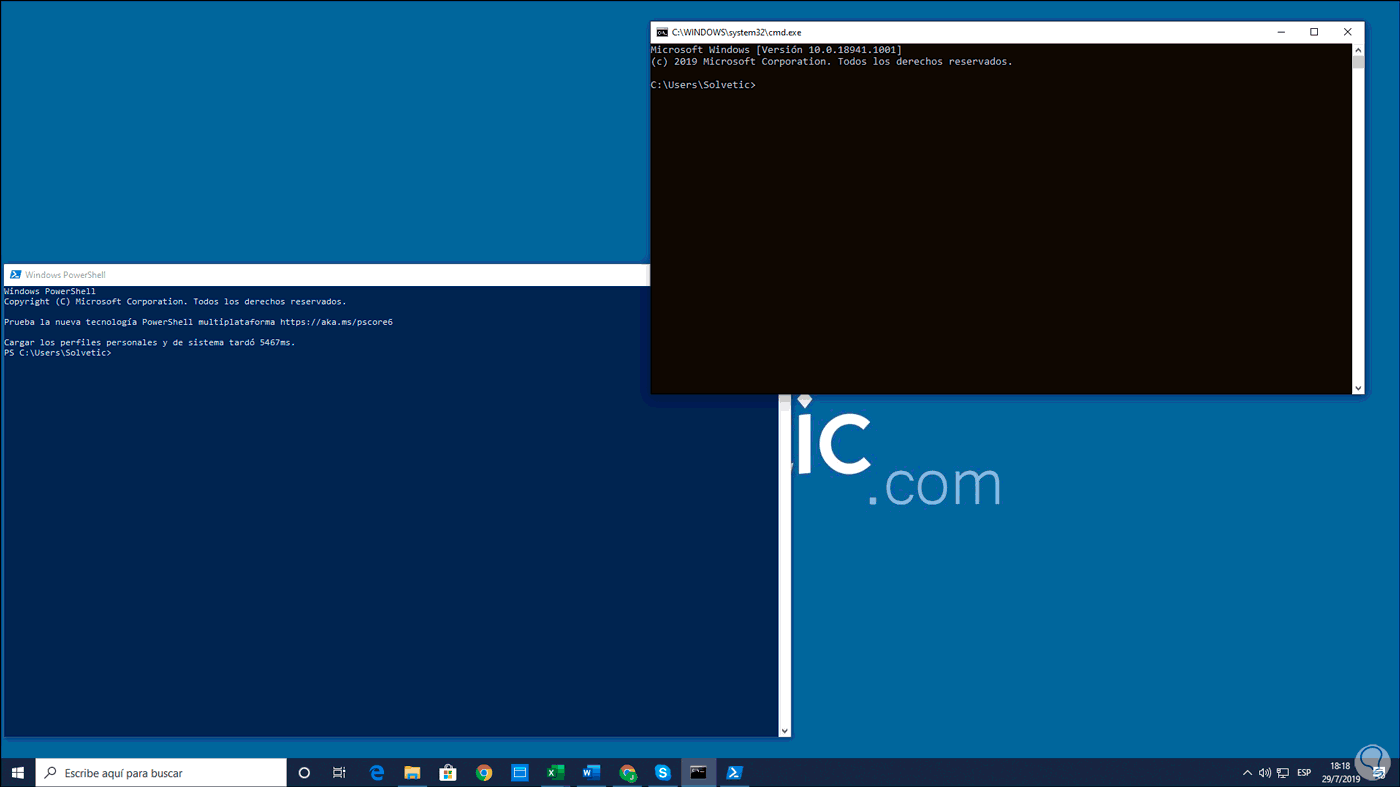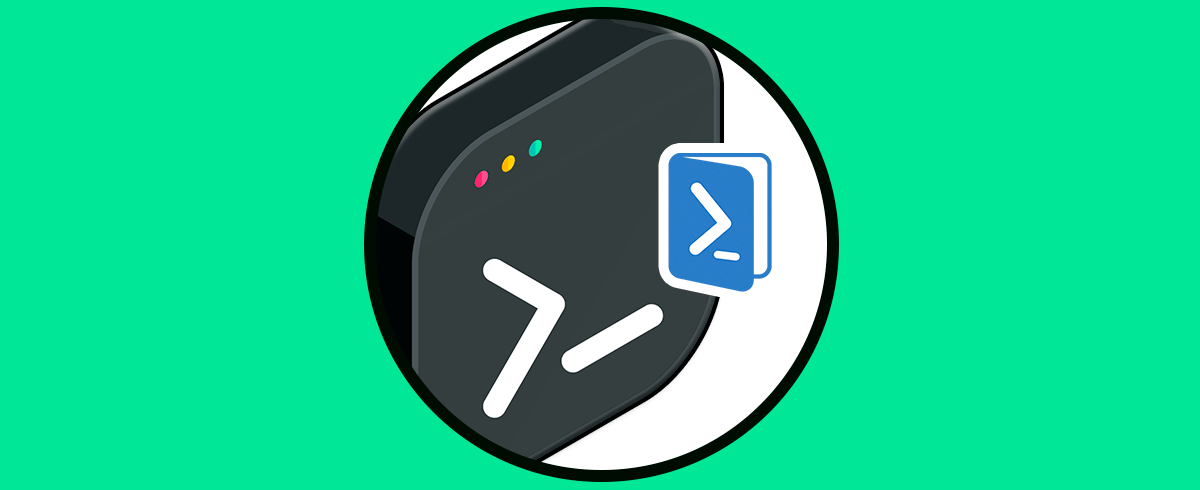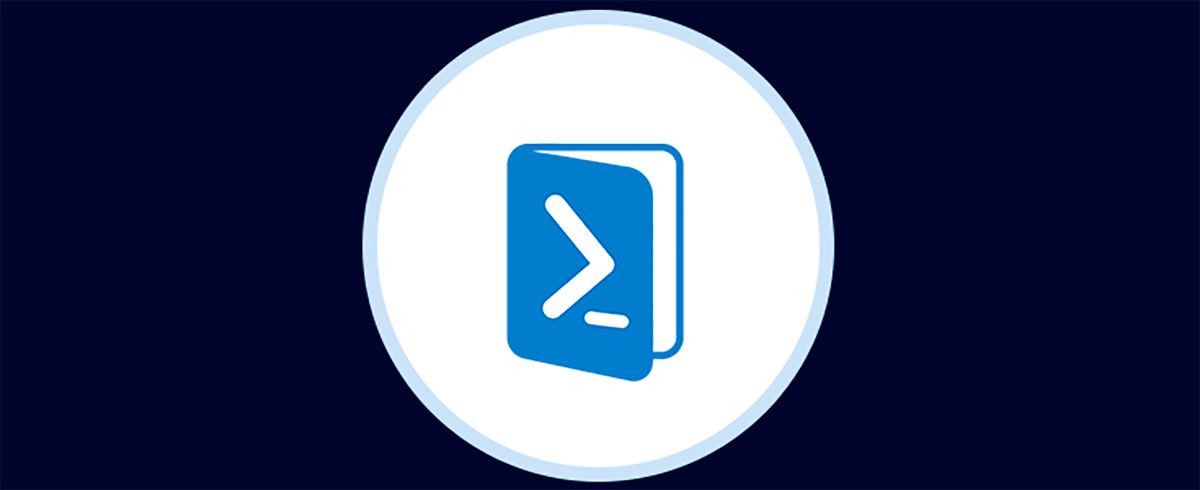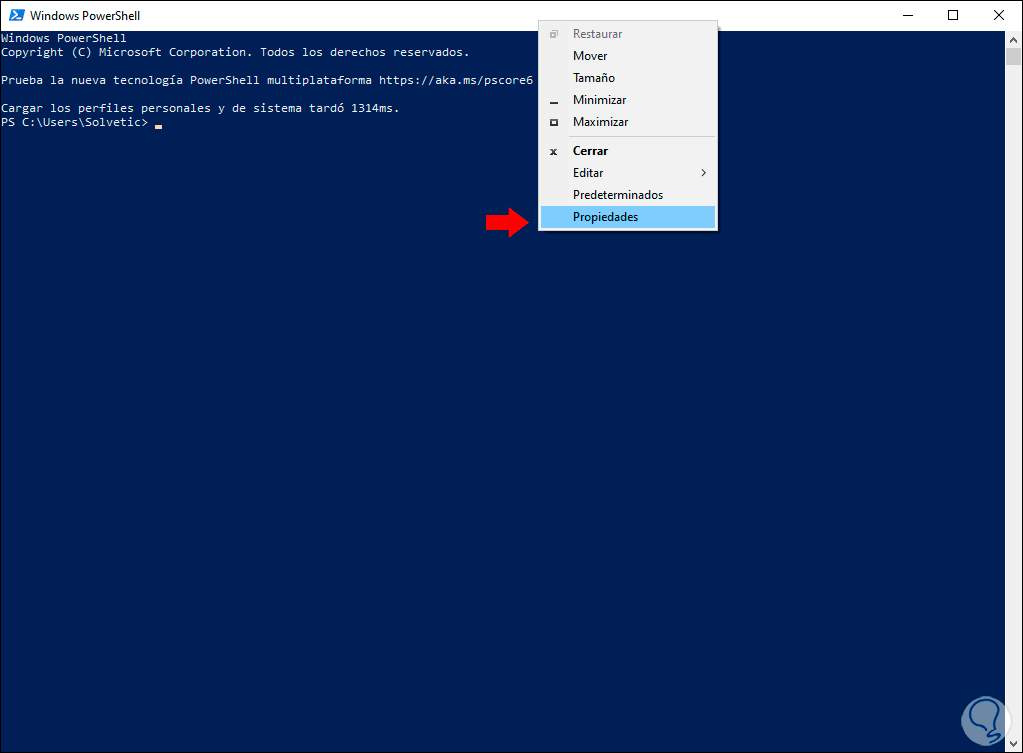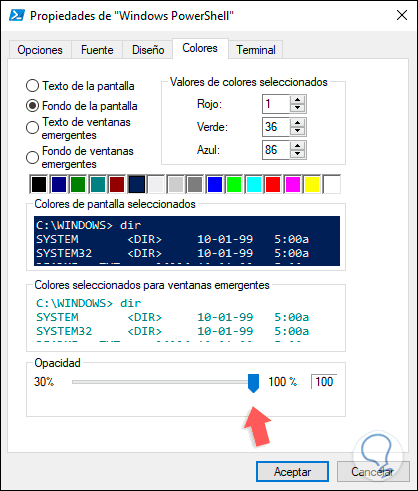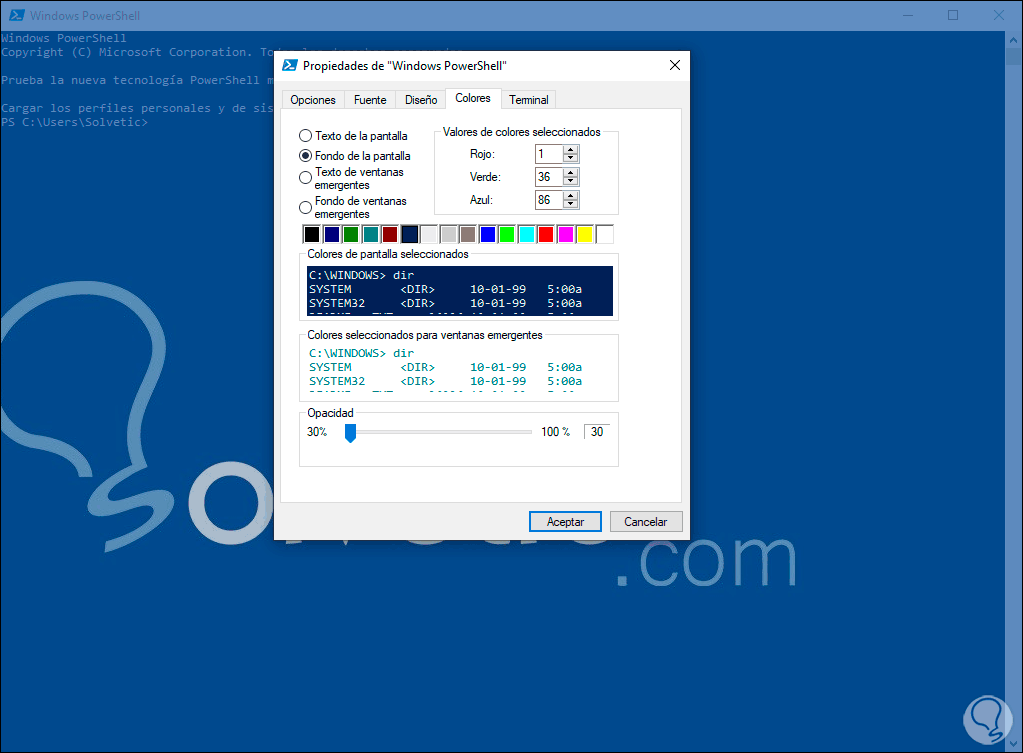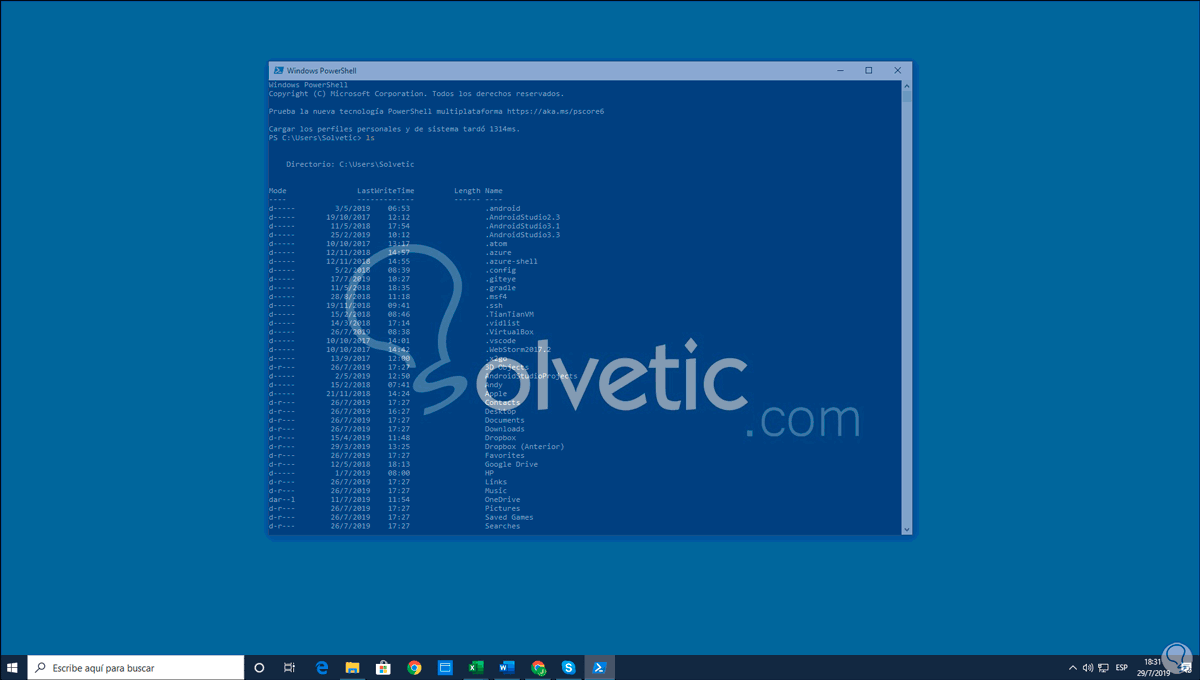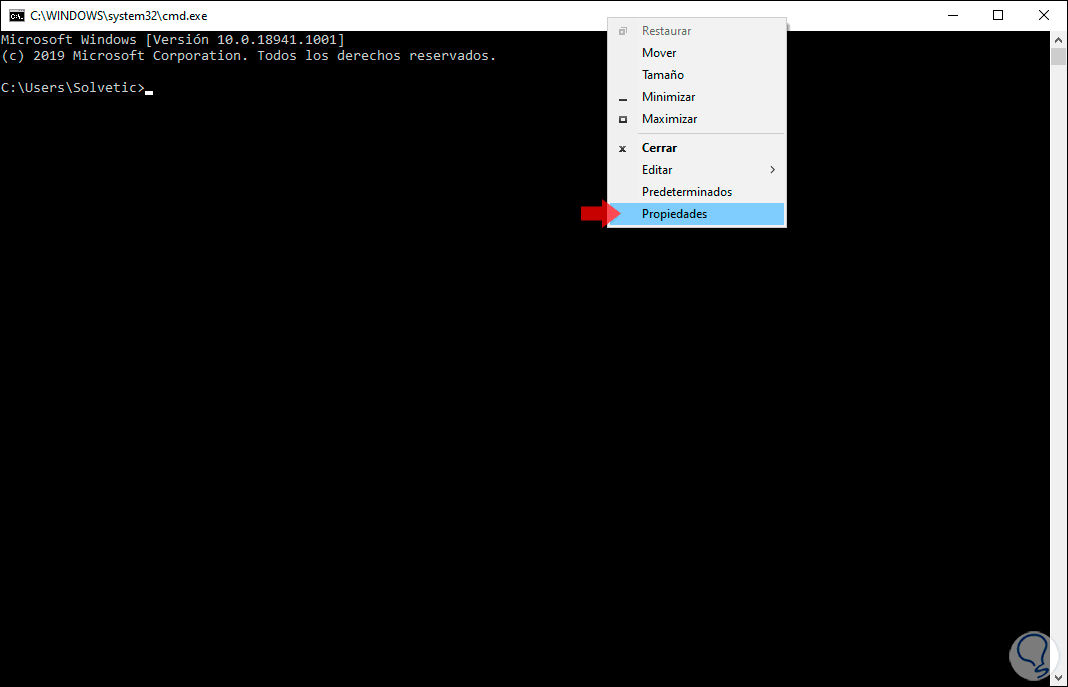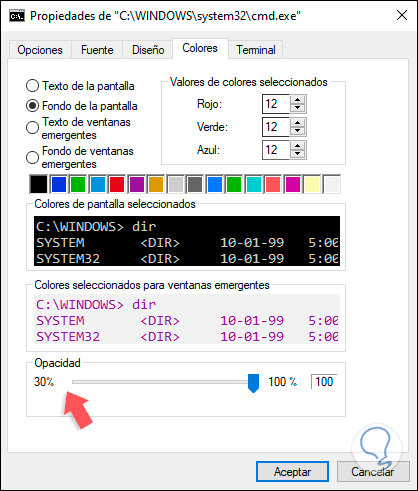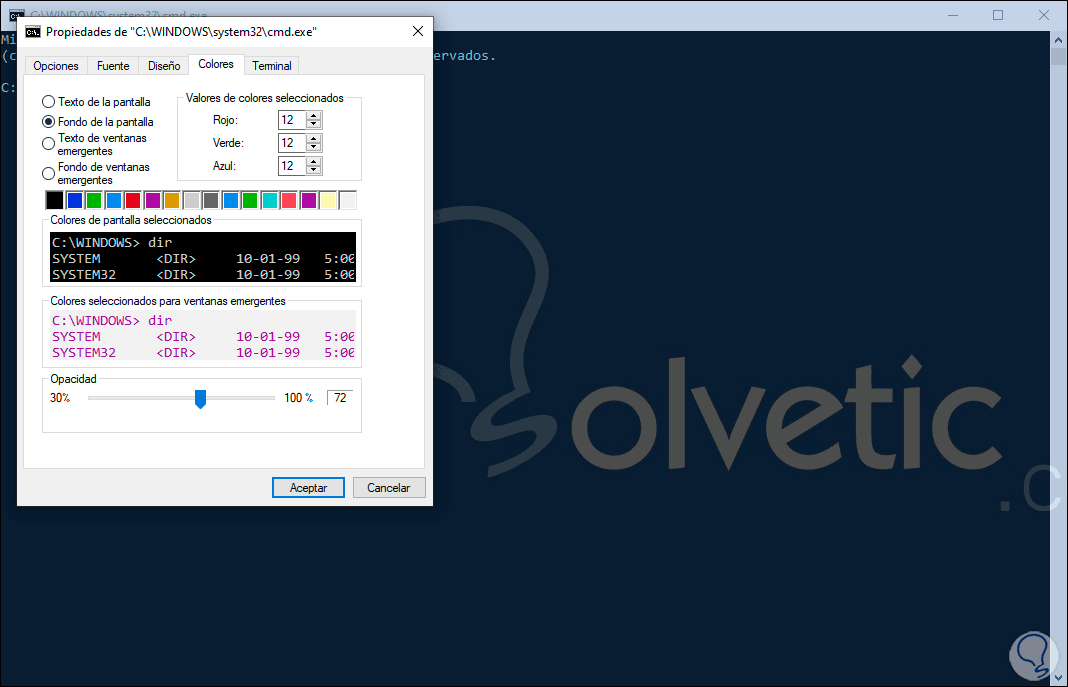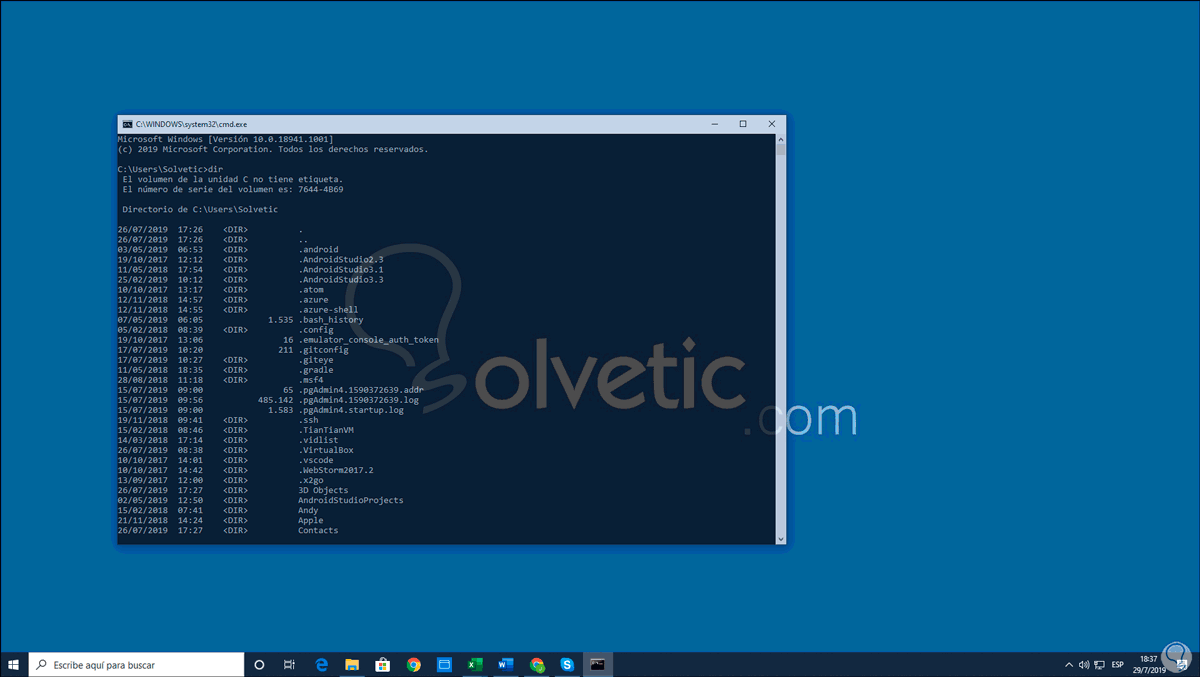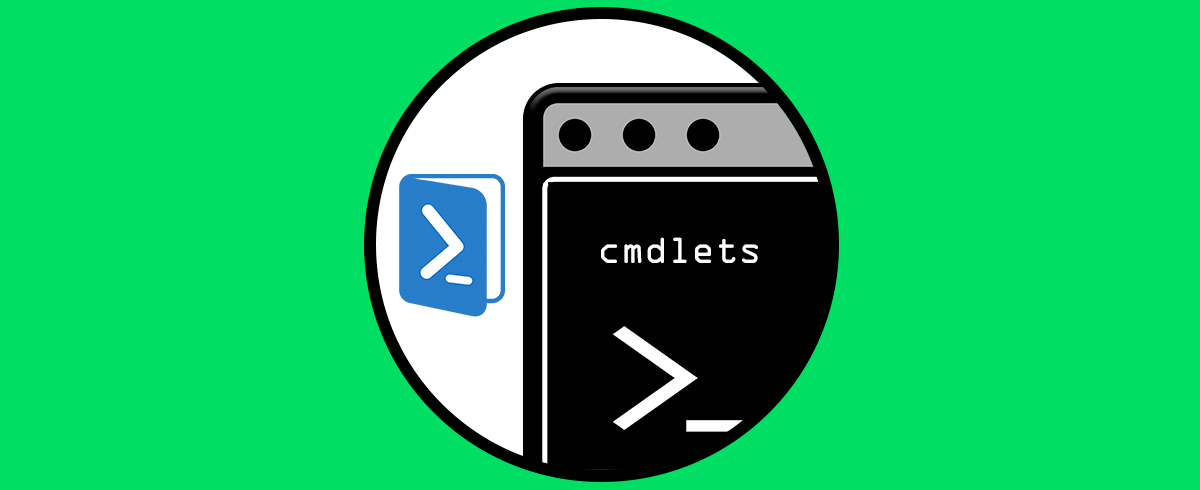Dos de las herramientas integradas de los sistemas operativos Windows que usamos con propósitos de administración, soporte o información son el símbolo del sistema (cmd) o Windows PowerShell cada una de las cuales cuenta con sus propias líneas de comandos específicas para trabajar o, en el caso de PowerShell el uso de cmdlets.
Pero algo que muchas veces no nos detenemos a pensar es que con las nuevas actualizaciones de Windows 10 y su integración de Fluent Design muchos de los componentes (Explorador de archivos, barra de tareas, etc) presentan un aspecto transparente que permite visualizar el fondo del escritorio, pero desde varias décadas (en el caso de cmd) y varios años (como PowerShell) vemos que las terminales siguen con su aspecto estático:
Esto depende de cada usuario, miles de personas seguro trabajan mejor con estas terminales con este diseño ya que permite ver de forma más legible los resultados. Pero quizás otros desean estar a la vanguardia de la moda y prefieren usar el modo transparente así que si tú eres de esos usuarios hoy Solvetic te explicará como editar las terminales de cmd y Windows Powershell para que su aspecto sea transparente.
1. Cómo poner Windows PowerShell en modo transparente
Para lograr este objetivo accedemos a Windows PowerShell.
Allí damos clic derecho sobre la barra de título y en el listado desplegado seleccionamos “Propiedades”:
En la nueva ventana que será desplegada iremos a la pestaña “Colores” donde veremos los siguientes valores por defecto:
Allí iremos a la sección “Opacidad” cuyo valor por defecto es 100%, es decir, está al máximo para que no se vea ninguna transparencia de la consola de PowerShell, allí podemos mover la barra deslizante hasta el nivel deseado, por ejemplo, a 30%, y podremos ver que los cambios se aplican inmediatamente en segundo plano:
Definimos el nivel deseado de opacidad y pulsamos en el botón Aceptar y así disfrutaremos de la terminal de PowerShell con un toque de transparencia:
2. Cómo poner Símbolo del sistema (CMD) en modo transparente
El proceso para el símbolo del sistema no difiere mucho del anterior, para esto accedemos a una terminal de cmd, damos clic derecho en la barra de título y allí seleccionamos la opción “Propiedades”:
En la ventana desplegada vamos a la pestaña “Colores” donde veremos lo siguiente:
Allí iremos a la sección “Opacidad” para definir el nivel deseado para que la terminal se vea opaca, entre menos porcentaje mayor transparencia:
Pulsamos en el botón Aceptar y veremos el nivel asignado ya trabajando:
Así de simple será editar los niveles de transparencia tanto en Windows PowerShell como en cmd según sea el nivel de personalización de cada uno de nosotros, pero sin duda que se da un aspecto más moderno a estas tradicionales terminales de Windows.