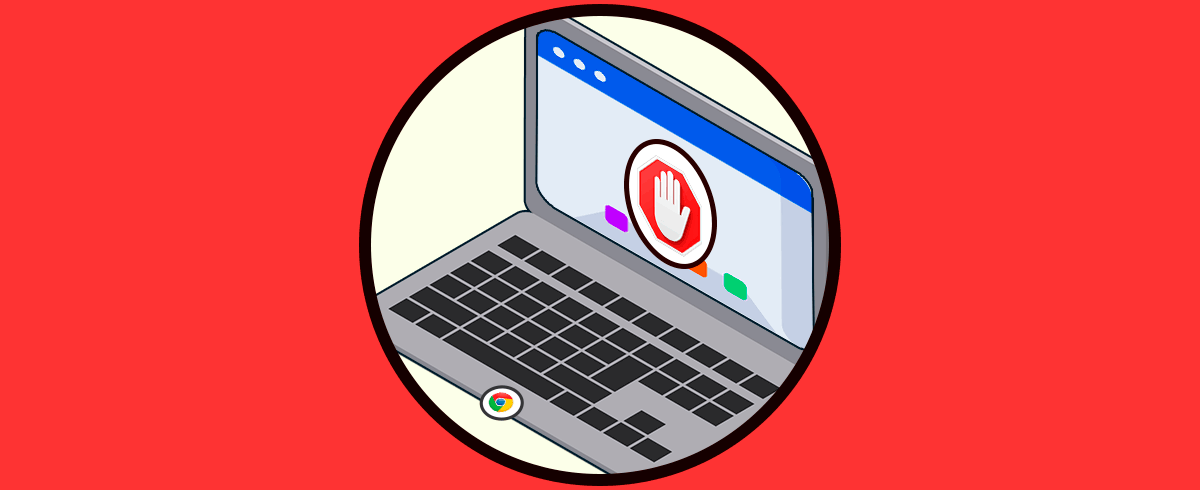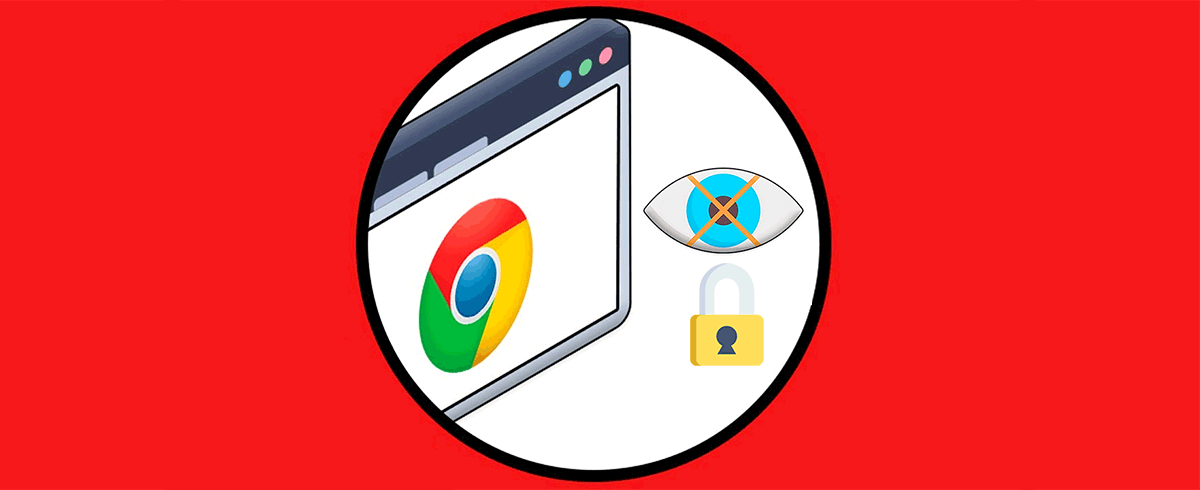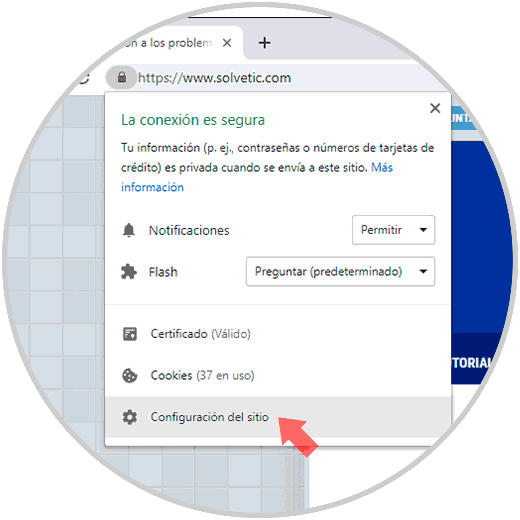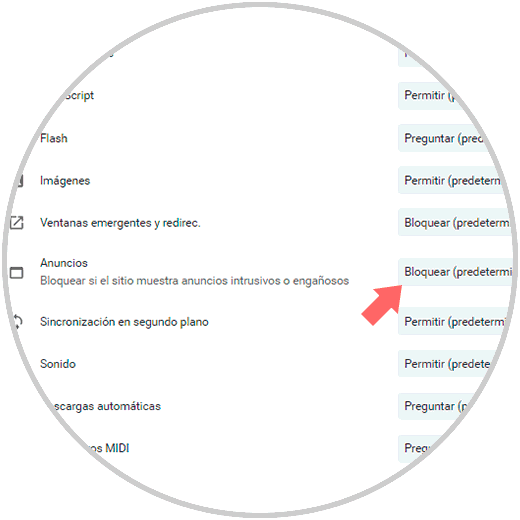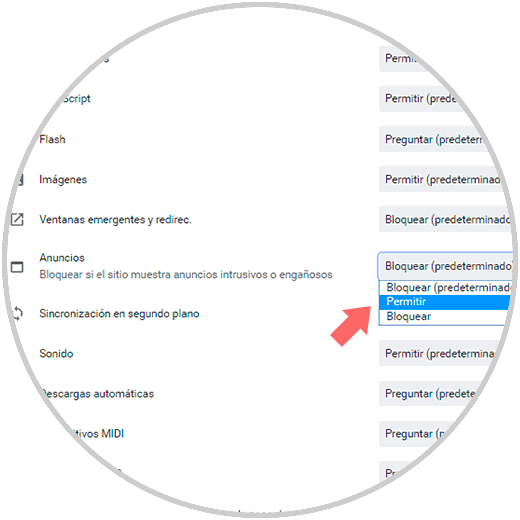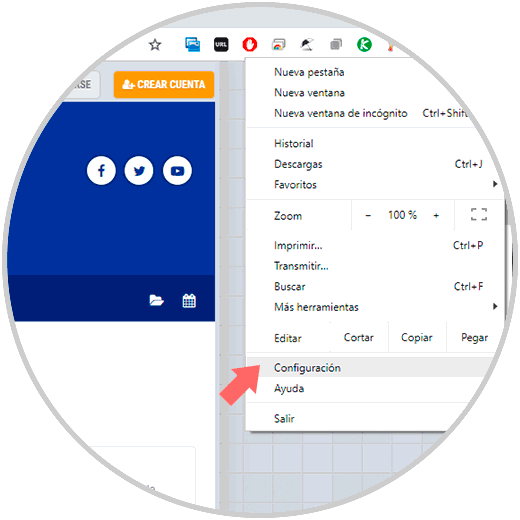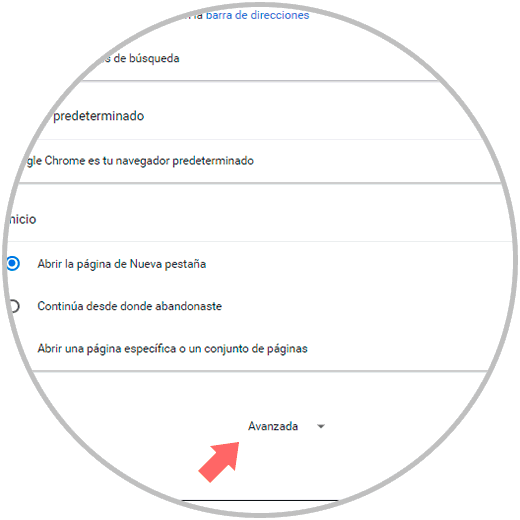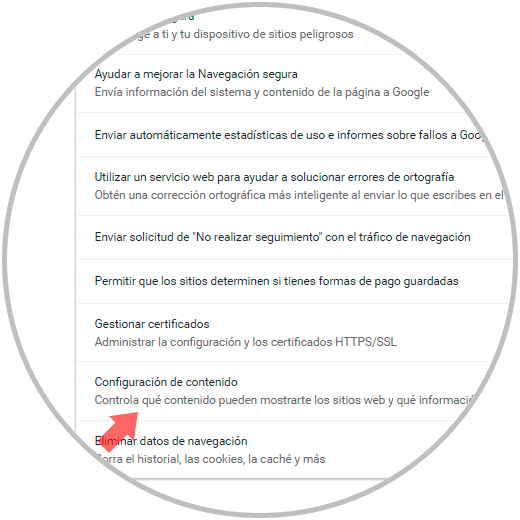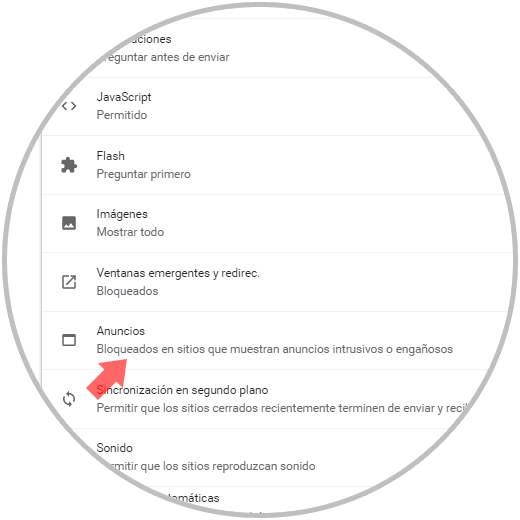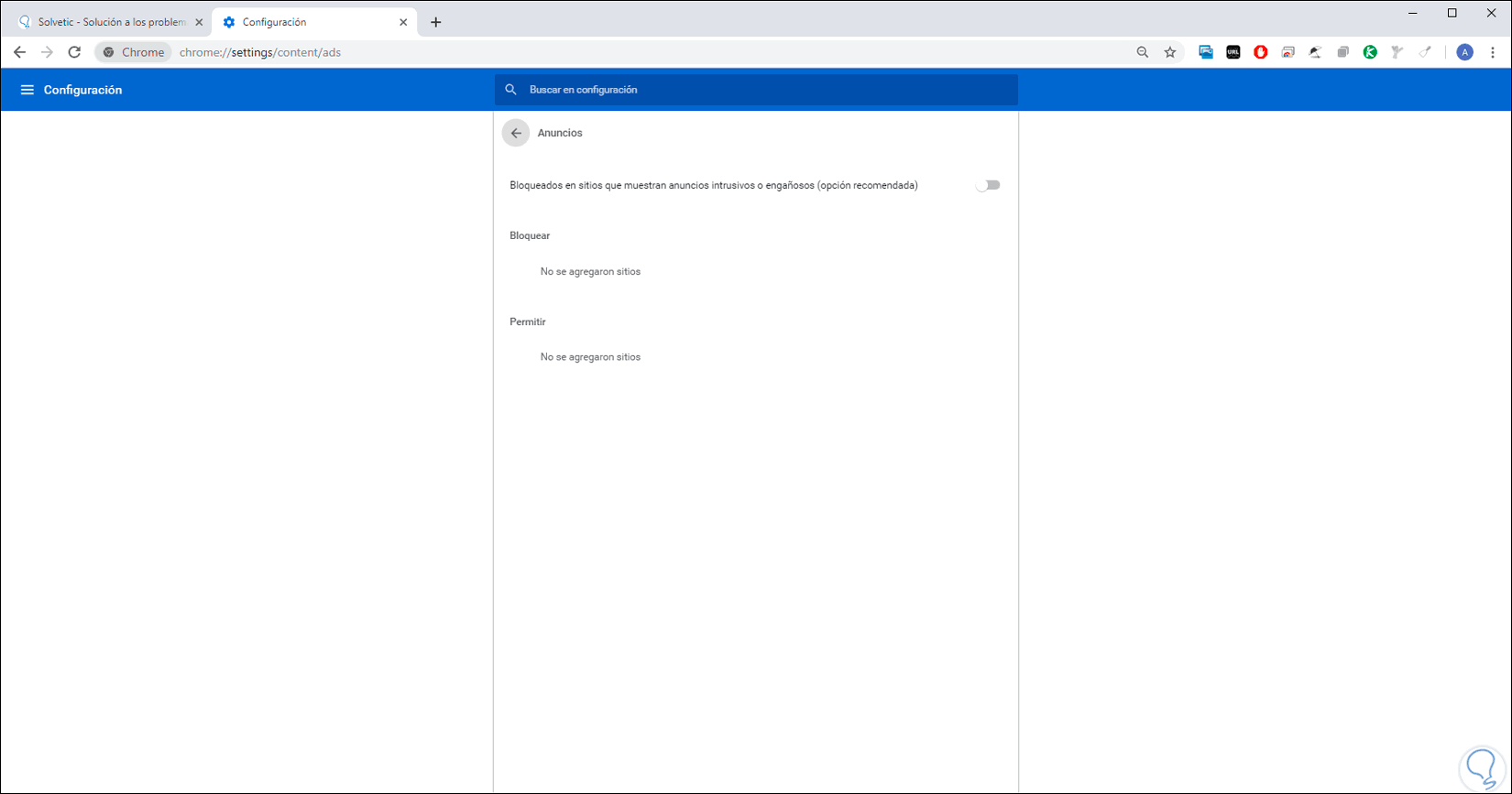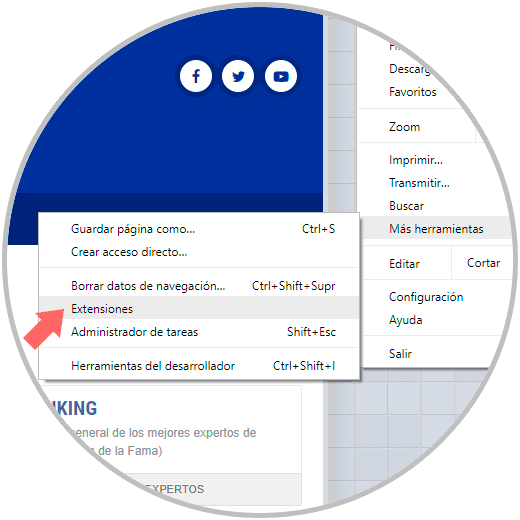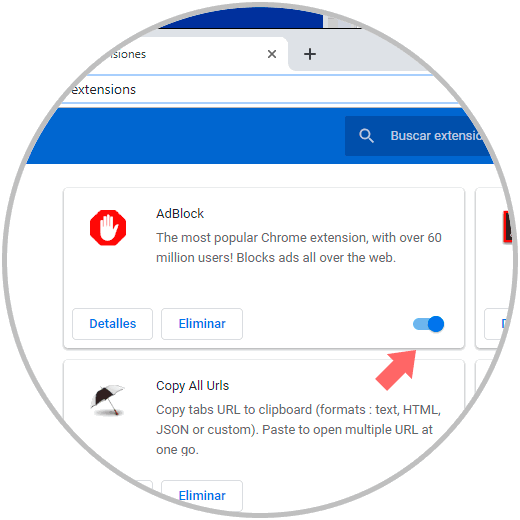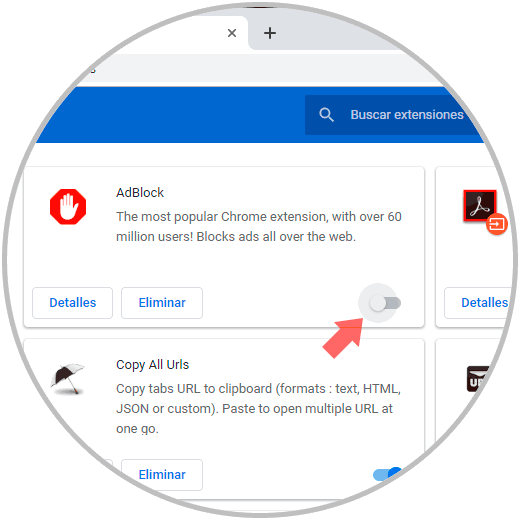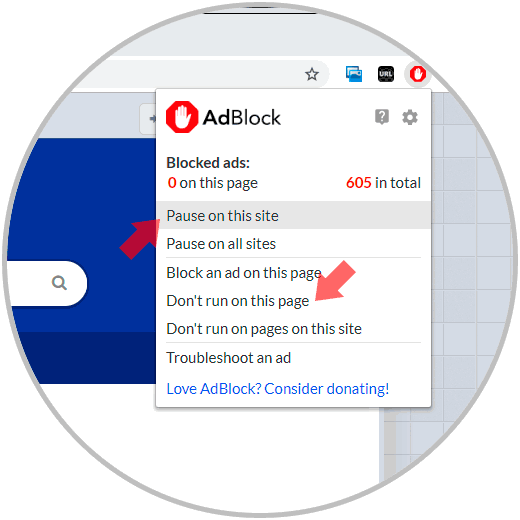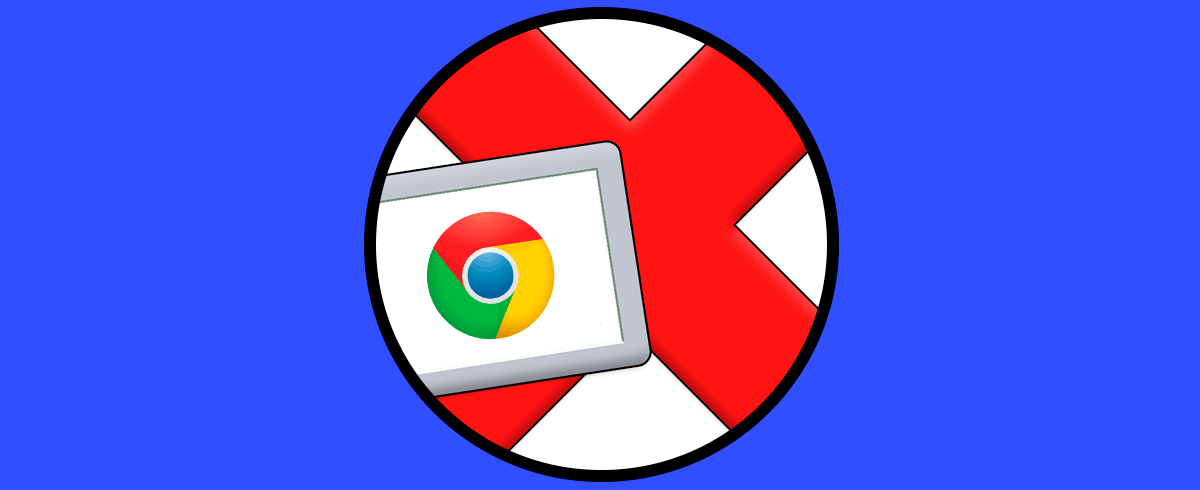El uso de los navegadores en la actualidad es una de las tareas más frecuentes que realizamos a diario ya que desde los navegadores web podemos acceder a diferentes sitios donde ejecutamos tareas de índole personal, laboral o de estudio. Además de esto, a través de un navegador tenemos la posibilidad de acceder a millones de sitios con todo tipo de información, pero con el paso del tiempo hemos visto como los navegadores han sido vulnerados con diversas amenazas que tienen como fin robar información del usuario, saber sus gustos, bloquear aplicaciones o realizar acciones indebidas tanto en el navegador como en el propio sistema.
La publicidad está a la orden del día ya que de allí cientos de empresas pueden verse beneficiadas al conocer nuestras preferencias, por esta razón, cuando estamos navegando en diversos sitios web será posible visualizar una o más pequeñas ventanas que no son más que anuncios que se activan con el fin de que demos clic en ellos y así ser redireccionados a estos sitios. El problema es que, aunque podemos conocer algunos de estos anunciantes, muchos otros pueden estar camuflados con código malicioso, de modo que cuando damos clic allí estaremos descargando este software malicioso en nuestro sistema con las respectivas consecuencias que esto trae.
Para prevenir este tipo de fallos, el navegador Google Chrome integra un propio bloqueador de anuncios o bien podemos recurrir extensiones o complementos diseñados para tal fin. Pero debemos ser conscientes que algunos sitios web fiables disponen de múltiples anunciantes con lo cual su acceso será deshabilitado afectando la visualización del contenido de este. En este caso Solvetic explicará en detalle cómo podemos deshabilitar ya sea de forma temporal o definitiva el bloqueador de anuncios integrado en Google Chrome o bien AdBlock el cual es una de las extensiones más usadas para este fin.
En caso de no contar con Google Chrome podemos descargarlo en el siguiente enlace:
- Demasiados anuncios desplegados.
- Anuncios con gráficos parpadeantes o reproducción automática de audio.
- Múltiples anuncios antes de poder ver el contenido del sitio web.
Recordemos que una gran parte de los creadores de contenido en línea financian este contenido a través de la publicidad, por ello es normal que hoy en día veamos en sitios que antes no pasaba anuncios. Para evitar que dentro de este proceso se oculten anuncios maliciosos, Chrome está trabajando con grupos como IAB, IAB Europa, DCN, WFA, ANA y 4A, anunciantes, agencias y editores para optimizar y mejorar la experiencia de navegación.
1. Desactivar el bloqueador de anuncios integrado en Google Chrome
Para llevar a cabo el proceso de desactivación del bloqueo de anuncios integrado en Google Chrome, debemos acceder a algún sitio en Google Chrome y allí dar clic sobre el botón Consulta la información del sitio en la barra de dirección y en las opciones desplegadas seleccionamos “Configuración del sitio”:
En la ventana desplegada ubicaremos la sección “Anuncios”:
Como podemos ver, el valor por defecto en Google Chrome es Bloquear, si deseamos que los anuncios en ese sitio en particular estén activos debemos desplegar las opciones del campo desplegable y allí seleccionar “Permitir”:
En el momento en que deseemos bloquear de nuevo los anuncios debemos seleccionar la opción Bloquear. Esta opción aplica para un sitio web en particular. Si deseamos bloquear o permitir todos los anuncios para Google Chrome en general, debemos pulsar sobre el menú “Personaliza y controla Google Chrome” y en las opciones desplegadas seleccionamos Configuración:
En la siguiente ventana iremos a la parte inferior donde daremos clic en la línea “Avanzada”:
chrome://settings/content
Allí, iremos a la sección “Privacidad y seguridad” y ubicamos la sección “Configuración de contenido”:
Damos clic allí y ubicaremos la sección “Anuncios”:
Cuando demos clic sobre Anuncios, disponemos de las siguientes opciones. Esto lo definiremos en base a los sitios que debamos visitar.
- Bloquear los anuncios en todos los sitios donde Google Chrome considera que los anuncios son maliciosos.
- Añadir o bloquear sitios particulares.
2. Desactivar AdBlock en Google Chrome
AdBlock es uno de los complementos más usados para el bloqueo de anuncios emergentes en los sitios web visitados.
Esta extensión puede ser descargada e instalada desde el siguiente enlace:
El complemento AdBlock para Google Chrome funciona automáticamente en cada sitio que visitemos. Para deshabilitar AdBlock en Google Chrome debemos dar clic en el menú Personaliza y controla Google Chrome y allí ir a la ruta Más Herramientas / Extensiones:
chrome://extensions/
seremos redireccionados a todas las extensiones disponible en Google Chrome. Allí ubicaremos AdBlock y pulsamos en el interruptor ubicado en la esquina inferior derecha para su deshabilitación:
Una vez demos clic sobre este interruptor veremos lo siguiente:
Si deseamos que la extensión no actúe más en Google Chrome, podemos dar clic sobre el botón Eliminar para desinstalarla del navegador. Otra alternativa pata evitar que este complemento bloquee los anuncios en un sitio especial, es acceder a dicho sitio y allí pulsar sobre el ícono de AdBlock y en las opciones desplegadas seleccionar Pause on this site (si deseamos pausar de forma temporal la protección) o bien la opción Don´t run on this page (si deseamos que la extensión no sea ejecutada en ese sitio en especial)
Podemos ver como el navegador Google Chrome nos brinda las herramientas necesarias para que los anuncios maliciosos o sospechosos no sean ejecutados o cumplan su misión dentro del navegador con las consecuencias que esto trae a nivel de seguridad y privacidad.