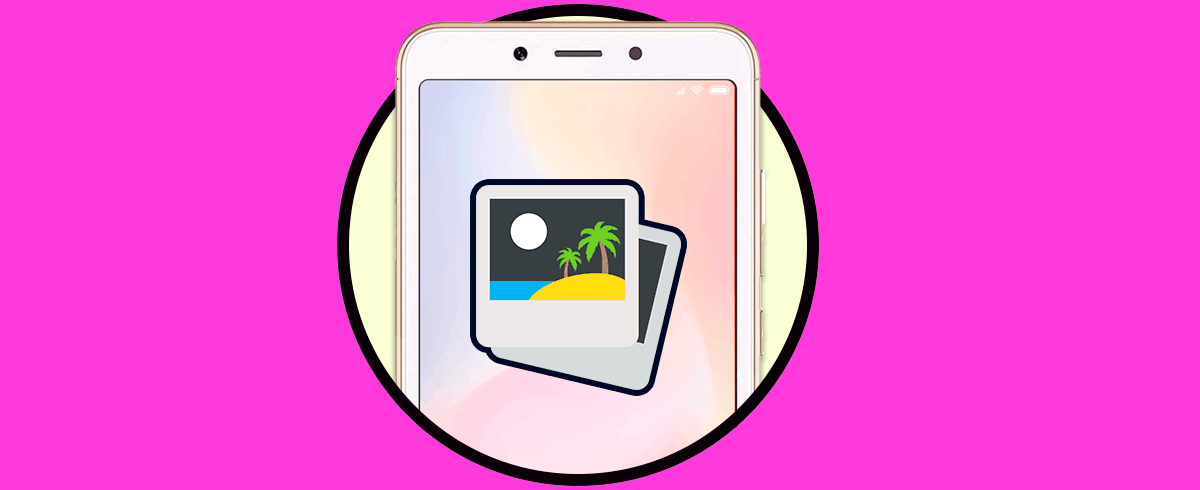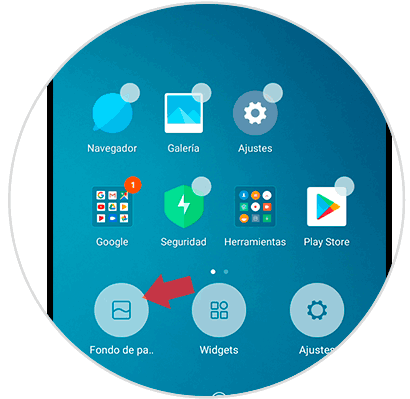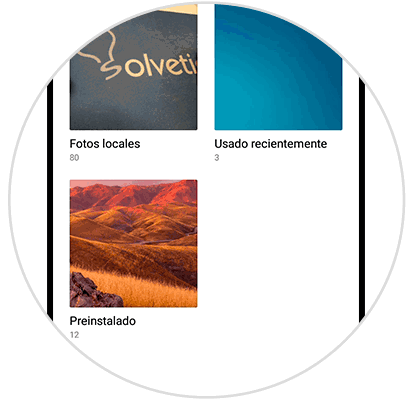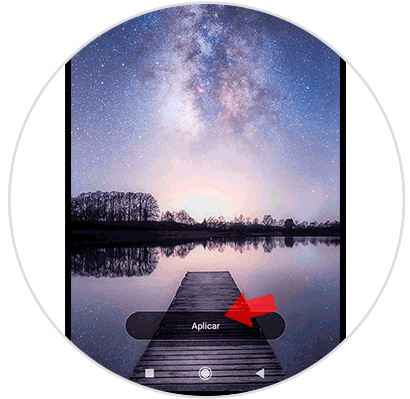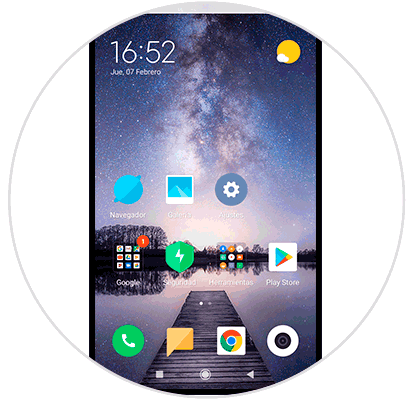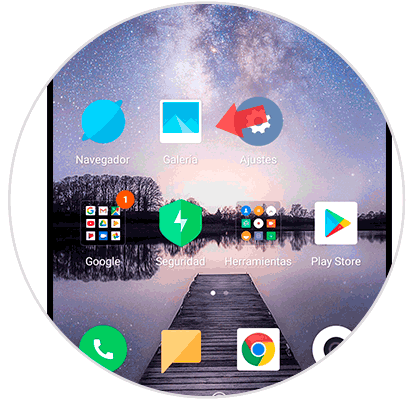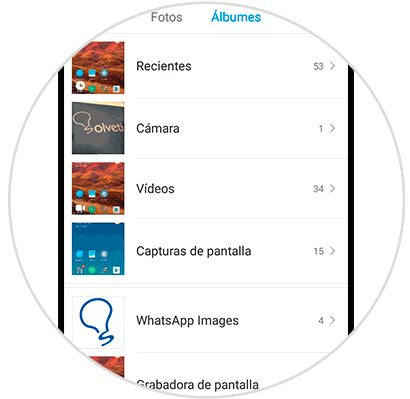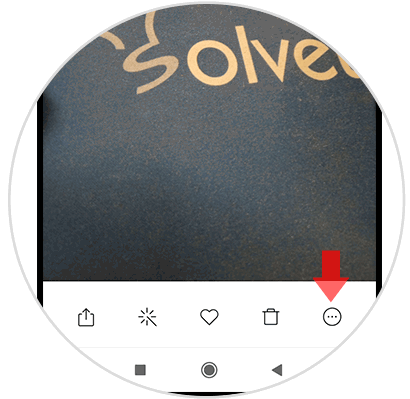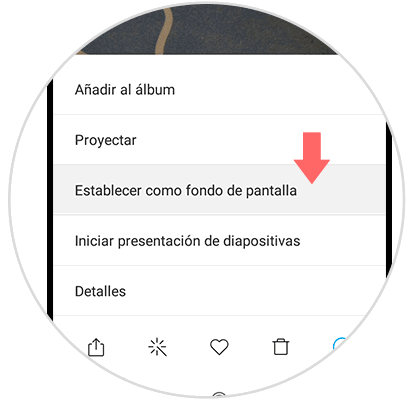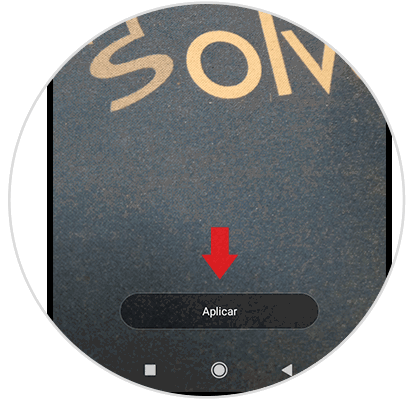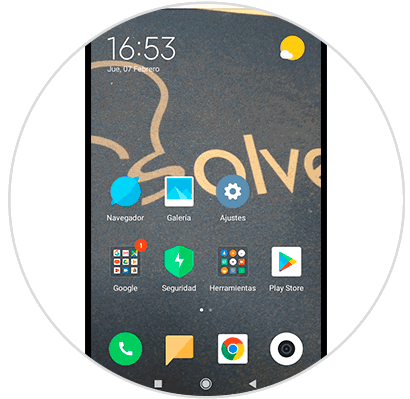Para muchos es muy evidente el importante papel que cumple un teléfono móvil en la vida de los seres humanos y la verdad es que lo hemos adaptado para utilizarlo a cualquier hora del día e incluso, todo el día. Es por ello, que tenemos que estar al tanto de todas las funcionalidades del dispositivo.
De igual forma, una ventaja de los dispositivos es que podemos personalizarlos a nuestra forma y como mejor queramos. Debido a esto, te mostraremos cómo puedes cambiar el fondo de pantalla de tu dispositivo Xiaomi Redmi 6, sea con una fotografía o cualquier fondo que hayas descargado de internet.
1. Cómo cambiar fondo de bloqueo Xiaomi Redmi 6 desde el menú
Cómo cambiar el fondo de pantalla de tu teléfono Xiaomi Redmi 6 directamente desde el menú. Este tutorial resulta ser mucho más efectivo, ya que, al seguir sus pasos, tienes distintas alternativas por medio de las cuales puedes establecer el fondo de pantalla y no solamente por una simple foto que tengas en tu galería, sino que, vas a poder colocar fondos animados que se verán geniales en tu móvil. Para poder configurar tu fondo de pantalla de una manera bastante fácil y desde el menú de tu teléfono, tienes que seguir correctamente el siguiente procedimiento:
En primer lugar, lo que tienes que hacer es utilizar tu dedo índice y el pulgar y pulsarlos sobre la pantalla de tu teléfono, como si estuvieses pellizcando la pantalla con tus dedos. Una vez que hagas eso, van a aparecer 3 iconos en la parte inferior de la pantalla y tienes que presionar “Fondos de pantalla”.
Luego, vas a observar alguna de estas opciones:
- Fotos locales.
- Preinstalados.
- Fondos animados.
- Usado recientemente
Después de que hayas seleccionado un fondo de pantalla y hayas presionado en sobre una imagen vas a observar que tienes para elegir entre diversas opciones:
- Establecer como pantalla de inicio. Esta se utiliza para establecer el fondo en la parte de la pantalla donde están los iconos.
- Establecer como pantalla de bloqueo. En esta se establecerá la imagen de fondo de pantalla en la pantalla de bloqueo de tu dispositivo.
- Establecer ambos. Esta opción va a permitir que el que predeterminaste como fondo de pantalla, se observe tanto en la pantalla de inicio, como en la pantalla de bloqueo.
Tienes que optar por la opción que más prefieras y luego habrás culminado todo. De esta forma podrás observar el fondo de pantalla que estableciste en tu dispositivo, en caso de que quieras tener en Xiaomi Redmi 6 como pantalla de bloqueo o de inicio.
2. Cómo cambiar fondo de bloqueo Xiaomi Redmi 6 desde Galería
Puedes establecer un fondo de pantalla para tu dispositivo por medio de la galería de tu Xiaomi Redmi 6. Solo tienes que elegir una foto que desees y tienes que establecerla como predeterminada. Para ello, sigue los siguientes pasos:
En primer lugar, lo que tienes que hacer es dirigirte hacia la “Galería” de tu dispositivo.
Cuando estés dentro de la galería de tu Xiaomi, tienes que buscar la foto que quieras colocar como tu fondo de pantalla
Después seleccionar en el lado inferior de la pantalla, el icono que te aparece de 3 puntos.
Vas a observar muchas opciones y entre ellas, tienes que pulsar en “Establecer como fondo de pantalla”.
Ahora bien, hacia el lado inferior de la pantalla vas a observar el botón de “Aplicar” selecciónalo y ya habrás culminado.
Luego, podrás observar que puedes optar por las siguientes alternativas:
Elige la opción que mejor te convenga y próximamente habrás terminado. De esta manera has establecido el fondo de pantalla que determinaste en tu Xiaomi Redmi 6 como pantalla de inicio y pantalla de bloqueo.
De esta forma habremos cambiado de forma personalizada el fondo de la pantalla principal y la de bloqueo en un Xiaomi Redmi 6.