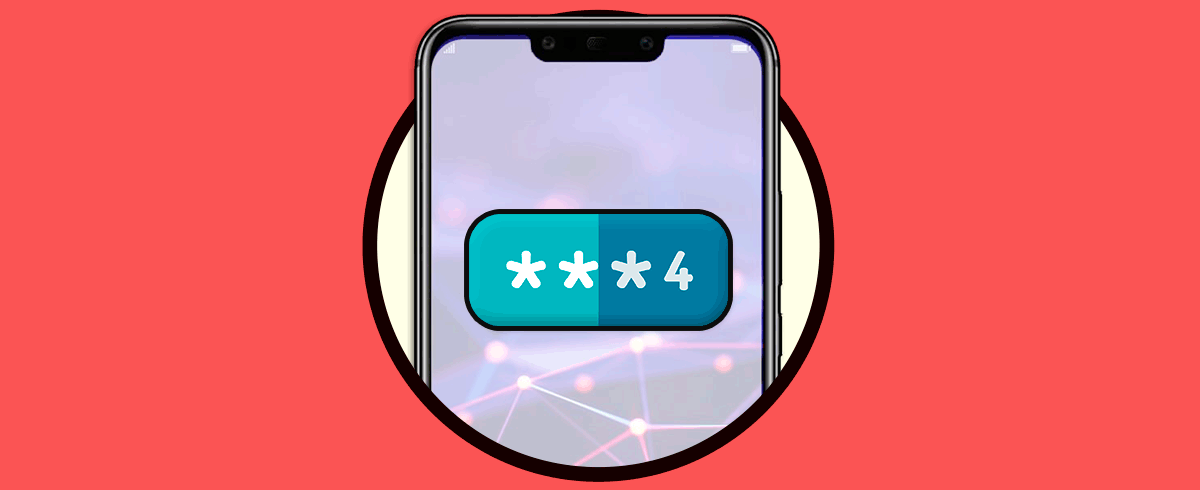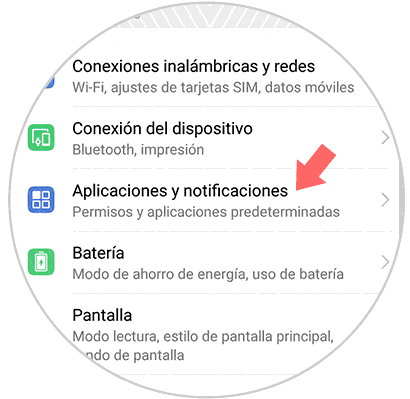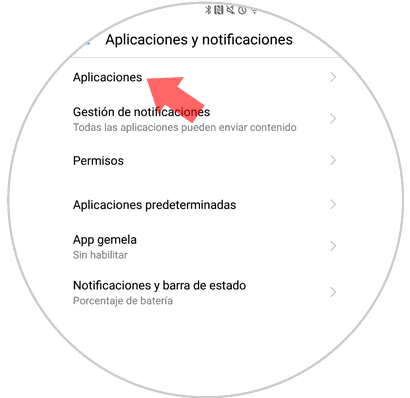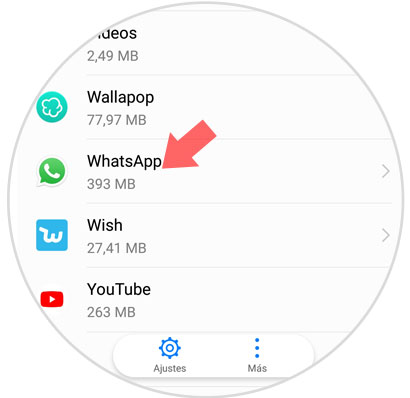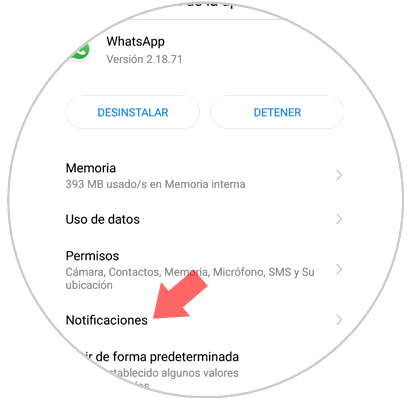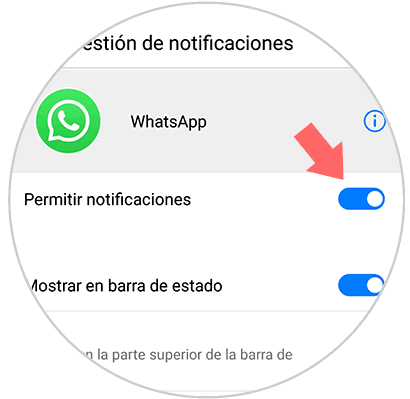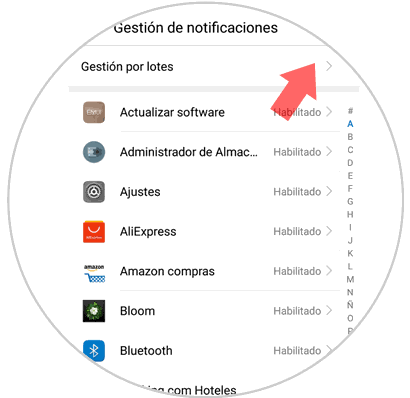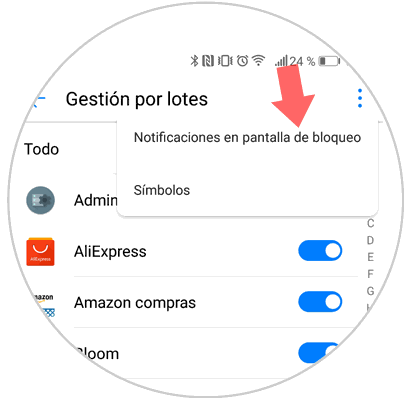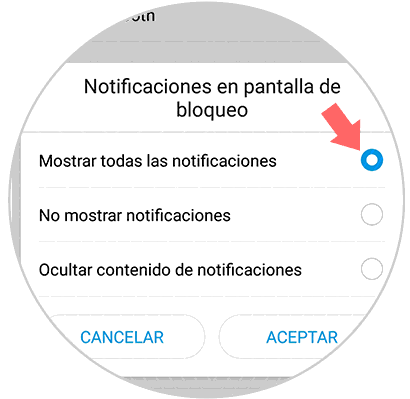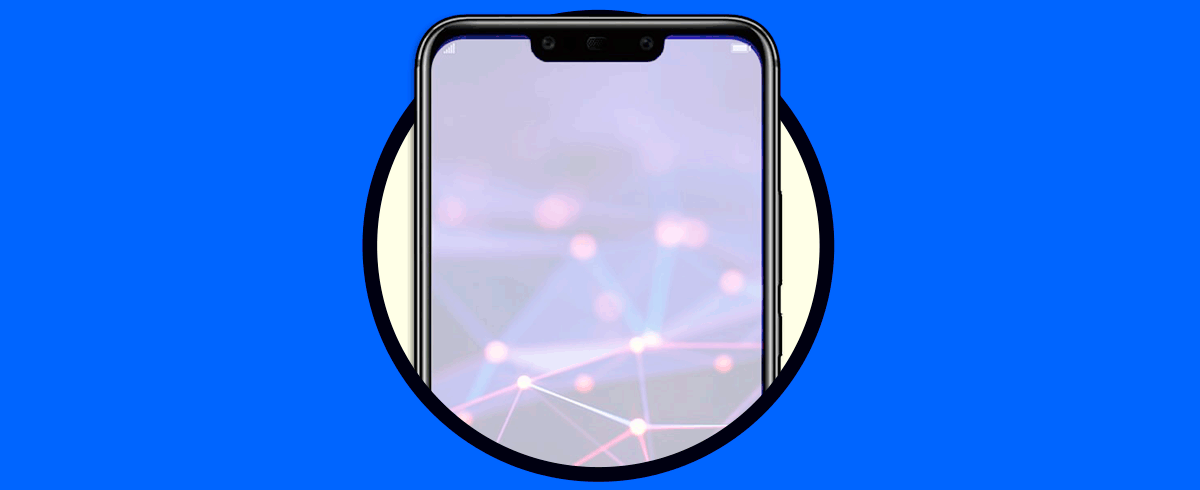Nuestro teléfono móvil representa un dispositivo con el cual podemos comunicarnos con el resto del mundo, bien sea por mensaje, llamada, o hasta por las mismísimas redes sociales. Es por ello que es importante siempre estar pendiente de cuando se reciben notificaciones, para poder atender estos avisos de información.
No obstante, muchas personas creen que el teléfono muestra de forma predeterminada, las notificaciones aún cuando el móvil está bloqueado. Sin embargo las notificaciones no siempre aparecen como queremos, o muchas veces nos gustaría ocultarlas para que no se muestren en la pantalla de bloqueo y otras personas puedan tener acceso a esta información. A continuación te mostramos cómo gestionar las notificaciones de una app o de todas en Huawei Mate 20 Lite, simplemente debes realizar los siguientes procedimientos.
1. Cómo mostrar las notificaciones de una App en pantalla de bloqueo en Huawei Mate 20 Lite
En caso tal, de que las únicas notificaciones que desees recibir con la pantalla de bloqueo sean de una app en específico, tienes que realizar estos pasos. Nosotros como ejemplo hemos tomado a WhatsApp para ayudar a explicarlo:
Debes dirigirte a la opción que se conoce con el nombre de “Ajustes”, la cual se encuentra representada con un símbolo de tuerca de color gris en la pantalla principal de tu dispositivo móvil. Si no la consigues en dicho lugar, simplemente debes ir a tu menú de aplicaciones y listo.
Cuando estés en el menú de “Ajustes”, tienes que buscar la opción de “Aplicaciones y notificaciones”, la cual puedes distinguir porque tiene un símbolo de 4 cuadrados de color azul en el lado izquierdo, al encontrarla, selecciónalá.
Cuando estés ahí, se te mostrarán muchas opciones para conocer más información referente a las aplicaciones o para cambiar ciertas configuraciones de las mismas. Tienes que ir a la primera opción de nombre “Aplicaciones”.
Ahora, se abrirá un nuevo panel donde podas observar todas y cada una de las aplicaciones que se encuentran disponibles en tu dispositivo móvil, bien sea que hayas descargado o que se encuentren de forma predeterminada en tu móvil. Tienes que seleccionar la app que deseas configurar en la notificación de pantalla de bloqueo. (En este caso WhatsApp).
Cuando la hayas seleccionado, verás que el sistema te mostrará las opciones de configuración que posee esta herramienta, al igual que su información relevante. Tienes que dirigirte a la opción, la cual tiene el nombre de “Notificaciones”.
Ahora se abrirán las configuraciones referentes a las notificaciones, pero solo de dicha app, tienes que ir a donde dice “Permitir notificaciones”, y verificar que la barra que está en la parte derecha se encuentre activada. En caso de que lo esté, la misma se pondrá de color azul. No obstante, si esta de color gris, significa que esta desactivada, por lo que tienes que simplemente deslizarla desde el lado izquierdo de tu pantalla al derecho.
2. Cómo mostrar las notificaciones de Apps en pantalla de bloqueo en Huawei Mate 20 Lite
Si ahora no quieres que solo aparezcan las notificaciones de una app en específico, sino que todas las herramientas tengan la posibilidad de avisarte cuando reciban una información, solo debes realizar estos pasos:
Tienes que ir a la pantalla principal de tu dispositivo móvil, o al menú de aplicaciones del mismo y buscar un icono gris con un símbolo de engranaje. Este representa a la opción de “Ajustes”, al encontrarlo, debes presionarlo y esperar a que se abra.
Ahora bien, debes ir nuevamente a la opción de “Aplicaciones y notificaciones”, para lograr que se abran todas las configuraciones e informaciones referentes a las herramientas que se encuentran en el móvil.
Cuando te encuentres ahí, tienes que ir a la segunda opción, la cual tiene el nombre de “Gestión de notificaciones”
Ahora, se mostrarán todas las aplicaciones y herramientas en general que se encuentran en tu sistema operativo. Tienes que darle en “Gestión de lotes”, la cual es la opción que está en la parte superior de tu pantalla.
Al concluir este último paso, tienes que ir a la parte superior derecha de la pantalla y presionar los tres puntos que están en la esquina, para que después que se abran las opciones emergentes disponibles, busques la que tiene por nombre “Notificaciones en pantalla de bloqueo” y luego tienes que seleccionarla.
Ahora, te aparecerá una ventana emergente con el mismo nombre de la opción. Tienes que darle en “Mostrar todas las notificaciones”, la cual es la primera opción del panel, y por último darle en “Aceptar”.
Y listo, así de sencillo es lograr mostrar que las notificaciones de todas las aplicaciones, o de una específicamente, se muestren cuando tu Huawei Mate 20 Lite se encuentre en estado de bloqueo.