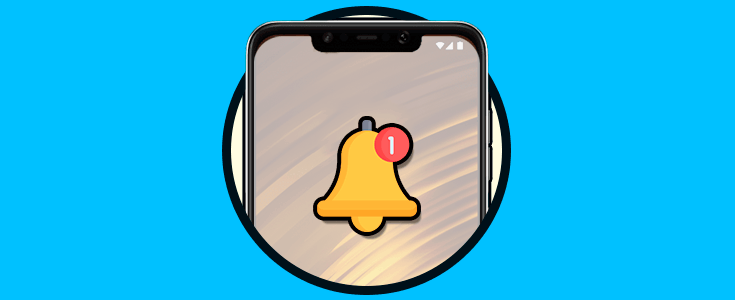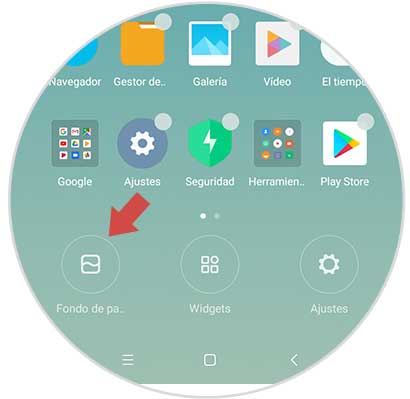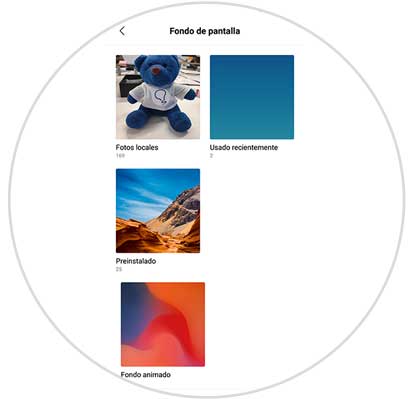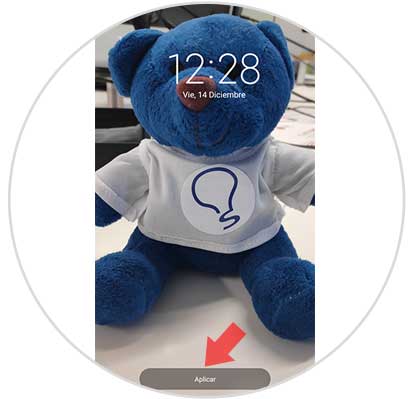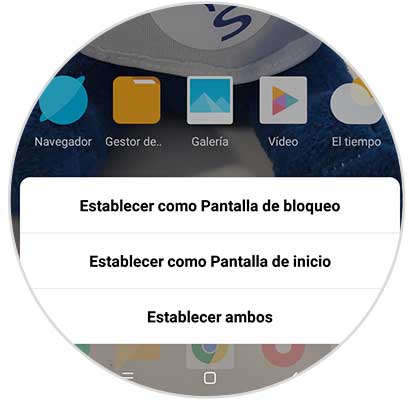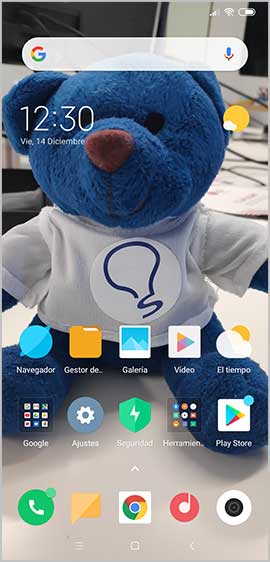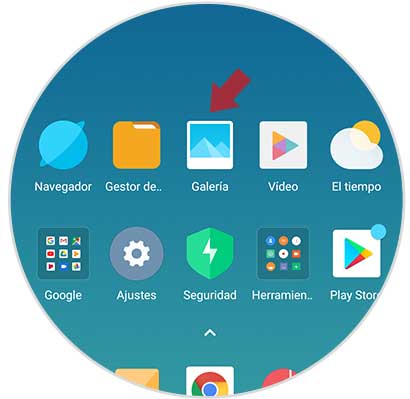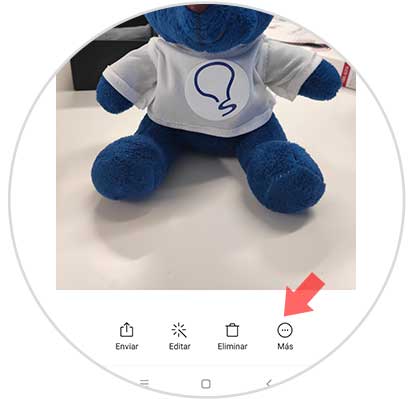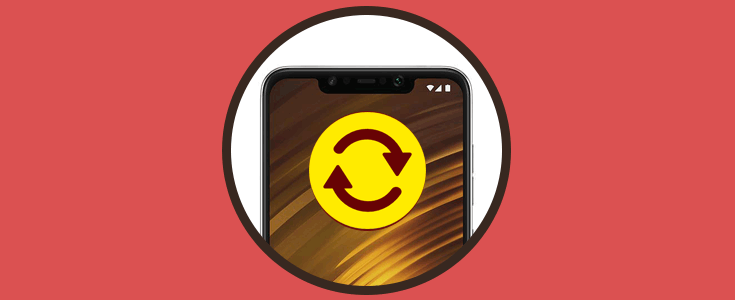Los teléfonos móviles se han convertido en dispositivos imprescindibles para la mayoría de nosotros, ya que gracias a ellos hemos cambiado nuestra manera de comunicarnos. Actualmente lo hacemos a través de la pequeña pantalla gracias a las diferentes aplicaciones que podemos encontrar para ello como WhatsApp o mediante redes sociales además de las llamadas o mensajes que emitimos si tenemos una tarjeta SIM activa.
Otra de las funcionalidades que nos ofrecen estos dispositivos, es la de realizar fotos y vídeos gracias a su cámara integrada, así como la descarga de archivos y documentos entre otras tantas funciones. Todo esto hace que cada vez queramos que nuestro móvil se encuentre más personalizado y estemos más cómodos con su uso.
Una de las personalizaciones principales que solemos realizar es la de poner una foto o un fondo que nos guste como fondo de pantalla. A continuación, te explicamos cómo llevarlo a cabo en Pocophone.
1. Cómo cambiar el fondo de pantalla de Pocophone F1 desde el menú
Para configurar el fondo de pantalla desde el menú de tu terminal los pasos a seguir son los siguientes:
Lo primero que debes hacer un gesto de hacer más pequeña la pantalla pellizcando sobre la pantalla con dos dedos. Aparecerán en la pantalla 3 iconos en la parte inferior. Pulsa sobre “Fondos de pantalla”.
Aquí verás varias opciones:
- Fotos locales
- Preinstalado
- Fondo animado
Una vez hayas seleccionado uno y hayas pulsado en establecer fondo, verás que puedes seleccionar las siguientes opciones:
Selecciona la opción que prefieras y habrás terminado.
2. Cómo cambiar fondo de pantalla en Pocophone F1 desde galería
También es posible que desde la galería de tu Xiaomi elijas una foto que te guste y la establezcas como fondo de pantalla. Para esto los pasos a seguir serán estos:
Lo primero que debes hacer es entrar en la "Galería" de tu teléfono.
Una vez que estés dentro de la galería de Pocophone, tienes que elegir la foto que quieres poner como fondo de pantalla y seleccionar en la parte inferior de la pantalla el icono de 3 puntos. Pulsa aquí.
Entre las opciones disponibles. Pulsa en “Establecer cómo fondo de pantalla”.
Ahora verás en la parte inferior un botón que pone "Aplicar". Pulsa aquí y habrás terminado.
Ahora, verás que puedes seleccionar las siguientes opciones:
Selecciona la opción que prefieras y habrás terminado.
Si quieres volver a cambiarlo, debes realizar de nuevo el mismo proceso y seleccionar la nueva imagen que quieras.