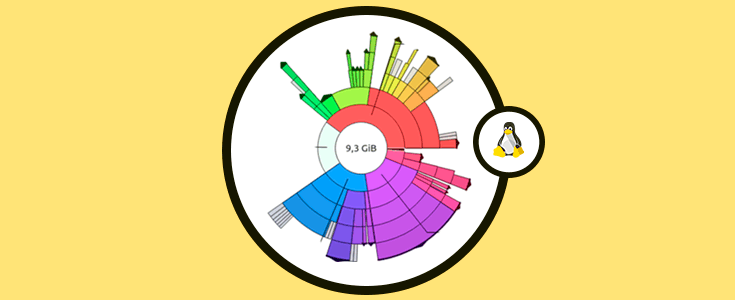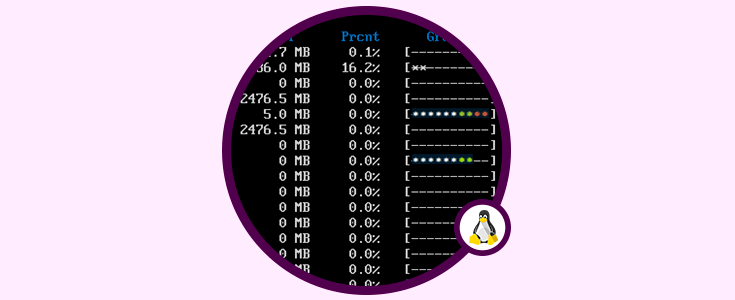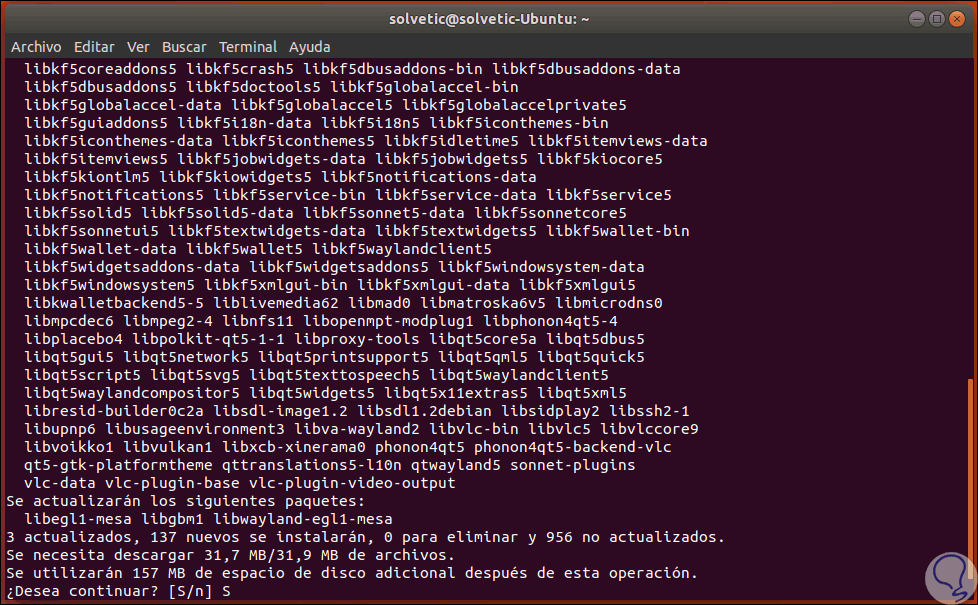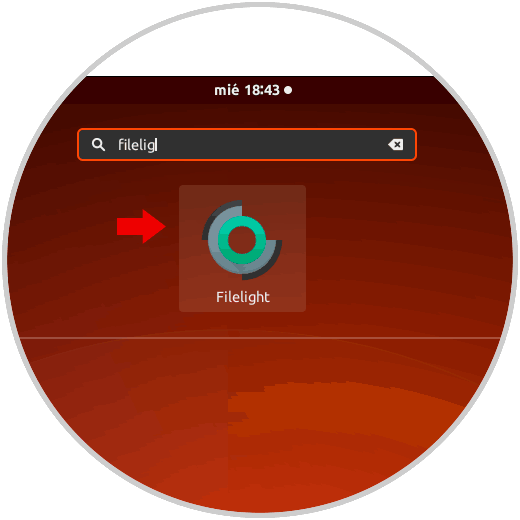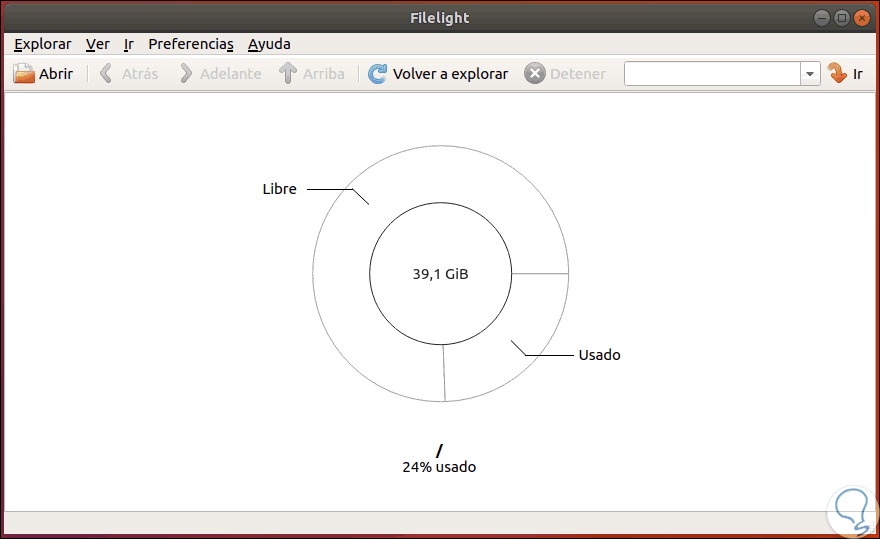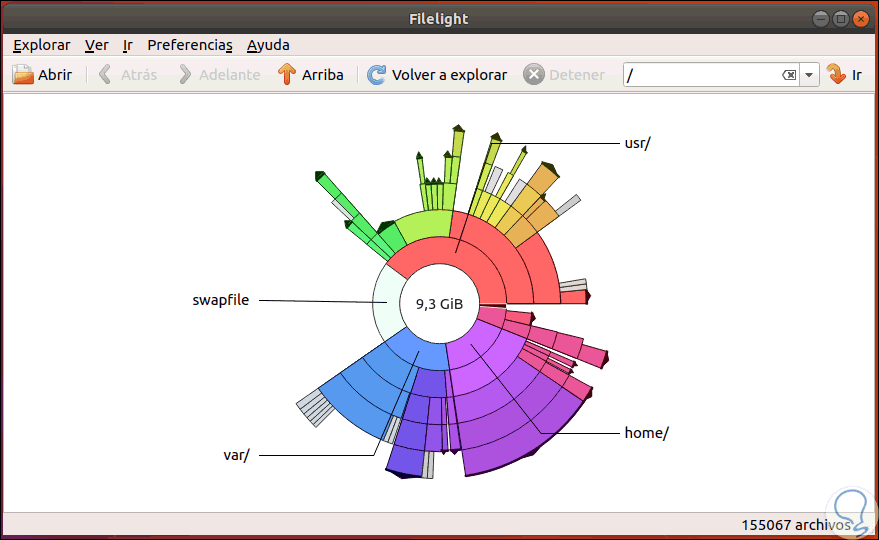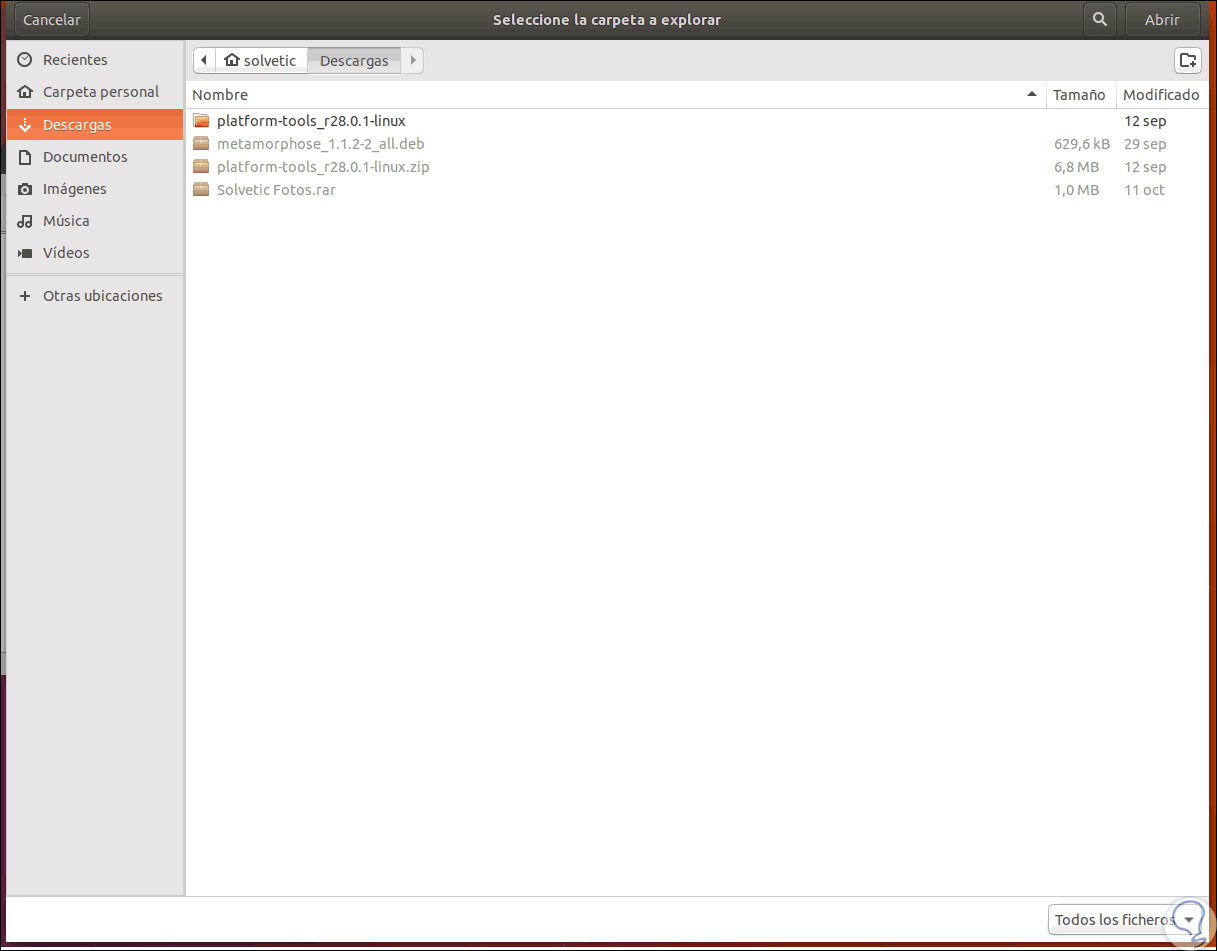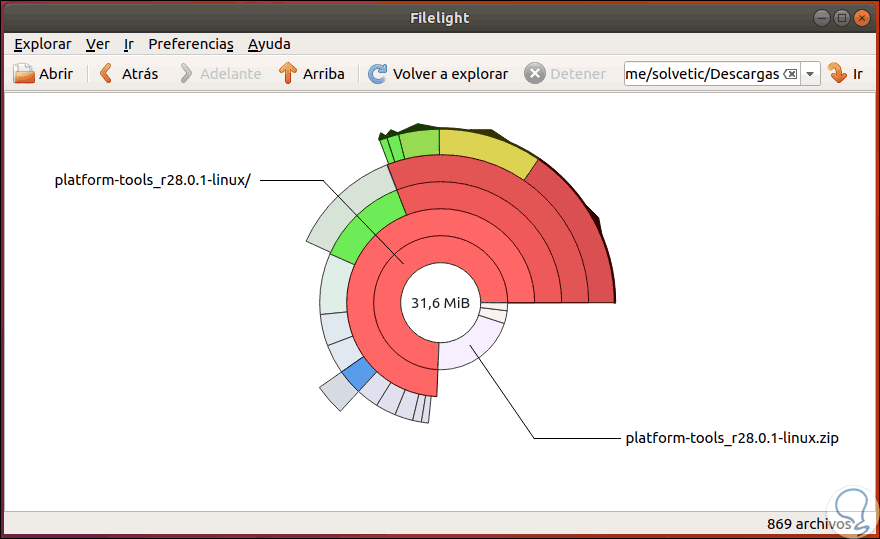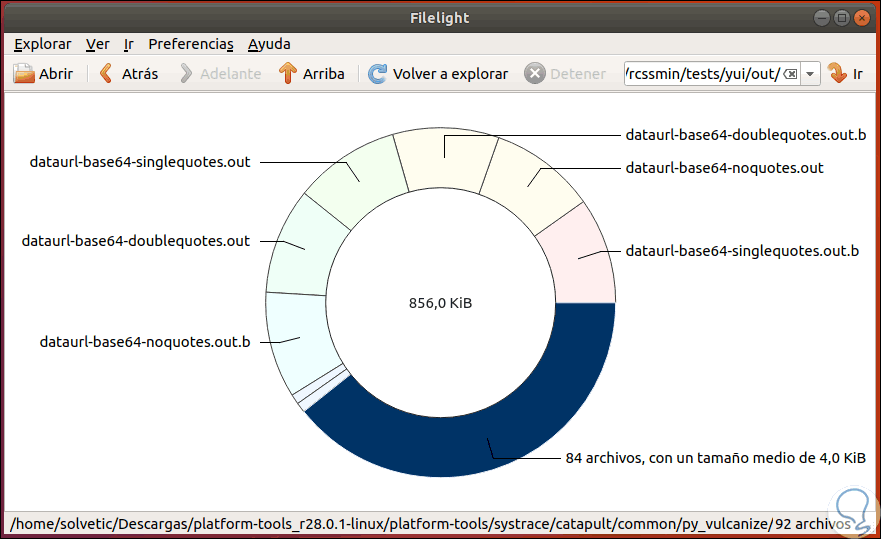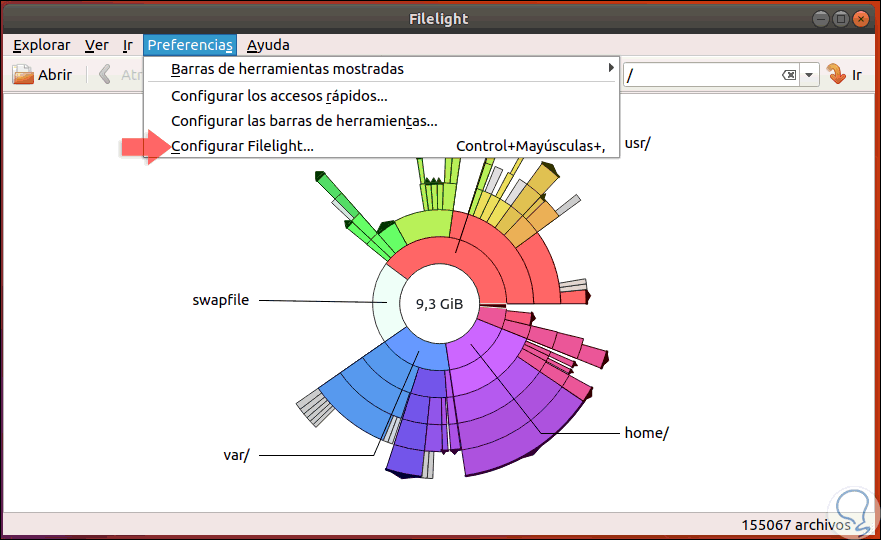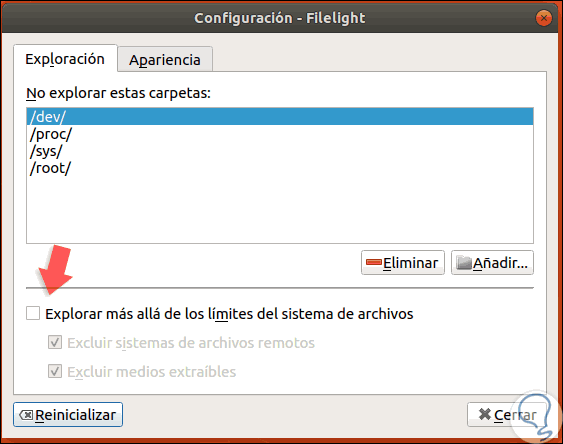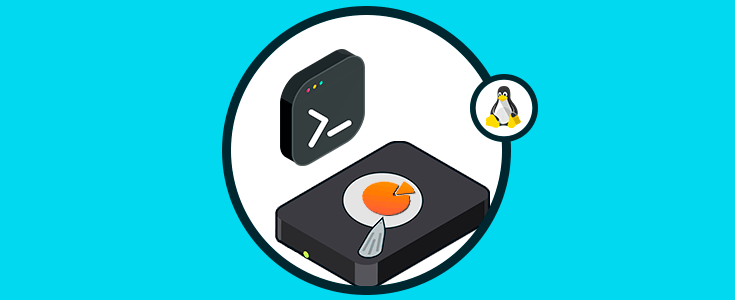El disco duro es uno de los elementos de hardware más imprescindibles en cualquier sistema operativo ya que en se instala tanto el propio sistema como las aplicaciones y programas que hemos de usar. Además de ello sirve como alojamiento para todos nuestros datos y para la realización de copias de seguridad por lo cual es más que necesario tener un control y gestión preciso sobre este para que siempre disponga de las mejores prestaciones de uso y de integridad.
- Reinicios
- Bloqueos
- No acceso al sistema o programas
- Apagados repentinos
- Fallo al escribir o leer datos en el disco
Solvetic hablará de una utilidad práctica la cual es especial para administrar el espacio del disco duro y esta herramienta es Filelight.
Una vez tengamos estos gráficos, será posible usarlo con el fin de detectar puntos de acceso asociados al uso del disco para luego trabajar sobre ellos con un administrador de archivos. Filelight es un software gratuito y de código abierto que está disponible para Linux y sistemas operativos similares bajo la Licencia Pública General de GNU (GPL), Versión 2.
1. Instalar Filelight en Linux
Para instalar Filelight podemos usar alguno de los siguientes comandos en base a la distribución usada:
sudo apt install filelight (Debian/Ubuntu) sudo yum install filelight (CentOS/RHEL) sudo dnf install filelight (Fedora)
Se desplegará el siguiente mensaje donde ingresaremos la letra S para confirmar la descarga e instalación de Filelight, en este caso en Ubuntu 18:
2. Acceder a Filelight en Linux
Cuando se haya completado el proceso de instalación de Filelight, podremos acceder a él desde el menú del sistema y así poder abrirlo:
Al acceder por primera vez a esta utilidad veremos lo siguiente donde se destacan todos los sistemas de archivos montados (esto en base a la cantidad configurada):
Ahora, si el objetivo es observar un sistema de archivos en detalle, basta con dar clic en él y luego mover el mouse sobre el diseño gráfico para ver los archivos y subdirectorios existentes, al pulsar sobre éste se dará inicio al proceso de exploración:
Una vez finalice esto veremos lo siguiente:
Allí podemos detallar la forma como está distribuido el espacio para parámetros como la memoria de intercambio (swap), el directorio home, etc. Filelight nos permite escanear una carpeta o directorio individual con el fin de identificar puntos de uso específicos tales como archivos y subdirectorios que ocupen un mayor espacio, para logra esto, iremos al menú “Explorar / Explorar carpeta”:
Será posible seleccionar, si deseamos, la opción “Explorar carpeta raíz” para explorar la carpeta root o bien seleccionar la opción “Explorar la carpeta personal” para explorar en detalle la carpeta de usuario. Al seleccionar la opción “Explorar carpeta”, debemos seleccionar la carpeta que deseamos analizar como Descargas, Documentos, etc, y luego dar clic en “Abrir”:
Al realizar esto se procederá con el análisis de dicha carpeta:
Será posible pulsar en cada uno de los anillos de cada sección para acceder a información mucho más detallada del espacio usado:
Desde el menú “Preferencias” será posible acceder a ciertas configuraciones tanto de los accesos rápidos, barras de herramientas y la propia configuración de la utilidad:
Dentro de las opciones de configuración de Filelight contamos con dos secciones que son:
Así, esta utilidad es esencial y completa para determinar la forma como está siendo usado el espacio en el disco duro a nivel de sistema de archivos en Linux.