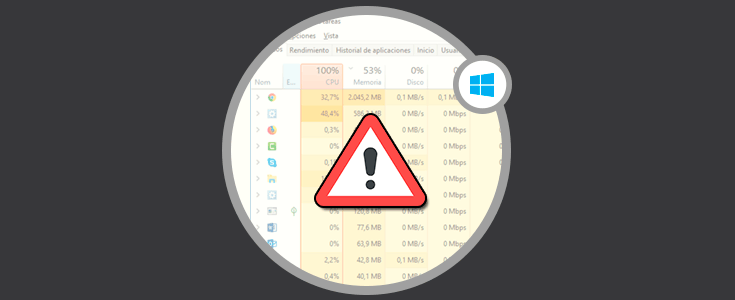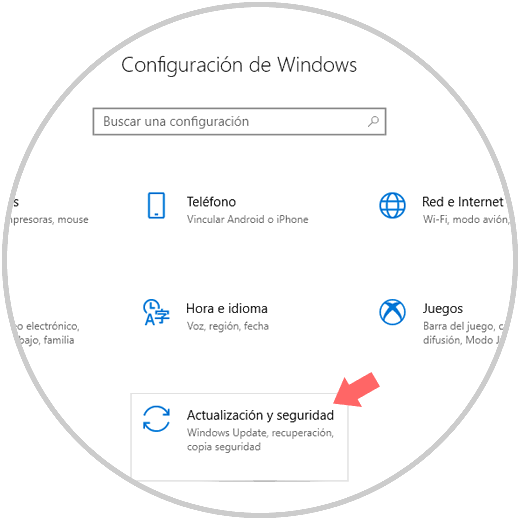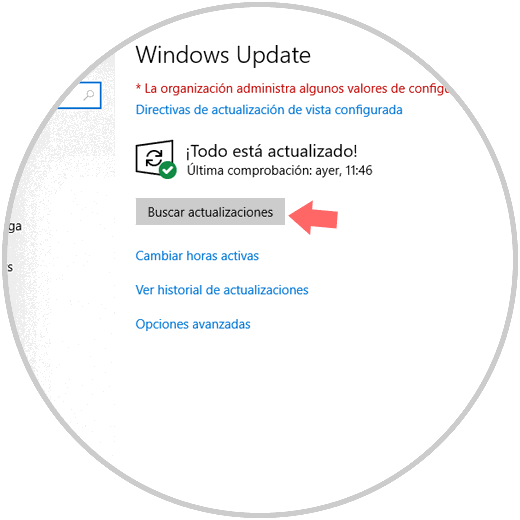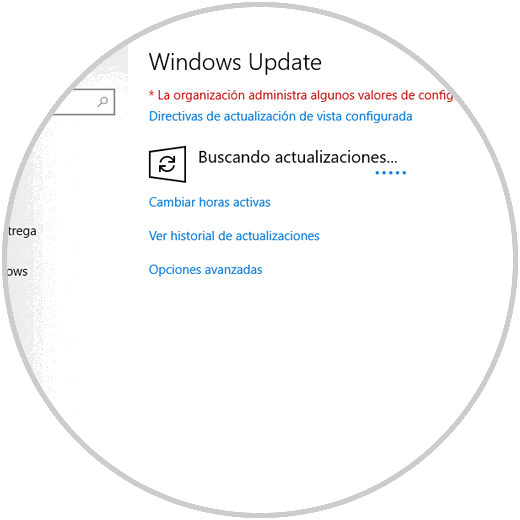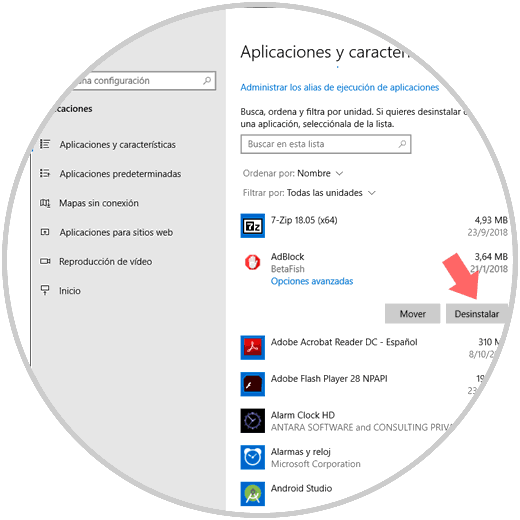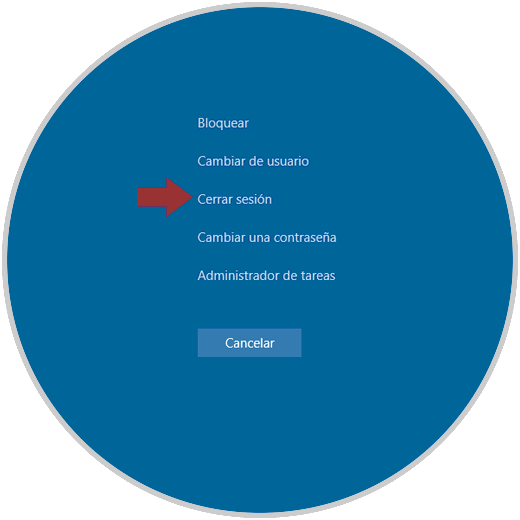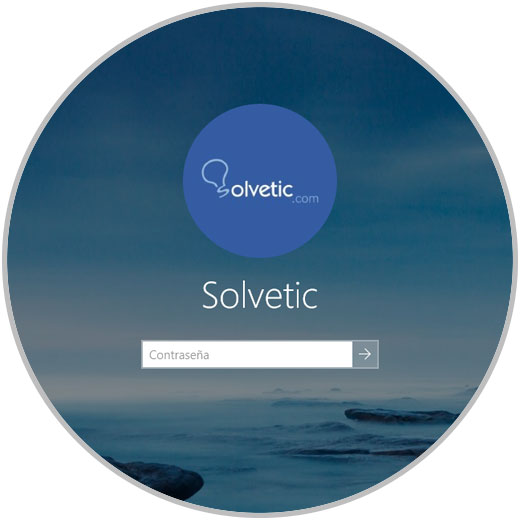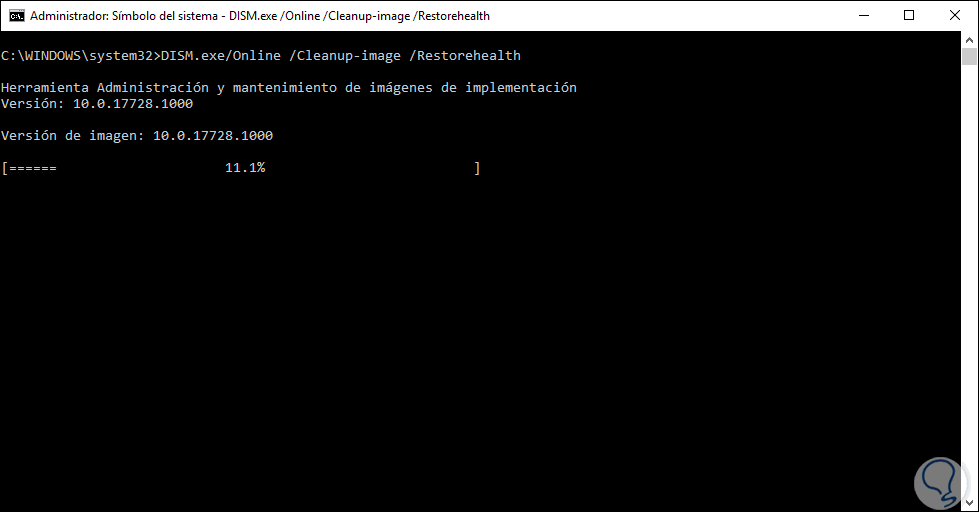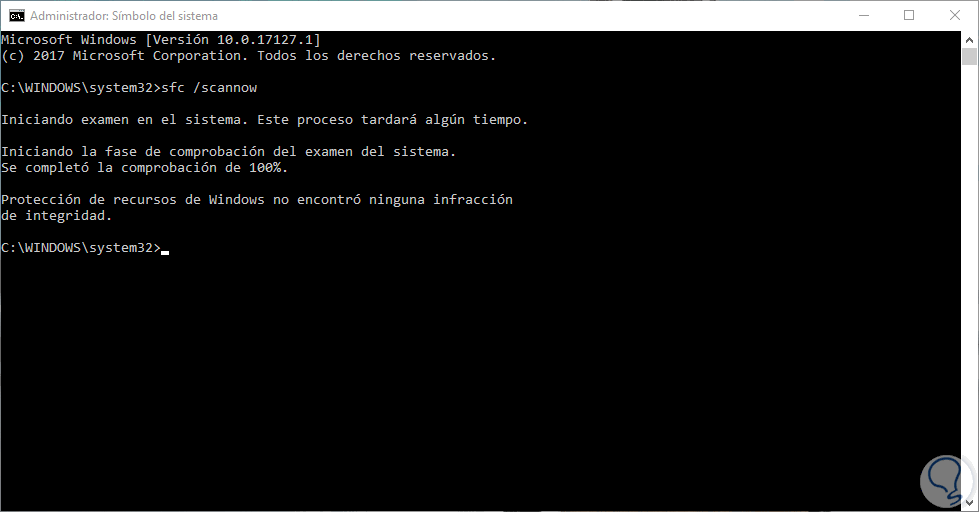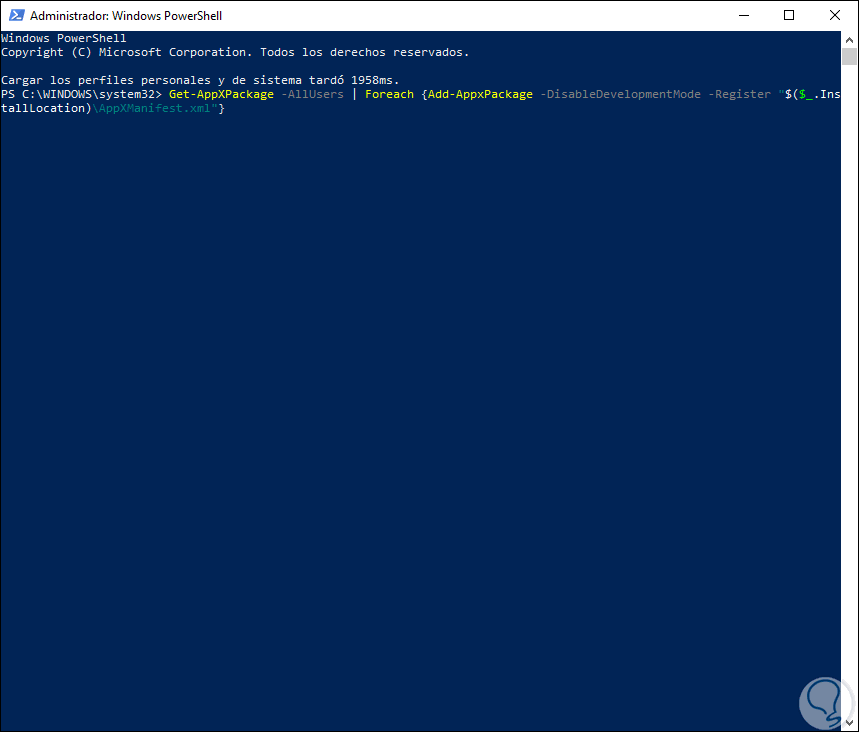Uno de los componentes mas esenciales de Windows 10 es el Administrador de tareas, el cual nos permite realizar determinadas acciones sobre el sistema, sus servicios, aplicaciones y procesos de una forma óptima y segura. Desde el Administrador de tareas será posible cerrar o reiniciar procesos o servicios en conflicto y la misión básica del Administrador, como su nombre lo indica, es gestionar diversos valores del sistema y de los recursos de hardware disponibles.
En algunos casos el Administrador de tareas puede llegar a presentar algún tipo de error, siendo el más común la no respuesta por parte de éste, lo cual nos puede afectar la ejecución de tareas determinadas. A través de este tutorial Solveticexplicará la forma para corregir este tipo de error en el Administrador de tareas de Windows 10 y así poder sacar su máximo provecho.
1. Comprobar actualizaciones de Windows 10
El primer método a usar consiste en verificar si existen actualizaciones para el sistema disponibles para ser descargadas e instaladas. Recordemos que algunas actualizaciones han sido lanzadas para corregir errores puntuales de algunos procesos integrados del sistema y la solución del error del Administrador de tareas puede ser uno de ellos.
Para comprobar si existen nuevas actualizaciones, iremos al menú "Inicio" y allí seleccionamos la utilidad "Configuración", veremos lo siguiente. Accedemos a la categoría "Actualización y seguridad".
En la nueva ventana vamos a la sección Windows Update. Allí debemos dar clic en el botón "Buscar actualizaciones" para que de forma automática el sistema operativo se conecte con los servidores de Windows Update.
Así procederá a la búsqueda de actualizaciones disponibles, en caso de existir alguna actualización, esta será descargada e instalada automáticamente en Windows 10.
2. Desinstalar software antivirus de terceros en Windows 10
Aunque el propósito de un software antivirus es prevenir amenazas y proteger el sistema de cualquier vulnerabilidad, en algunas situaciones puede presentarse el detalle de que el propio antivirus instalado de un tercero este creando un conflicto con el Administrador de tareas previniendo su ejecución lo cual afecta todas nuestras tareas.
En este caso podemos recurrir al panel central del antivirus y deshabilitarlo por un tiempo y validar que el "Administrador de tareas" responda de la forma esperada. Si lo deseamos, podemos desinstalar este programa desde la ruta:
- Inicio.
- Configuración.
- Aplicaciones.
- Aplicaciones y características.
- Allí damos clic sobre el respectivo programa y pulsamos en el botón "Desinstalar".
3. Cambiar la cuenta de usuario en Windows 10
En Windows 10 existen diferentes cuentas de usuario y por lo general, para llevar a cabo de forma exitosa todas las actividades dentro de Windows 10, se requiere que la cuenta posea privilegios de administrador, de modo que si usamos una cuenta que no tenga estos permisos puede ser la razón de que se genere el error del Administrador de tareas.
Para cambiar la cuenta de usuario, usaremos la combinación de teclas:
Ctrl + Alt + Supr
Veremos lo siguiente. Allí pulsamos en la opción "Cerrar sesión".
Procedemos a ingresar el nuevo usuario con las credenciales de administrador:
4. Hacer uso de la utilidad DISM en Windows 10
DISM (Deployment Image Servicing and Management) es una utilidad integrada de Windows 10, la cual permite hacer un análisis minucioso del estado de la imagen y proceder a su corrección si se detecta algún tipo de error.
Para acceder a esta utilidad, debemos ejecutar el símbolo del sistema como administradores y posteriormente usar las siguientes líneas:
DISM.exe /Online /Cleanup-Image /ScanHealth DISM.exe /Online /Cleanup-Image /RestoreHealth
Después de esto, podremos comprobar el estado del Administrador de tareas y validar su óptimo acceso.
5. Solucionar error del Administrador usando SFC en Windows 10
Otra de las herramientas integradas de Windows 10 para tareas de mantenimiento es SFC (System File Checker), la cual analiza y repara el sistema de archivos, para su uso, accedemos de nuevo como administradores al símbolo del sistema y ejecutamos lo siguiente:
sfc /scannow
Esta utilidad comprobará el estado y la integridad del sistema de archivos el cual puede tener un impacto negativo en el comportamiento del "Administrador de tareas".
6. Registrar de nuevo el Administrador de tareas a través de PowerShell en Windows 10
Es posible volver a registrar el Administrador de tareas en Windows 10 con el fin de recuperar su estado original y corregir con ello errores internos que impidan su uso normal.
Para esta tarea, debemos abrir Windows PowerShell como administradores y ejecutar la siguiente línea:
Get-AppXPackage -AllUsers | Foreach {Add-AppxPackage -DisableDevelopmentMode -Register “$($_.InstallLocation)\AppXManifest.xml”}
Luego de esto iremos a la siguiente ruta:
C:/usuarios/name/AppData/Local/Allí debemos eliminar la siguiente carpeta:
TileDataLayer
Con alguno de estos métodos será posible dar solución al error del Administrador de tareas en Windows 10 y así aprovechar todas sus funciones integrales.