La edición multimedia es una tarea que se ha agilizado con el paso del tiempo gracias a las herramientas gráficas que van saliendo al mercado digital. Desde las gratuitas hasta las de pago, cada plataforma nos proporciona las guías necesarias para crear nuestras piezas audiovisuales. Ya no hace falta ser un creador avanzado para poder tener los resultados que buscamos.
Uno de los inconvenientes que podemos encontrar a la hora de trabajar con estos productos es la incompatibilidad de archivos pues no siempre todas las extensiones son soportadas. Por ello Wondershare Video Converter Ultimate nos va a resultar realmente útil ya que contamos con más de 1.000 formatos de conversión desde los más populares hasta los menos conocidos.
Podremos desde convertir vídeos, editarlos de forma rápida, crear formatos VR hasta grabar archivos en disco fácilmente y así tener nuestra backup personal. Además, si eres de los que quiere las cosas rápido con este programa tendrás hasta un 30x más de velocidad de conversión. Es un programa compatible con Windows y Mac.
- Formatos de vídeo: MP4, AVI, MKV, WMV, MPEG-2, DIVX, MOV, Xvid, Vídeo HEVC, Vídeo YouTube, Vídeo Facebook.
- Formatos de audio: MP3, WMA, ACC, OGG, FLAC, AC3, M4R, AIFF, MKA, APE, AU.
- iPhone
- Android
- iPad
- TV HD
- TV Apple
- VR
- XBOX
- PSP
- Insta360
Vamos a ver cómo usar Wondershare Video Converter Ultimate en Windows 10.
1. Cómo descargar e instalar Wondershare Video Converter Ultimate
Lo primero que haremos será descargar e instalar el programa desde su página oficial:
Una vez descargado comenzamos a instalarlo siguiendo el proceso de pasos del asistente:
Esta será la interfaz que encontremos una vez instalado el programa:
2. Cómo convertir y editar vídeo con Wondershare Video Converter Ultimate
La primera opción que nos encontramos desde la interfaz es la de Convertir. Recordemos que este programa soporta más de 1.000 formatos diferentes.
Lo primero que haremos será pinchar sobre “Agregar”. Podemos seleccionar de diferentes formas, ya sean varios archivos, uno solo o una carpeta entera.
Cuando tenemos varios archivos de vídeo cargados tenemos tres opciones posibles: Convertir cada vídeo a un formato diferentes, convertir todos los vídeos al mismo formato o bien editar el vídeo.
3. Cómo descargar vídeo de YouTube y grabar pantalla con Wondershare Video Converter Ultimate
Otra de las opciones con las que contamos es descargar un vídeo de YouTube o bien grabar nuestra propia pantalla.
Cuando se cargue podremos elegir que se descargue únicamente vídeo o música además de los subtítulos.
4. Cómo grabar vídeo en disco con Wondershare Video Converter Ultimate
Otra opción que encontramos es poder hacer una backup o copia de seguridad de los vídeos en un DVD.
Si queremos añadir vídeos que tenemos ya en nuestro ordenador seleccionamos la opción “Agregar”. También podemos agregar archivos de DVD, IFO o ISO desde “Cargar DVD”.
Si queremos añadir un vídeo que previamente hemos convertido vamos a pestaña “Convertir”. Entramos en la opción de “Convertidos” y en el vídeo que queramos hacemos botón derecho – “Agregar a lista de grabación”. También haremos lo mismo para vídeos descargados de YouTube.
En la parte derecha podremos hacer cambios en la plantilla del DVD o en configuración de vídeo final y elegir el DVD donde grabar. Una vez todo esté bien pulsamos en “Grabar”.
5. Cómo pasar archivos entre dispositivos Wondershare Video Converter Ultimate
En la sección de “Transferir” podremos traspasar archivos de vídeo entre dispositivos Android, iOS u otros como un disco externo.
6. Otras herramientas de Wondershare Video Converter Ultimate
Por último podemos encontrar otras opciones interesantes en este programa.
- Convertir Fotos a GIF. Agregaremos el vídeo que queramos y seleccionaremos la parte del clip para nuestro GIF.
- Convertir Vídeos GIF. Agregaremos una secuencia de imágenes que transformaremos en un GIF animado.
De esta forma con Wondershare Video Converter Ultimate podremos convertir vídeos de alta calidad y de más de 1.000 formatos además de poder usar muchas más herramientas útiles de vídeo en un único programa.

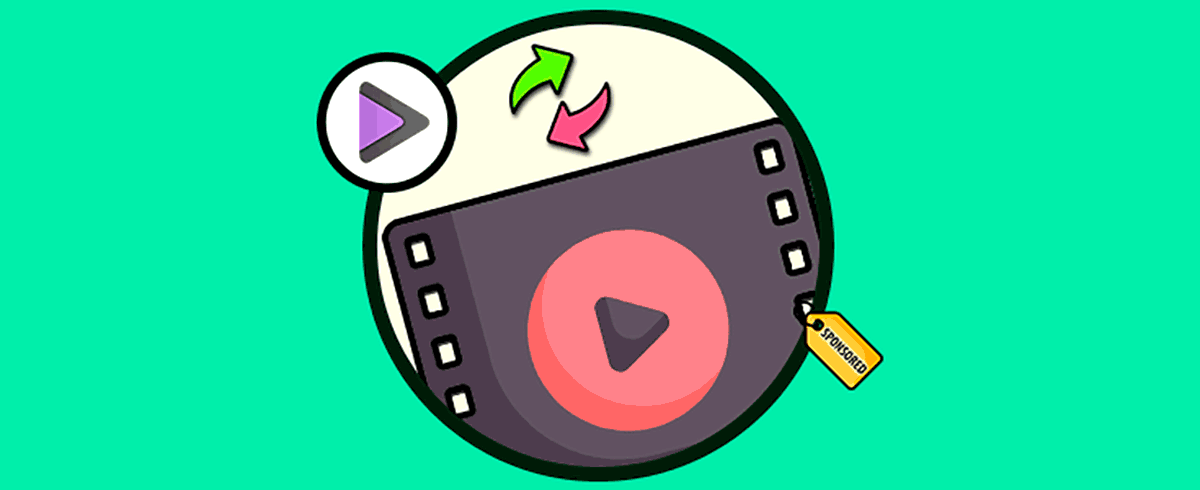
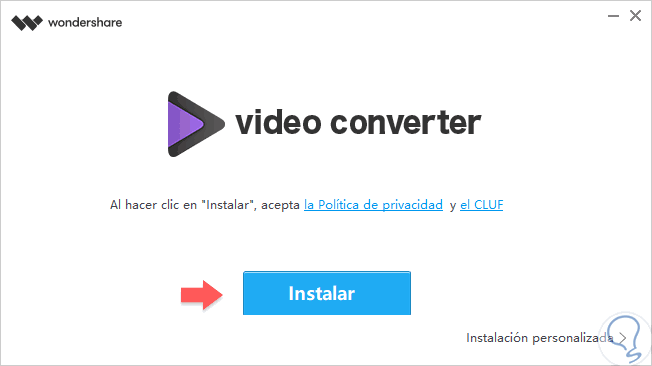
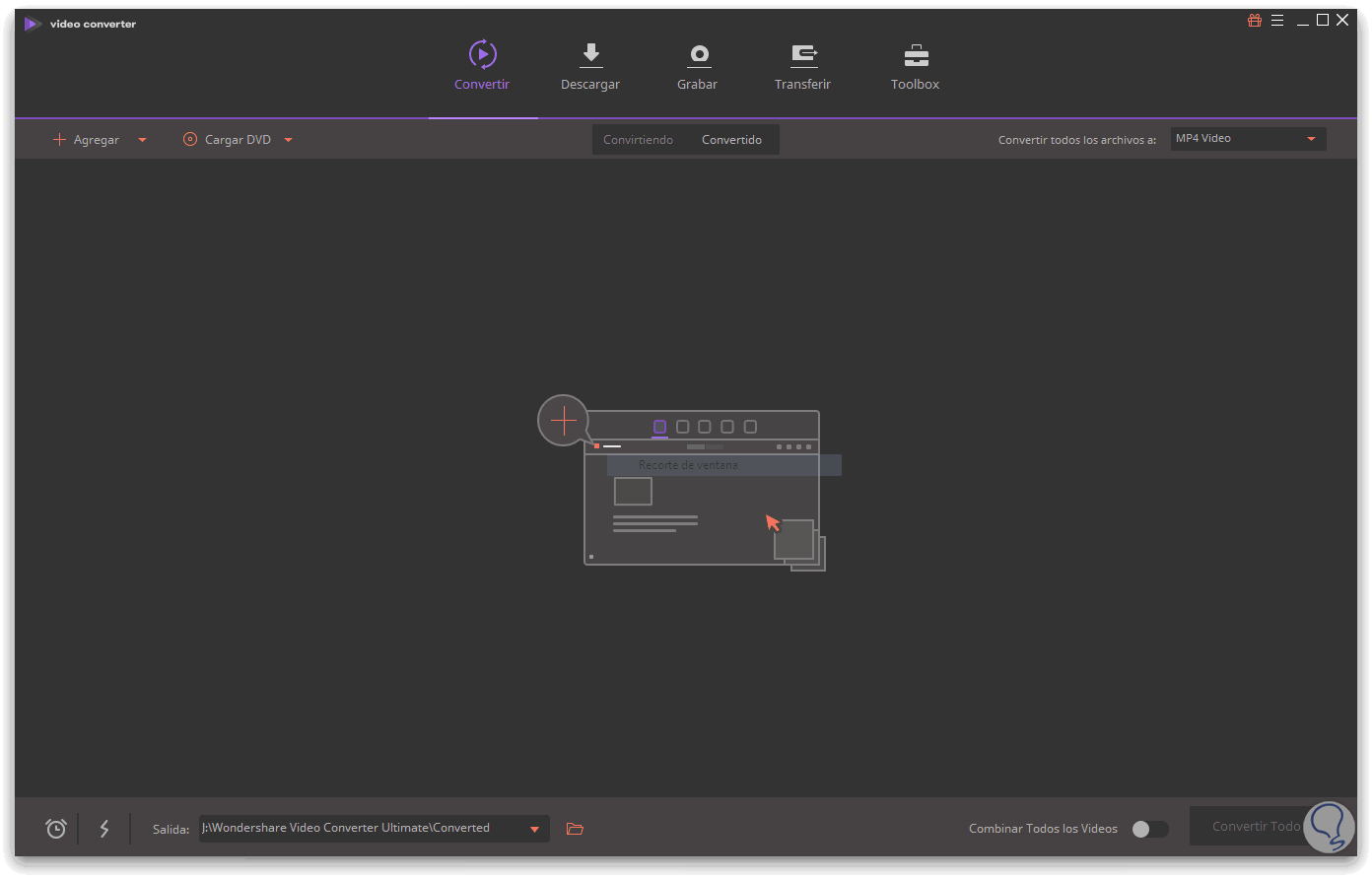
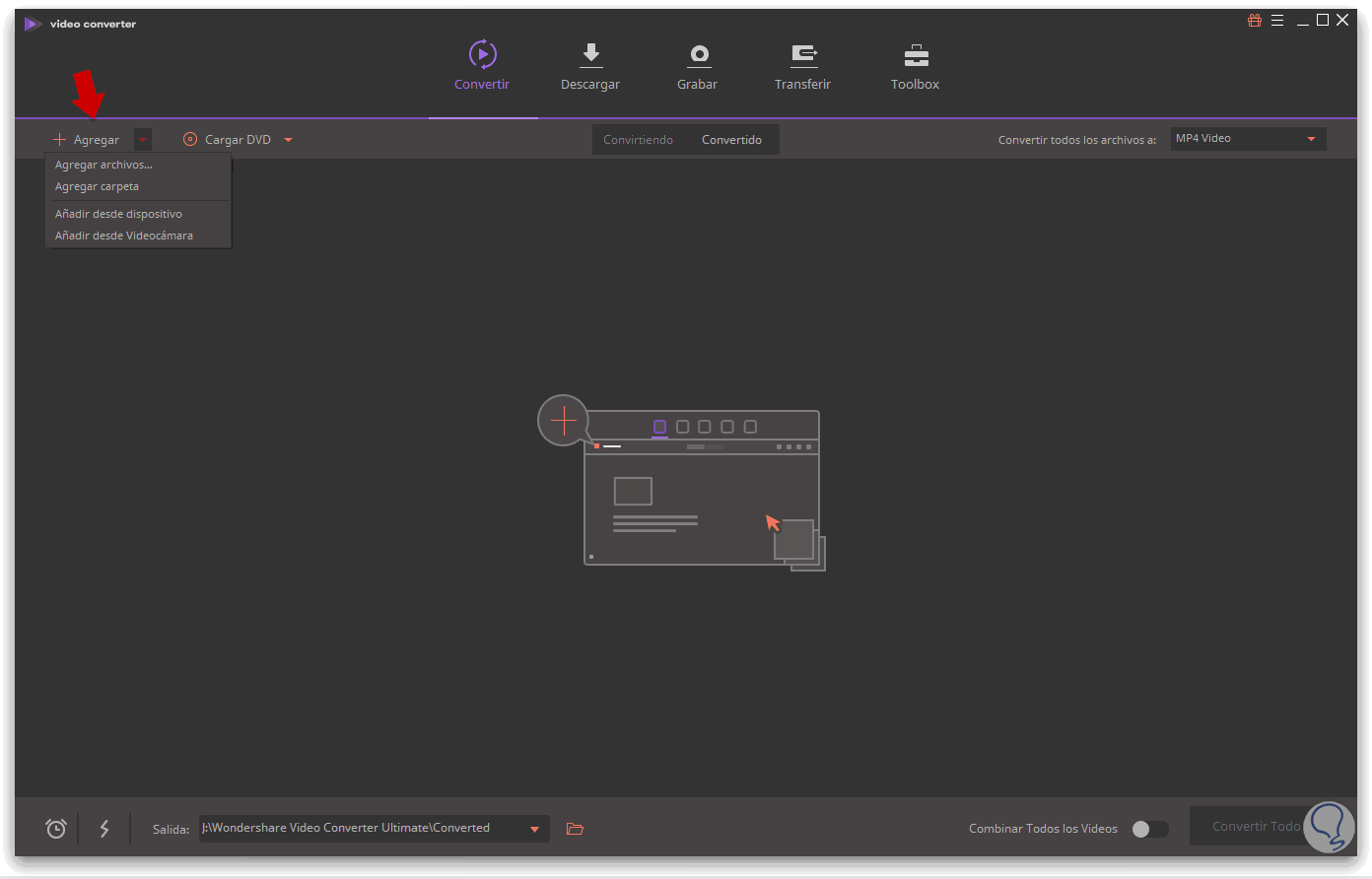
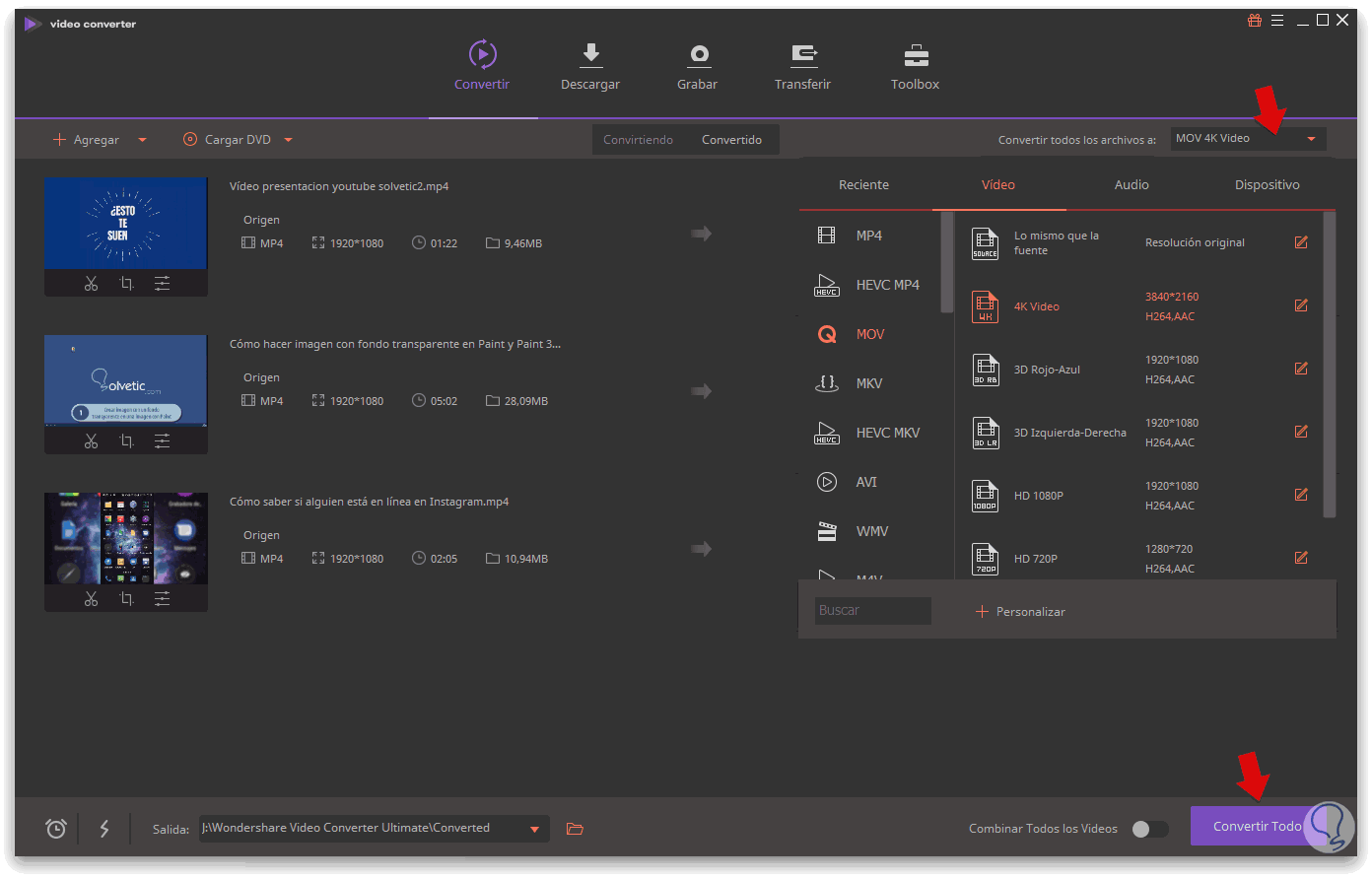
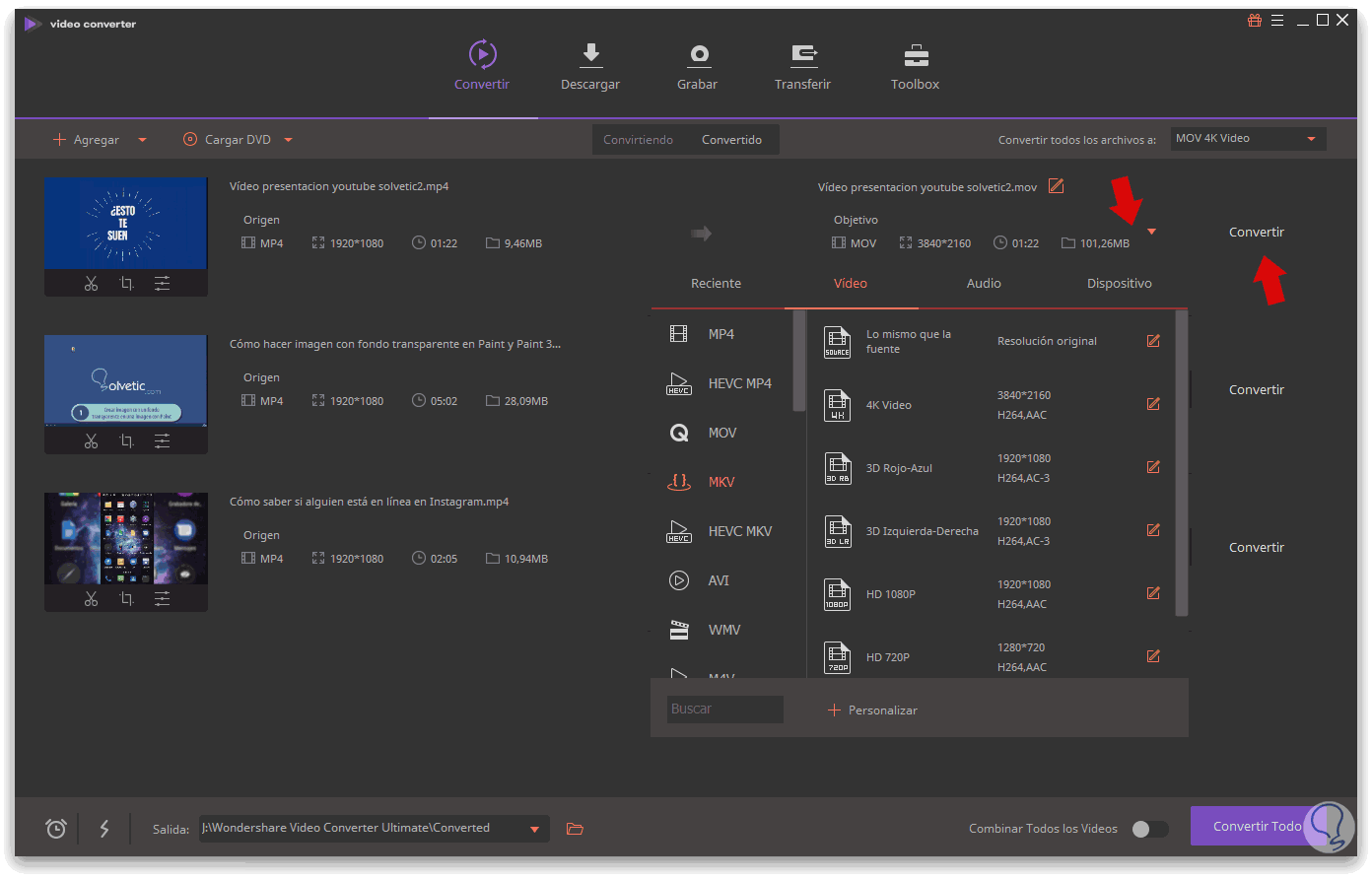
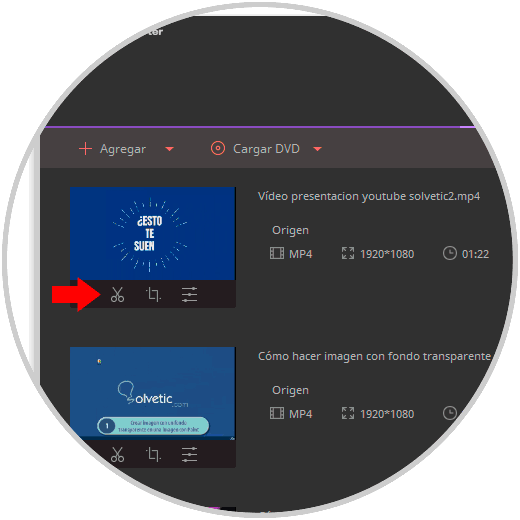
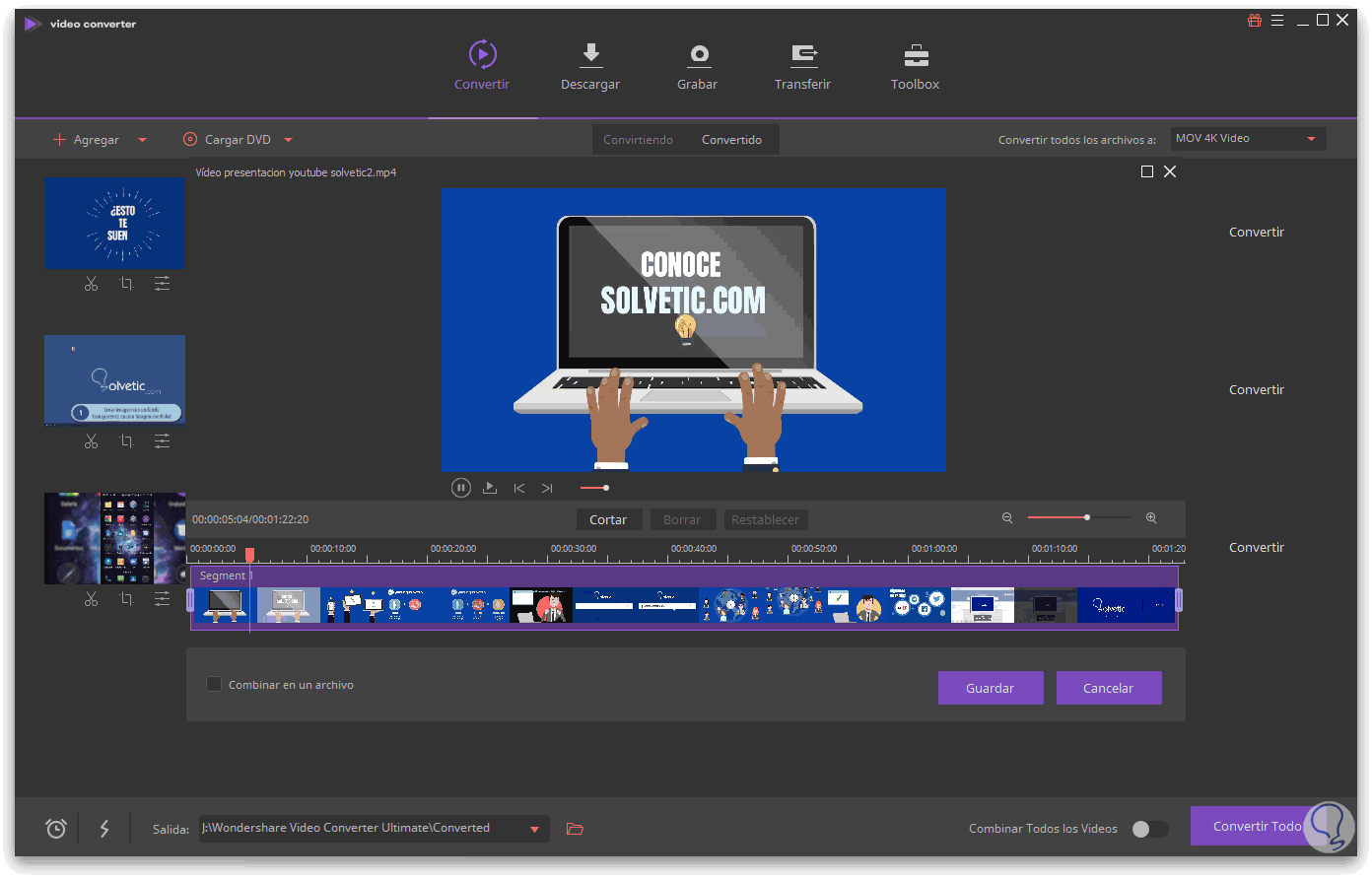
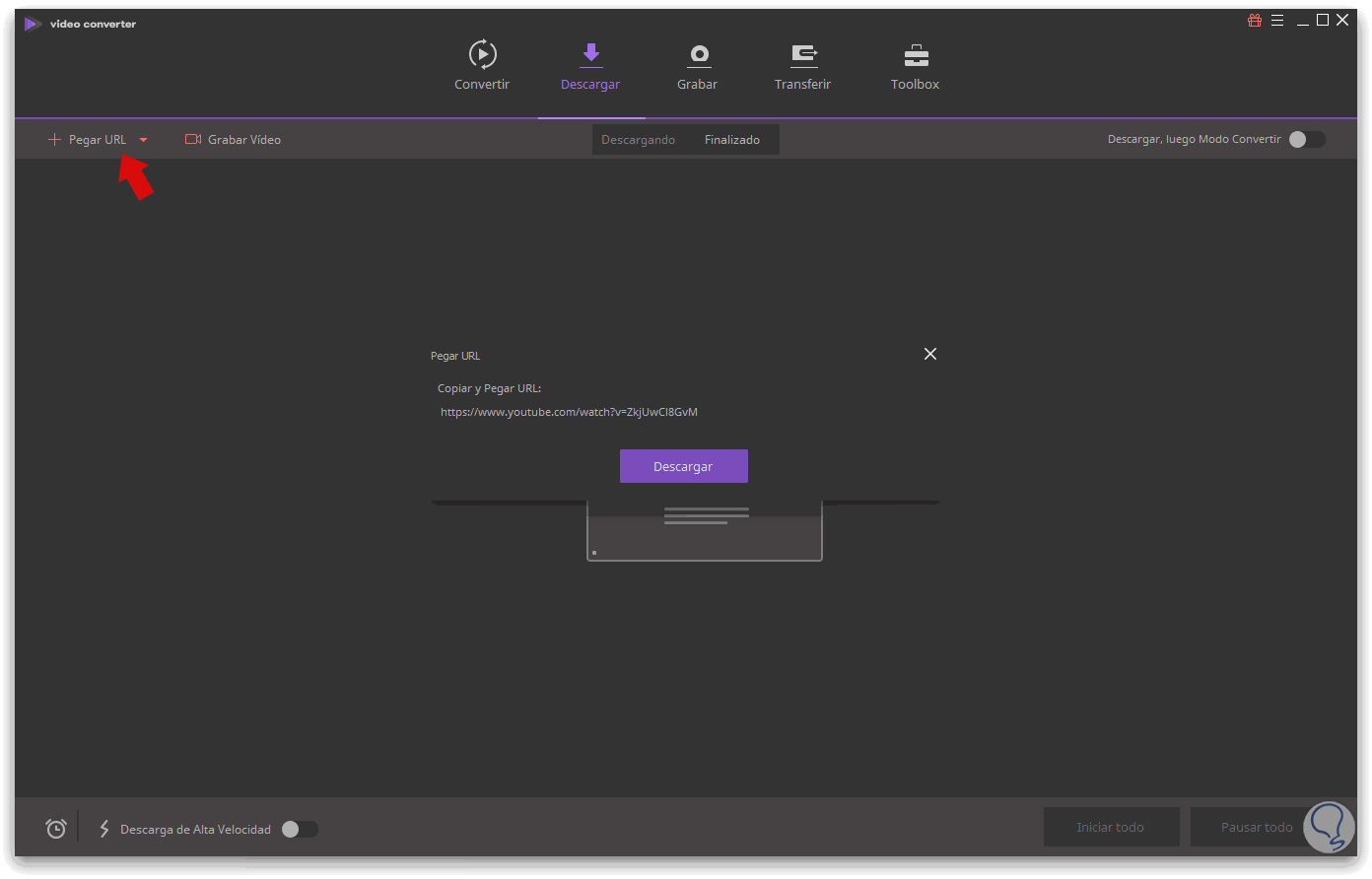
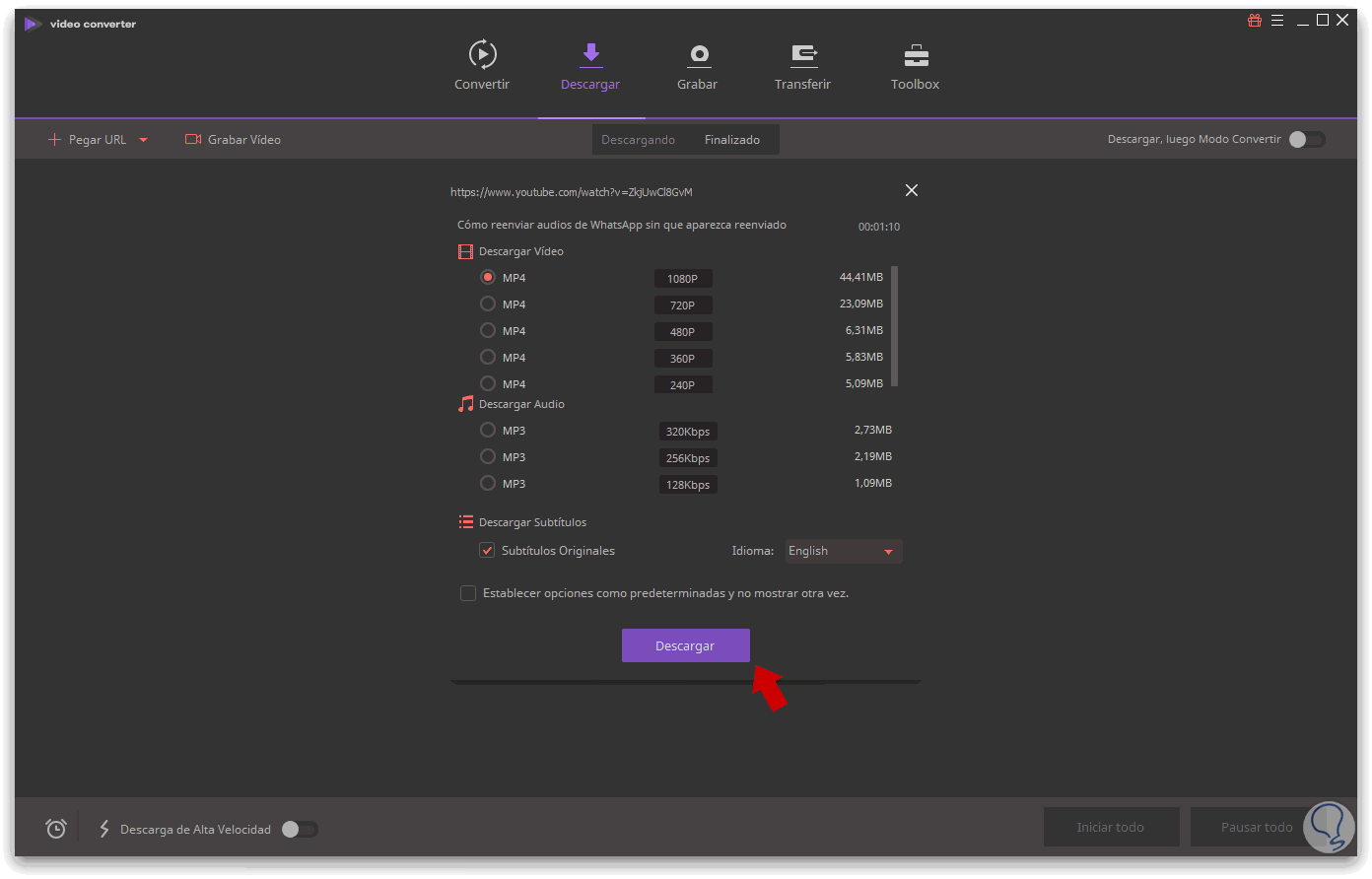
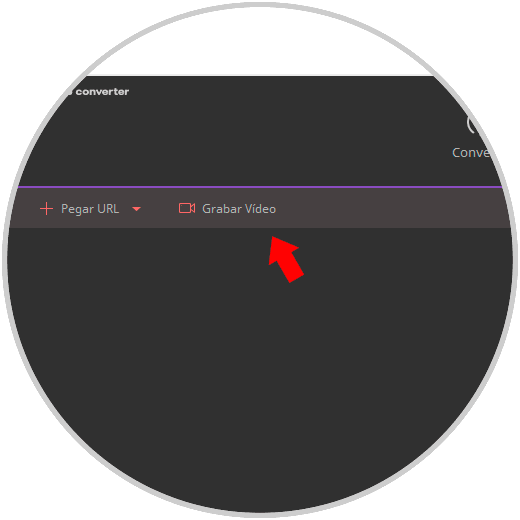

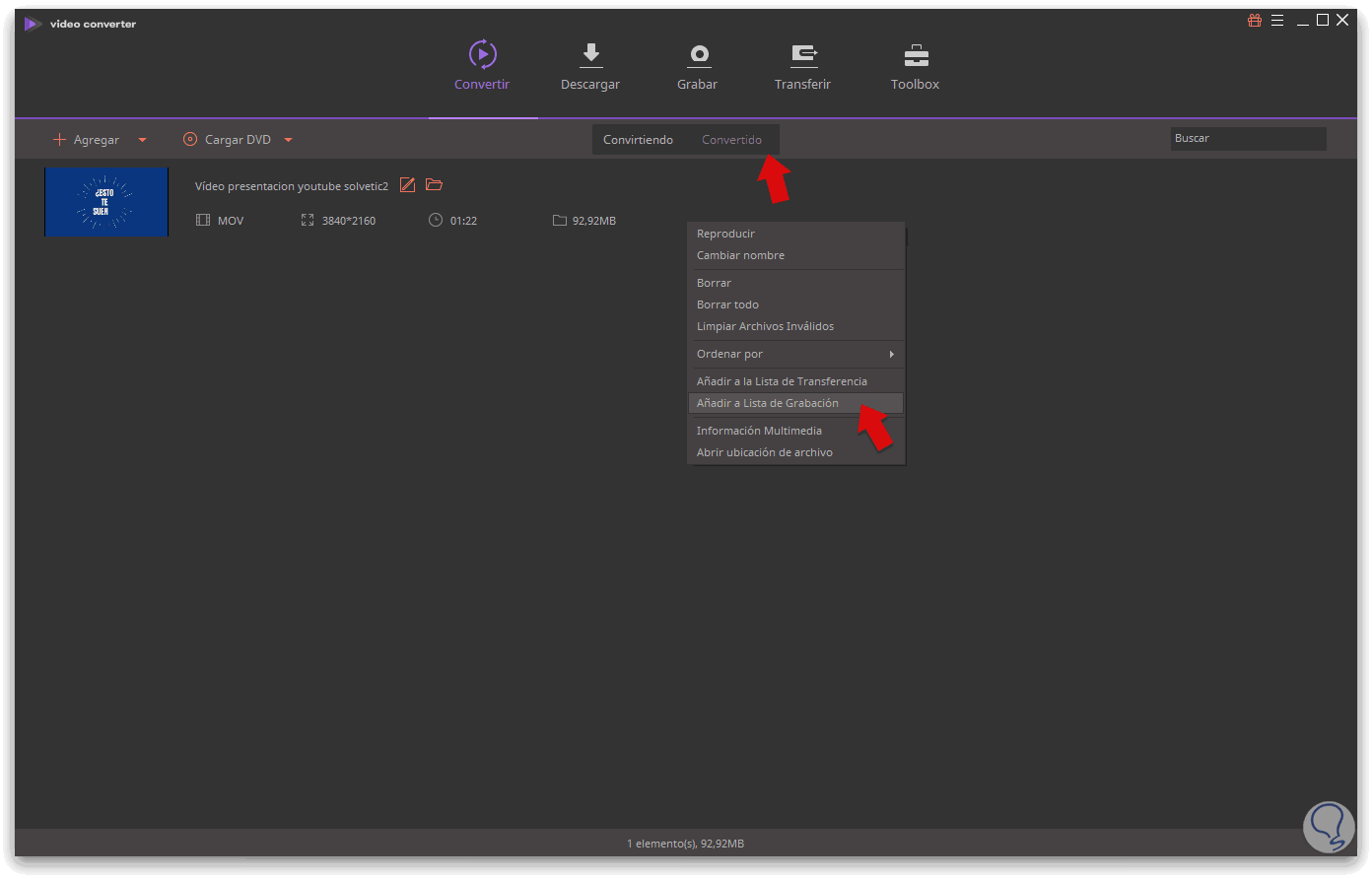

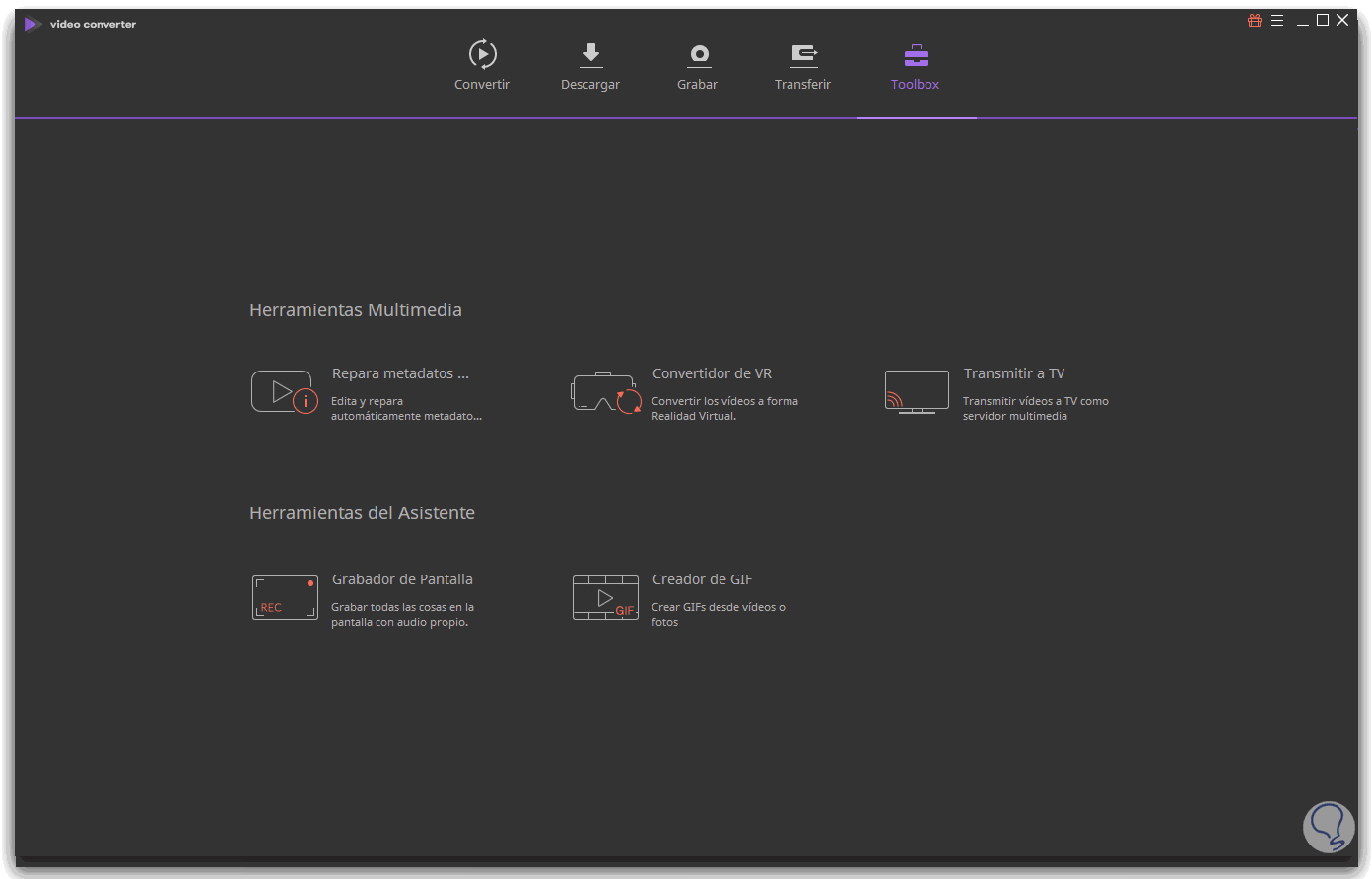
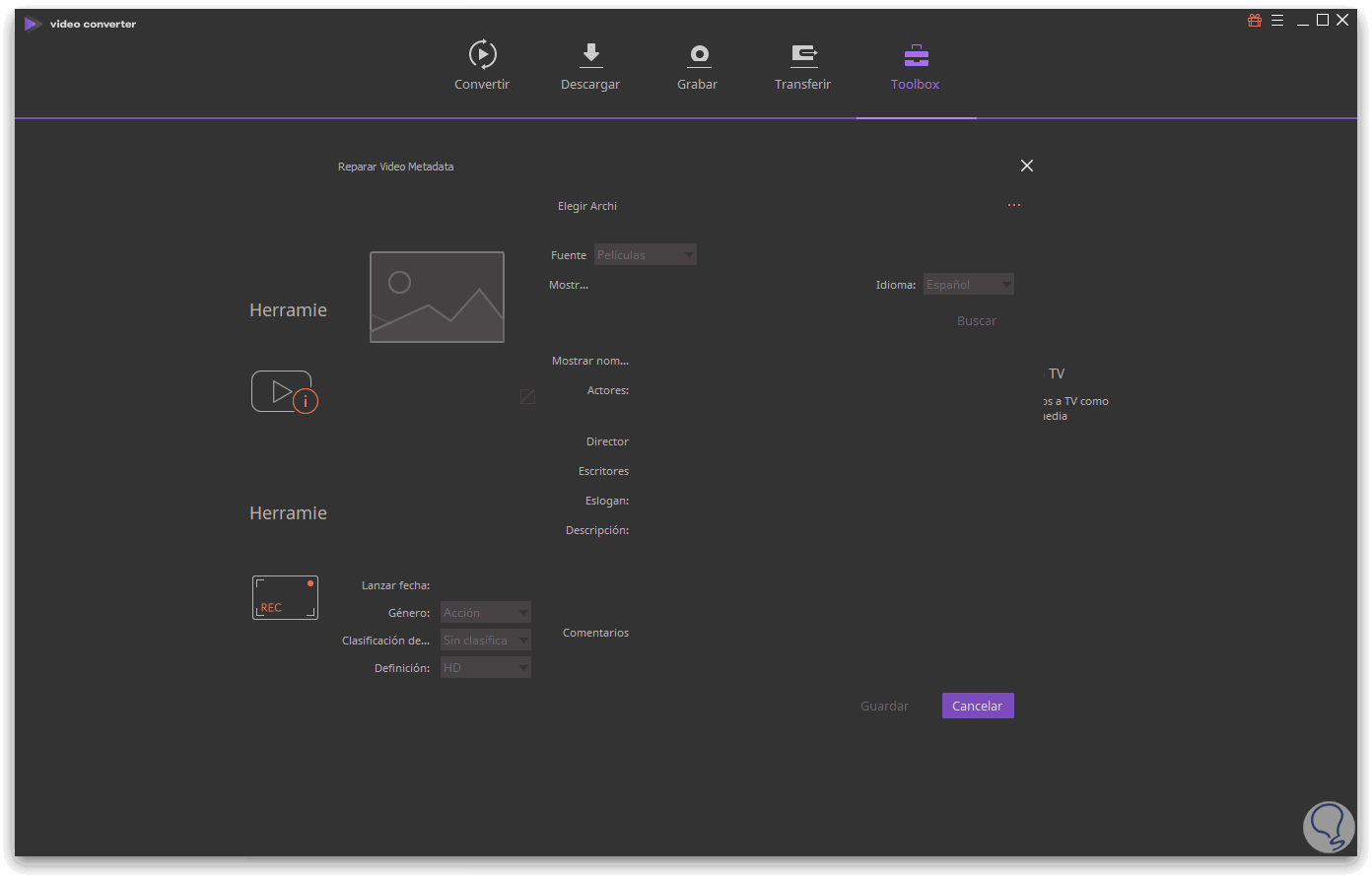


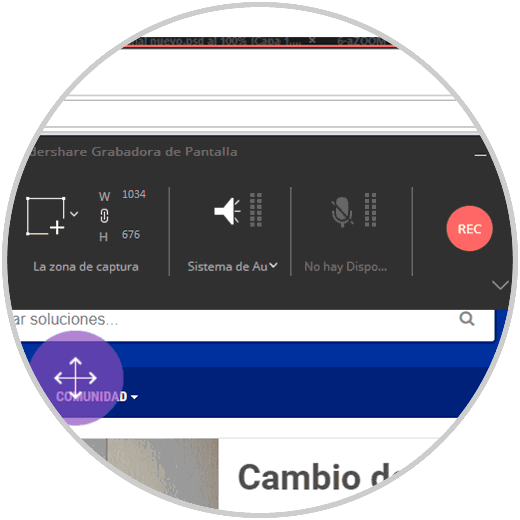
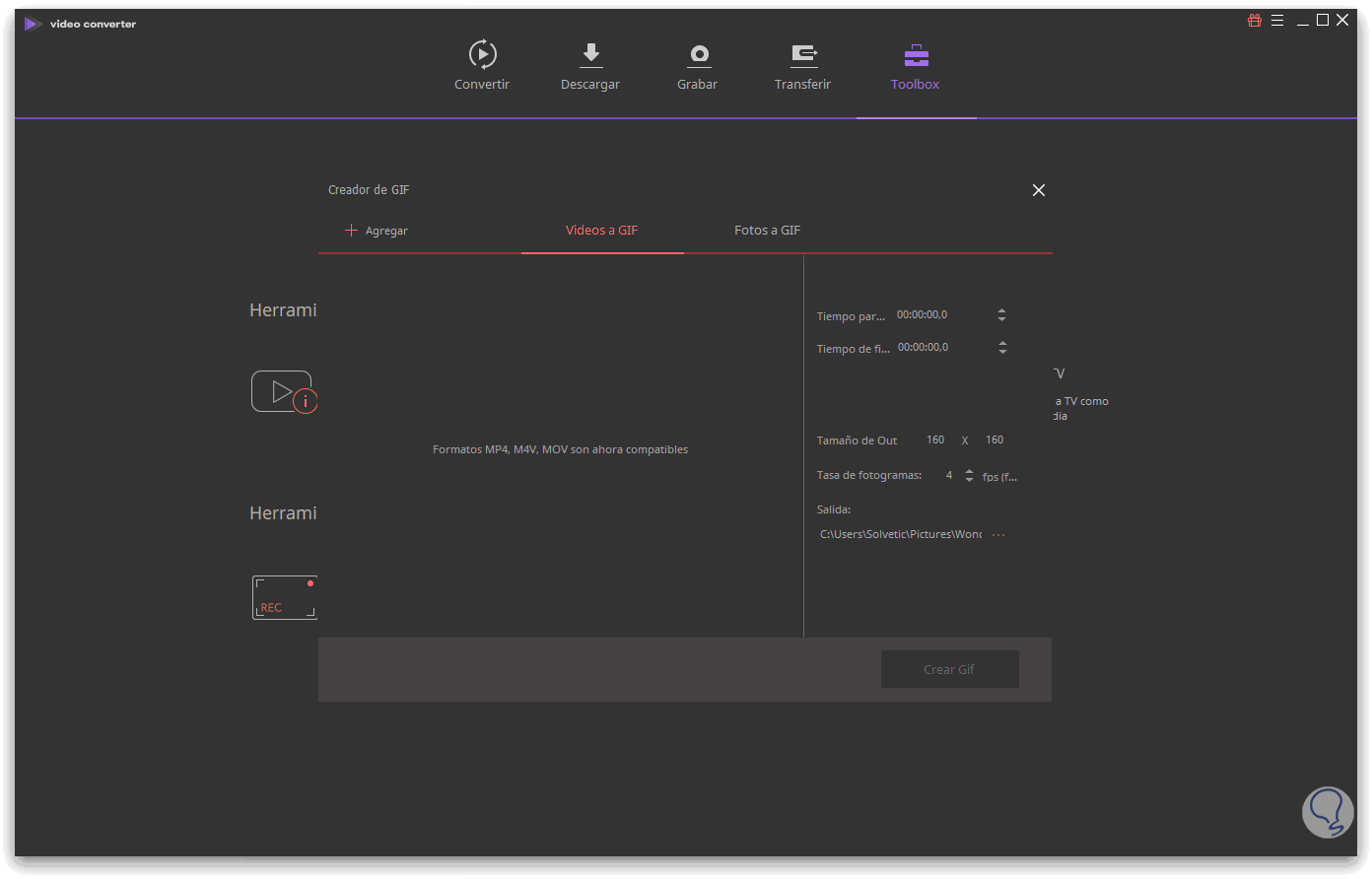
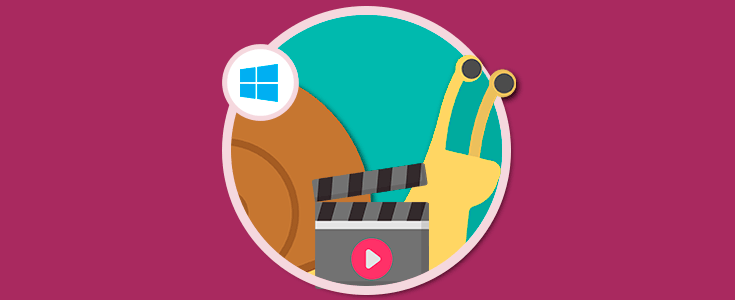



Lo probaré, una vez quise convertir un video 4K y pensaba que no se podía hacer.