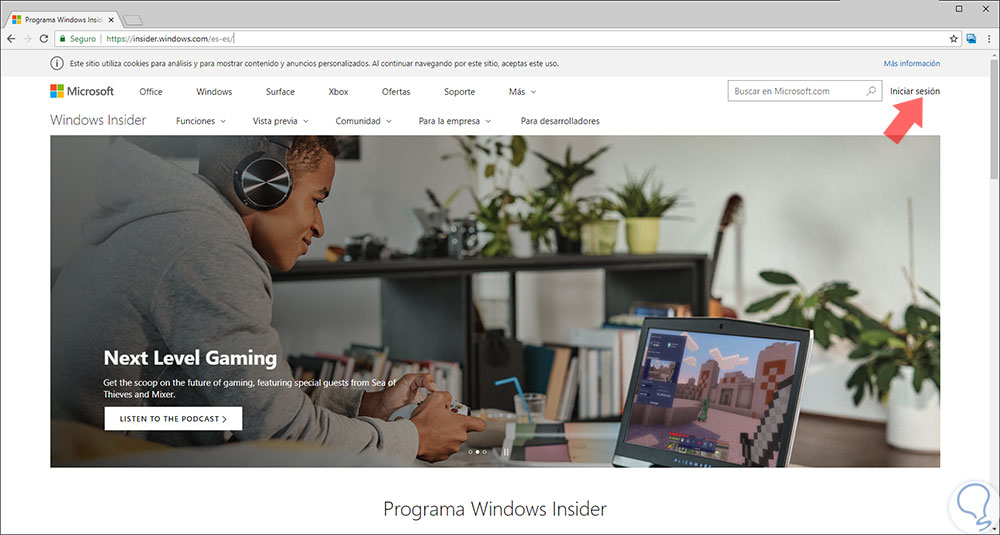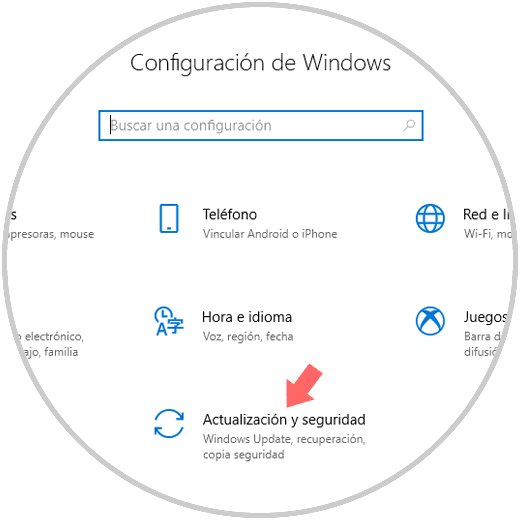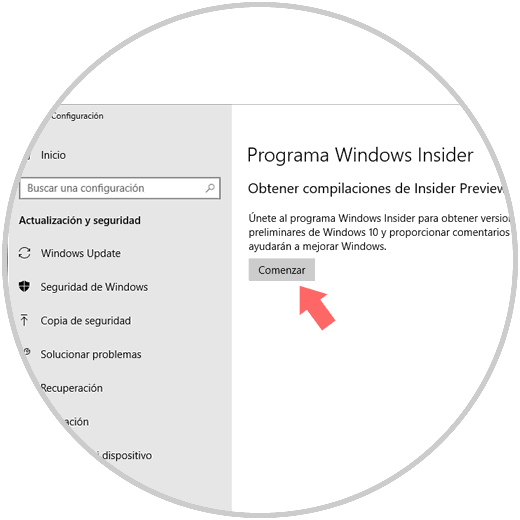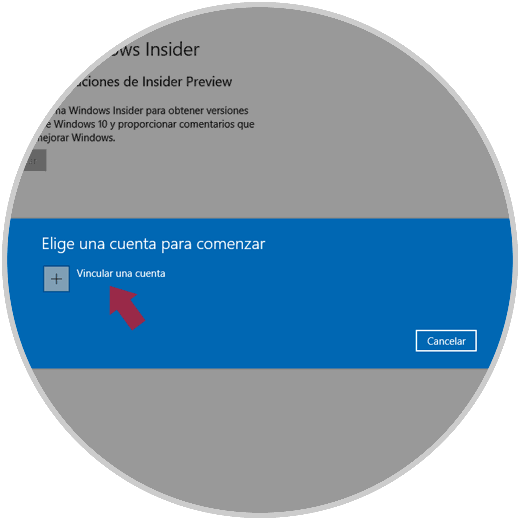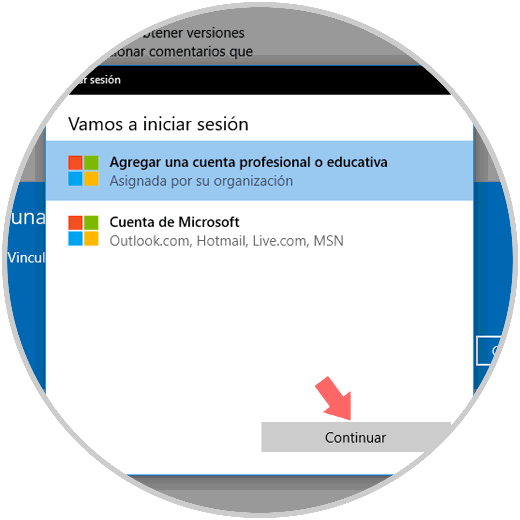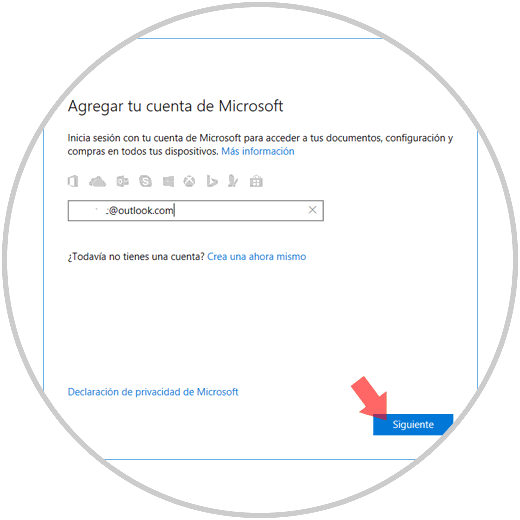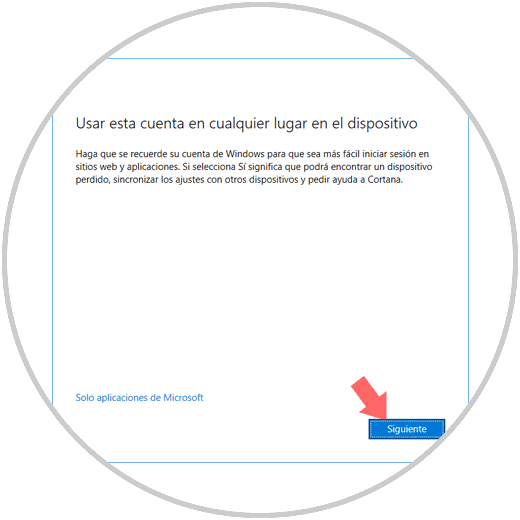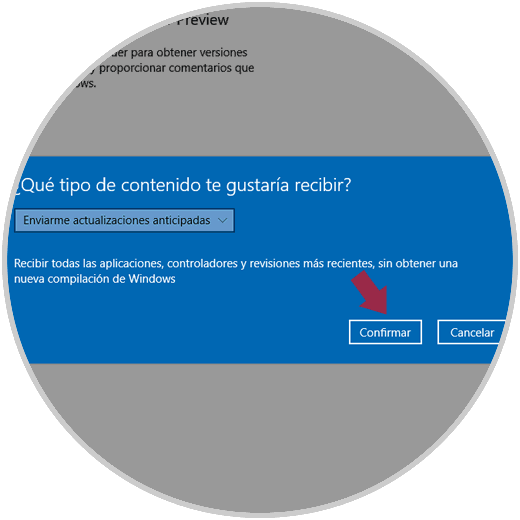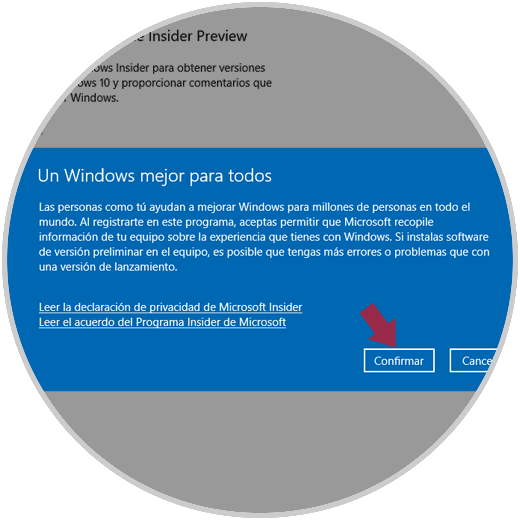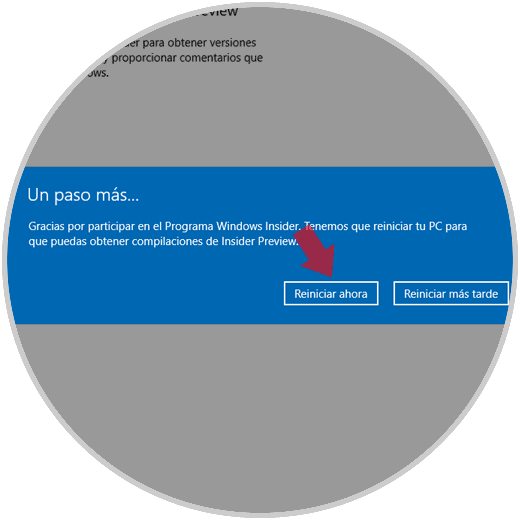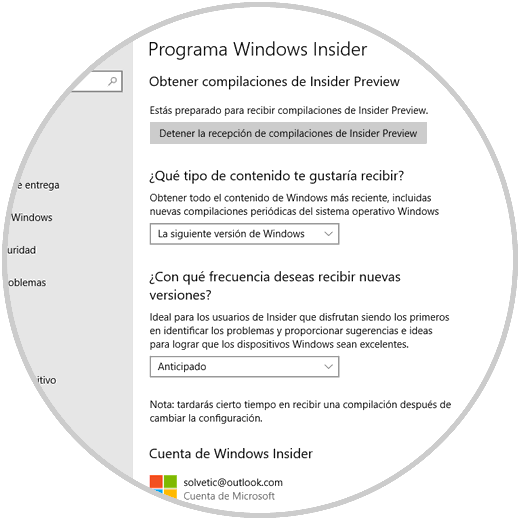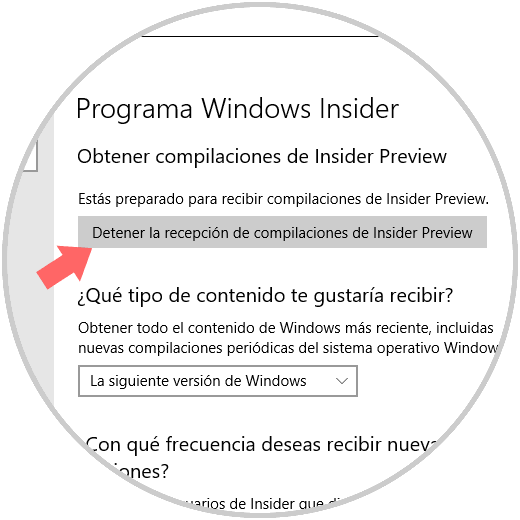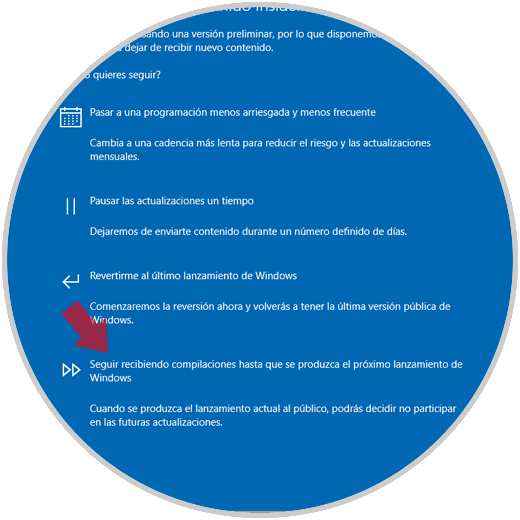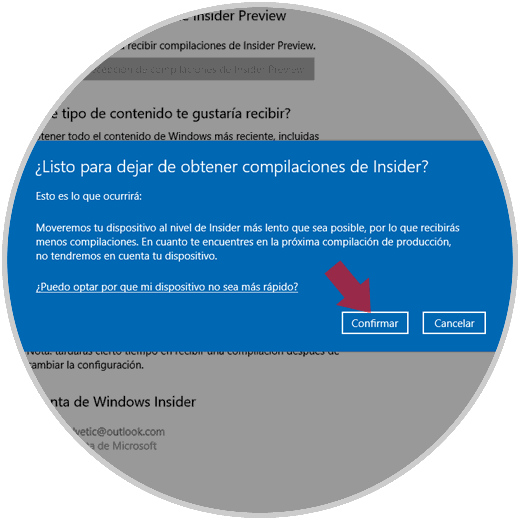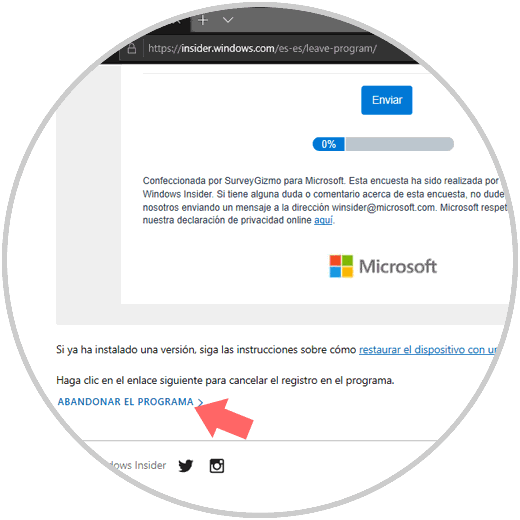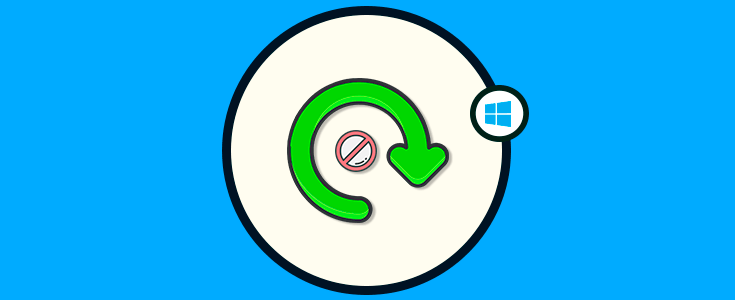A muchos usuarios de IT y administradores les llama la atención la posibilidad de contar con la opción de probar los nuevos productos como sistemas operativos y aplicaciones antes de que estos salgan al mercado de forma oficial para el resto de usuarios. Algunas de razones de ésto son:
- Conocer sus últimas características
- Validar compatibilidad con versiones de sistemas o entornos
- Detectar fallos y errores antes que sean lanzados al entorno productivo
- Revisar a fondo la configuración de estos y más.
A los betatesters de este programa se les denomina Windows Insiders, y las diferentes builds o versiones preliminares del sistema operativo que son distribuidas por este medio son conocidas como las Insider Previews. Aunque esto es muy útil y funcional si deseamos saber de antemano que depara Microsoft, es super importante reconocer que estas son aun versiones en desarrollo por lo cual los errores y vulnerabilidades serán comunes y de allí el éxito de este programa, detectar estos errores y solucionarlos para que no estén presentes en la versión estable de Windows 10.
Los anillos son usados básicamente para evaluar la calidad del software mientras se publica a un grupo de usuarios cada vez mayor así, si la versión supera todas las pruebas automatizadas requeridas en el laboratorio, se procede a publicar una versión con una nueva actualización de funciones, aplicación y más al primer anillo, el cual es el más frecuente de los usuarios Insider, pero la versión seguirá estando sujeta a rigurosas evaluaciones para medir los criterios que permitan tener la seguridad que se puede avanzar al anillo siguiente.
Microsoft cuenta con seis anillos en el programa Insider donde tres de ellos son sólo para uso interno de empleados, los anillos más comunes son:
Al validarse la versión en un pequeño grupo de dispositivos antes de que sea publicada, es posible que algunas funciones fallen al ser usadas con determinadas configuraciones del dispositivo, si esto ocurre, podemos usar la aplicación Feedback Hub (Centro de opiniones) o los foros de Windows Insider y posteriormente reinstalar Windows 10.
Las versiones son enviadas al anillo lento después de recibir comentarios por parte de los miembros de Insider aquellos que forman parte del grupo del anillo rápido y estos comentarios son sujetos a análisis por parte del equipo de ingeniería para su solución.
Las versiones del anillo lento incluyen actualizaciones para solucionar problemas relevantes que impiden a los miembros de Windows Insider hacer un uso normal del sistema usado, estas versiones proceden de desarrollo y pueden llegar a ocasionar ciertos errores.
El anillo Release Preview solo estará disponible si la versión de Windows actual es igual a la de producción actual y la forma más fácil de cambiar entre la versión de desarrollo y la versión de producción actual es reinstalar Windows haciendo uso de la herramienta Media Creation Tool.
Después de que nos registremos en el en el Programa Windows Insider y de que instalemos la primera versión de Windows 10 Insider Preview, veremos que empiezan a llegar actualizaciones para los dispositivos que hemos registrado, durante el proceso de desarrollo, el número de versión cambiará con cada actualización indicando que es la más reciente.
Recibiremos dos tipos diferentes de versiones en los dispositivos que son:
En este tipo de versión principal, el número aumentará en 1 o más, y los números de versión pueden ser consecutivos o no, esto depende si se superan los criterios de promoción del anillo internos, es decir, una versión principal puede ser 14361 y la siguiente 14365.
Las versiones de servicio incluyen correcciones de errores, algunas actualizaciones del sistema operativo, etc, son conocidas porque conservan la build principal, pero se añade la actualización, es decir, 14361 / 14361.1002 / 14361.1003, etc.
Ahora vamos a ver como ser parte de este selecto grupo de usuarios Insider de Windows 10
1. Cómo hacer registro inicial Windows Insider
El primer paso a dar consiste en ir al siguiente enlace para registrarnos en el programa Insider:
Allí pulsamos en el botón Iniciar sesión e ingresaremos la cuenta a usar para el programa Insider.
2. Cómo vincular equipo al programa Insider Windows 10
Una vez registrados, vamos al menú:
- Inicio
- Configuración
En la nueva ventana vamos a la sección "Programa Windows Insider". Allí pulsamos en el botón "Comenzar" ubicada en la sección "Obtener compilaciones de Insider Preview"
Será desplegada la siguiente ventana. Pulsamos en la línea "Vincular una cuenta"
A continuación definimos el tipo de cuenta a usar. Seleccionamos la cuenta deseada y pulsamos en "Continuar"
En la siguiente ventana ingresaremos la cuenta de correo a usar. Pulsamos en "Siguiente" para ingresar la contraseña. Luego pulsamos en el botón "Iniciar sesión"
Se desplegará lo siguiente. Allí definimos que esta será la cuenta a usar y pulsamos en "Siguiente"
Seremos redireccionados a la siguiente ventana. En este punto debemos definir el tipo de contenido de Insider a recibir donde las opciones son:
Una vez definido esto pulsamos en "Continuar"
Será necesario confirmar los términos de uso. Pulsamos en Confirmar
Se desplegará lo siguiente. Allí debemos reiniciar el sistema para aplicar los cambios.
Una vez este sea reiniciado veremos lo siguiente en la sección del programa Insider. Allí podremos definir la frecuencia de uso con la cual recibiremos las nuevas versiones (Anticipado a Aplazado), así como el tipo de contenido a recibir (la siguiente versión de Windows o Skip ahead la cual es la versión adelantada).
- Mejoras en el Narrador, ahora incluyen un diseño de teclado más familiar, una nueva función de búsqueda de texto y más.
- Autocorrecciones más precisas incluyendo las palabras, frases y emojis
- Ahora será posible controlar los volúmenes de ejecución de juegos y aplicaciones, ver los números de rendimiento como la velocidad de fotogramas del juego, el uso de la CPU y el uso de RAM, etc.
- Será posible transmitir audio a auriculares y altavoces en Windows Mixed Reality
- Esto es una forma global de ver como podemos usar el programa Insider de Windows para llevar a cabo acciones que aun no son disponibles en la versión estable de Windows 10.
3. Cómo darse de baja del programa Windows Insider
En el momento en que no deseemos seguir con el programa Insider de Windows por alguna razón de mantenimiento o de errores presentados, o alguna otra, debemos hacer lo siguiente:
Iremos a la siguiente ruta:
- Inicio
- Configuración
- Actualización y seguridad
- Programa Windows Insider
Allí pulsamos en el botón "Detener la recepción de compilaciones de Insider Preview"
Será desplegado el siguiente mensaje. Allí contamos con una serie de opciones a seleccionar siendo dos de las prácticas:
Seleccionamos la segunda:
Al seleccionar esta última opción veremos lo siguiente. Pulsamos en el botón "Confirmar" para ejecutar la acción.
Hemos visto como el programa Insider se convierte en una solución integral para saber de antemano que versiones serán lanzadas por parte de Microsoft y así estar siempre un paso adelante conociendo sus nuevas o mejoradas funcionalidades, pero con el cuidado que este tipo de versiones requieren para no afectar el óptimo uso.