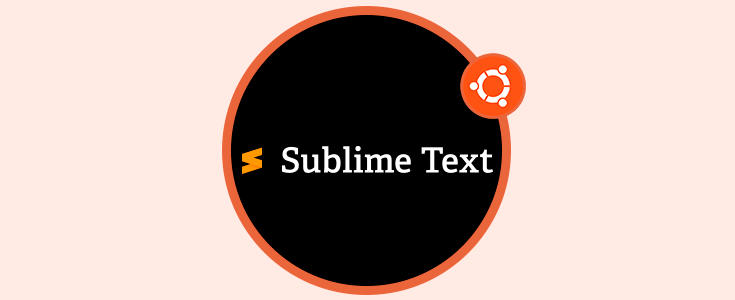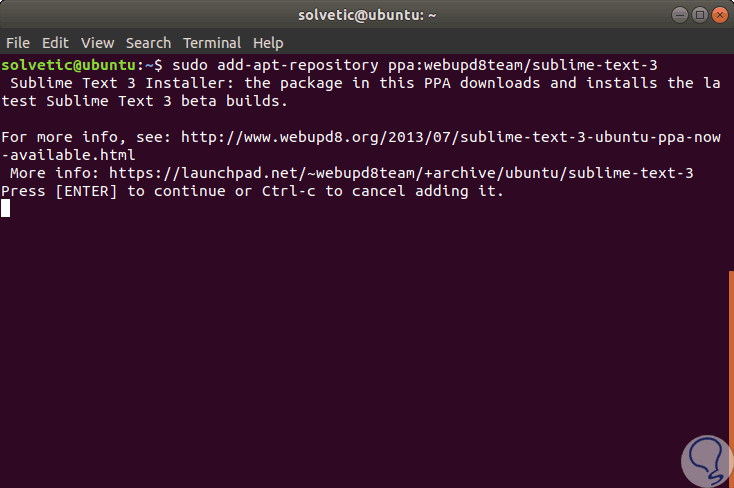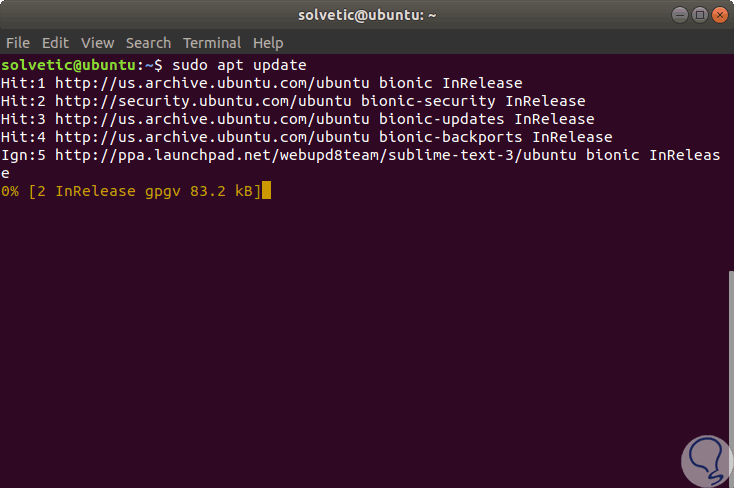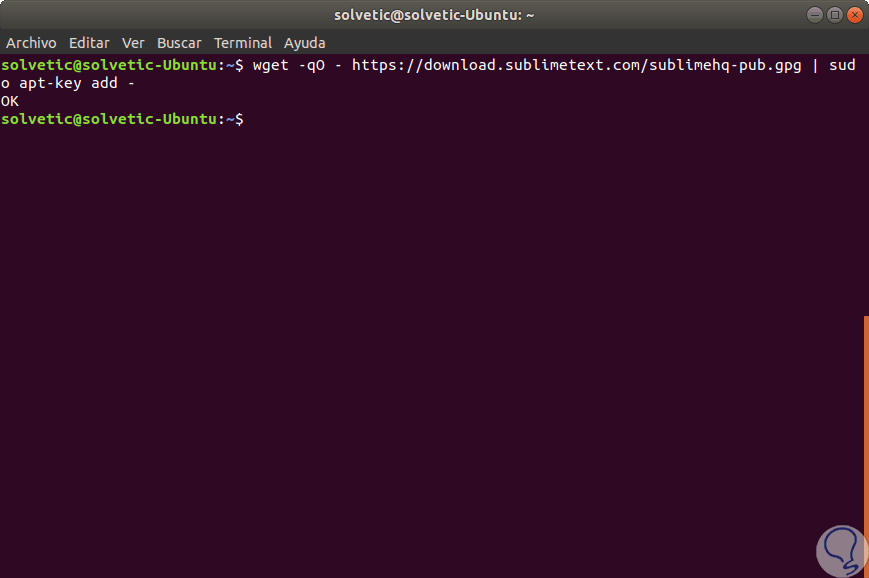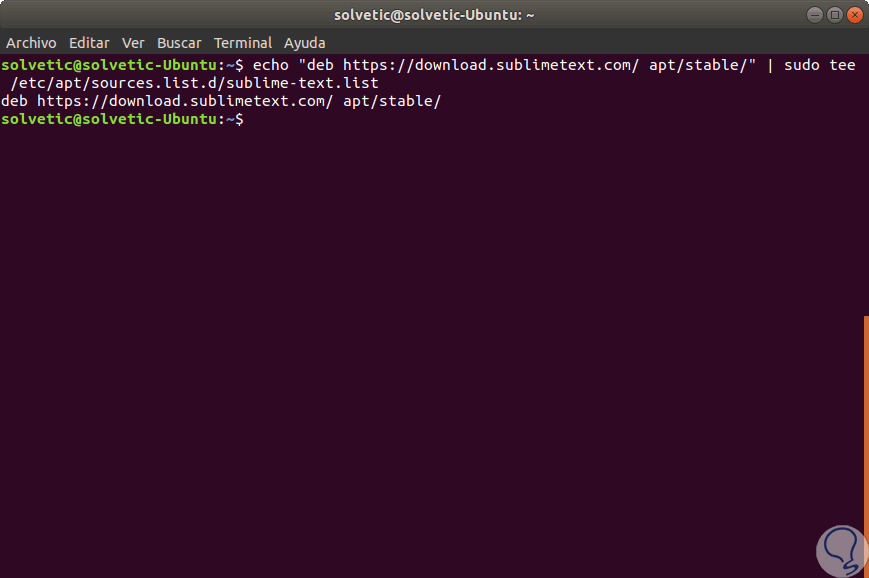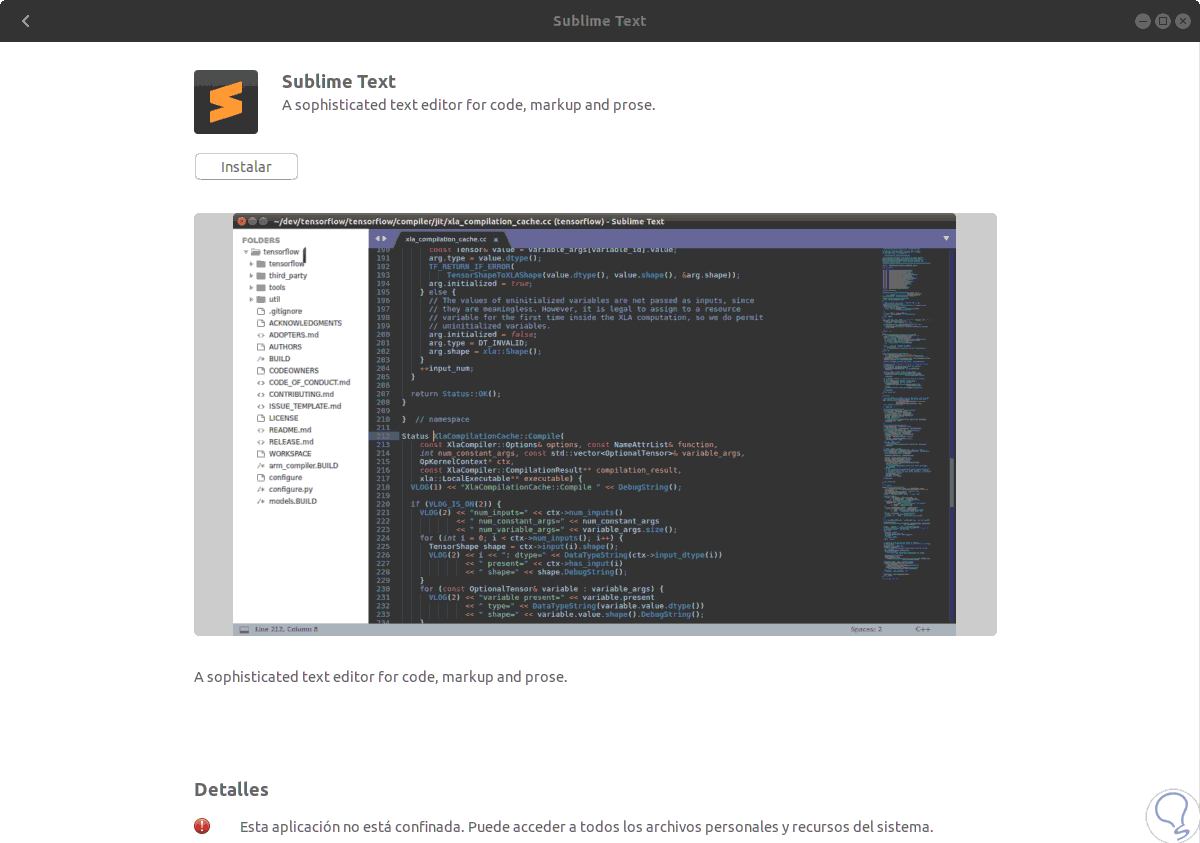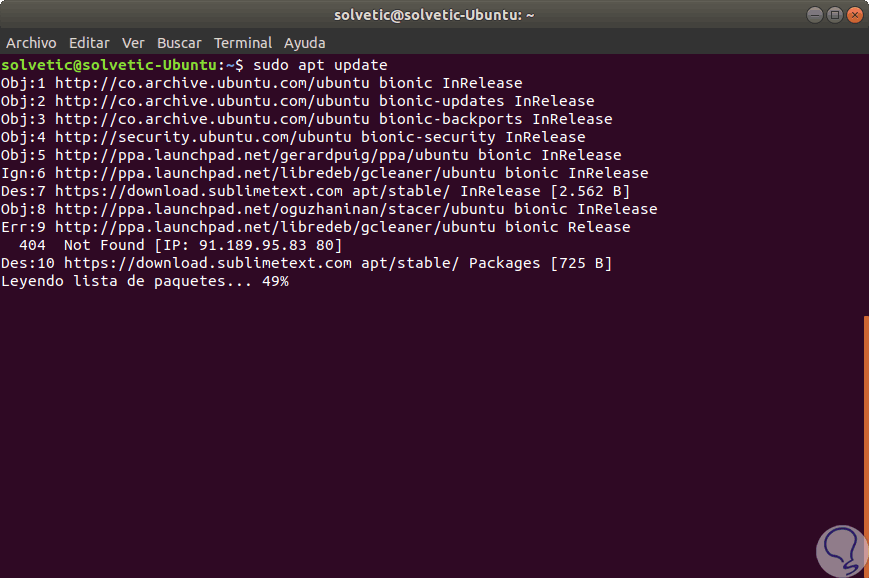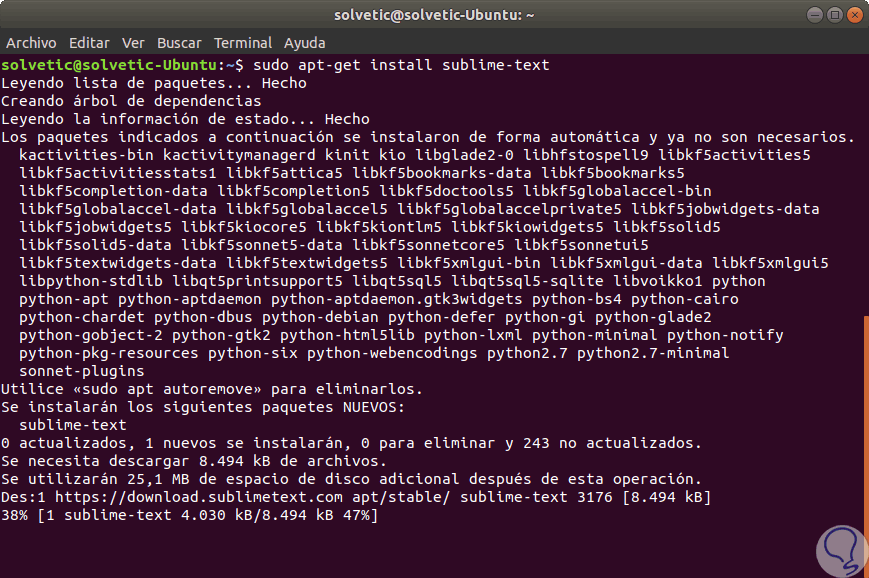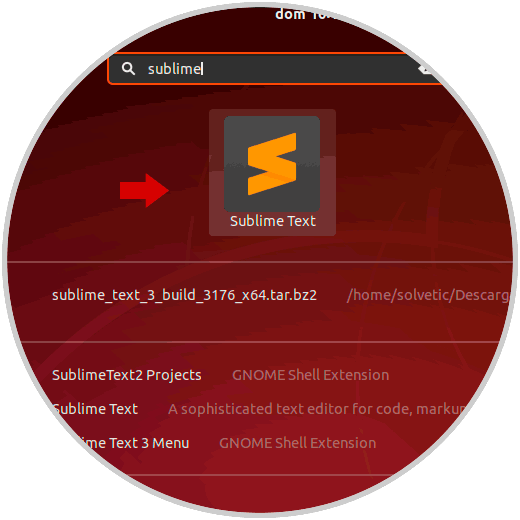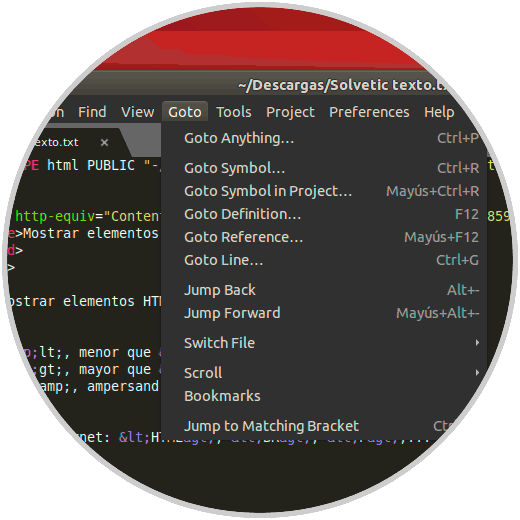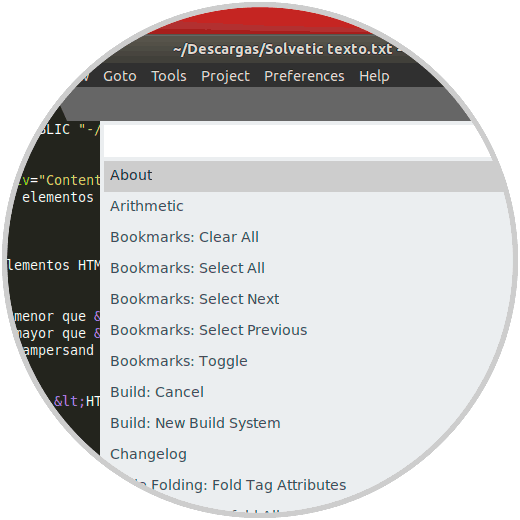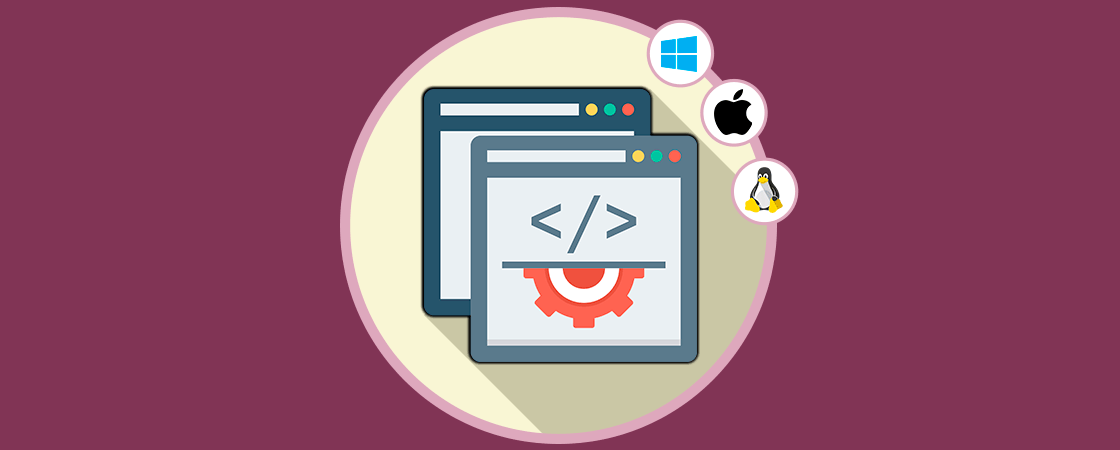Existen diversos editores de texto y de código cada uno con sus diversa funcionalidades y características enfocadas en optimizar la experiencia del usuario final y esto es muy importante ya que, si somos desarrolladores o debemos revisar scripts, es importante que el editor soporte diversos lenguajes, ofrezca parámetros de búsqueda adecuados y genere en si seguridad y confianza con cada línea que se ha de analizar.
Uno de los editores de texto y código más usado y conocido por sus diversas prestaciones y funcionalidades es Sublime Text 3 el cual es un editor de texto para código moderno y dinámico. Sublime Text 3 está escrito en el lenguaje C++ y todos sus complementos son basados en Python lo cual nos da fiabilidad de su potencial y gracias a que es compatible con muchos lenguajes de programación, podremos usarlo para llevar acabo cientos de tareas de edición de código efectivamente.
1. Funcionalidades Sublime Text 3
Como hemos mencionado, Sublime Text 3 es popular gracias a sus prestaciones la cuales vamos a catalogar por sección.
Ctrl + O
- Ingresar @ para saltar a los símbolos, # para buscar dentro del archivo abierto o : para ir a un número de línea.
- Escriba parte de un nombre del archivo para abrirlo automáticamente
- Al presionar la tecla F12 cuando el cursor está en un símbolo
- Se desplegará una ventana emergente al pasar el cursor sobre un símbolo en el archivo
- El símbolo de GoTo estará en la sección de funcionalidad del proyecto
Ctrl + Shift + P
- Será posible usar las teclas siguientes para dividir la selección en líneas.
Ctrl + Shift + L
- Las teclas siguientes para seleccionar la siguiente aparición de la palabra que hemos seleccionado.
Ctrl + D
- Configuración de ui_scale agregada con el fin de escalar toda la interfaz de usuario y ahora dpi_scale es compatible solo para Linux
- Para los ambientes Linux se corrigió un problema del controlador de pantalla, lo cual ahora da como resultado mejoras de desplazamiento en algunos entornos
- Para los temas de indexación se añadio más información en la ventana de estado de indexación y se redujo la utilización de la CPU en algunos escenarios para optimizar la aplicación.
- Se adicionaron mejoras significativas en lenguajes como HTML, CSS, JavaScript, Go, D y SQ.
- Se mejoro la compatibilidad total con High DPI
- Los temas ahora están disponibles en versiones @ 3x de imágenes para monitores DPI muy altos
- Se agregaron font_options para controlar ligaduras y conjuntos estilísticos en el texto
- Se mejoraron los emojis
- Se agregaron referencias a Goto para cuando pasemos el cursor sobre un símbolo
- Se agregó el comando goto_reference al menú Ir a
- Se agregó el esquema de color Celeste para mostrar el resaltado de sintaxis hash
- Se añadieron diversas configuraciones de esquema de color para el ancho del borde de selección, el estilo de la esquina y el radio
- Se agregó el paquete de Formatos de Git para los archivos de configuración de Git y ahora es usado como core.editor
- Se añadieron nuevos comandos como Aritmética, Renombrar archivo y Ver archivo de paquete para mostrar las nuevas características de un texto
- Las sugerencias de atajos de teclado ya no se cortan con 15 caracteres
- Ahora se usa /usr/bin/env para la localización de los bash
- Se ha mejorado la gestión de los enlaces simbólicos en la barra lateral, incluyendo adiciones y eliminaciones
- Los enlaces simbólicos ya no cuentan con una flecha desplegable en la barra lateral
- Cuenta con soporte para binary_file_patterns, index_exclude_patterns e index_include_patterns
- Ahora se usa hasta un 30% menos de memoria gracias a algunas modificaciones internas
Como podemos ver, las prestaciones y característica de Sublime Text 3 son únicas. Ahora vamos a ver como instalarlo en Ubuntu 18.04 y disfrutar de sus beneficios. Sublime Text 3 se puede instalar de diversas formas y las veremos cada una de ellas.
2. Instalar Sublime Text 3 usando repositorios PPA en Ubuntu 18.04
Antes debemos aclarar que este método PPA está disponible solo hasta Ubuntu 17.10 por razones de compatibilidad.
Los repositorios PPA son una de las opciones más llamativas para instalar aplicaciones en Ubuntu, y para instalar Sublime Text 3 haciendo uso de uno de estos repositorios ejecutaremos la siguiente línea en la terminal:
sudo add-apt-repository ppa:webupd8team/sublime-text-3
Alli pulsamos Enter para añadir estos repositorios. Después de esto actualizamos los paquetes PPA ejecutando la siguiente línea:
sudo apt-get update
Finalmente instalamos Sublime Text 3 ejecutando. Se espera que pronto los desarrolladores de este repositorio PPA lancen la versión para Ubuntu 18.04.
sudo apt-get install sublime-text-installer
3. Instalar Sublime Text 3 usando paquetes .tar.bz2 en Ubuntu 18.04
Esta opción implica ir a alguno de los siguientes enlaces oficiales para realizar la descarga del archivo. tar.bz2 según la arquitectura deseada así:
Una vez descargada la versión correcta vamos a la terminal, accedemos a la carpeta Descargas y allí ejecutamos lo siguiente:
sudo tar -xjvf sublime_text_3_build_3176_x64.tar.bz2
Una vez ejecutado esto podremos acceder a la herramienta.
4. Instalar Sublime Text 3 usando el repositorio oficial en Ubuntu 18.04
Para este caso usaremos el comando apt y en primer lugar vamos a descargar la clave GPG ejecutando la siguiente línea:
wget -qO - https://download.sublimetext.com/sublimehq-pub.gpg | sudo apt-key add –
sudo apt-get install apt-transport-https
Una vez realizado esto, procedemos a definir cual canal de Sublime Text 3 usaremos:
echo "deb https://download.sublimetext.com/ apt/stable/" | sudo tee /etc/apt/sources.list.d/sublime-text.list
Echo “deb https://download.sublimetext.com/ apt/dev/" | sudo tee /etc/apt/sources.list.d/sublime-text.list
En este caso usaremos la versión estable por lo cual ejecutamos la primera opción:
Ahora, podemos instalar Sublime Text si deseamos desde el gestor de software de Ubuntu 18.04:
O bien, podemos instalarlo desde la terminal actualizando en primer lugar los paquetes así:
sudo apt-get update
Finalmente instalamos Sublime Text 3 ejecutando el comando:
sudo apt-get install sublime-text
5. Acceder a Sublime Text 3 en Ubuntu 18.04
Ahora, para acceder a Sublime Text contamos con dos opciones:
- Ejecutar en la terminal la línea subl
- Acceder desde el buscador de Ubuntu 18.04
Una vez accedamos a Sublime Text 3 podremos acceder a nuestro código para así sacar el máximo provecho de esta herramienta:
Ahora podremos acceder a las funciones como GoTo:
O acceder a la paleta de comandos:
Si deseamos desinstalar Sublime Text 3 vamos a ejecutar la siguiente línea:
sudo apt-get remove sublime-text && sudo apt-get autoremoveSublime Text 3 se convierte en una de las soluciones más prácticas y completas para la gestión de nuestros archivos de texto o códigos contando con un gran número de funciones integrales que sin duda serán de beneficio para cada uno de nosotros.