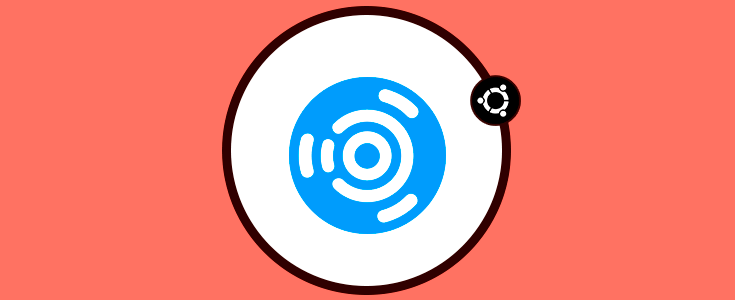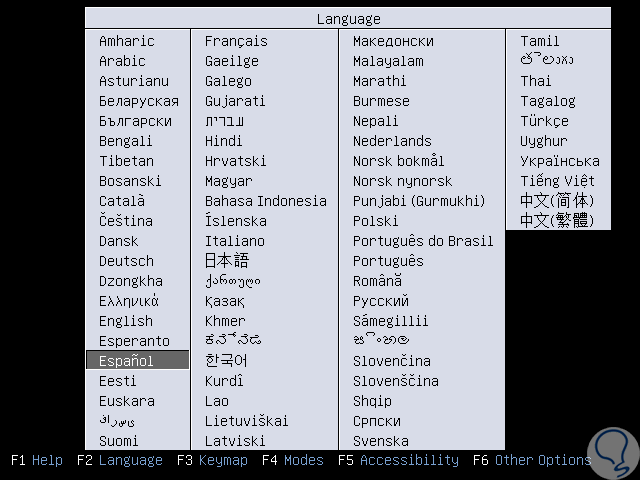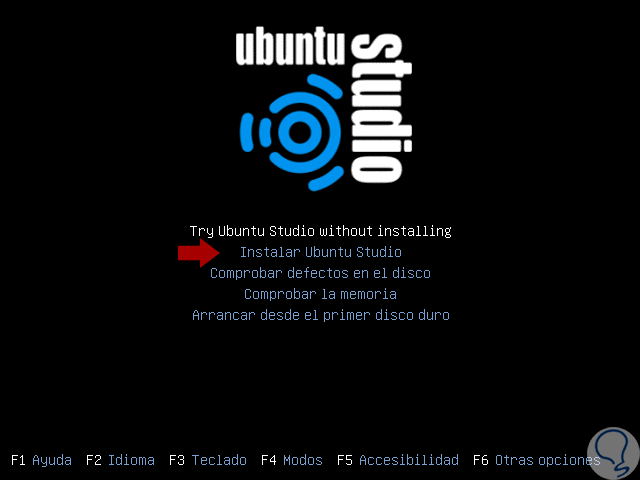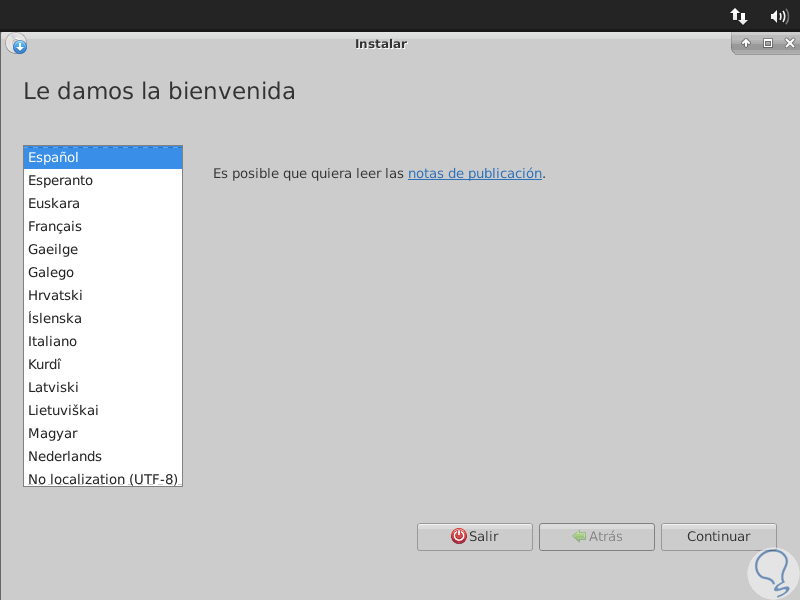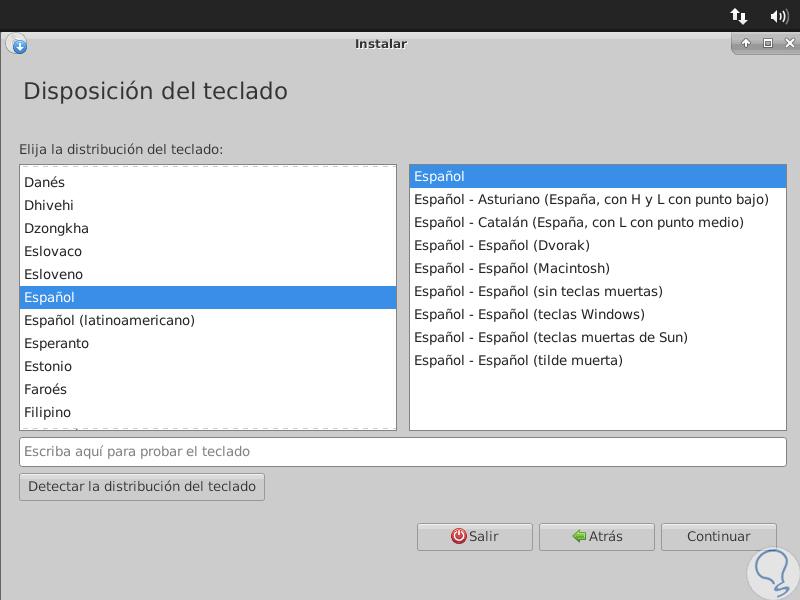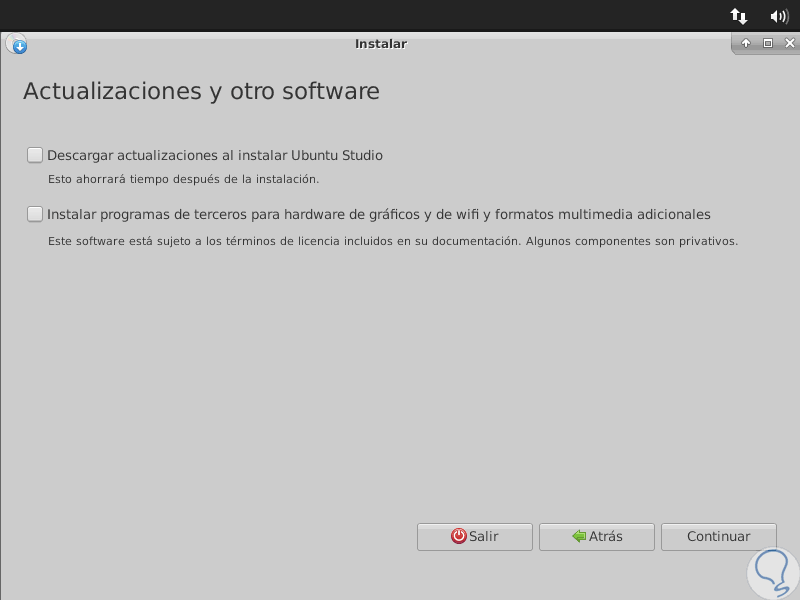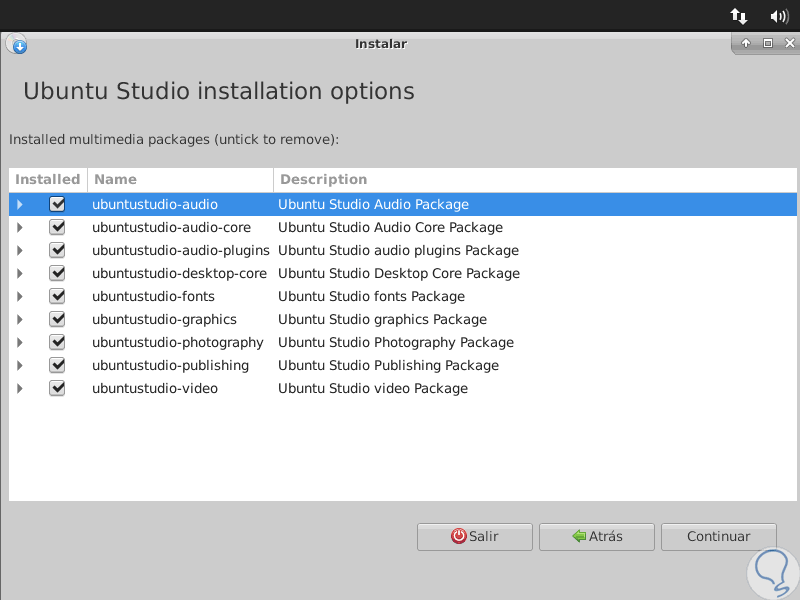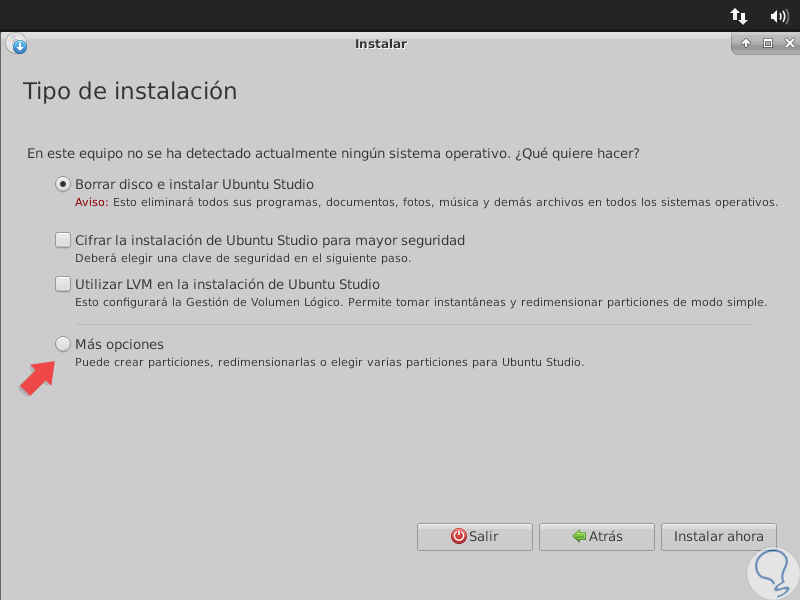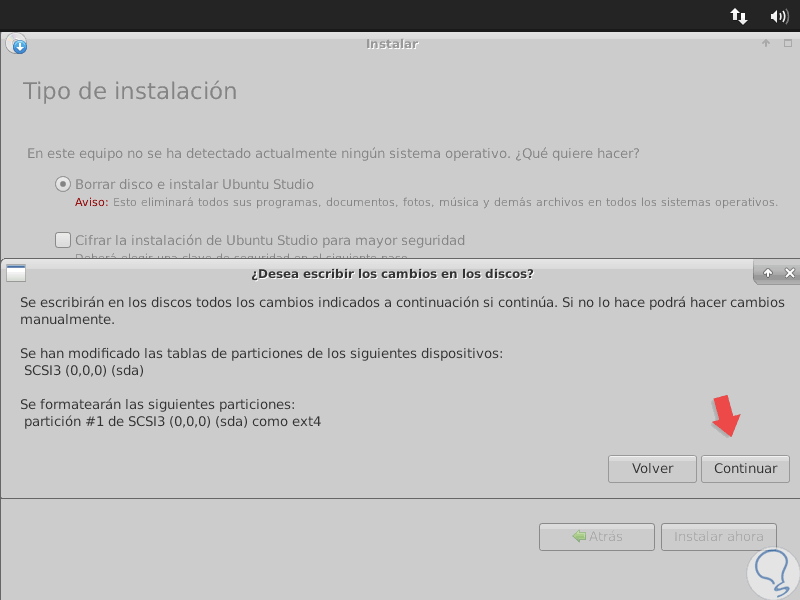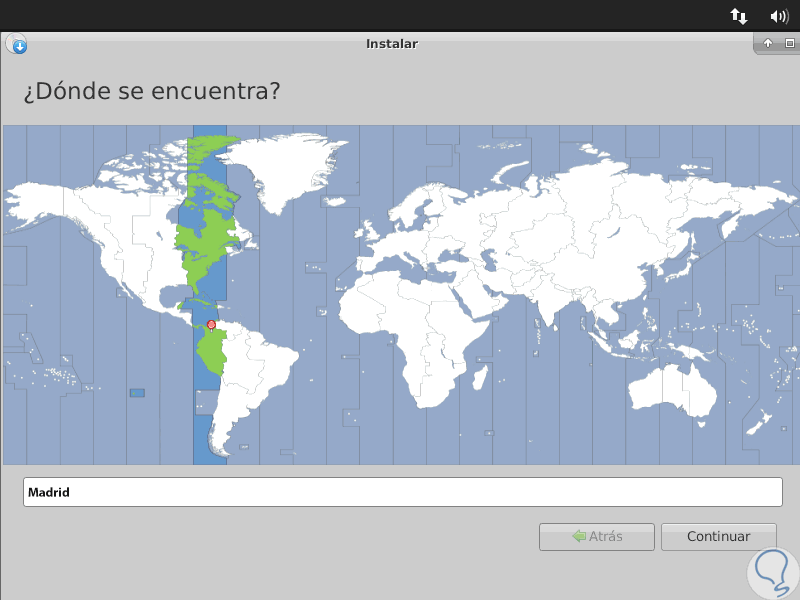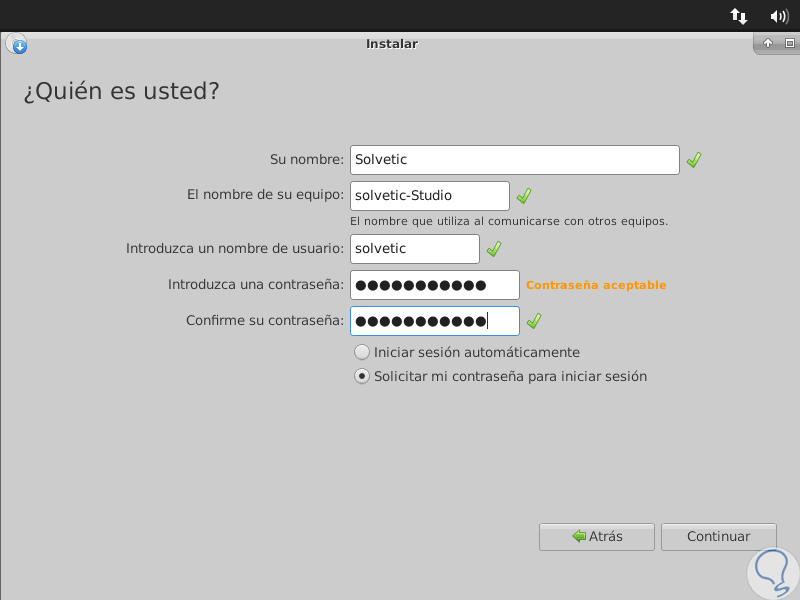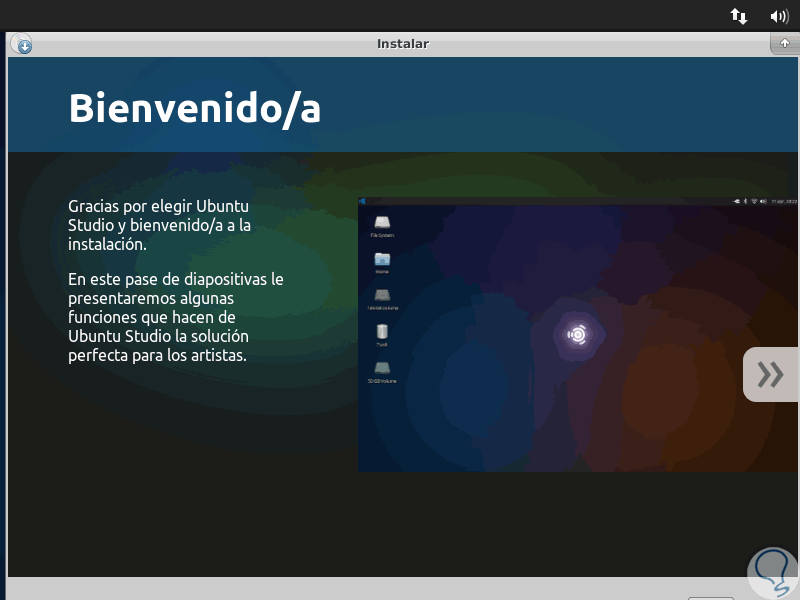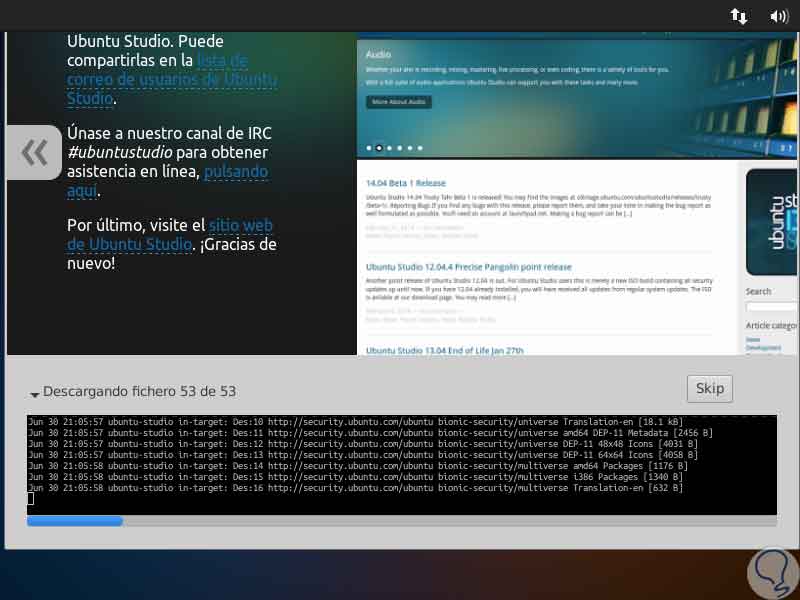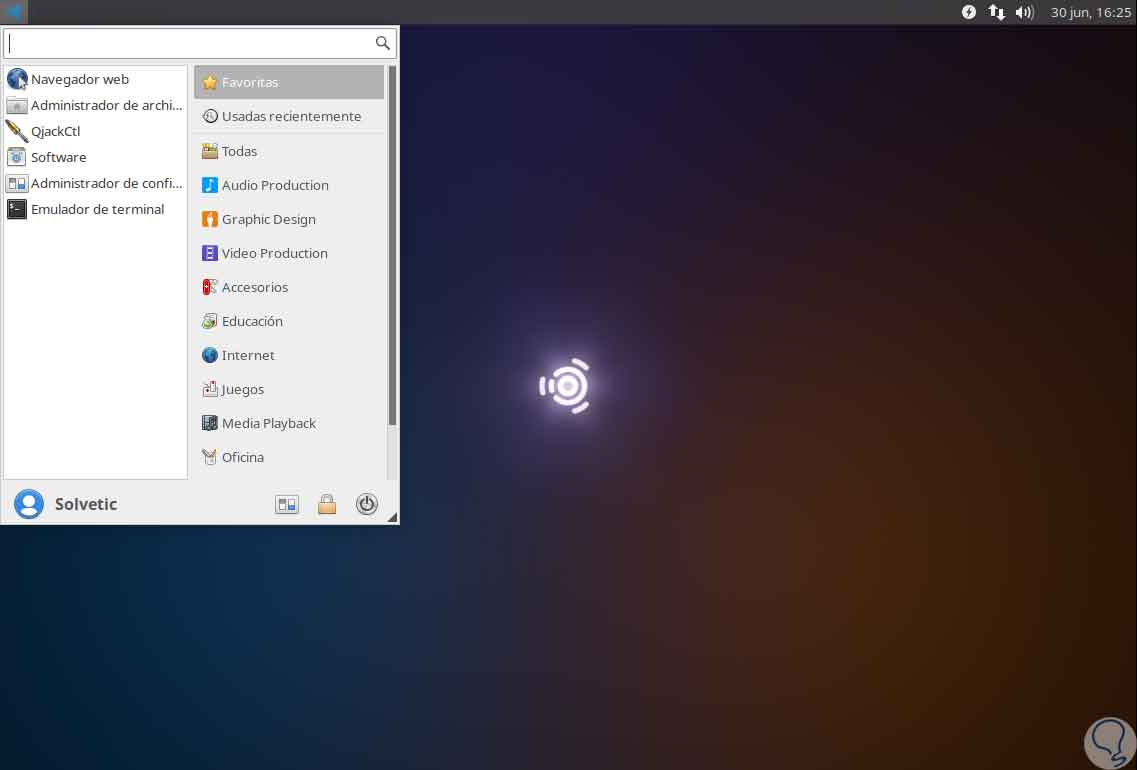Para nadie es un secreto que una de las distribuciones de Linux más popular por sus prestaciones, sencillez de uso y opciones de personalización, tanto a nivel de usuario como de organización, es Ubuntu la cual actualmente está en su versión 18.04, pero lo que algunos usuarios no saben es que Ubuntu nos ofrece una serie de versiones especiales que han sido orientadas a usuarios específicos y una de ellas es Ubuntu Studio. Solvetic explicará a través de este tutorial qué es Ubuntu Studio y cómo podremos instalarlo de forma sencilla.
Ubuntu Studio se lanza cada seis meses, pero una versión de lanzamiento a largo plazo (LTS) se lanza cada 2 años.
Para usar Ubuntu Studio y disfrutar de sus prestaciones podremos descargarlo de forma gratuita en el siguiente enlace.
1. Características de Ubuntu Studio
Algunas de las características de Ubuntu Studio, por categorías son:
- JACK: Es un servidor de audio y midi de baja latencia, el cual ha sido diseñado para uso de audio profesional, con JACK será posible que todas las aplicaciones compatibles con Jack sean conectadas entre sí. Uno de los programas para controlar el servidor jack es Qjackctl, algunas de sus funciones son:
- Proporcionar bajas latencias (menos de 5 ms con el hardware adecuado)
- Proporcionar conexiones flexibles
- Actuar como transporte para aplicaciones de detección de Jack
- Ardour: Es una estación de trabajo de audio digital (DAW), creada para grabar, mezclar y masterizar elementos de audios, dentro de sus prestaciones tenemos:
- Ilimitadas pistas de audio
- Complementos ilimitados de pre y post fader
- Ruta de audio de coma flotante de 32 bits
- Integración completa con todas las aplicaciones JACK
- Reproducción sincronizada con vídeo
- Secuenciadores y sintetizadores: Ubuntu Studio viene instalado con otras aplicaciones de audio como:
- Audacity
- Qtractor
- Hidrógeno
- Yoshimi
- Virtual Guitar Amps: Utilidad para simular amplificadores de guitarra.
- Audio Programming: Cuenta con aplicativo como supercollider, csound y Chuck para edición de audio a nivel profesional.
- Blender: es un paquete de creación de contenido 3D con el cual será posible crear modelos 3D y animar escenas, esta aplicación Blender cuenta con su propio motor de juego y es compatible con diversos complementos, algunas de sus características son:
- Diversas opciones de sombreado
- Motor de juego integrado
- Imágenes y composición
- Escena de animación
- Inkscape: Es un editor de gráficos vectoriales que cuenta aptitudes parecidad a las del tradicional y potente Illustrator, CorelDraw o Xara X, que se centra en el uso del formato de archivo Gráficos Vectoriales Escalables estándar (SVG) del W3C.
- GIMP o Gnu Image Manipulation Program, es un programa para la edición de imágenes con grandes prestaciones.
- MyPaint: es una herramienta de pintura digital diseñada especialmente para el trabajo en tabletas gráficas, cuenta con una gran colección de pinceles, incluyendo tinta y carbón, algunas de sus características son:
- Interfaz de usuario simple y minimalista
- Amplia creación del pincel y diversas opciones de configuración
- Soporte de capa básica
- Openshot: Es un editor de vídeo para Linux con el cual será posible agregar vídeos, fotos y música para crear DVD, clips de YouTube y es compatible con una variedad de otros formatos.
- FFMPEG: es un framework multimedia con la capacidad de decodificar y codificar casi cualquier tipo de archivo, adicional a ello, cuenta con libavcodec, libavutil, libavformat, libavdevice, libswscale y libswresample y ffmpeg, ffserver, ffplay y ffprobe, las cuales son las utilidades para transcodificar, transmitir y jugar con total compatibilidad.
- DVDStyler: Como su nombre lo indica, será posible crear nuestras propias portadas de DVD con sencillez gracias a sus funciones que incluyen:
- Compatible con formatos MPEG-2, MPEG-4, DivX, Xvid, MP2, MP3, AC-3 y otros formatos de audio y vídeo.
- Soporta AVI, MOV, MP4, MPEG, OGG, WMV y otros formatos de archivos
- Permite la creación de una presentación de diapositivas
- Interfaz fácil de usar con soporte de arrastrar y soltar
- Darktable: es una aplicación para el trabajo de material fotografía y desarrollo RAW, que se encarga de la gestión de los negativos digitales en una base de datos, donde será posible verlos a través de una mesa iluminable con zoom y con ello desarrollar imágenes en bruto y aplicarles mejoría con múltiples herramientas integradas.
- Shotwell: Es una utilidad dinámica para organizar nuestras fotos la cual cuenta con funciones como:
- Importar múltiples formatos
- Editar etiquetas
- Convertir formatos
- Publicar directamente en redes sociales
- Calibre: Ofrece diversos tipos de plantillas para formatos comunes, como kindle, varios tipos de tabletas y otros lectores de hardware, y mucho más para facilitar este tipo de acciones.
- Scribus: Es una utilidad para crear publicaciones profesionales en PDF y cuenta con plantillas para carteles, tarjetas de visita, folletos y más.
- LibreOffice: Conocido por todos los usuarios de Linux, una de las opciones más útiles es LibreOffice Writer mediante el cual podremos crear texto y guardarlo diversas opciones de formatos incluyendo los formatos de MS Office, así como la exportación a PDF.
2. Instalar Ubuntu Studio
Una vez descarguemos la imagen ISO procedemos a grabarla en un DVD o bien en un medio USB booteable, luego configuramos el arranque del equipo desde este medio y esta será la primera ventana que vemos de Ubuntu Studio donde seleccionaremos el idioma deseado:
Una vez seleccionemos el idioma veremos la siguiente ventana donde tendremos alternativas como:
- Probar Ubuntu Studio son llevar a cabo una instalación local
- Instalarlo completamente
- Buscar errores en el disco
- Analizar la memoria RAM
- Arrancar desde alguna instalación existente de Ubuntu Studio
Seleccionamos la línea “Instalar Ubuntu Studio” y veremos lo siguiente:
Pulsamos en el botón “Continuar” y a continuación definimos el idioma y disposición del teclado a usar:
Una vez definido pulsamos en “Continuar” y ahora podremos descargar las últimas actualizaciones e instalar programas de terceros, si lo deseamos:
Activamos las casillas deseadas y pulsamos en “Continuar”, ahora seleccionaremos los paquetes multimedia que han de ser instalados:
Allí podremos desmarcar las casillas que deseemos para que ese paquete no sea instalado, al pulsar en “Continuar” contaremos con las siguientes opciones:
- Borra disco e instalar Ubuntu: Esta opción toma los valores por defecto, formatea el disco e instala Ubuntu Studio.
- Cifrar la instalación si deseamos mayor seguridad de la información
- Podemos hacer uso de LVM (Logical Volume Management) para un mejor control sobre el disco y sus particiones
- Activar la casilla “Más opciones” si deseamos crear particiones o asignar espacios para swap, root, etc.
Por defecto se activa la primera casilla y podemos pulsar en el botón “Instalar ahora” y será desplegado el siguiente mensaje:
Allí pulsamos en Continuar para escribir los cambios en el disco. A continuación, seleccionamos nuestra ubicación geográfica:
Pulsamos en “Continuar” y ahora definiremos el usuario y contraseña para Ubuntu Studio:
Pulsamos de nuevo en Continuar y veremos lo siguiente:
Allí podremos ver una serie de diapositivas donde se despliegan las aplicaciones de Ubuntu Studio:
En la parte inferior veremos el estado de la instalación de Ubuntu Studio:
Podemos ver que se descargan todos los complementos y repositorios necesarios:
Una vez este proceso finalice veremos lo siguiente:
Pulsamos en el botón “Reiniciar ahora” y veremos que inicia el respectivo proceso, luego debemos ingresar la contraseña que hemos definido durante la instalación:
Pulsamos en el botón “Acceder” para iniciar sesión y disfrutar de todo lo que Ubuntu Studio nos ofrece:
Allí podremos ir a sus diferentes aplicaciones para disfrutar y sacar el máximo provecho de cada una de ellas gracias a Ubuntu Studio.