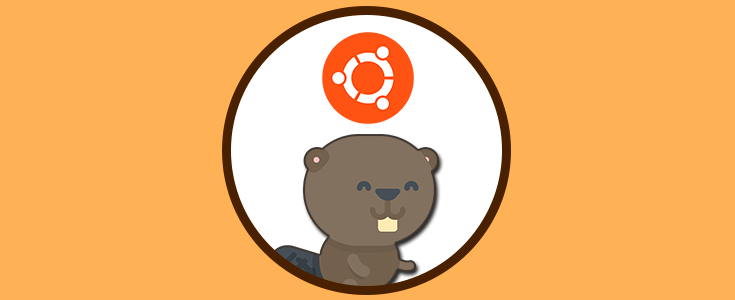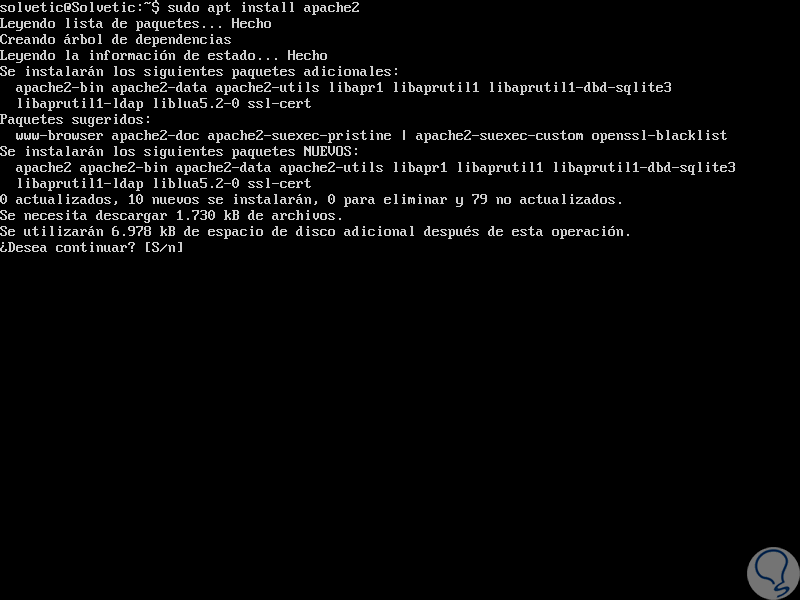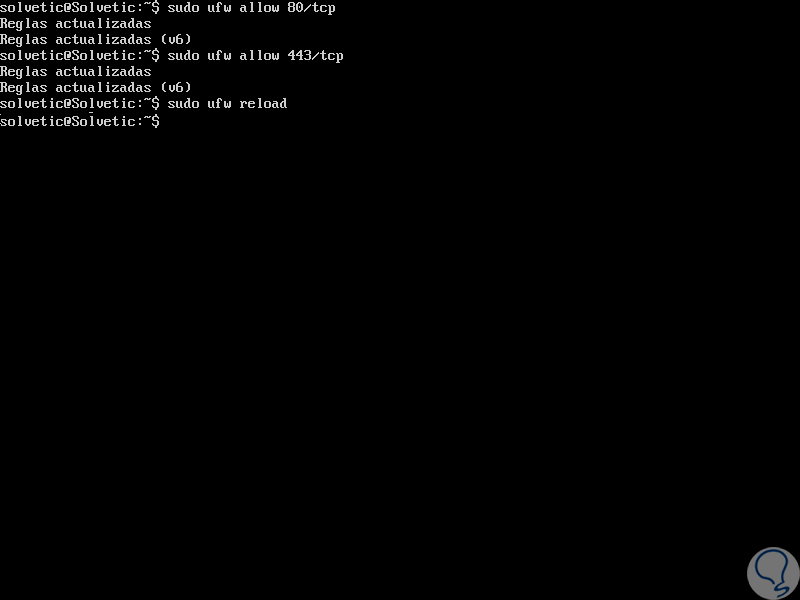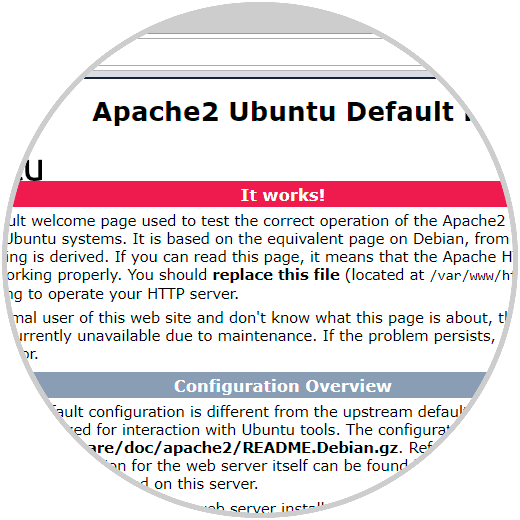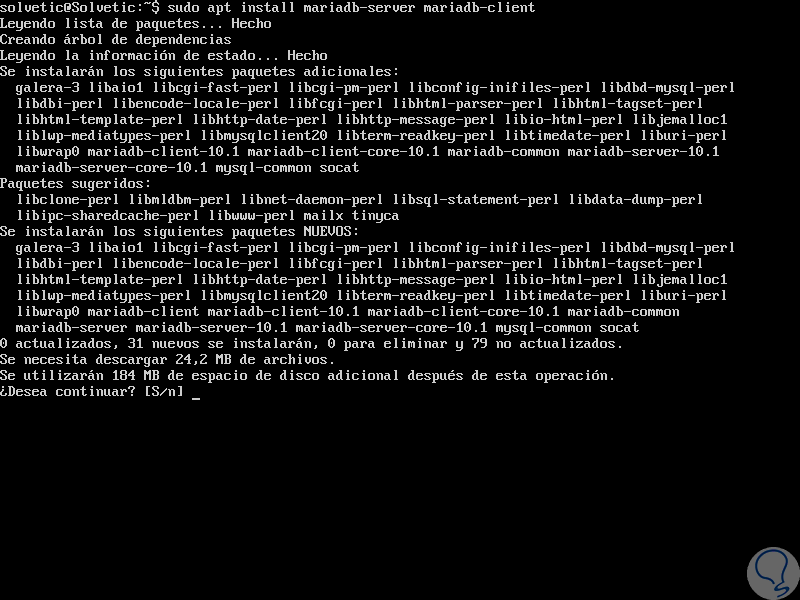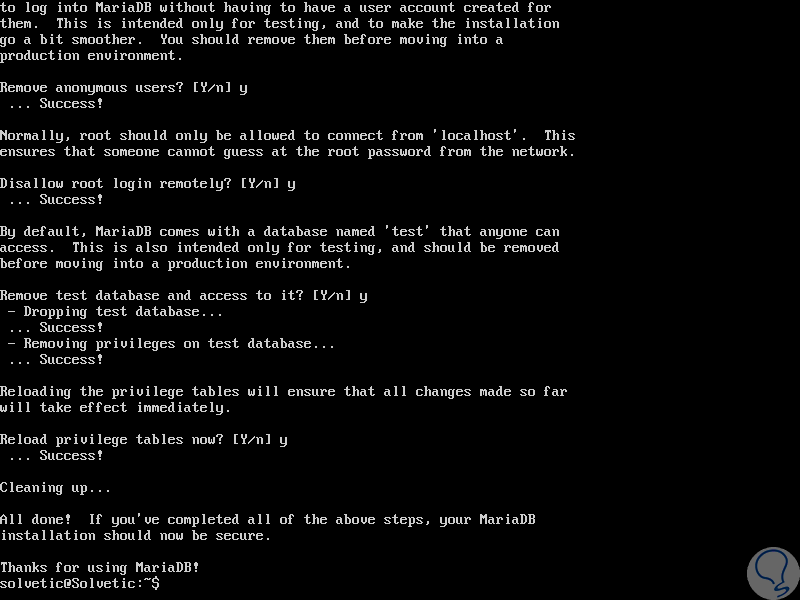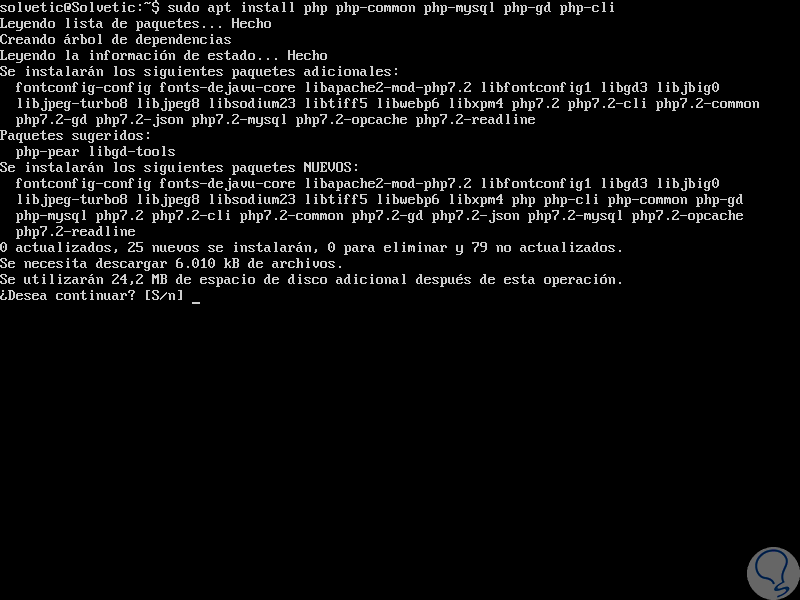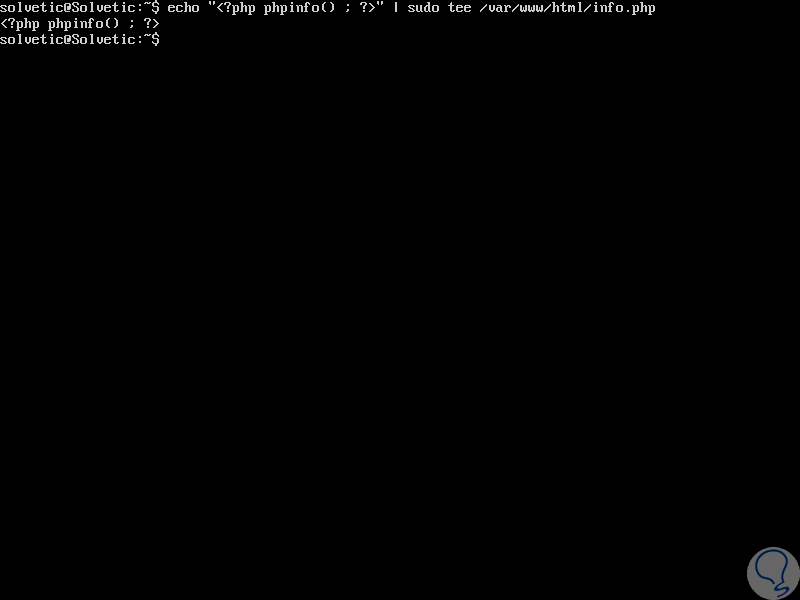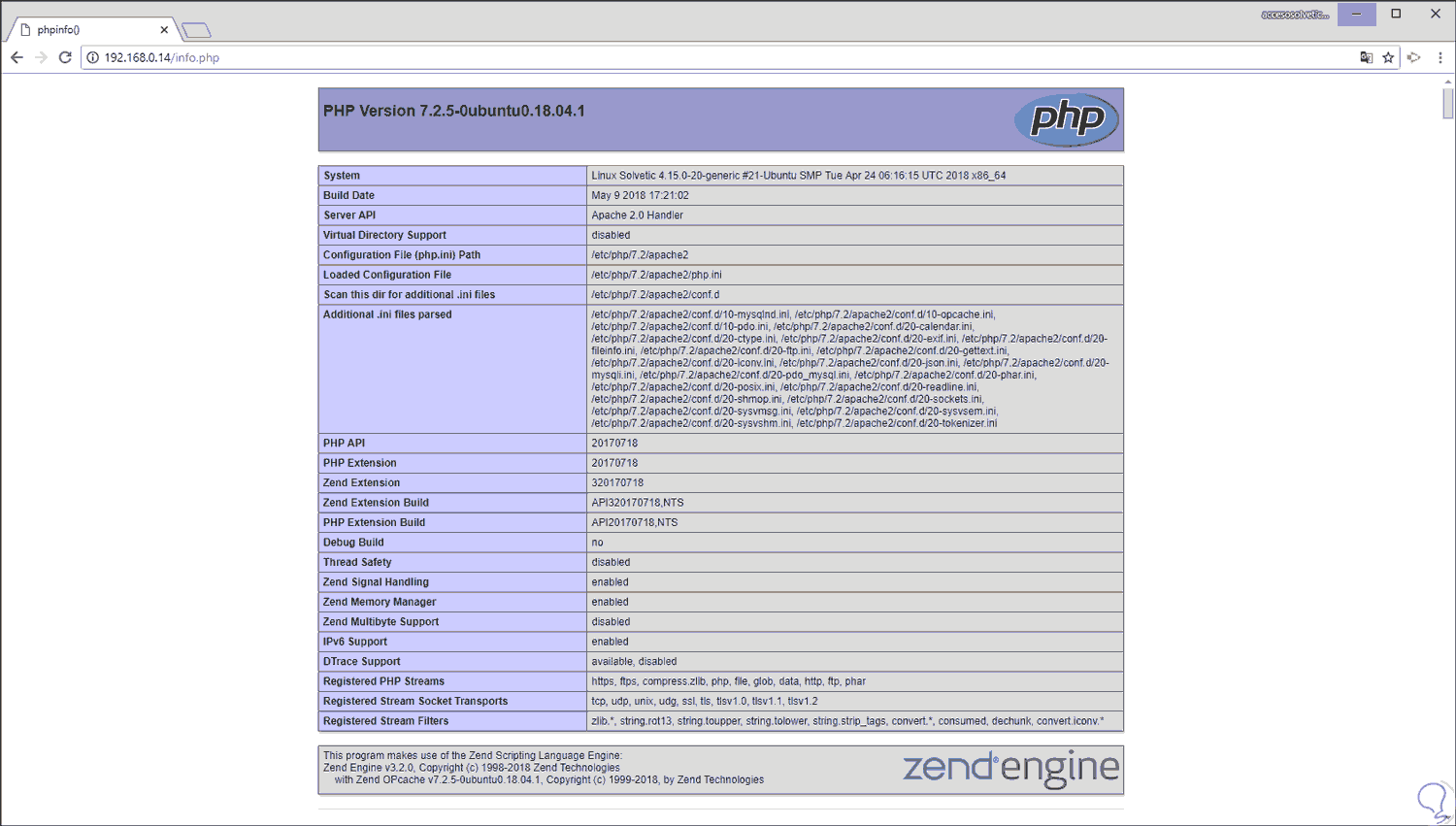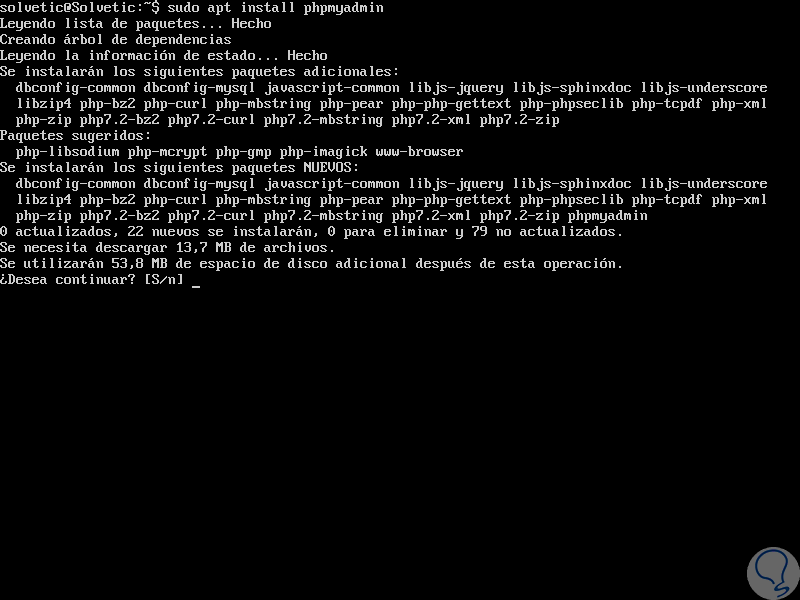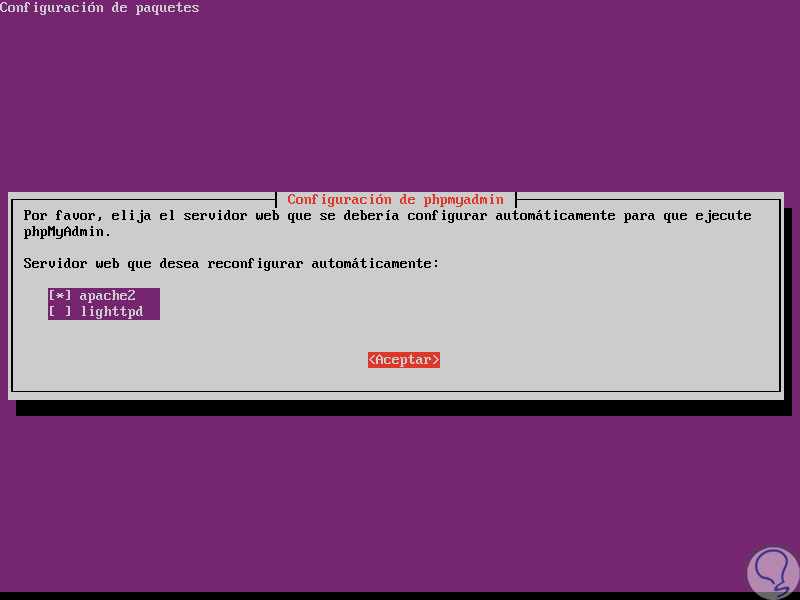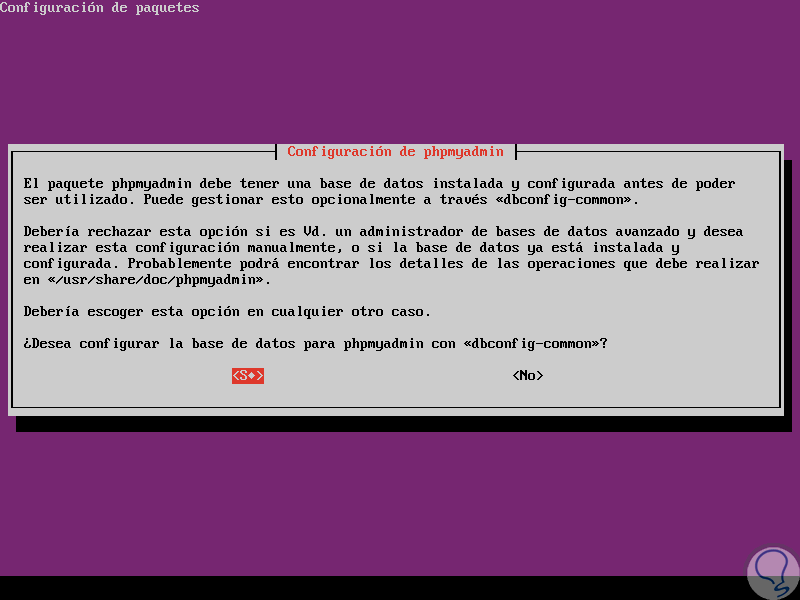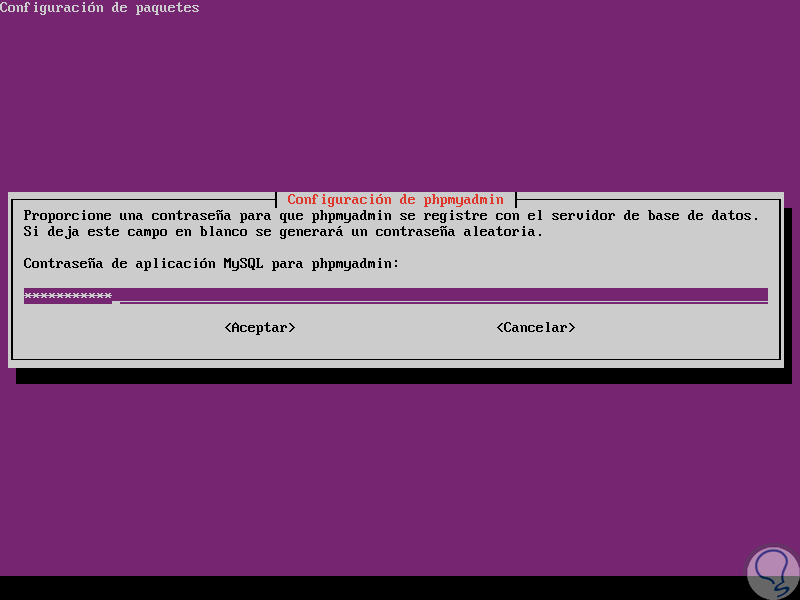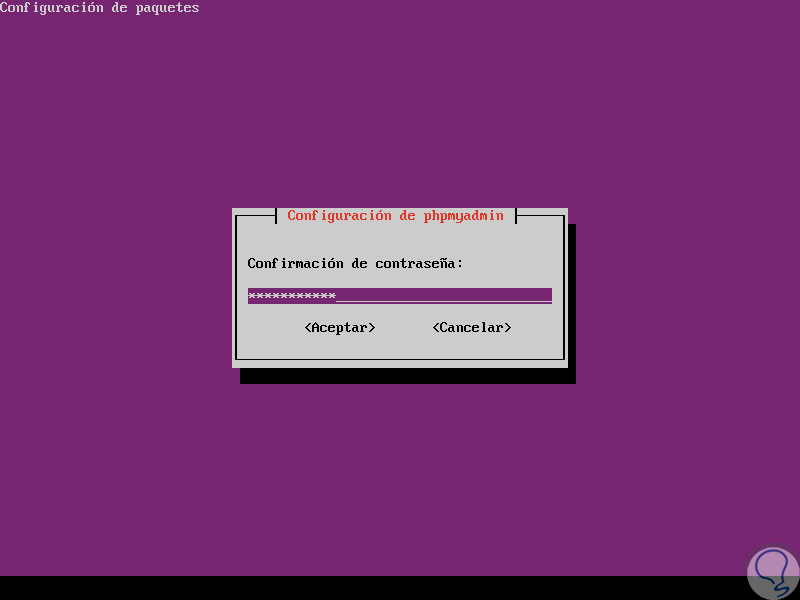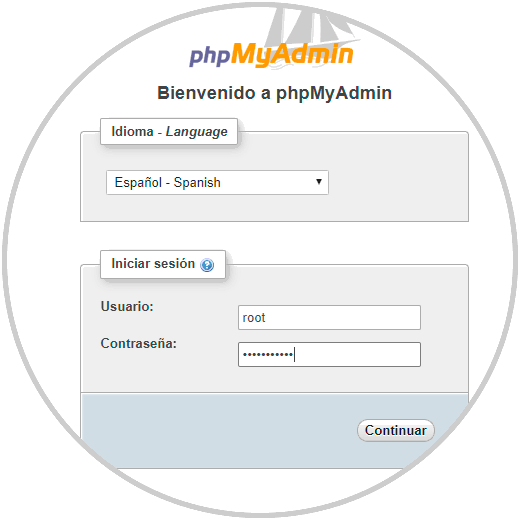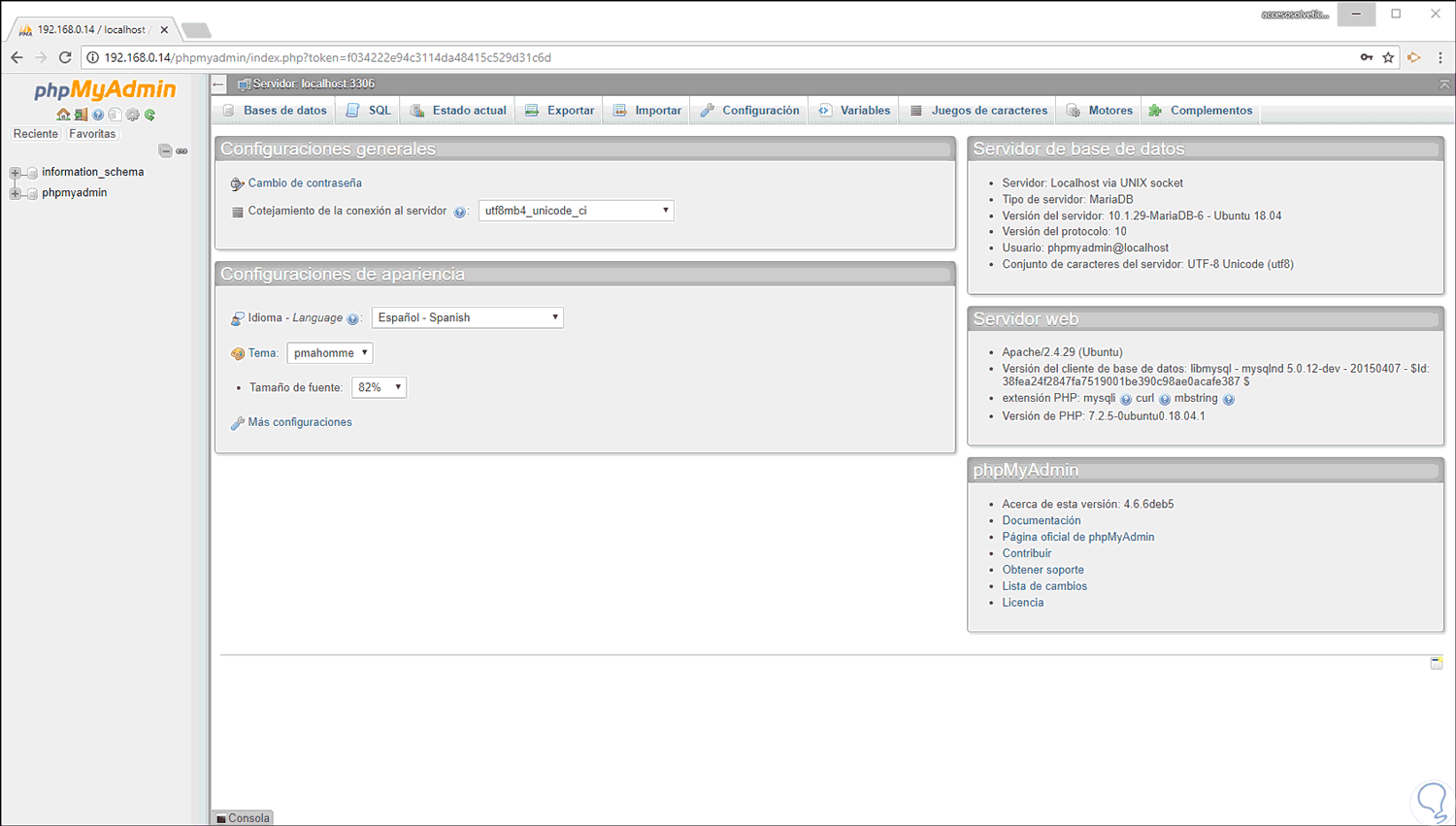La versatilidad de los sistemas operativos Linux nos da la posibilidad de expandir al máximo las capacidades de la organización contando con la posibilidad de instalar miles de aplicaciones y servicios gratuitos tanto para la gestión y administración de todos los procesos, usuarios y parámetros del sistema. Dentro de este mundo de posibilidades, contamos con la compilación LAMP la cual nos da la oportunidad de administrar de forma centralizada bases de datos, servicios web y muchos servicios más.
A través de este tutorial vamos a aprender a instalar LAMP y phpMyAdmin en Ubuntu 18.04. En caso de no contar con Ubuntu 18.04, podremos instalarlo desde el siguiente enlace:
Estas descripciones básicamente son:
Las operaciones más utilizadas tales como administración de bases de datos, tablas, columnas, y más se pueden llevar a cabo a través de la interfaz de usuario de phpMyAdmin, mientras que aún será posible ejecutar directamente cualquier declaración de SQL.
- Interfaz web intuitiva
- Soporte para la mayoría de las características de MySQL
- Puede exportar datos a varios formatos como CSV, SQL, XML, PDF, ISO / IEC 26300 - Texto y hoja de cálculo de OpenDocument, Word, LATEX y otros
- Importa datos de CSV y SQL
- Esta en la capacidad de administrar múltiples servidores
- Creación de gráficos de un diseño de base de datos en varios formatos
- Crear consultas complejas usando Query-by-example (QBE)
- Búsqueda global en una base de datos o un subconjunto de ella
Ahora veremos cómo instalar estas prácticas herramientas en Ubuntu 18.04.
1. Instalar Apache en Ubuntu 18.04
El primer paso que dar consiste en actualizar todos los paquetes del sistema y para ello ejecutamos el siguiente comando:
sudo apt update
Una vez actualizado, procedemos a instalar Apache ejecutando la siguiente línea. Ingresamos la letra S para confirmar la descarga e instalación de Apache.
sudo apt install apache2
Una vez haya finalizado el proceso de instalación de Apache en Ubuntu 18.04, el servicio Apache debe iniciarse automáticamente y se habilitará para que sea iniciado en el momento del inicio del sistema operativo. Esto se puede verificar, si está activo y funcionando, haciendo uso del siguiente comando:
sudo systemctl status apache2
Podemos comprobar que su estado es activo y corriendo. Ahora, será necesario configurar el firewall para habilitar y abrir los puertos 80 y 443 con el objetivo de permitir las solicitudes de conexión del cliente al servidor web apache a través de HTTP y HTTPS respectivamente, para ello ejecutamos lo siguiente:
sudo ufw allow 80/tcp sudo ufw allow 443/tcp
Luego de esto, recargamos el servicio de Apache ejecutando lo siguiente:
sudo ufw reload
Luego de esto, debemos validar la dirección IP de nuestro servidor usando el comando "ifconfig" y para comprobar que Apache funciona y ha sido instalado de forma correcta vamos a ir a algún navegador y allí ejecutamos lo siguiente:
http://nombre_del_dominio/ O http://IP_del_servidor/
2. Instalar MariaDB en Ubuntu 18.04
El siguiente paso es instalar MariaDB el cual es un sistema gratuito de administración de bases de datos de código abierto de grandes prestaciones.
Para su instalación vamos a ejecutar lo siguiente. Ingresamos la letra S para confirmar la descarga e instalación de MariaDB en Ubuntu 18.04.
sudo apt install mariadb-server mariadb-client
Los servicios de MariaDB deben iniciarse de forma automática después de la instalación, para verificar este estado vamos a ejecutar lo siguiente:
sudo systemctl status mysql
Por defecto la instalación de MariaDB no es segura, para asegurarla se necesita ejecutar un script de seguridad que viene incluido con el paquete. Se solicitará configurar una contraseña de root para que nadie más pueda iniciar sesión en MariaDB. Para asegurar MariaDB vamos a ejecutar lo siguiente:
sudo mysql_secure_installation
Las preguntas que responder, junto a sus respuestas, son:
Set root password? [Y/n]: y Remove anonymous users? (Press y|Y for Yes, any other key for No) : y Disallow root login remotely? (Press y|Y for Yes, any other key for No) : y Remove test database and access to it? (Press y|Y for Yes, any other key for No) : y Reload privilege tables now? (Press y|Y for Yes, any other key for No) : y
3. Instalar PHP en Ubuntu 18.04
Ahora, vamos a instalar PHP, cuya versión predeterminada es PHP 7, y otros módulos para implementaciones web usando el siguiente comando. Ingresamos la letra S para confirmar la descarga e instalación de PHP y sus complementos.
sudo apt install php php-common php-mysql php-gd php-cli
Una vez que PHP haya sido instalado, será posible probar la configuración de PHP creando una página simple info.php en la raíz del documento del servidor web, ejecutando el siguiente comando:
echo "<?php phpinfo(); ?>" | sudo tee /var/www/html/info.php
Ahora, vamos de nuevo a algún navegador y ejecutamos alguna de las siguientes líneas:
http://nombre_del_dominio/info.php O http://IP_del_servidor/ info.php
4. Instalar phpMyAdmin en Ubuntu 18.04
Ahora, vamos a instalar phpMyAdmin con el fin de administrar bases de datos MySQL / MariaDB desde un navegador web, para ello vamos a ejecutar el siguiente comando:
sudo apt install phpmyadmin
Ingresamos la letra S para confirmar la descarga y durante el proceso de instalación veremos una serie de preguntas como:
Elegir el servidor web que se debe configurar automáticamente para ejecutar phpMyAdmin:
Pulsamos Aceptar y posteriormente veremos lo siguiente:
Seleccionamos la opción Si y pulsamos Enter. Ahora configuramos la contraseña para MySQL de phpMyAdmin:
Confirmamos la misma:
De este modo hemos instalado phpMyAdmin en Ubuntu 18.04. Ahora debemos reiniciar el servicio ejecutando lo siguiente:
sudo systemctl restart apache2
sudo cp /etc/phpmyadmin/apache.conf /etc/apache2/conf-available/phpmyadmin.conf sudo a2enconf phpmyadmin sudo systemctl restart apache2
Una vez definido esto, podremos acceder a phpMyAdmin usando alguna de las siguientes opciones.
http://nombre_del_dominio/phpmyadmin O http://IP_del_servidor/ phpmyadmin
Allí definimos el idioma a usar e ingresaremos las credenciales de root para el acceso. Pulsamos en Continuar y de este modo accederemos a la consola de phpMyAdmin para realizar todas las gestiones necesarias:
Si deseamos crear un nuevo usuario para acceder a phpMyAdmin vamos a ejecutar la siguiente línea:
sudo mysql -u root -p
Ingresamos nuestra contraseña y ahora debemos ejecutar cada línea en su orden así. Así hemos creado un usuario llamado “admin”.
CREATE USER 'admin'@'localhost' IDENTIFIED BY 'Contraseña'; GRANT ALL PRIVILEGES ON *.* TO 'admin'@'localhost' WITH GRANT OPTION; FLUSH PRIVILEGES; Exit;Como vemos, LAMP y phpMyAdmin es una alternativa útil y simple, peor poderosa, para gestionar tanto bases de datos como servidores web de una manera totalmente dinámica, con grandes prestaciones y con sencillez.