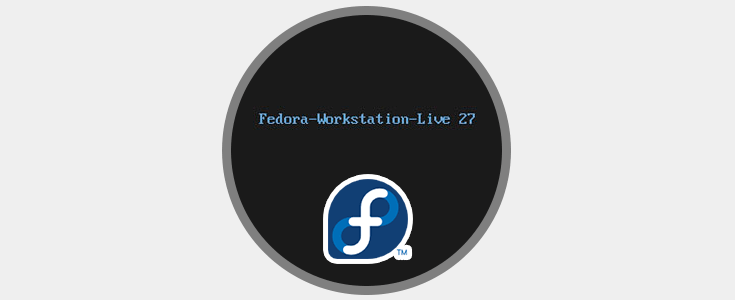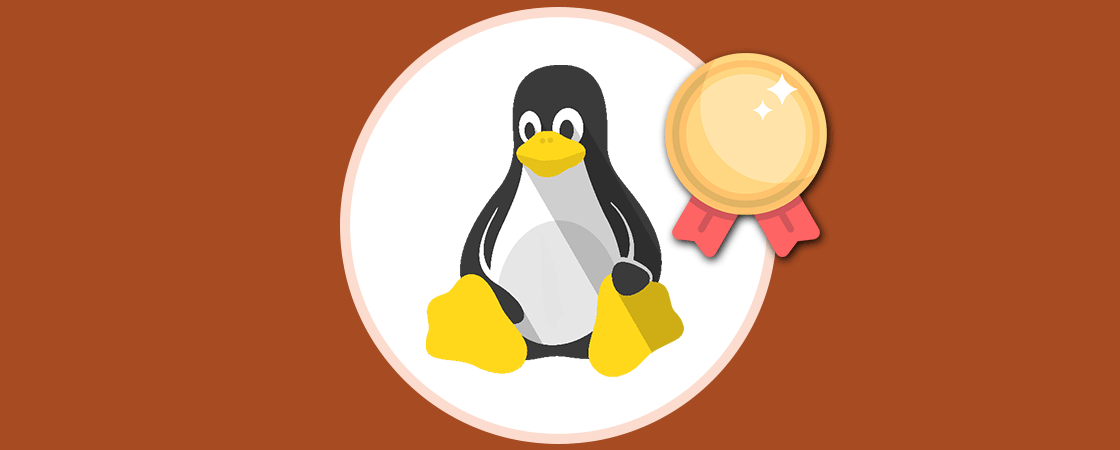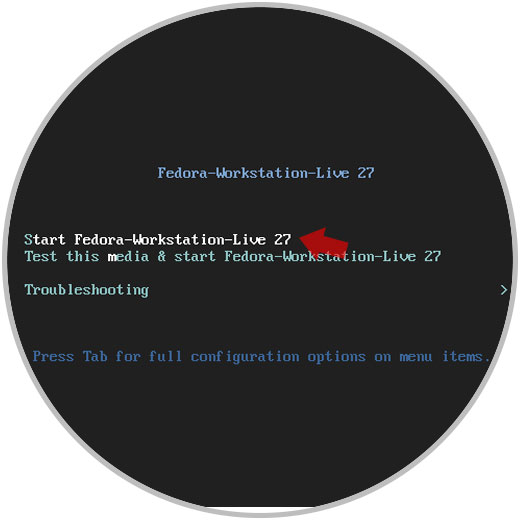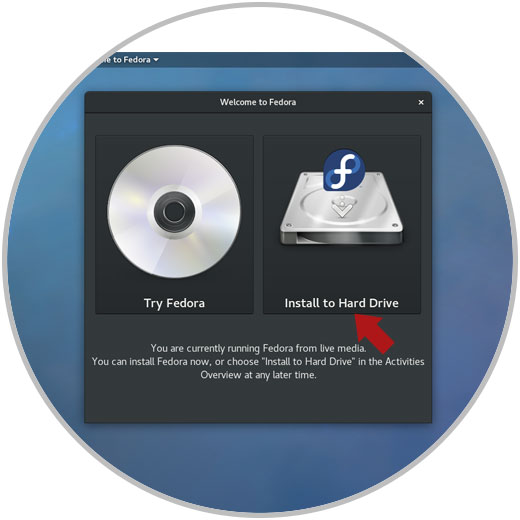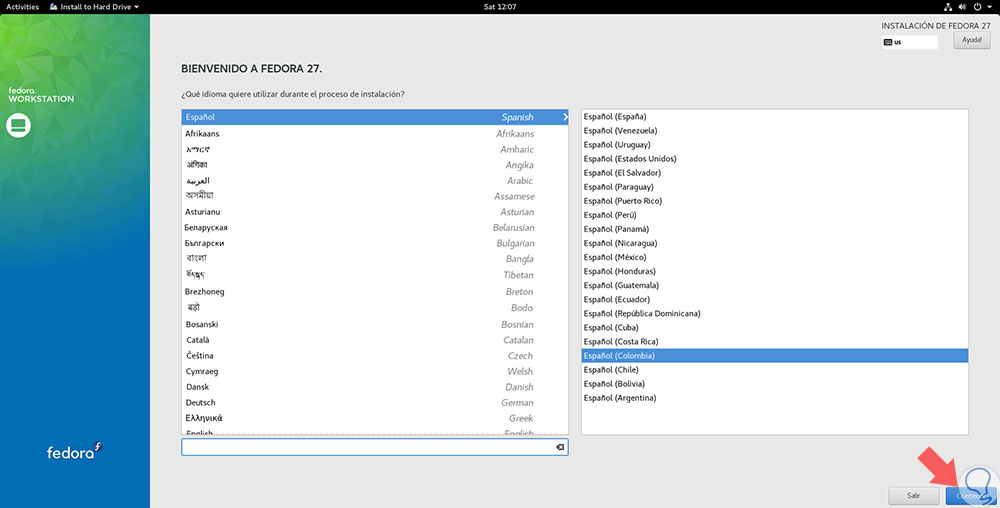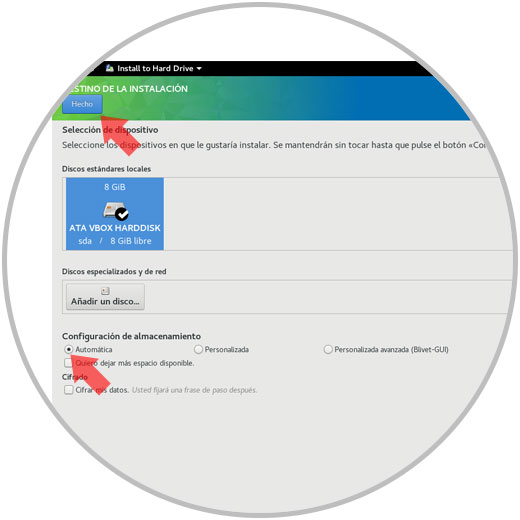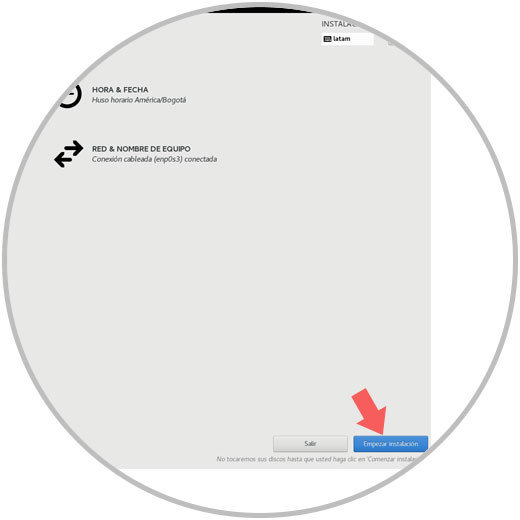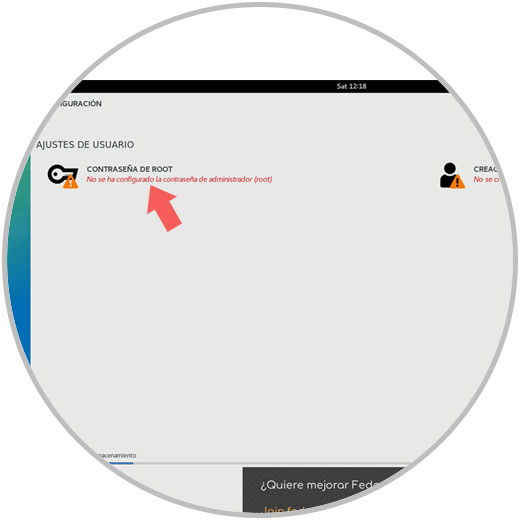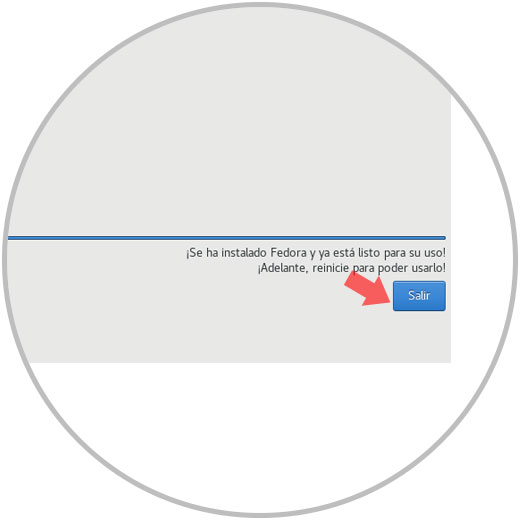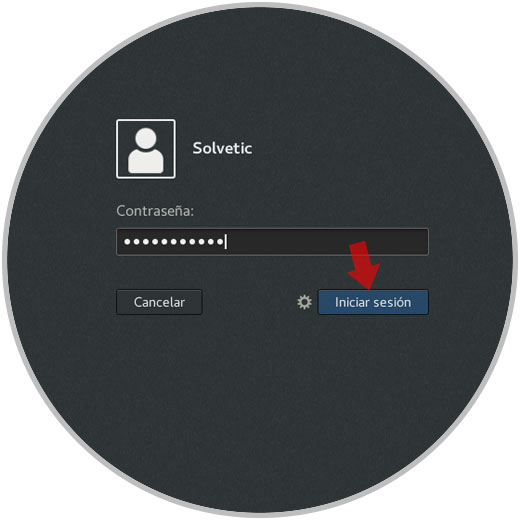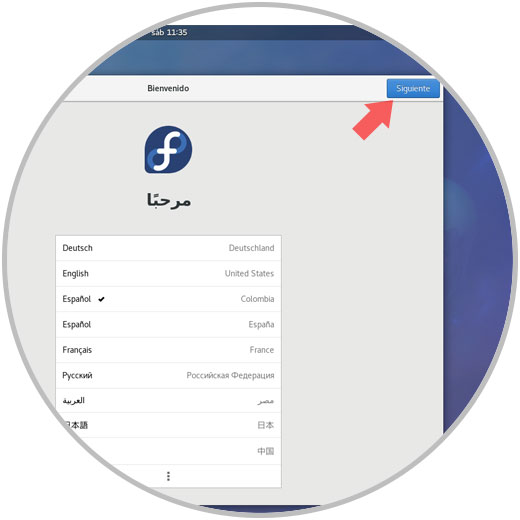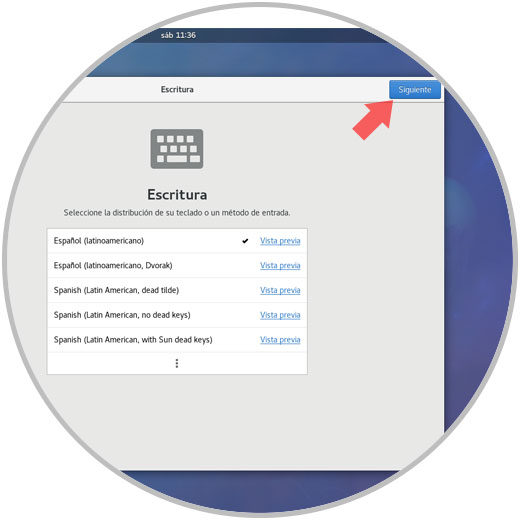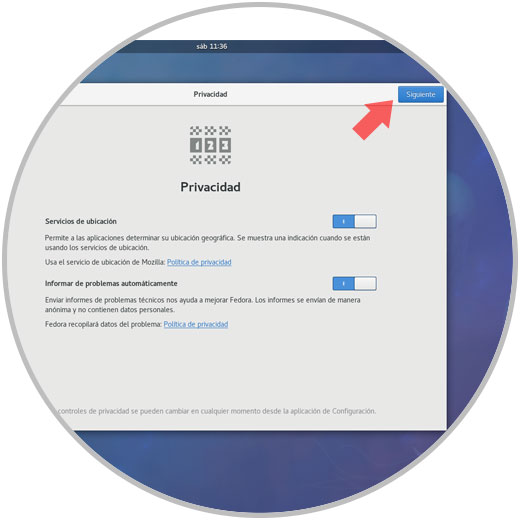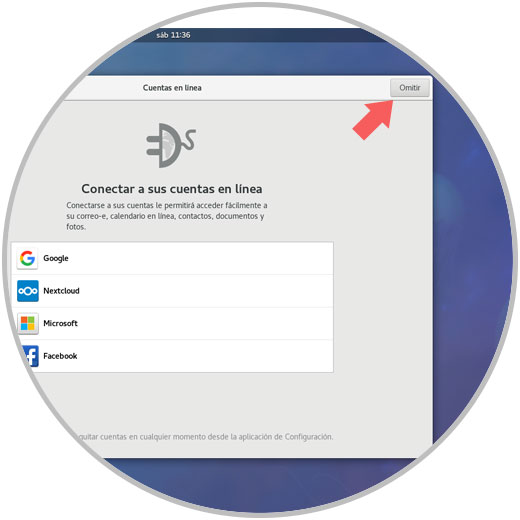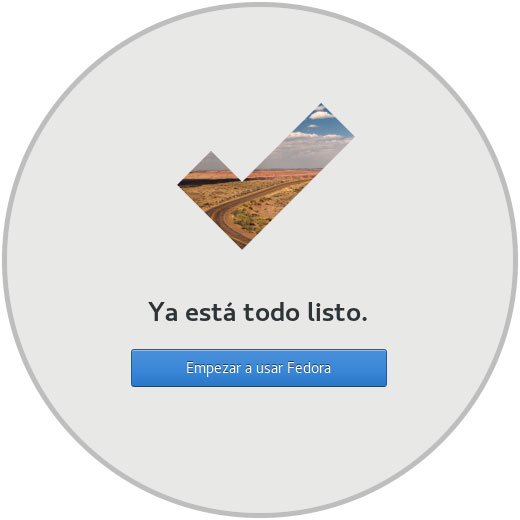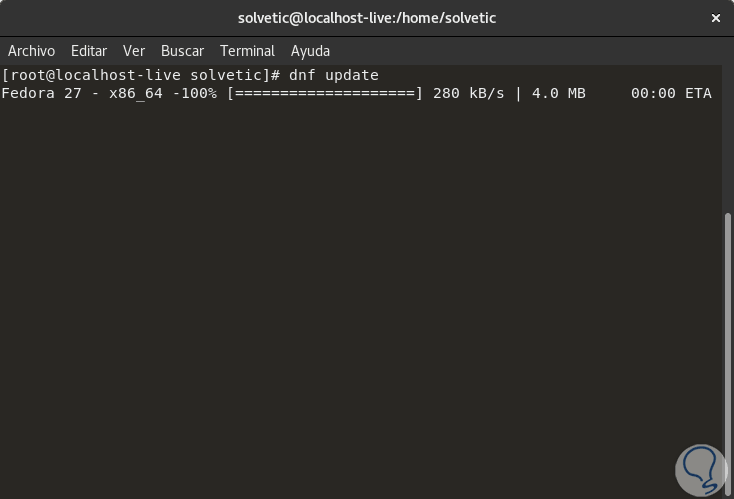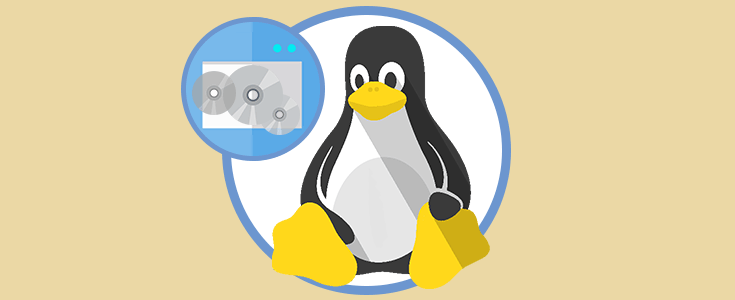Linux nos ofrece una amplia gama de distribuciones, tanto para ambientes de servidor como de usuarios domésticos donde cada una cuenta con las funciones necesarias para ser sistemas estables, fiables, seguros y de alto rendimiento.
Una de las distribuciones más usadas y conocidas es Fedora, la cual lleva bastante tiempo en el mercado y se ha posicionado como una de las mejores opciones a usar.
- Soporte UEFI de 32 bits
- TRIM en SSD es usado para discos encriptados
- Cuenta con glibc 2.26
- RPM 4.14
- Usa un kernel Linux 4.13
- Cuenta con Java 9
- Soporta Samba AD
- Se ha eliminado SSH-1 de los clientes OpenSSH
- Posee PipeWire el cual es un nuevo subsistema para mejorar el manejo de audio / video bajo Linux
- Dispone de LibreOffice 5.4
- Procesador de 1GHz o más veloz
- 1GB de memoria RAM
- 10GB de espacio en disco duro
1. Cómo instalar Fedora 27 Linux
Lo primero será descargar la imagen ISO de Fedora 27, la cual está disponible en el siguiente enlace:
Una vez descargada la imagen ISO de Fedora 27 procedemos a grabarla en un medio USB o DVD, configurar el arranque desde allí y esta será la primera ventana que observaremos. Seleccionamos la línea Start Fedora-Workstation-Live 27
Allí y una vez se carguen los archivos necesarios veremos lo siguiente. Podremos probar el sistema para conocerlo un poco mas, pero todo lo que hagamos allí será borrado una vez se cierra la sesión o bien dar clic en la sección Install to Hard Drive para instalarlo de forma local.
Al dar clic en la instalación local seleccionaremos el idioma con el cual será instalado Fedora 27. Una vez seleccionado pulsamos en el botón "Continuar"
Allí seleccionamos la línea "Destino de instalación" y seleccionaremos la unidad de disco duro en la cual se ha de instalar Fedora 27. Activamos la casilla Automática en la sección "Configuración de almacenamiento" y pulsamos en el botón "Hecho":
Veremos lo siguiente, pulsamos en el botón "Empezar instalación" para dar inicio a la instalación de Fedora 27:
Ahora será necesario establecer la contraseña del usuario root; para ello damos clic en la sección Contraseña de Root.
Asignamos la deseada, pulsamos en "Hecho"
Crearemos el usuario a usar Fedora 27 con sus respectivas credenciales:
Una vez establecidos veremos lo siguiente:
Esperamos que el proceso de instalación continue y luego de que todos los componentes sean instalados veremos esto. Pulsamos en "Salir" para completar la acción. Procedemos a expulsar el medio USB con la ISO o el DVD y reiniciamos el equipo.
Después del reinicio, el sistema se iniciará automáticamente y será necesario realizar la configuración adicional de Fedora 27 donde será necesario ingresar las credenciales del usuario creado. Pulsamos en "Iniciar sesión"
En este caso la primera pantalla que veremos se relaciona con la configuración básica de Fedora como lo podemos ver. Una vez definamos el idioma, pulsamos en "Siguiente"
Ahora definimos el idioma del teclado:
En la siguiente ventana aceptamos las condiciones de privacidad de Fedora 27 activando o no sus interruptores. Pulsamos en "Siguiente"
Ahora será posible añadir cuentas en línea. Si no deseamos realizar esto, pulsamos en el botón "Omitir"
De este modo hemos finalizado la configuración de Fedora 27:
2. Cómo configurar tareas adicionales en Fedora 27
Una vez configurados estos aspectos en Fedora 27 será posible efectuar algunas tareas de control y gestión sobre Fedora 27 tales como:
hostnamectl set-hostname –“nombre”
Existen muchas otras tareas que podemos llevar a cabo en Fedora 27 las cuales Solvetic explicara en futuros tutoriales.