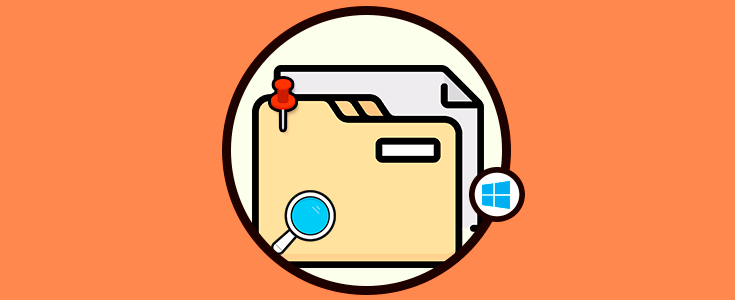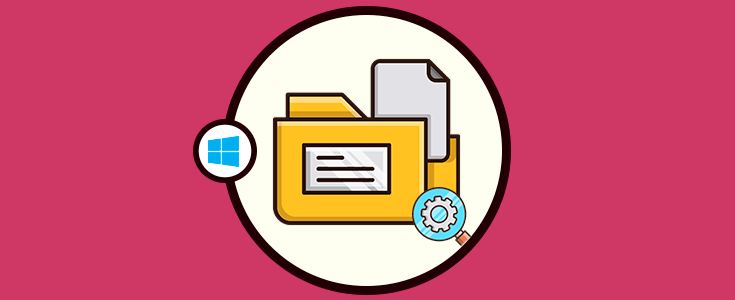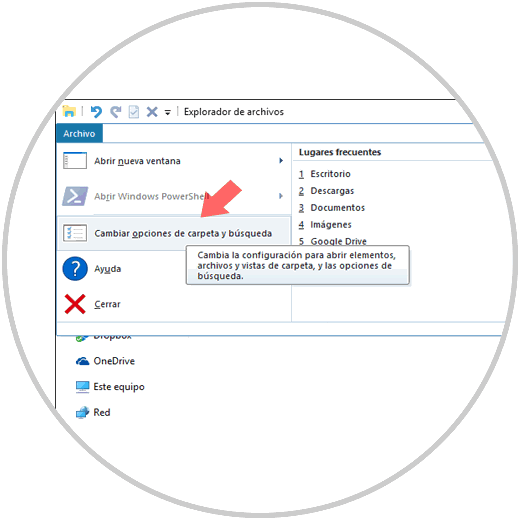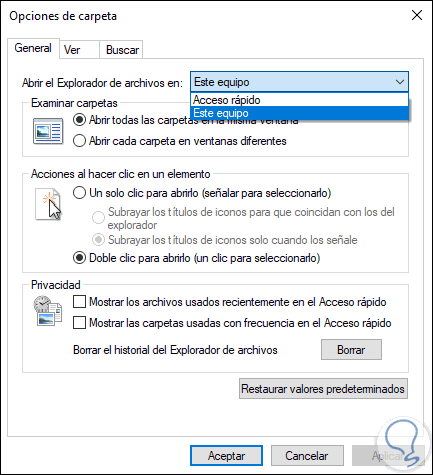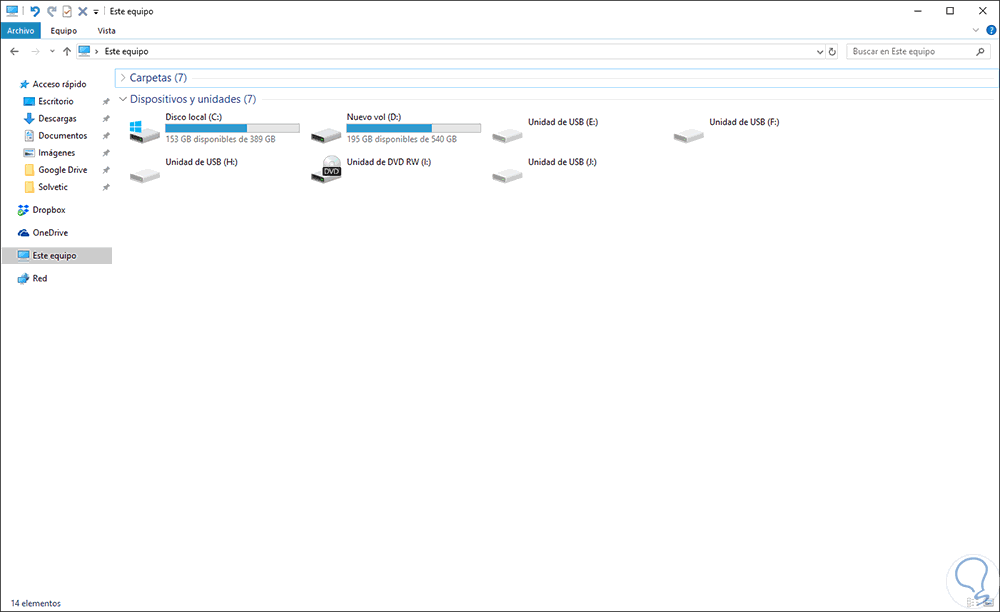El explorador de archivos de Windows, es una de las utilidades más prácticas que han sido añadidas en todos los sistemas operativos de Microsoft. Cuando decimos que es una de las mas útiles es porque gracia a este explorador tendremos acceso a diversas bibliotecas del sistema, como imágenes, música o documentos, además de tener acceso a las unidades de almacenamiento, OneDrive y muchas opciones más.
Para acceder al explorador de archivos contamos con algunas opciones prácticas como son:
+ E
+ X
Dar clic derecho en el menú Inicio, y allí seleccionar Explorador de archivos
Al acceder al explorador de archivos por defecto veremos lo siguiente:
Windows abre automáticamente la opción "Acceso rápido" la cual, como su nombre lo indica, nos permite ir directamente a algunas bibliotecas del sistema o a funciones como OneDrive, de modo que, para acceder a otras funciones, siendo la línea Este equipo una de las mas usadas debemos dar doble clic en ella y seguir el proceso de búsqueda de nuestros datos.
Solvetic explicará a través de este tutorial la forma para establecer la opción Este equipo como la predeterminada al abrir el explorador de archivos en este caso de Windows 10.
Para dar inicio a este proceso, contamos con las siguientes alternativas:
- Dar clic en el menú "Archivo del explorador" y allí seleccionar la opción "Cambiar opciones de carpeta y búsqueda"
- Ir al menú "Vista", seleccionar el botón "Opciones" y dar clic en la línea "Cambiar opciones de carpeta y búsqueda"
Al seleccionar esta opción será desplegada la siguiente ventana donde iremos a la pestaña "General" y allí desplegamos las opciones del campo "Abrir el Explorador de archivos"
En la nueva ventana seleccionamos la opción "Este equipo", pulsamos en "Aplicar y Aceptar". La próxima vez que accedamos al "Explorador de archivos" veremos lo siguiente:
Así de simple, Windows nos permite editar sus propiedades en el explorador según sea nuestra preferencia.