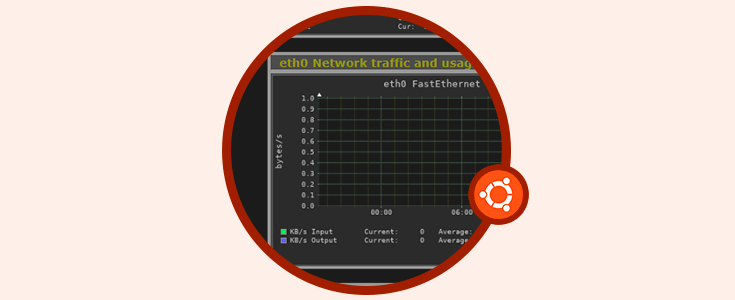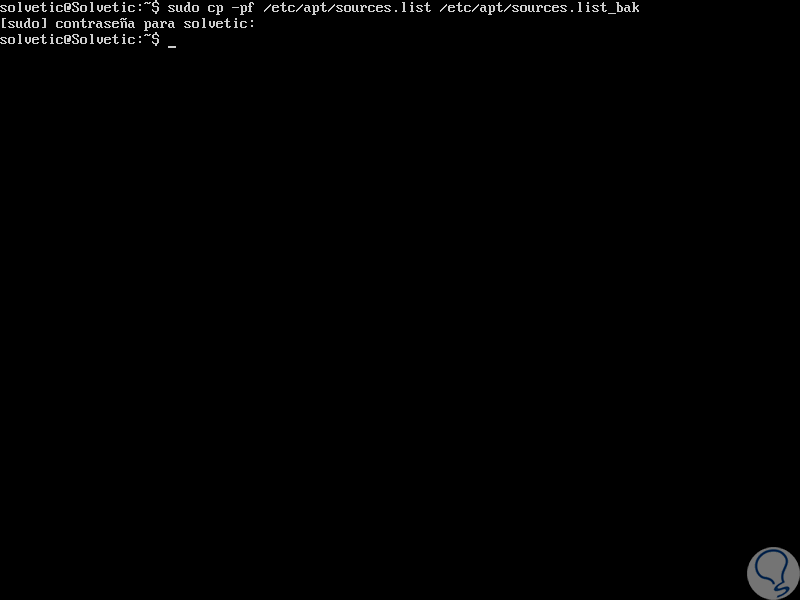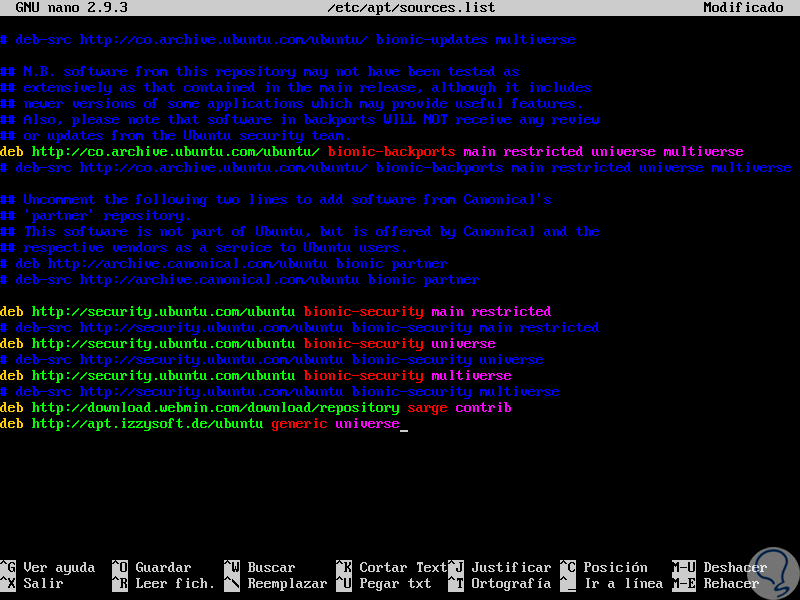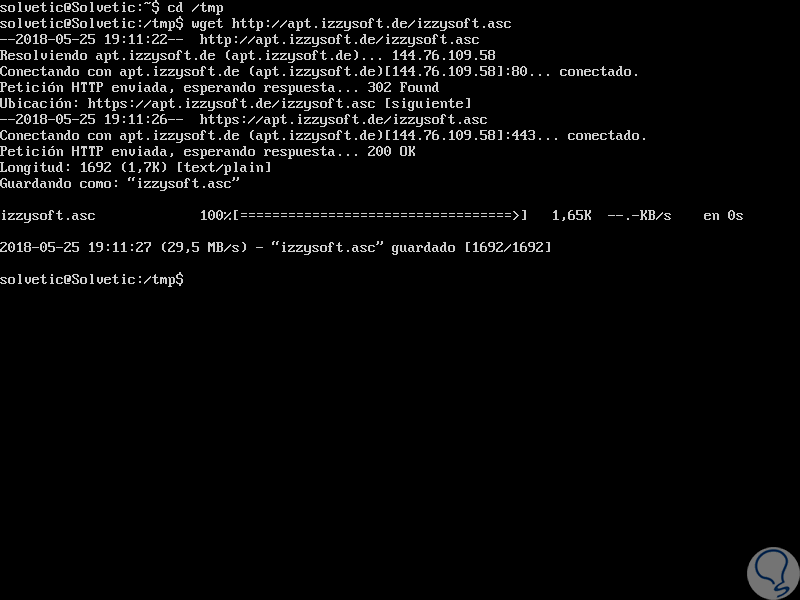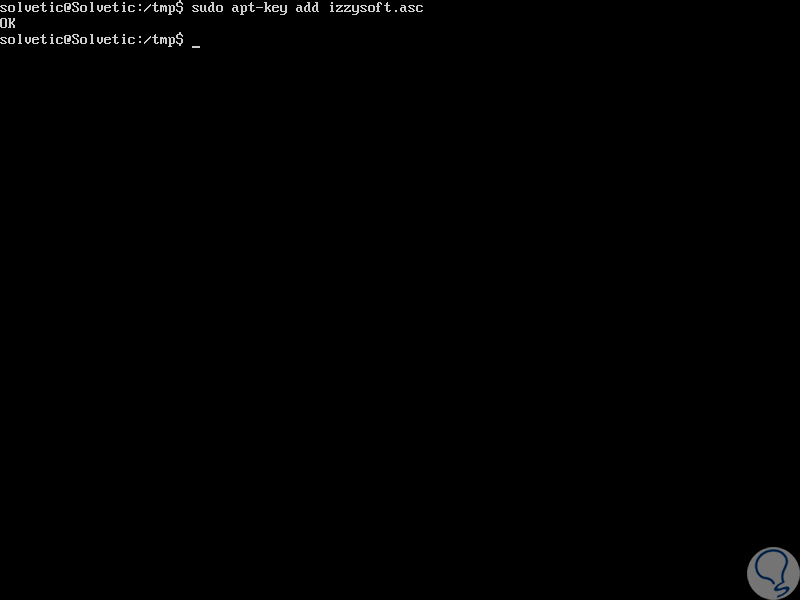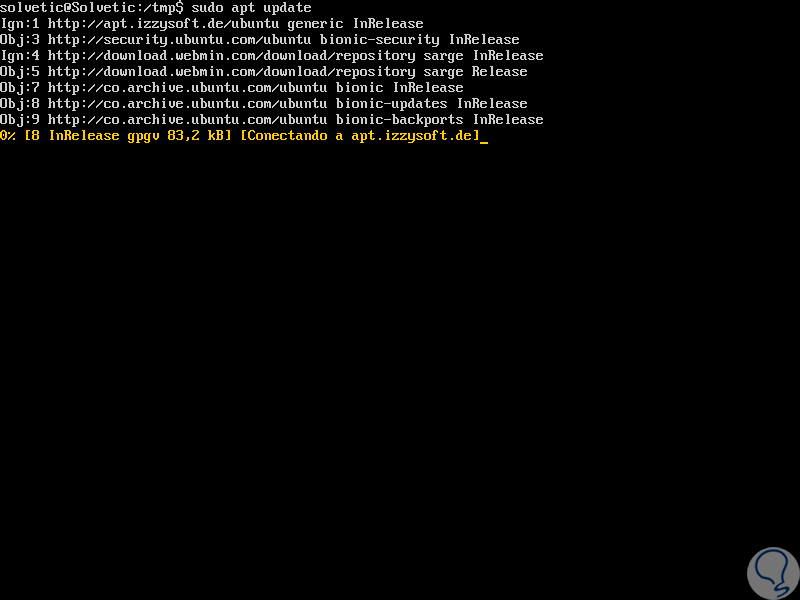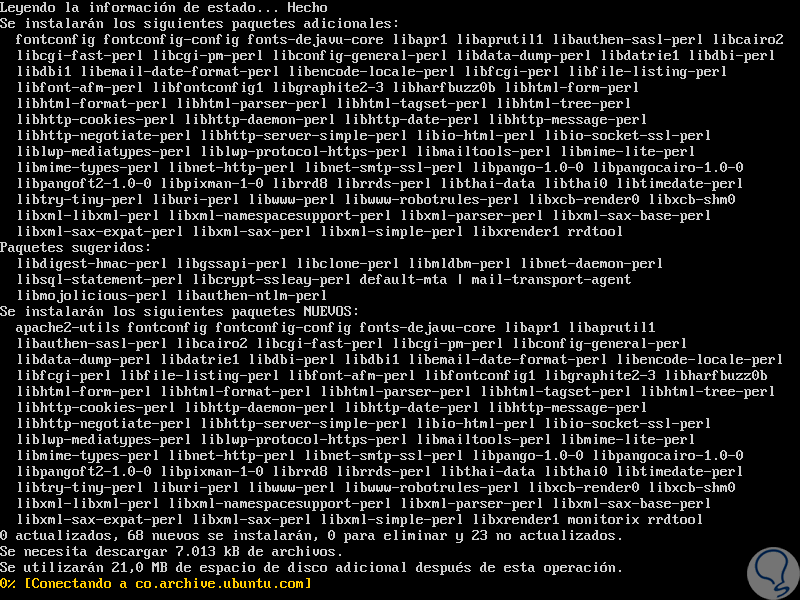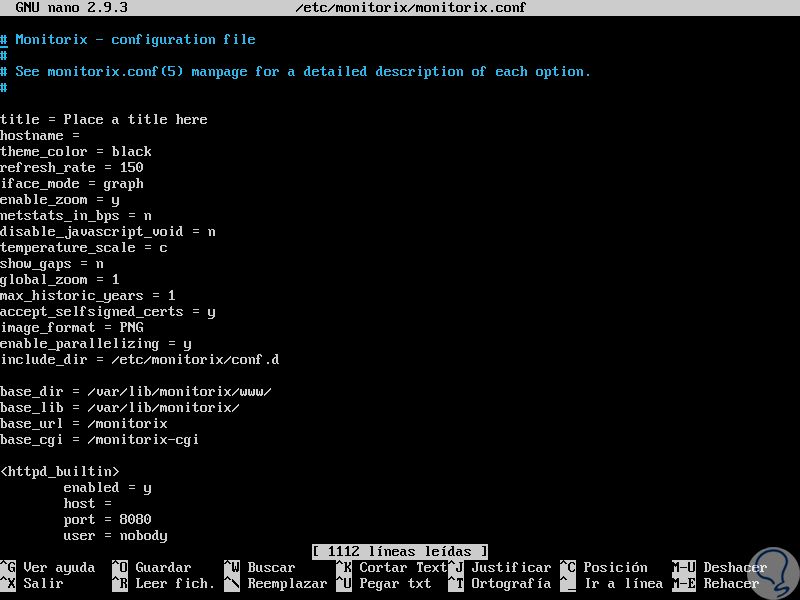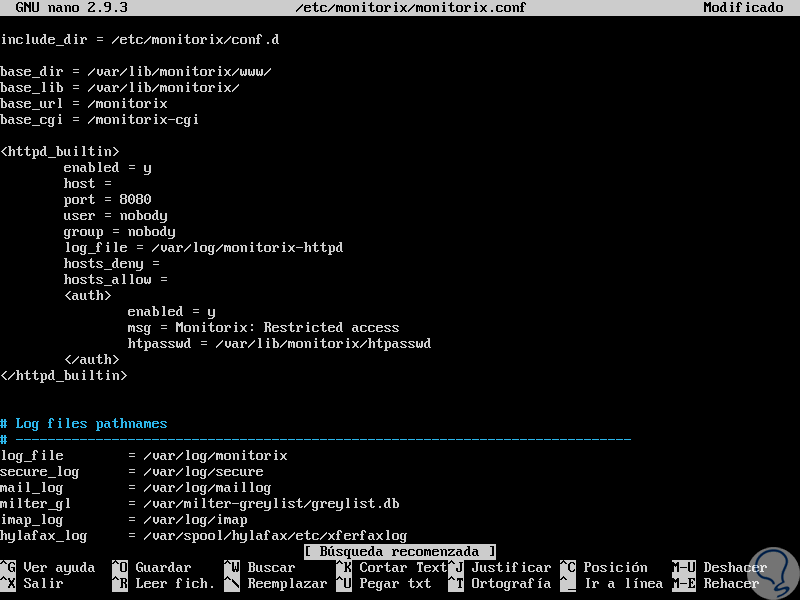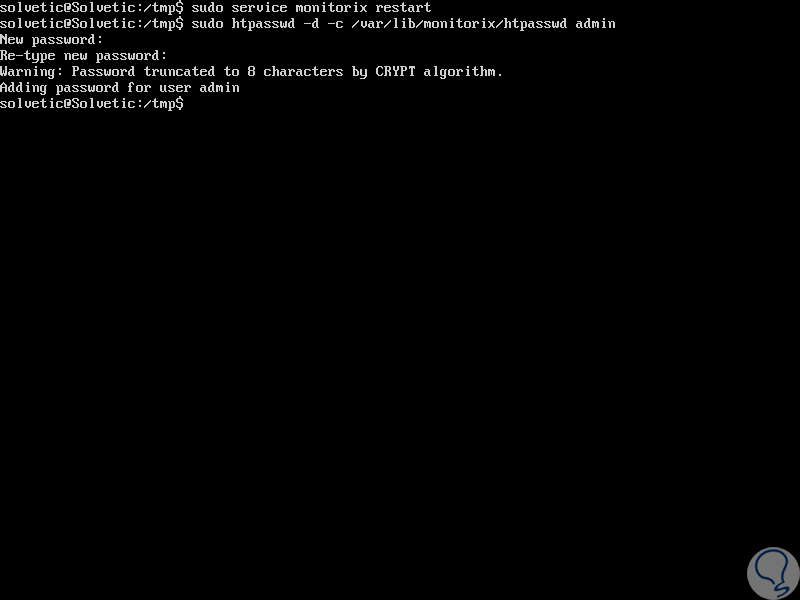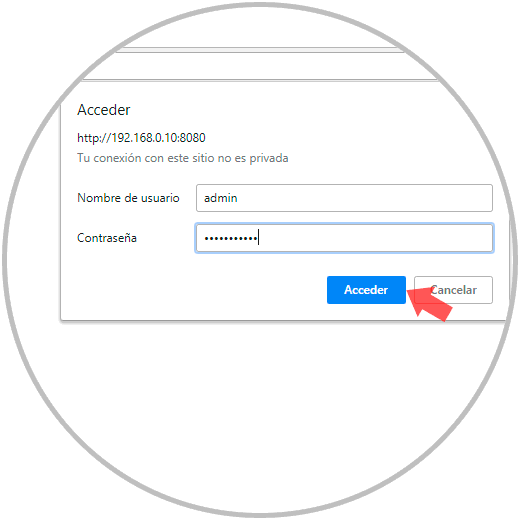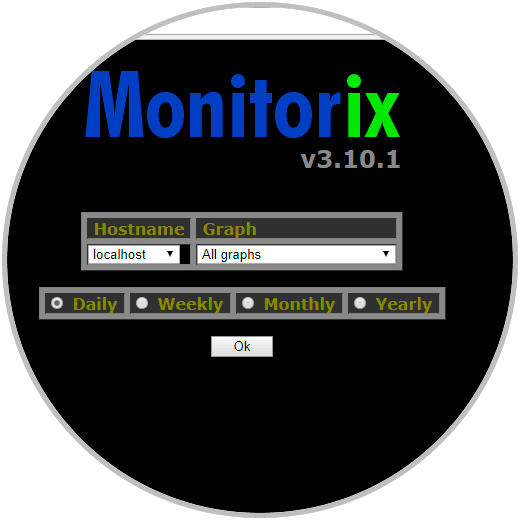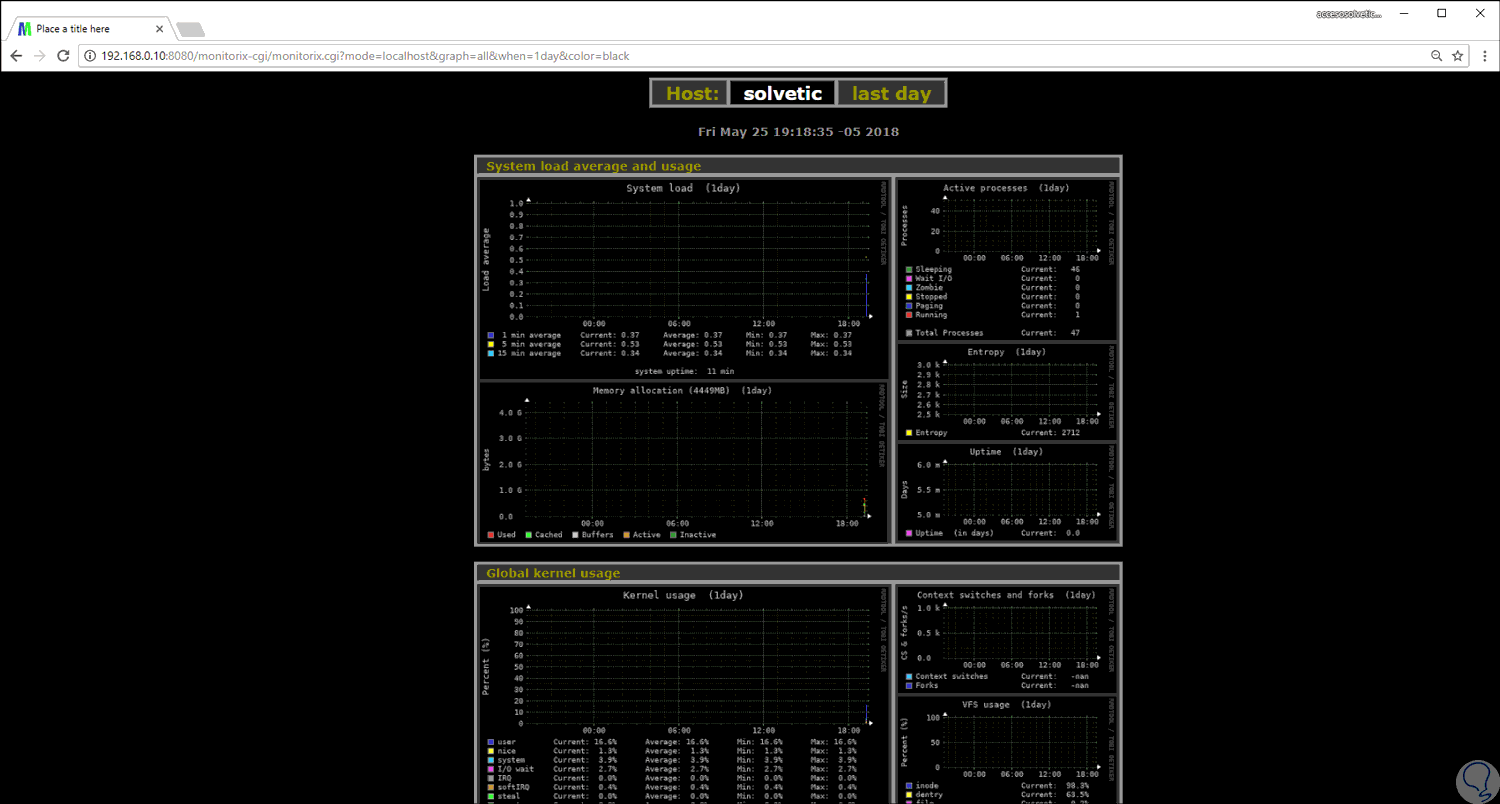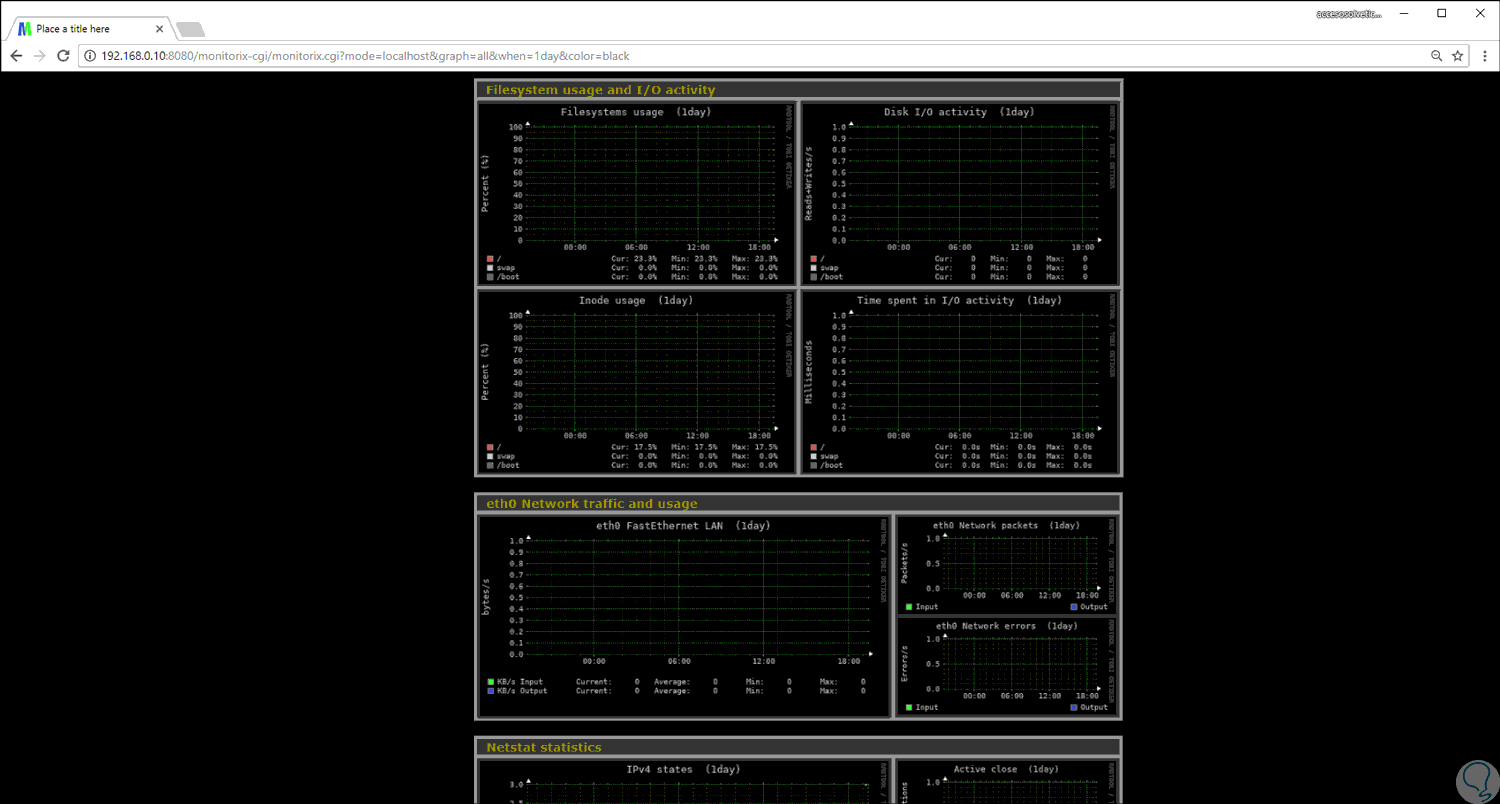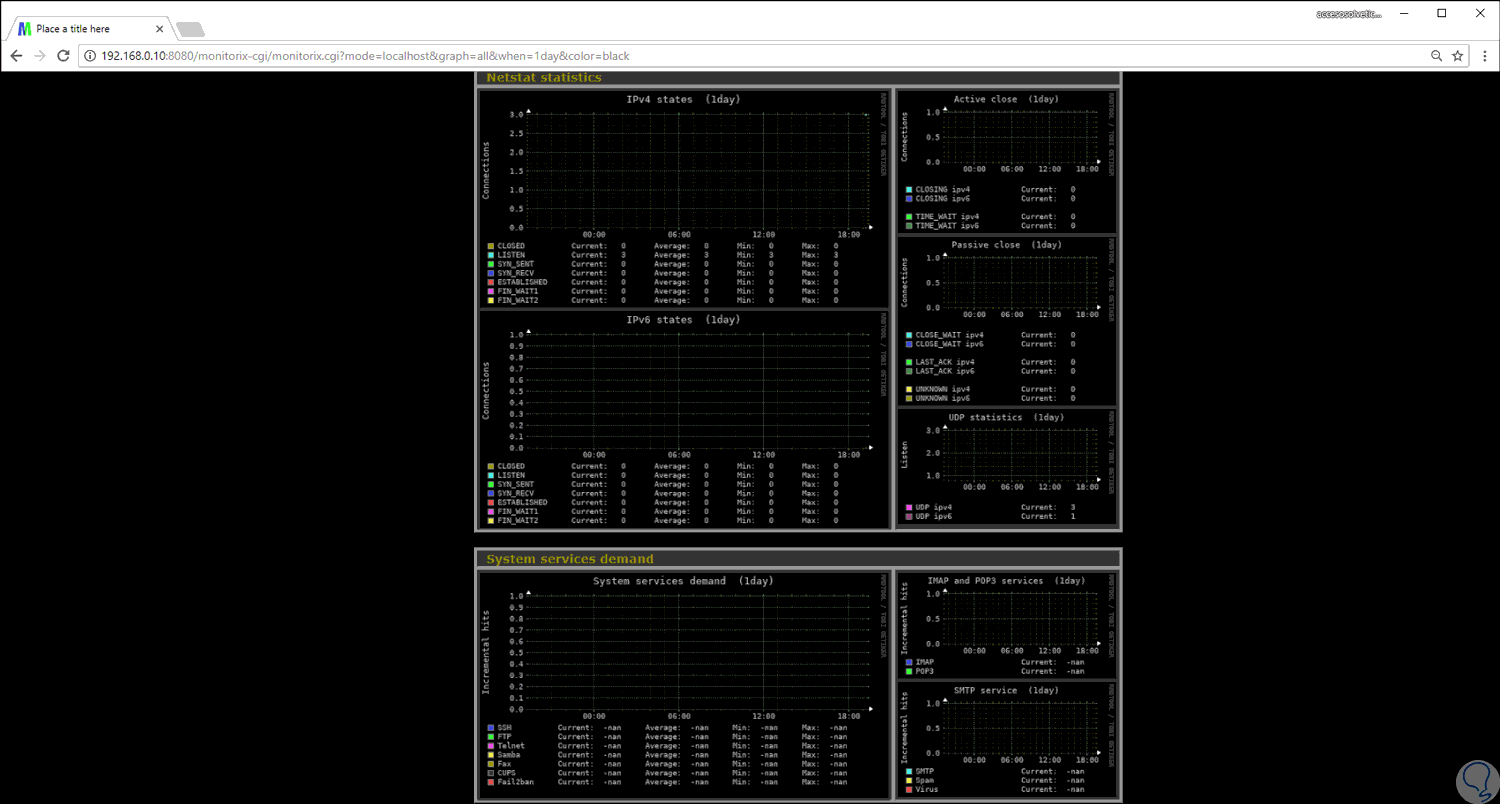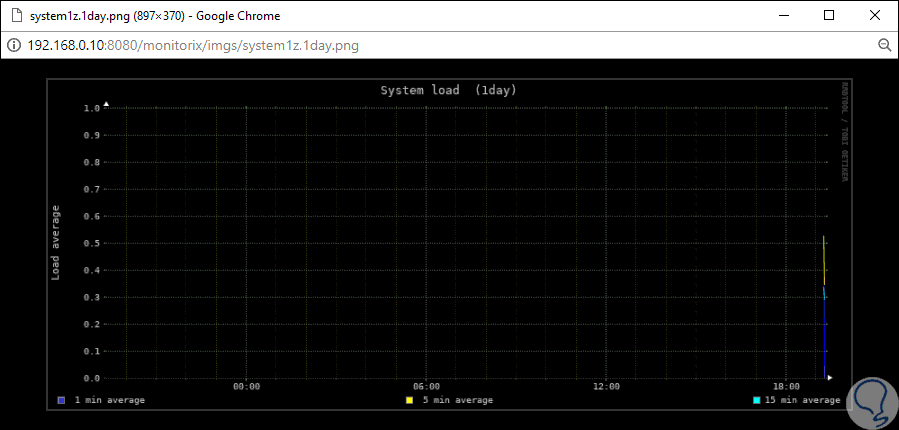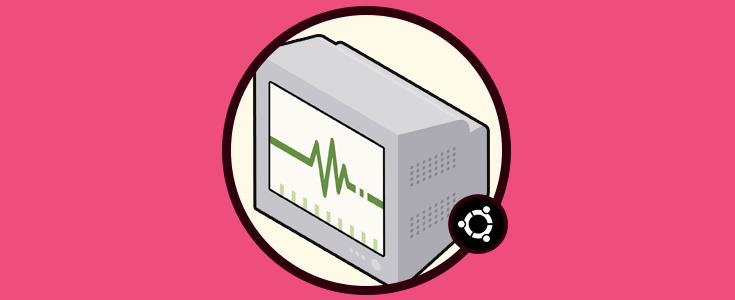Existen muchas herramientas para supervisar el comportamiento en tiempo real de diversas aplicaciones del sistema operativo o bien analizar de forma integral todo el sistema con sus servicios y procesos.
En el caso de Linux, existen cientos de opciones gratuitas pero muy pocas nos dan una administración centralizada y una de estas excepciones es Monitorix la cual vamos a estudiar el día de hoy en Ubuntu 18.04 Server y así añadir a nuestras tareas de soporte una herramienta más de gestión.
Monitorix puede ser implementada en servidores Linux / UNIX productivos y también se puede usar en dispositivos integrados gracias a sus prestaciones y poco consumo de recursos de hardware. Monitorix está construida básicamente por dos componentes que son:
- Un recopilador, el cual se denomina monitorix, el cual es un daemon Perl que se inicia automáticamente al igual que cualquier servicio del sistema.
- Uun script CGI llamado monitorix.cgi.
1. Características de Monitorix
Vamos a dividir las características de Monitorix por secciones así:
- Carga del sistema
- Procesos activos
- Asignación de memoria.
- Tiempo de actividad del sistema
- Incluye parámetros como user, nice, system, idle, i/o wait, irq, software irq, steal y guest
- Cambio de contexto.
- Uso de VFS
- Admite una cantidad ilimitada de procesadores o núcleos.
- Posibilidad de definir el número de gráficos por fila.
- Posibilidad de cambiar el tamaño de los gráficos (ya hay algunos tamaños predefinidos).
- Posibilidad de deshabilitar parcial o completamente los datos de la leyenda
- Hasta 16 sensores de temperatura compatibles con núcleos.
- Hasta 2 sensores de temperatura compatibles para la placa base.
- Hasta 12 voltajes compatibles.
- Capacidades de alertas para cada sensor definido.
- Hasta 4 sensores de temperatura compatibles con la CPU.
- Hasta 9 velocidades de ventilador compatibles.
- Hasta 9 sensores de temperatura para GPU (nvidia / ati).
- Hasta 9 sensores de temperatura compatibles.
- Hasta 9 sensores de frecuencia de la CPU compatibles.
- Posibilidad de cambiar el nombre de cada sensor.
- Capacidades de alertas para cada sensor definido.
- Número ilimitado de gráficos de unidades de disco compatibles.
- Temperaturas (usando smartmontools y hddtemp).
- Hasta 8 unidades de disco por gráfico.
- Cuentan los sectores reasignados.
- Sectores pendientes actuales.
- Hasta 9 sensores permitidos para cada grupo.
- Posibilidad de cambiar el nombre de cada sensor.
- Capacidades de alertas para cada sensor definido.
- Argumentos adicionales para poder monitorear sistemas remotos.
- Temperaturas, ventiladores y voltajes.
- Número ilimitado de grupos de sensores compatibles.
- Uso de inode para cada sistema de archivos.
- Actividad de E / S de disco para cada sistema de archivos.
- Tiempo invertido en E / S de disco para cada sistema de archivos.
- Actividad de sectores de disco para cada sistema de archivos.
- Número ilimitado de gráficos de sistemas de archivos compatibles.
- Hasta 8 sistemas de archivos por gráfico
- Incluye (SSH, ProFTPD, Vsftpd, Pure-FTPd, Telnet, Samba, FAX, CUPS, Fail2ban, IMAP, POP3, SMTP, VirusMail y Spam).
- Admite registros de xinetd, Sendmail, Postfix, Dovecot, UW-IMAP, Qpopper, Hylafax, MailScanner, Amavisd-new y CommuniGate.
Y muchas más características que podemos revisar en el siguiente enlace oficial:
2. Añadir el repositorio de Monitorix en Ubuntu 18.04
El primer paso a dar consiste en agregar el repositorio Ubuntu de Monitorix al archivo /etc/apt/sources.list pero antes vamos a realizar una copia de seguridad de la fuente original.list ejecutando lo siguiente:
sudo cp -pf /etc/apt/sources.list /etc/apt/sources.list_bak
Ahora, abriremos el archivo sources.list usando el editor deseado:
sudo nano /etc/apt/sources.list
En la parte inferior ingresaremos la siguiente línea. Este repositorio está disponible solo para Debian y sus derivados como es el caso de Ubuntu.
deb http://apt.izzysoft.de/ubuntu generic universe
Guardamos los cambios usando la combinación de teclas siguiente:
Ctrl + O
Salimos del editor usando:
Ctrl + X
3. Añadir la clave PGP en Ubuntu 18.04
Cuando hayamos agregado el repositorio, será necesario descargar o agregar la clave PGP e instalarla en el sistema operativo.
Será posible descargar la clave directamente desde "http://apt.izzysoft.de/izzysoft.asc" usando wget ejecutando los siguientes comandos:
sudo apt-get -y install wget (En caso de no tener instalado wget) cd /tmp wget http://apt.izzysoft.de/izzysoft.asc
Ahora, vamos a ir al directorio donde se ha guardado el archivo.asc y vamos a ejecutar el siguiente comando:
sudo apt-key add izzysoft.asc
Procedemos a actualizar los paquetes en Ubuntu 18.04:
sudo apt update
4. Instalar Monitorix en Ubuntu 18.04
Ha llegado el momento de instalar Monitorix en Ubuntu y para ello vamos a ejecutar la siguiente línea:
sudo apt -y install monitorix apache2-utils
5. Configurar Monitorix en Ubuntu 18.04
El archivo de configuración de Monitorix se encuentra en la ruta /etc/monitorix/monitorix.conf y podremos acceder usando algún editor así:
sudo nano /etc/monitorix/monitorix.conf
Allí ubicaremos la siguiente sección:
<auth> enabled = n msg = Monitorix: Restricted access htpasswd = /var/lib/monitorix/htpasswd </auth>
Cambiaremos la línea "enabled = n por enabled = y":
Guardamos los cambios usando la combinación de teclas siguiente:
Ctrl + O
Salimos del editor usando:
Ctrl + X
Una vez realizado esto vamos a reiniciar el servicio de Monitorix usando:
sudo service monitorix restart
Ahora, vamos a agregar un nombre de usuario y contraseña para el inicio de sesión de Monitorix. En este caso vamos a usar el nombre de usuario "admin" con su respectiva contraseña:
6. Acceder a Monitorix en Ubuntu 18.04
Para acceder a Monitorix vamos a cualquier navegador y usaremos la siguiente sintaxis:
http://Direccion_IP:8080/monitorix/
Será necesario ingresar las credenciales que hemos creado en el paso anterior:
Pulsamos en el botón “Acceder” y este será el entorno inicial de Monitorix:
Allí podremos seleccionar la frecuencia de tiempo a desplegar activando la respectiva casilla y una vez seleccionada pulsamos en Ok para acceder a los gráficos:
Allí podemos ir desplazándonos hacia la parte inferior para obtener gráficos según hemos indicado, por ejemplo:
Si deseamos ver un gráfico en particular, basta con dar clic sobre el para que este sea desplegado:
Podemos ver como Monitorix es una práctica y sencilla herramienta para conocer en tiempo real todo lo que sucede dentro de Ubuntu 18.04 y así gestionar mejor nuestras labores.