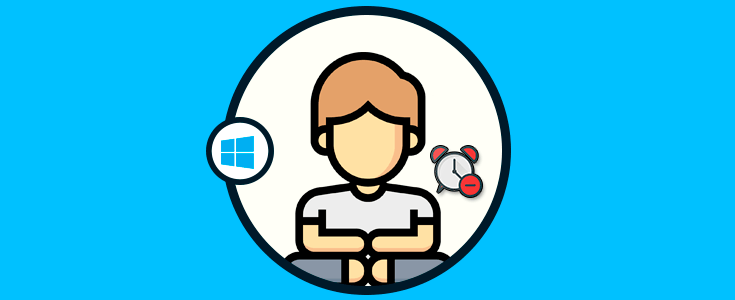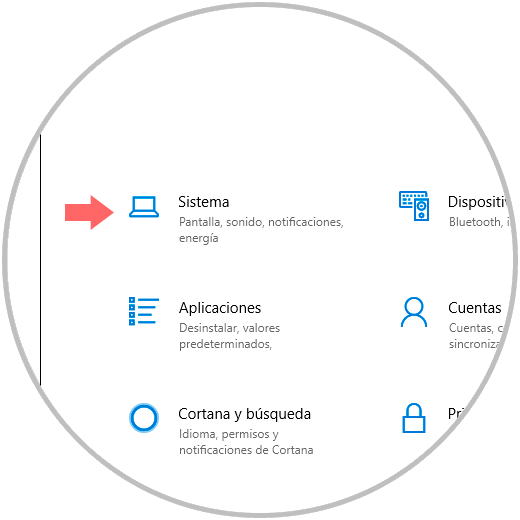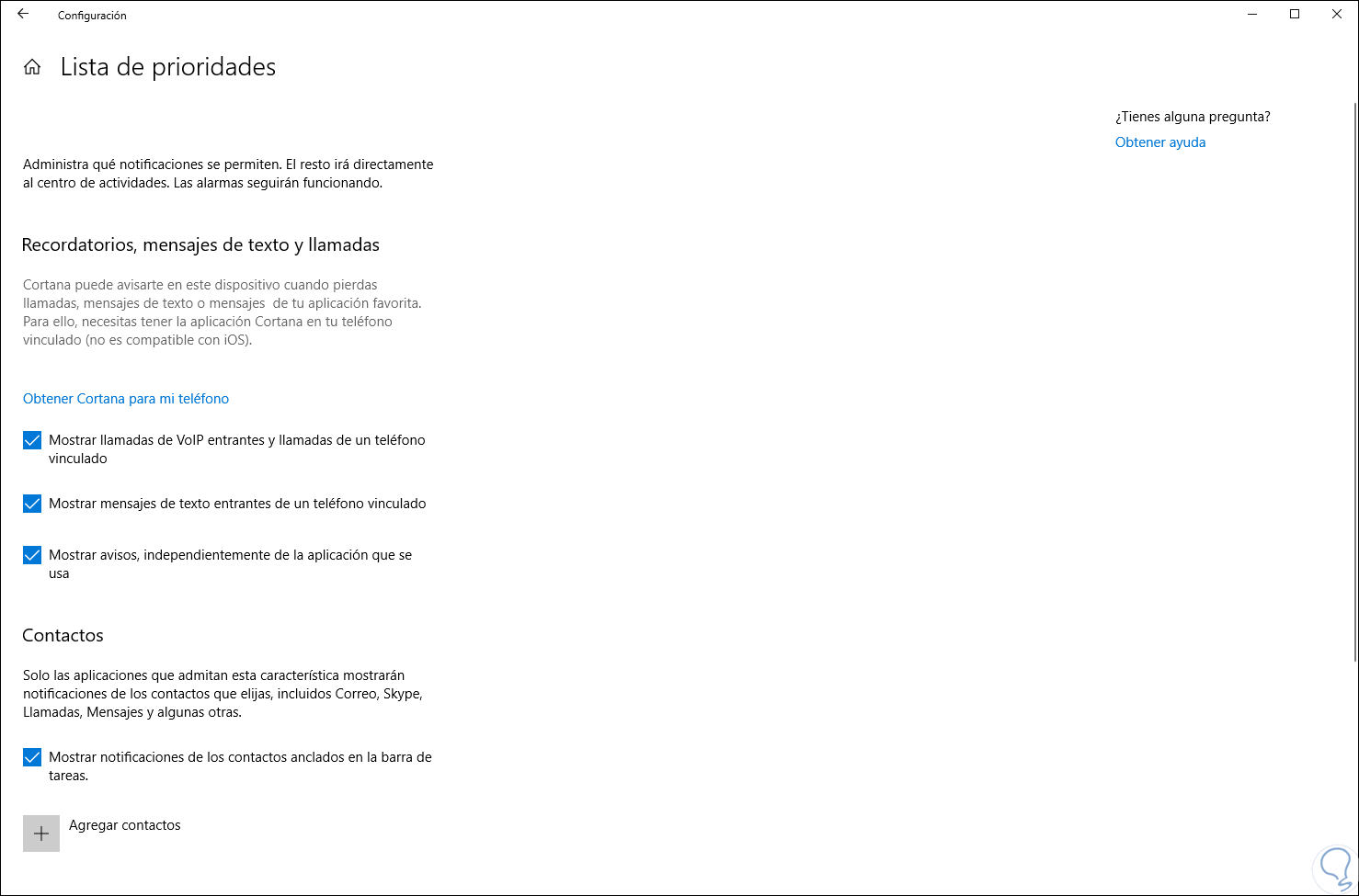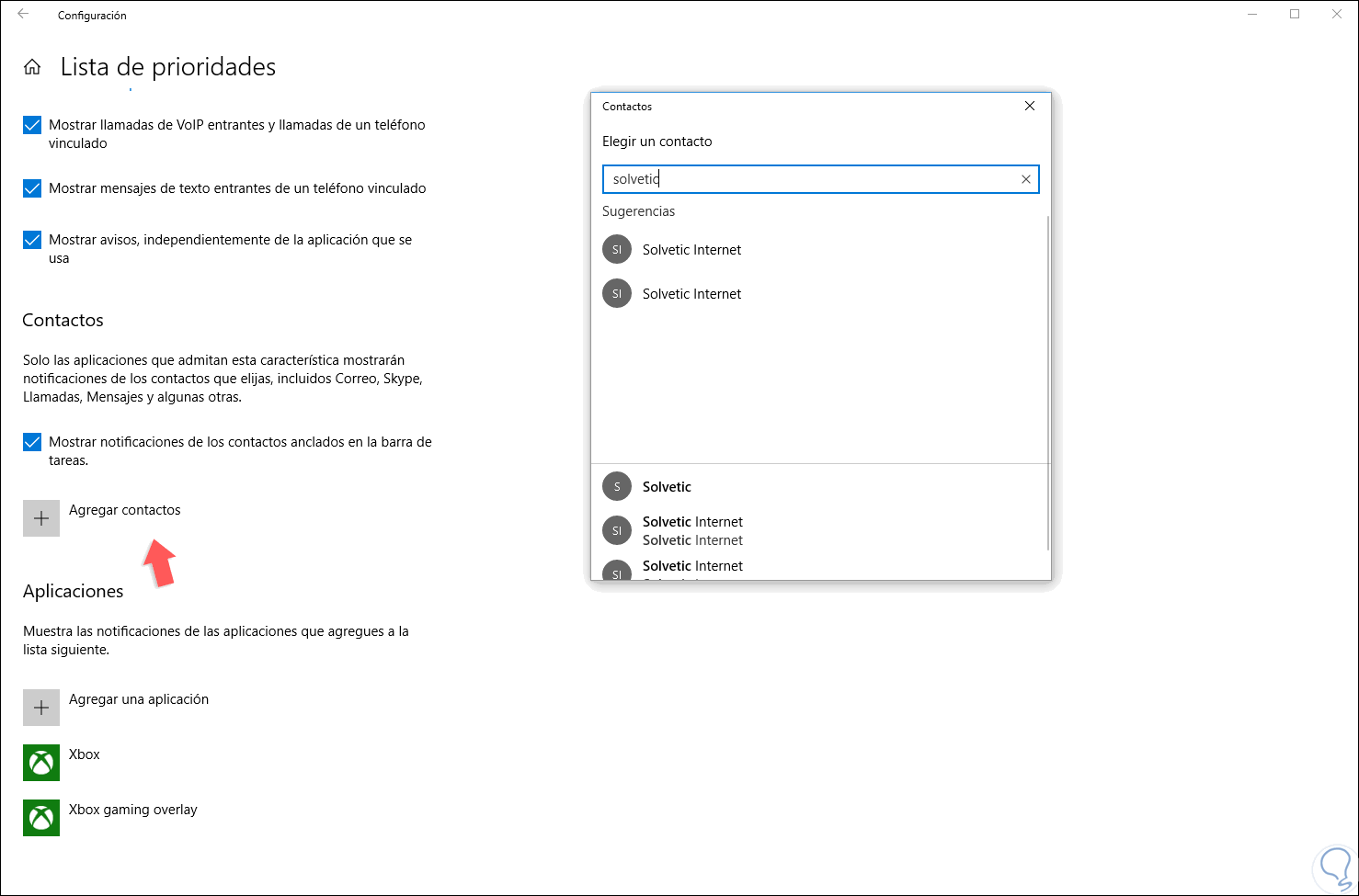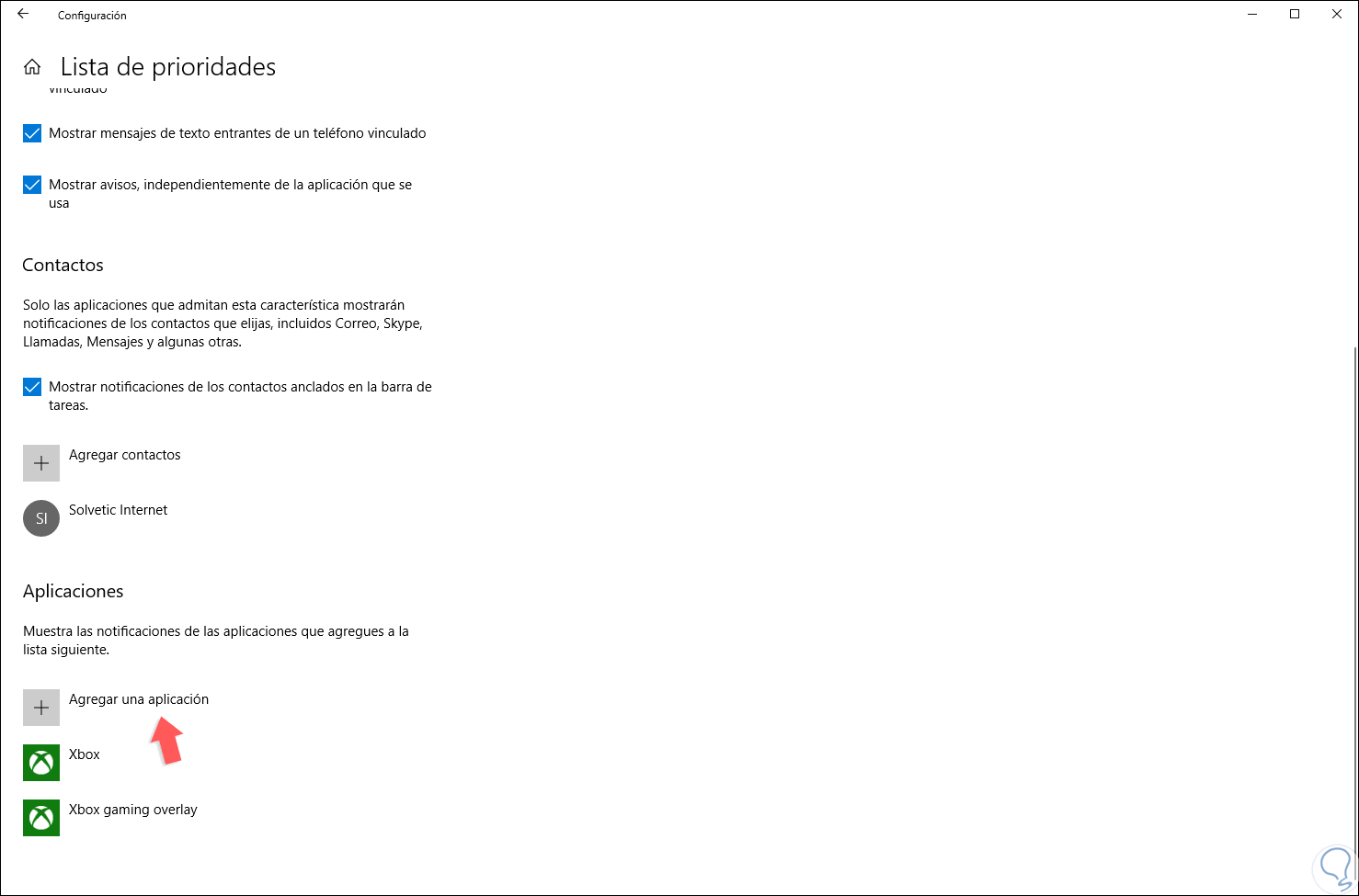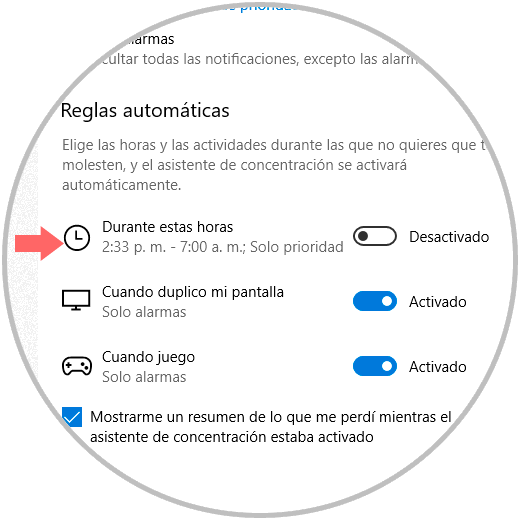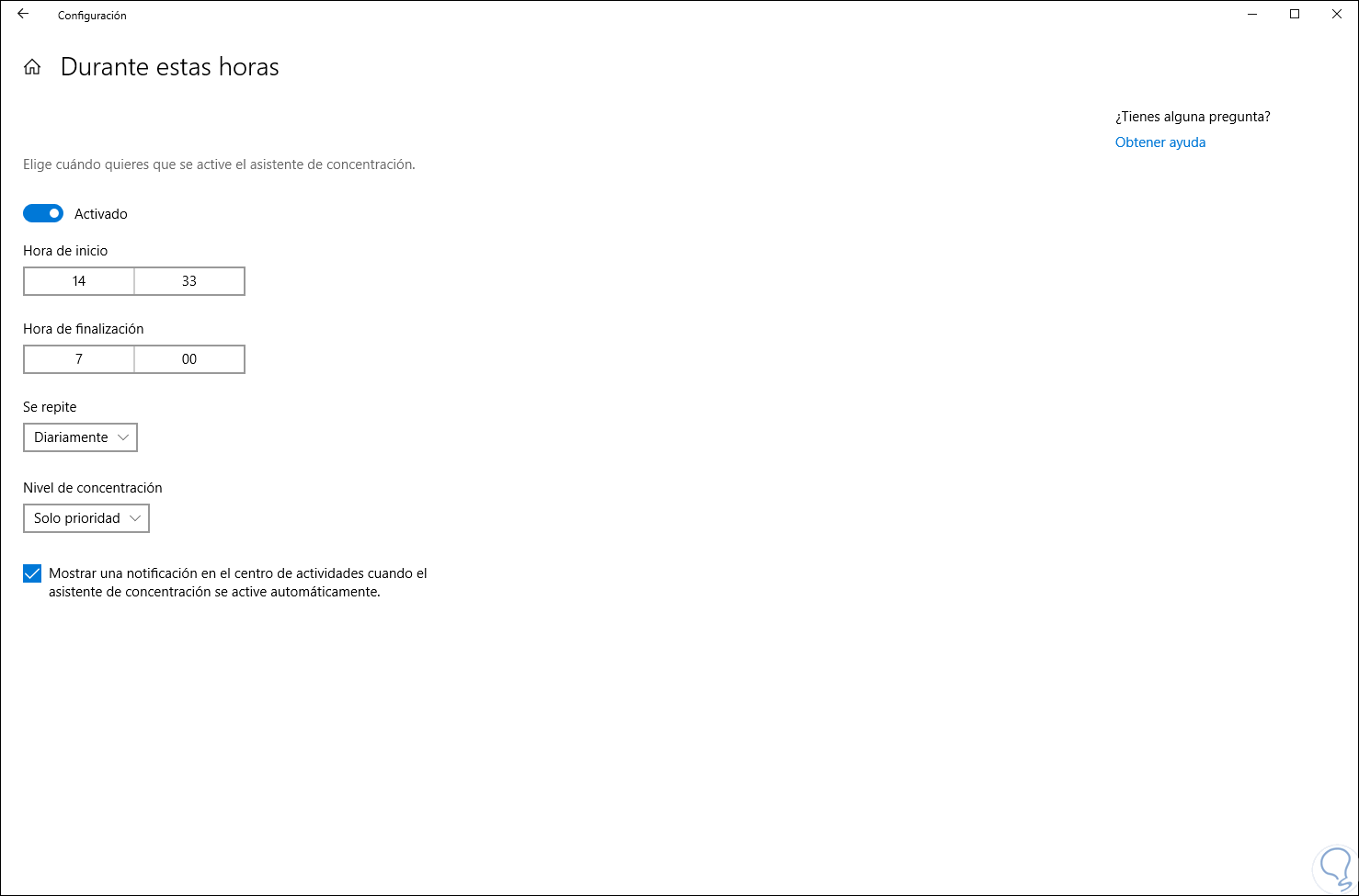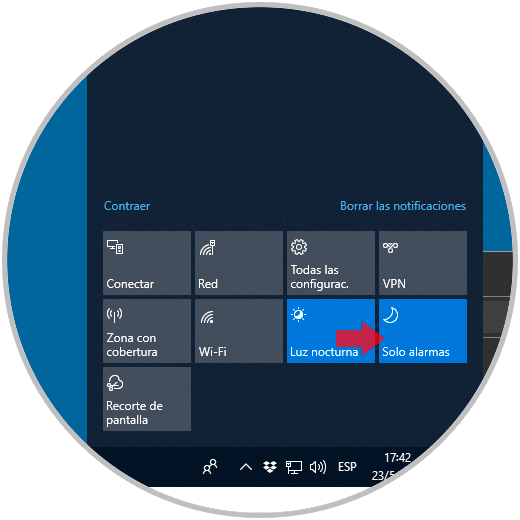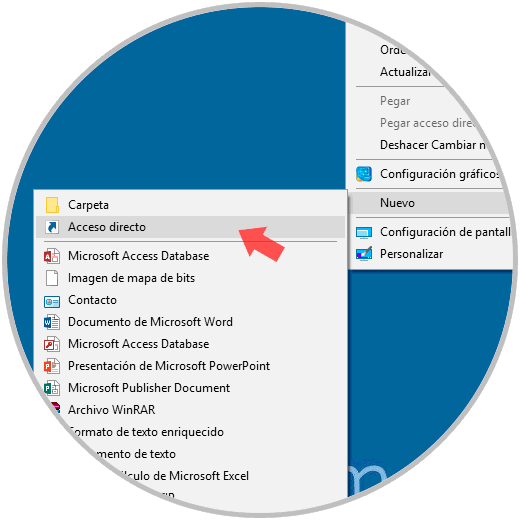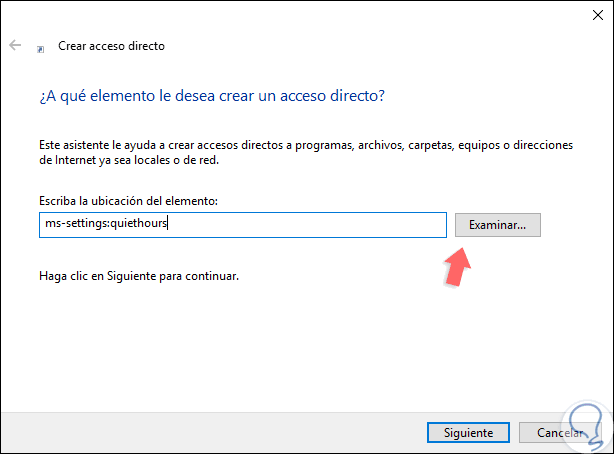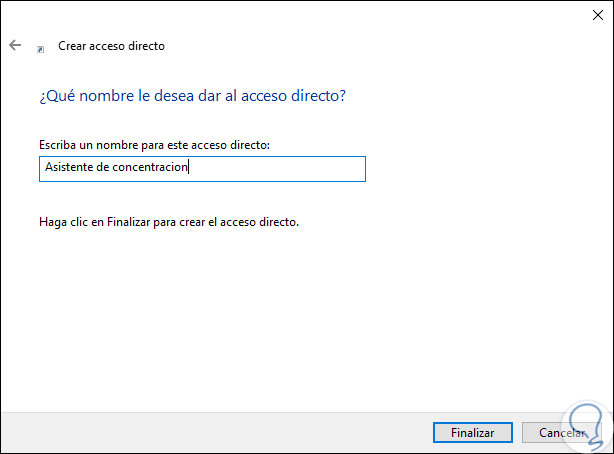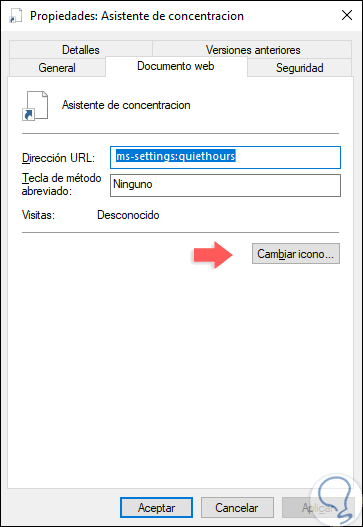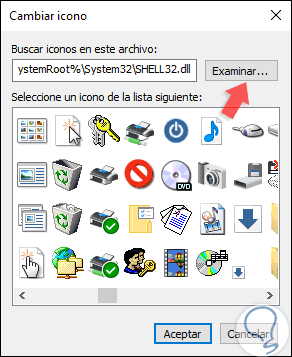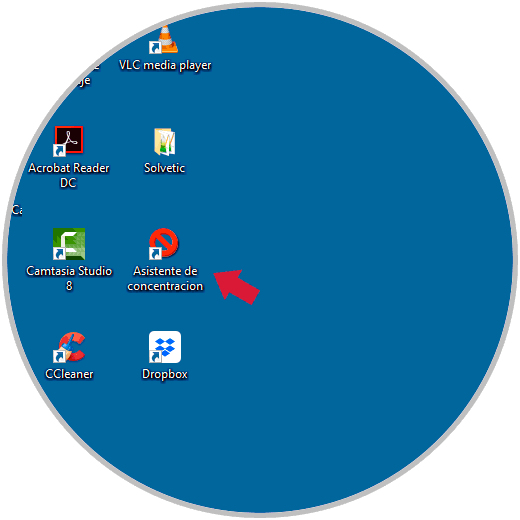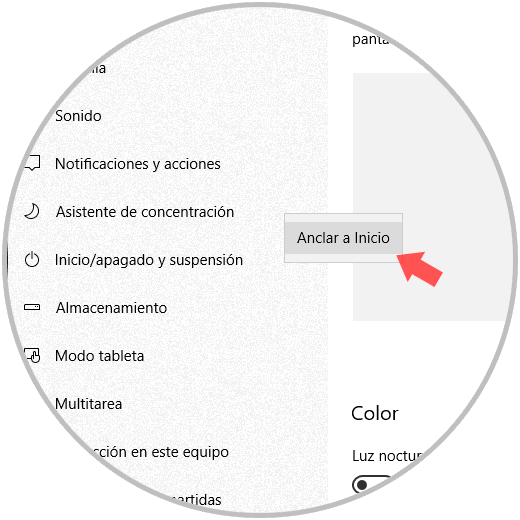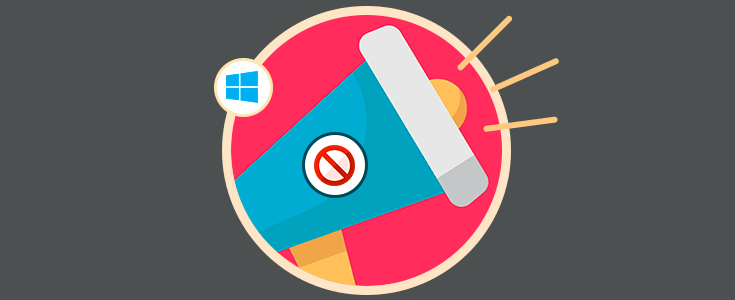Hoy en día el trabajo en equipos PC se ha vuelto más duro y constante gracias al cambio vertiginoso que da este mundo, no solo de IIT sino de todas las áreas donde se debe estar numerosas horas frente al PC realizando proyectos, gestiones, arreglando diversos problemas o simplemente pasando horas de aprendizaje o de entretenimiento.
Bien, sin importar cuál sea el motivo para usar nuestros equipos, es vital y fundamental tener tiempos de concentración donde no deseamos recibir ningún tipo de notificación. Por ello, Windows 10 ha pensado en esto ya que con su nueva edición April 2018, versión 1803, se ha incluido el asistente de concentración. Éste básicamente nos permite configurar un rango de horas en los cuales no recibiremos ningún tipo de notificación algo que suele ser habitual en Windows 10 tanto a nivel de aplicaciones como de mensajes de correo, recordatorios y demás.
Solvetic explicará el proceso para activar y configurar este asistente de concentración con el objetivo de mejorar nuestra productividad en Windows 10.
1. Acceder al asistente de concentración en Windows 10
Para iniciar el proceso, iremos al menú Inicio y allí seleccionamos la utilidad “Configuración” donde veremos lo siguiente:
Allí damos clic en la sección “Sistema” y en la nueva ventana vamos a la categoría “Asistente de concentración” donde veremos lo siguiente:
Allí podemos ver que contamos con tres opciones que son:
Si optamos por seleccionar la opción de “Solo prioridad”, al dar clic en la línea “Personalizar la lista de prioridades” veremos lo siguiente:
En la sección de “Recordatorios, mensajes de texto y llamadas”, se integra Cortana para notificarnos cuando en este dispositivo cuando podemos perder algún texto, mensaje o llamada telefónica de cualquiera de las aplicaciones compatibles, pero para hacer un uso eficaz de esta opción debemos contar con el asistente digital instalado en el teléfono vinculado y esto no está disponible en todas las regiones aún.
En la sección “Contactos”, podremos recibir notificaciones de los contactos que estén añadidos en esta lista. Solo las aplicaciones admitidas podrán desplegar los mensajes de las personas seleccionadas y esta opción es compatible con aplicaciones como Skype, Mail, Messaging y otras más.
Para añadir un nuevo contacto, pulsamos en la línea “Agregar contacto” y en la ventana emergente lo ubicaremos:
Ahora veremos dicho contacto dentro de la lista de prioridades:
En la sección “Aplicaciones” estaremos en la capacidad de añadir aplicaciones de las cuales deseamos recibir algún tipo de notificación, por defecto esta añadido Xbox y Xbox gaming overlay. Para agregar una nueva aplicación simplemente debemos dar clic en el botón “Agregar una aplicación” y en la ventana desplegada seleccionarla:
2. Crear reglas para usar el asistente de concentración en Windows 10
Como usuarios de Windows 10 estamos en la capacidad de crear reglas específicas donde el asistente de concentración será activo y así podremos concentrarnos exclusivamente en la tarea a realizar.
En el Asistente de concentración podemos ver la sección “Reglas automáticas” donde por defecto se establece lo siguiente:
Para definir un nuevo rango de hora pulsamos en la opción “Durante estas horas” y será desplegado el siguiente asistente donde definiremos lo siguiente:
- Hora de inicio y fin del asistente de concentración
- Frecuencia para ejecutar la acción (A diario, fin de semana o podemos definir qué días de la semana será aplicado)
- Tipo de concentración (Solo alarmas o solo prioridad)
De la misma manera, si deseamos modificar el tipo de concentración de los juegos o duplicidad de pantalla, debemos pulsar sobre ellas y seleccionar la opción deseada:
3. Formas de configurar el asistente de concentración en Windows 10
Windows 10 nos ofrece algunas alternativas para configurar este asistente, estas son:
4. Crear un acceso directo al asistente de concentración en Windows 10
Podemos crear un acceso directo en el escritorio con el fin de con un doble clic acceder directamente a las opciones del asistente de concentración.
Para iniciar, daremos clic derecho en algún lugar libre del escritorio y seleccionamos la opción “Nuevo / Acceso directo”:
En la ventana desplegada ingresaremos la siguiente línea:
ms-settings:quiethours
Pulsamos en “Siguiente” y asignaremos un nombre para dicho acceso:
Pulsamos en “Finalizar” para crear el acceso directo. Ahora vamos a personalizar el acceso directo, para ello daremos clic derecho sobre este y seleccionamos “Propiedades”:
Sera abierta la siguiente ventana e iremos a la pestaña “Documento web”:
Allí pulsamos en el botón “Cambiar icono” y seleccionaremos el icono deseado en las opciones desplegadas:
Pulsamos en Aceptar y podremos ver que el icono se aplica automáticamente:
Finalmente, si deseamos anclar el Asistente de concentración al menú Inicio basta con ir a la siguiente ruta:
- Inicio
- Configuración
- Sistema
Allí daremos clic derecho sobre Asistente de concentración y seleccionamos la opción “Anclar a Inicio”:
Así de simple Microsoft nos permite hacer uso de este asistente en Windows 10 April 2018 para disfrutar de un trabajo tranquilo y en total concentración.