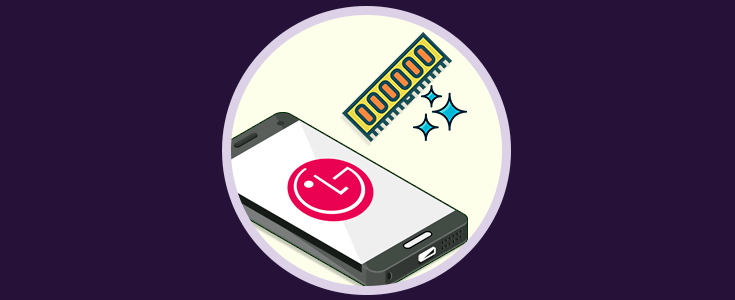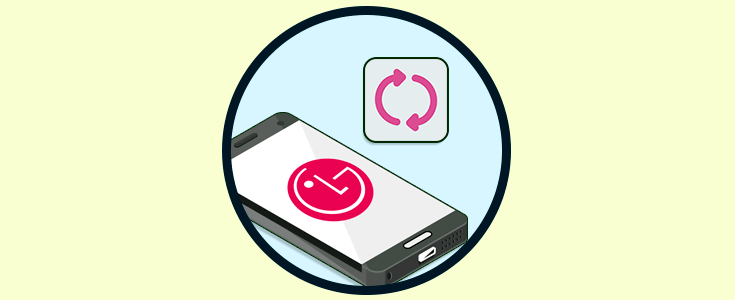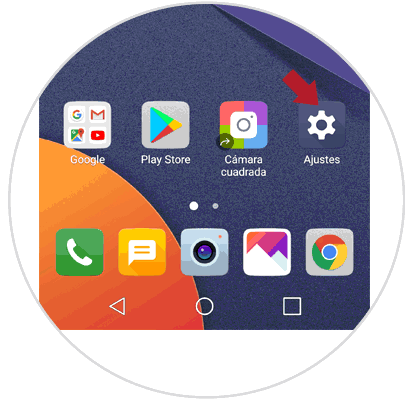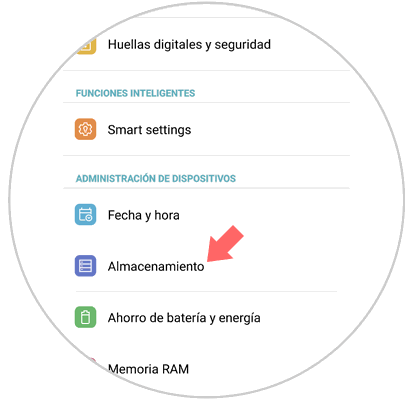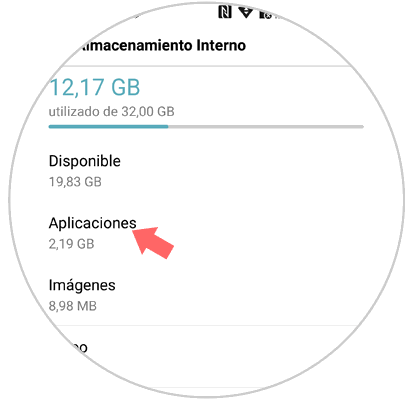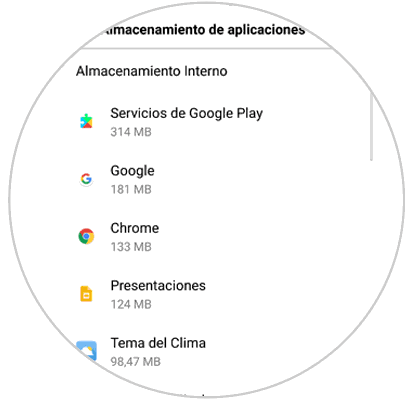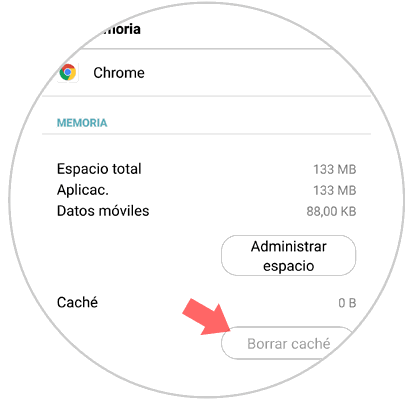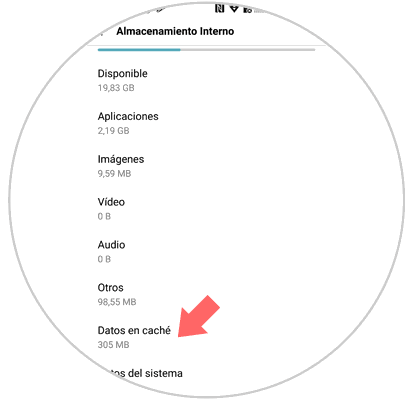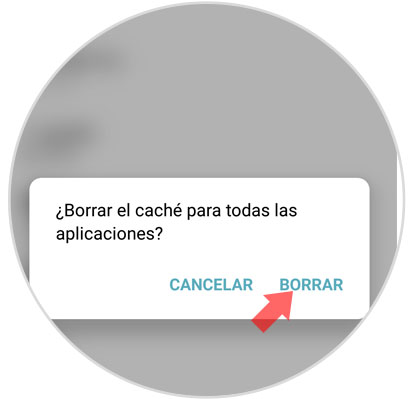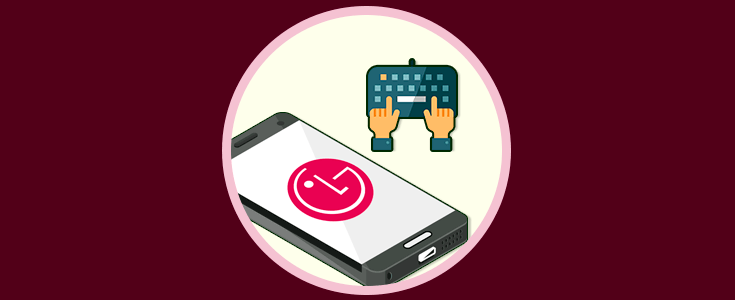A diario utilizamos nuestros dispositivos móviles para realizar montones de acciones diferentes, normalmente utilizando distintas aplicaciones descargadas con diversos fines.
El uso de estas aplicaciones hace que la memoria caché de las mismas se vaya saturando, almacenando información de nuestro uso de la aplicación que puede ser útil a la hora de ahorrarnos tiempo. Pero bien es cierto que tanta información muchas veces satura la memoria de nuestros teléfonos ya que aparte de estas aplicaciones los utilizamos para almacenar multitud de archivos entre los que destacan fotos, vídeos y música.
Por tanto una buena forma de liberar espacio en nuestro teléfono puede ser limpiando la caché de las aplicaciones descargadas en el mismo, lo cual podemos hacer una por una si existe una o varias aplicaciones específicas de las cuales no queremos descargar la caché o de todas a la vez lo cual nos hace ahorrar mucho tiempo. Es por esto que en esta ocasión en Solvetic explicaremos como borrar la memoria caché de aplicaciones una por una o todas de golpe en uno de los terminales Android más utilizados: El LG G6
1. Cómo borrar caché de una aplicación en móvil LG G6 Android
Para borrar la caché de las aplicaciones de tu dispositivo móvil una por una tendrás que realizar lo siguiente:
Entra en los “Ajustes” del teléfono pulsando sobre el icono de la rueda dentada desde el menú principal del teléfono.
En “Ajustes” en la barra superior verás varias opciones. Pulsa en “General”
Una vez en el apartado de General desliza hasta encontrar la opción “Almacenamiento” y pulsa sobre ella para continuar.
En la nueva pantalla pulsa en el apartado “Aplicaciones” para acceder al listado de Apps descargadas en tu móvil LG
Pulsa sobre la aplicación que quieres borrar la caché para acceder a ella.
Ahora solo tendrás que pulsar el botón “Borrar caché” situado en el apartado de “Caché” en la parte inferior de la pantalla y habrás terminado.
2. Cómo borrar caché de todas las aplicaciones en móvil LG G6 Android
Si por el contrario no te importa perder la caché de ninguna App una buena forma de ahorrar tiempo y ganar más memoria es borrar la caché de todas las aplicaciones de una vez. Para esto el proceso que tendrás que realizar es este:
Entra en el menú “Ajustes” en la pantalla principal pulsando sobre el icono de la rueda dentada en la parte inferior de la pantalla.
Una vez aquí, en la barra superior pulsa la opción “General” situada en último lugar.
Ahora desliza hasta la opción “Almacenamiento”. Pulsa aquí
En almacenamiento interno, desliza hasta la opción “Datos de la caché”. Pulsa para acceder a este apartado.
Por último aparecerá una ventana emergente con el siguiente mensaje. Pulsa en “Borrar”
Así de sencillo será borrar la caché de una o de todas las aplicaciones descargadas en el móvil LG G6 de Android.