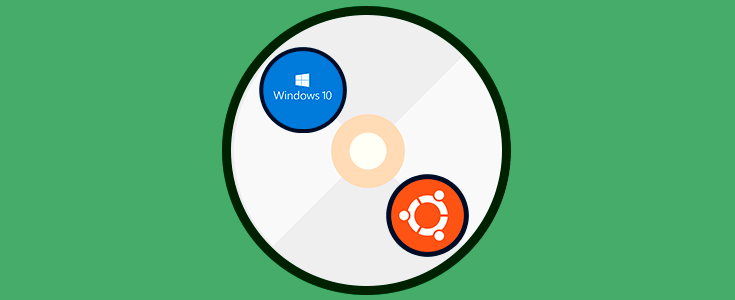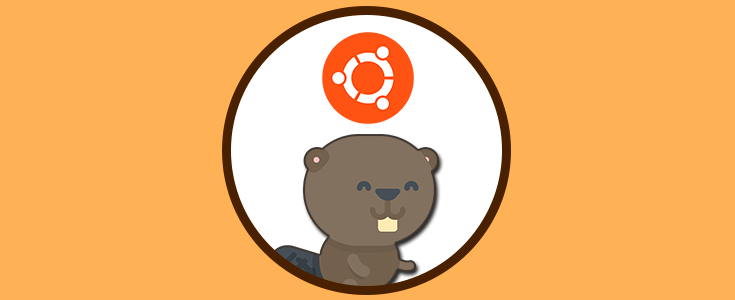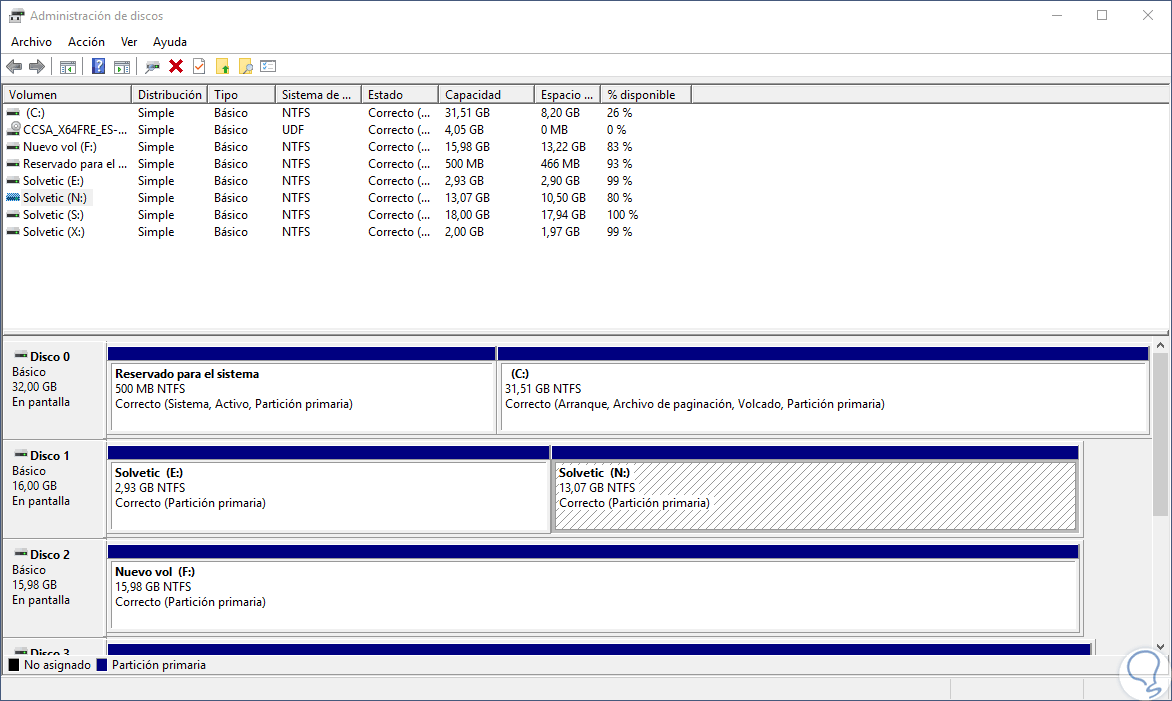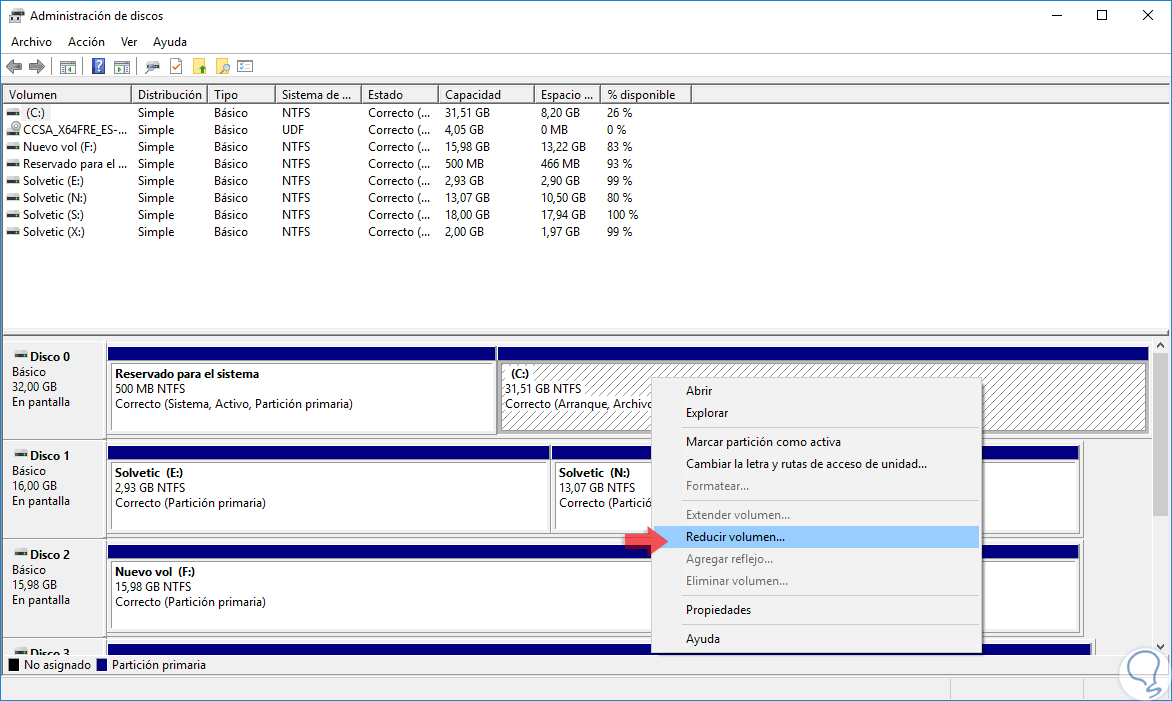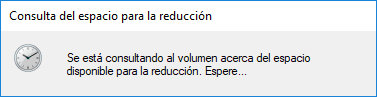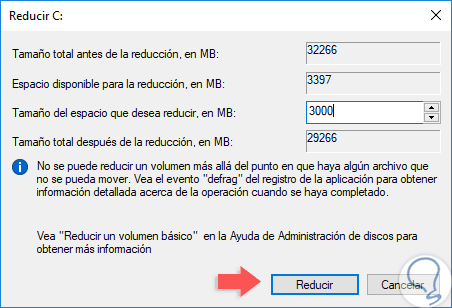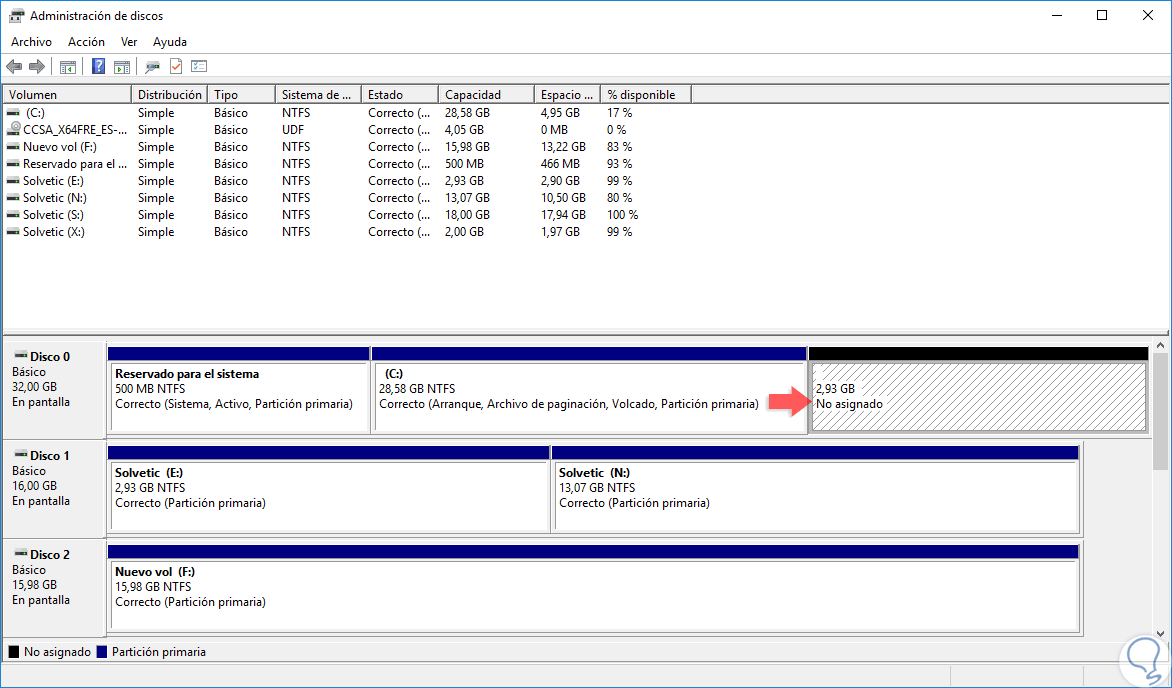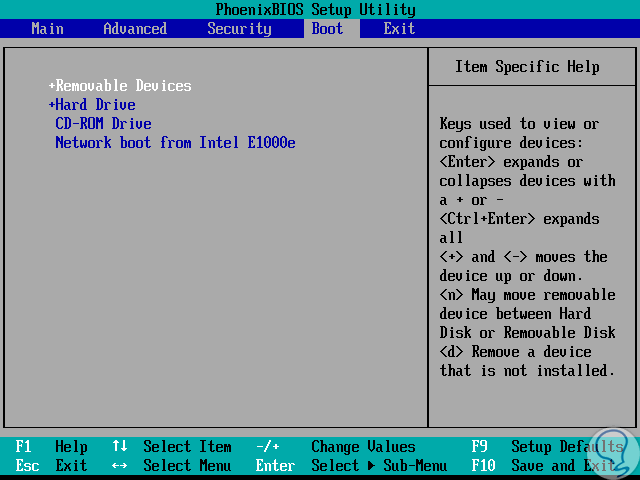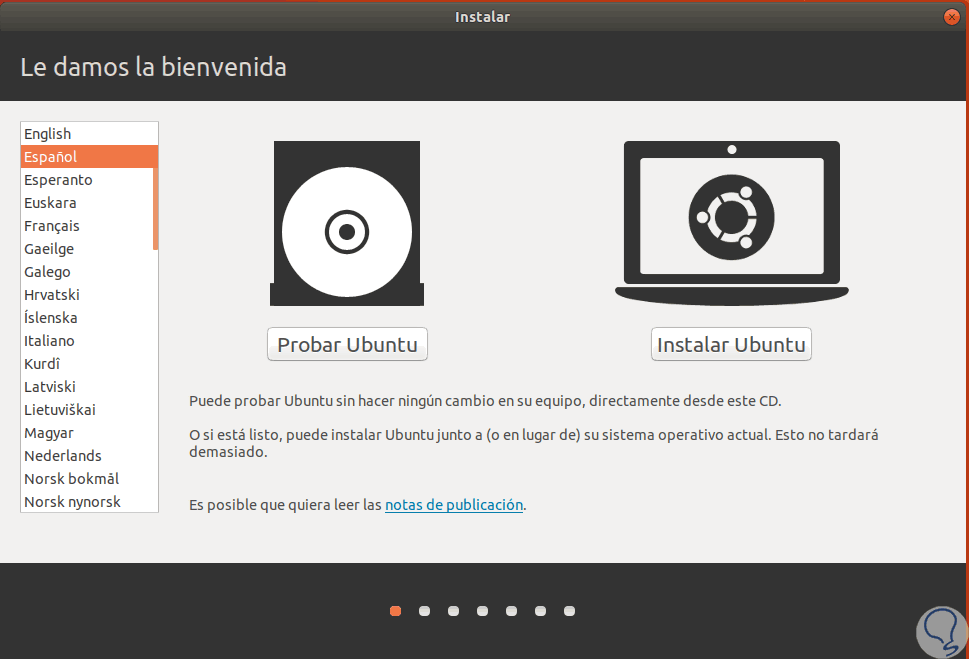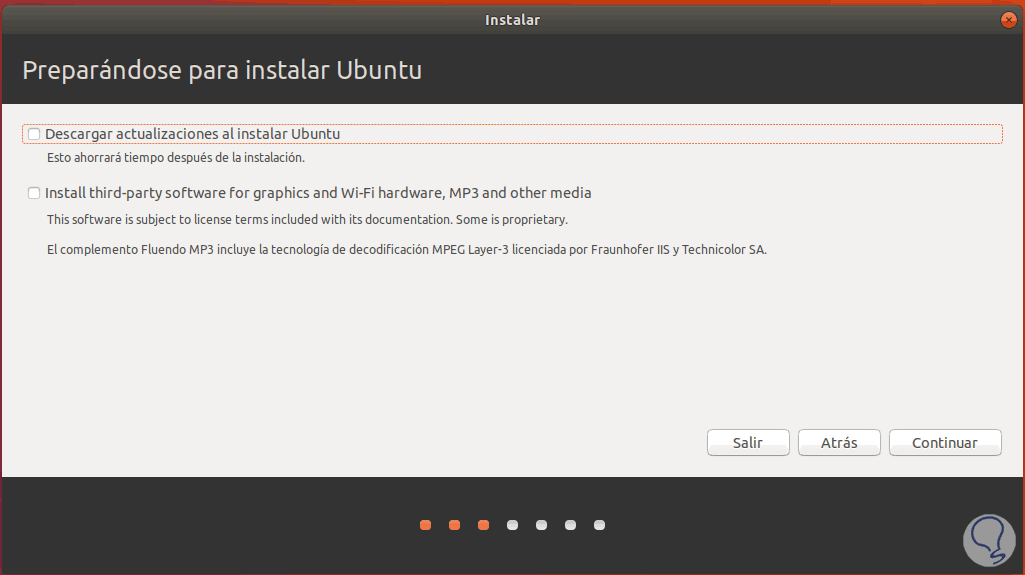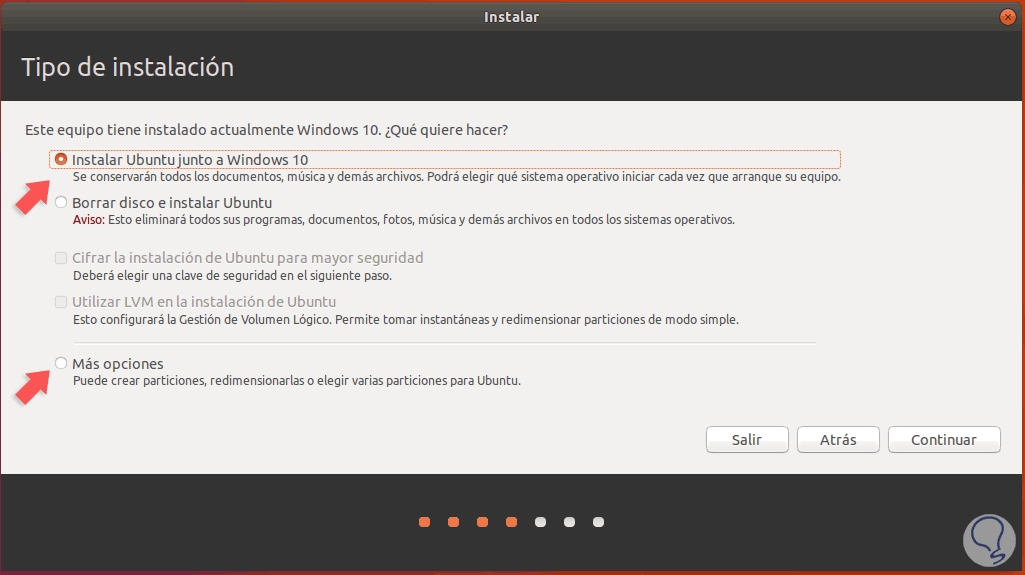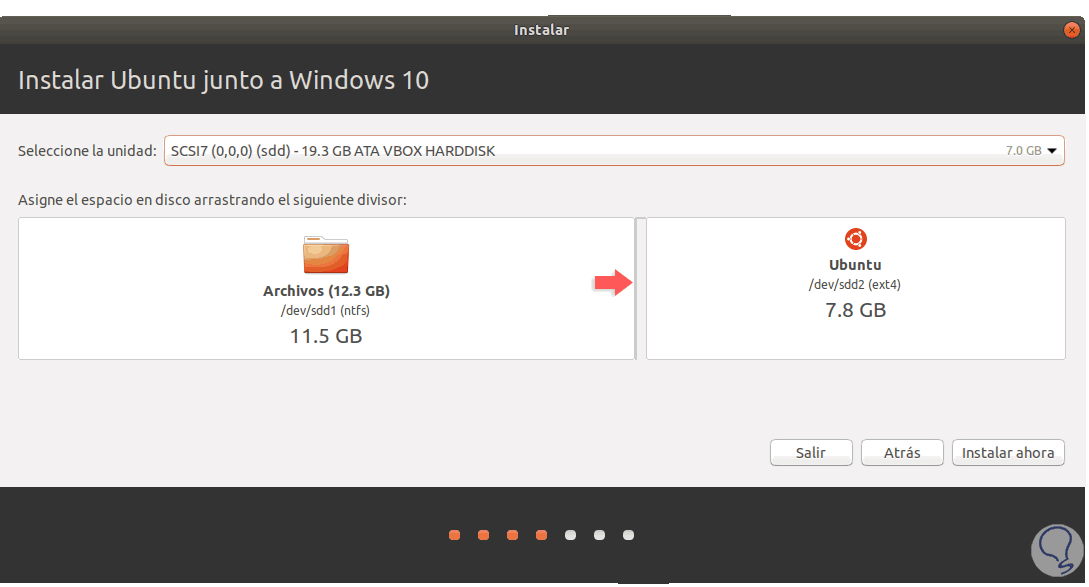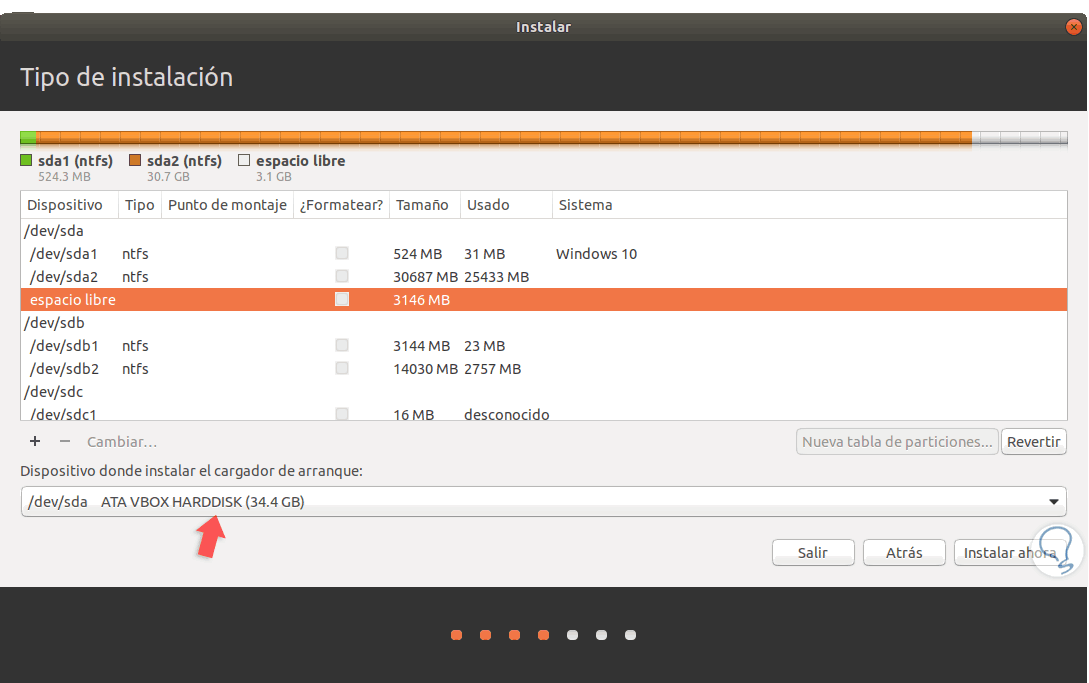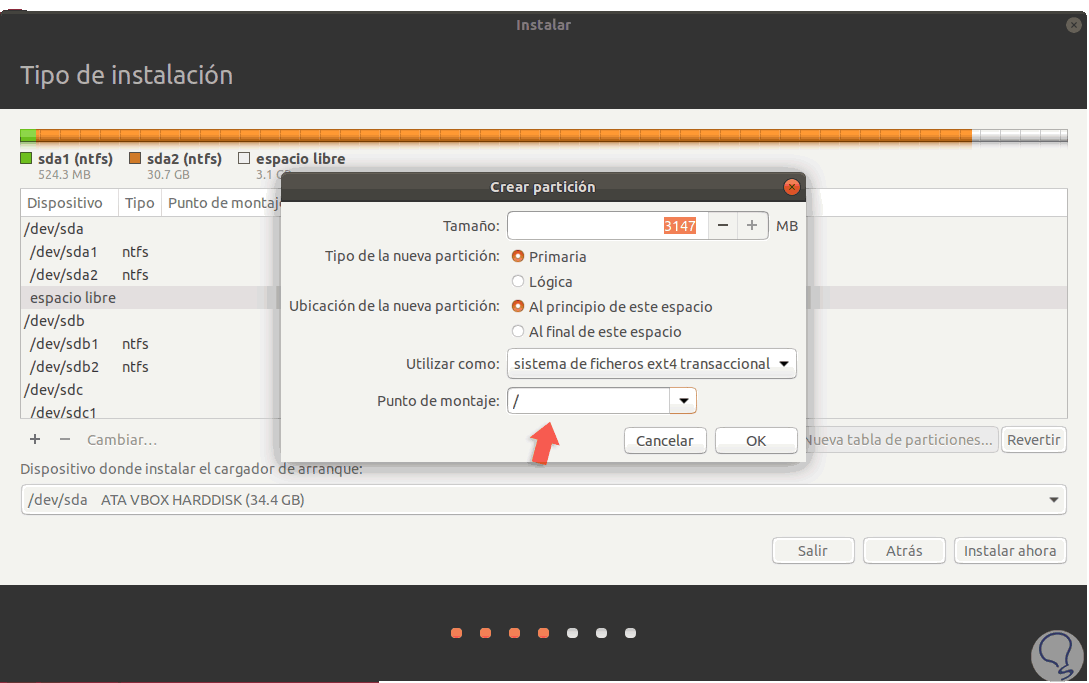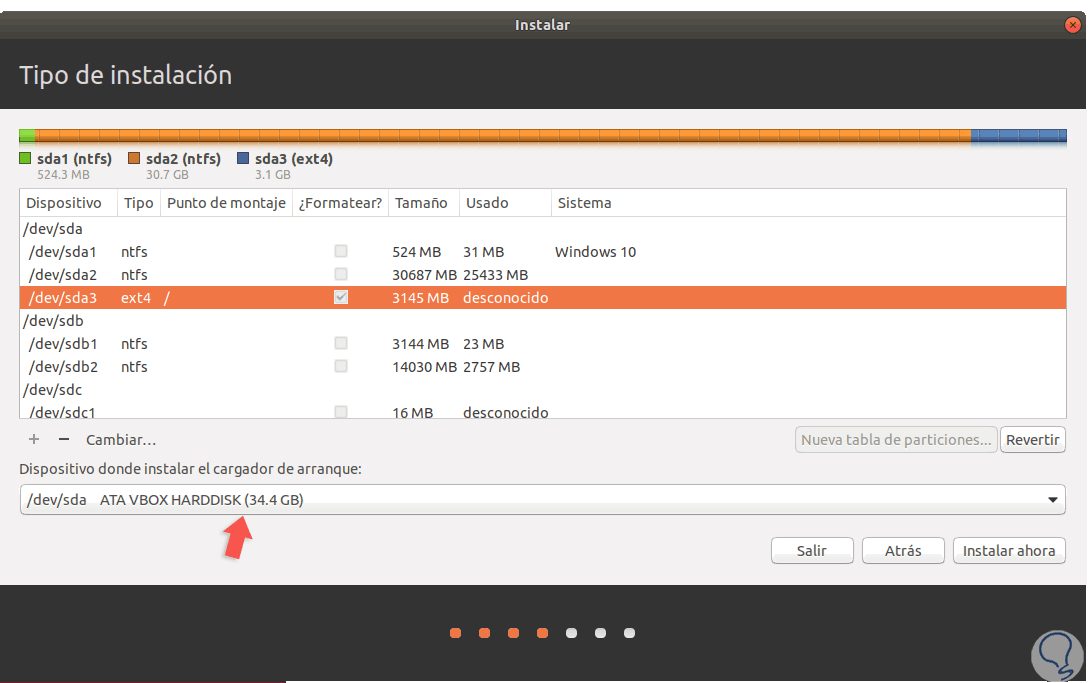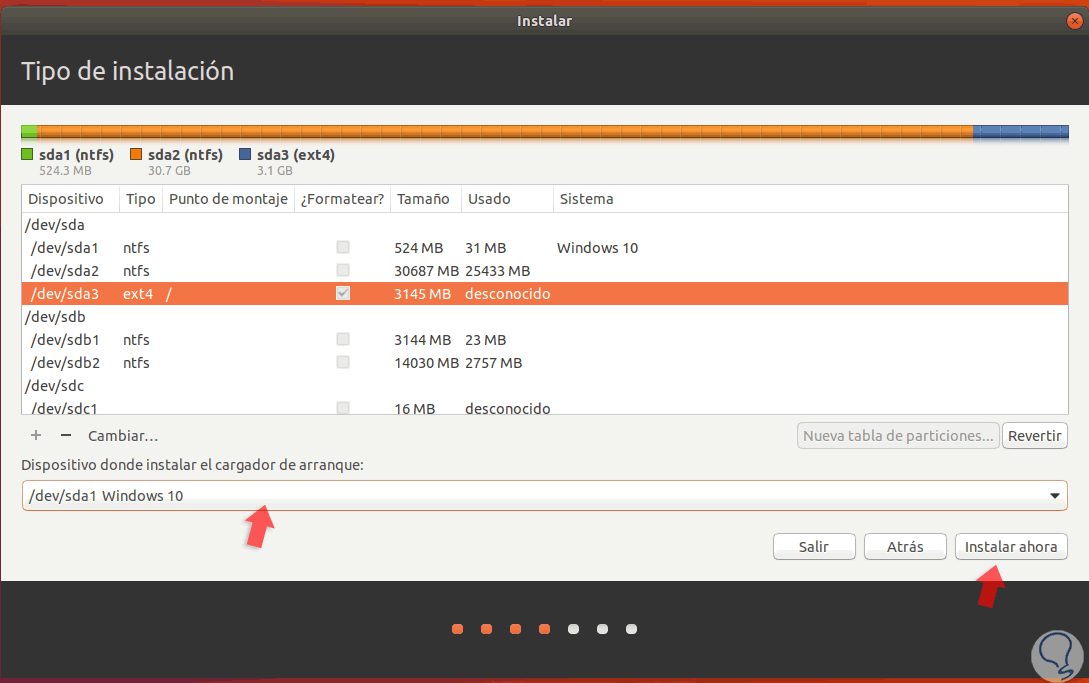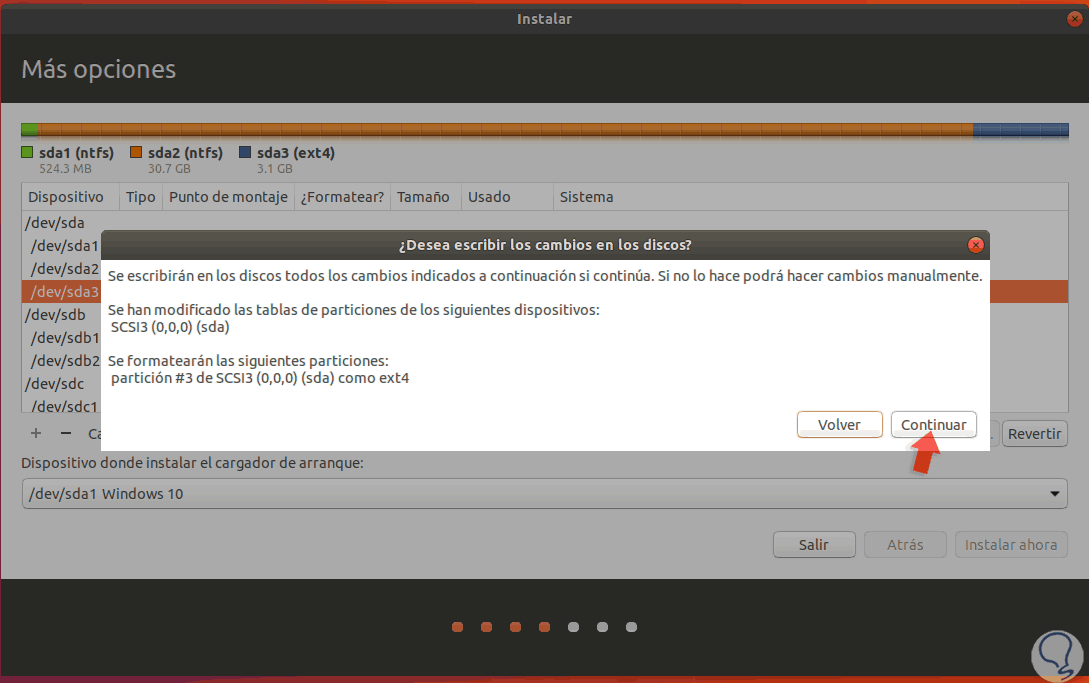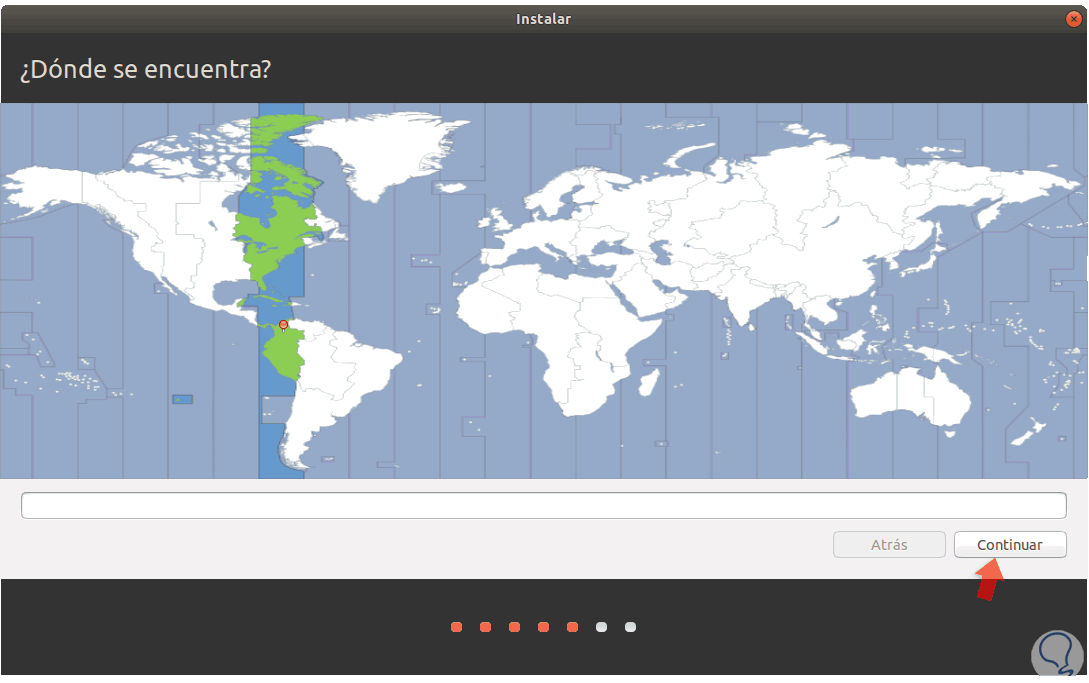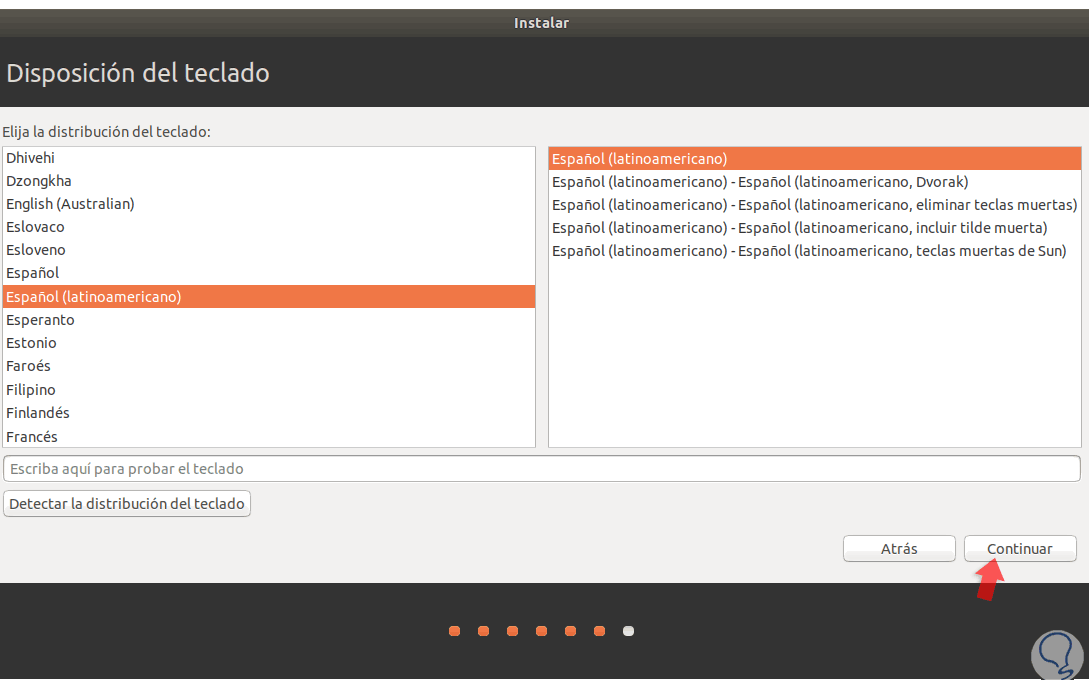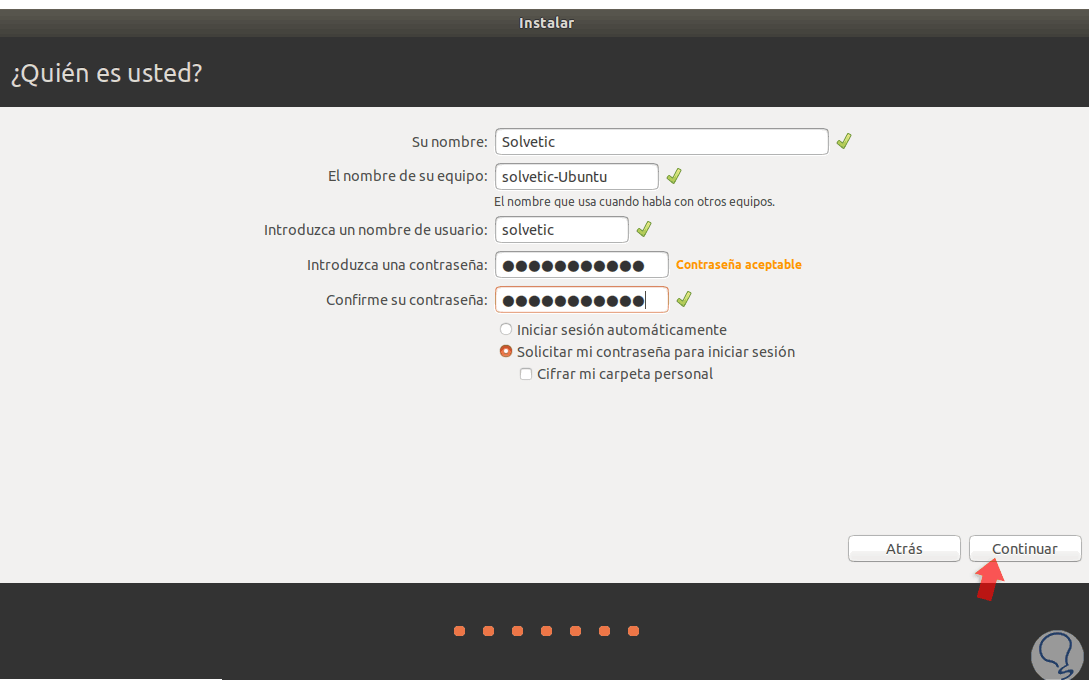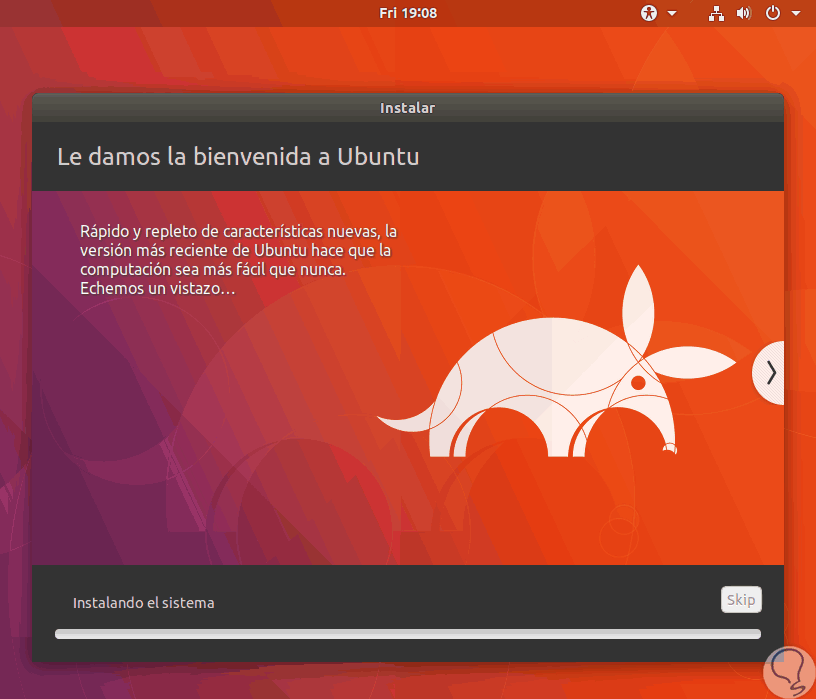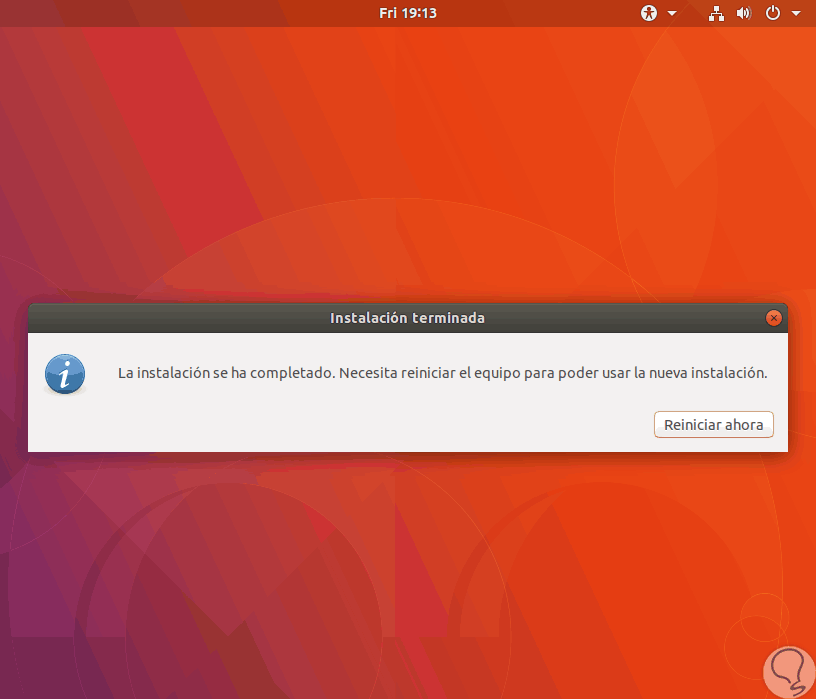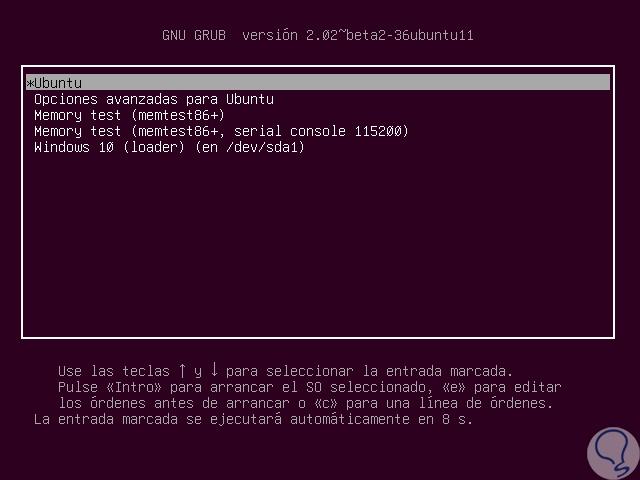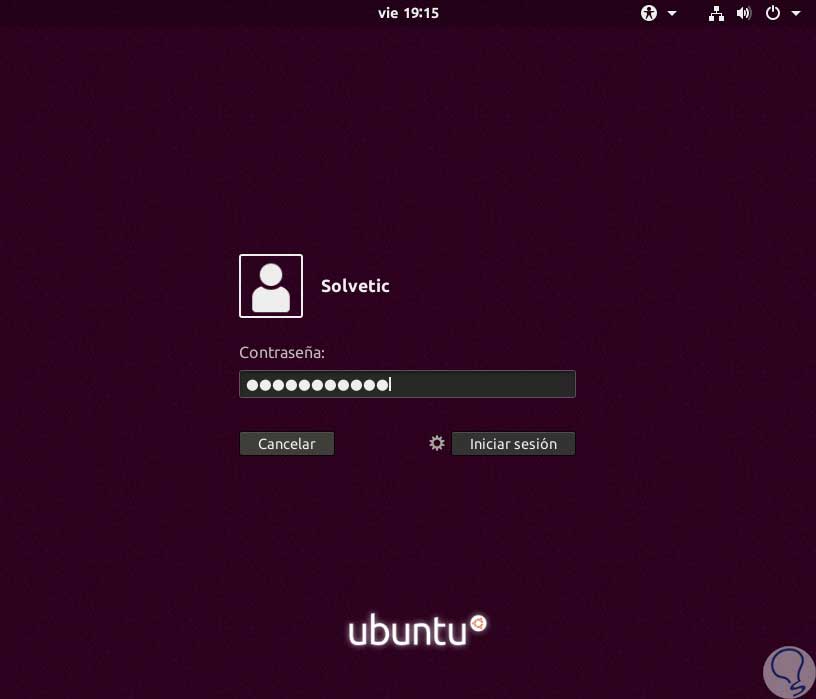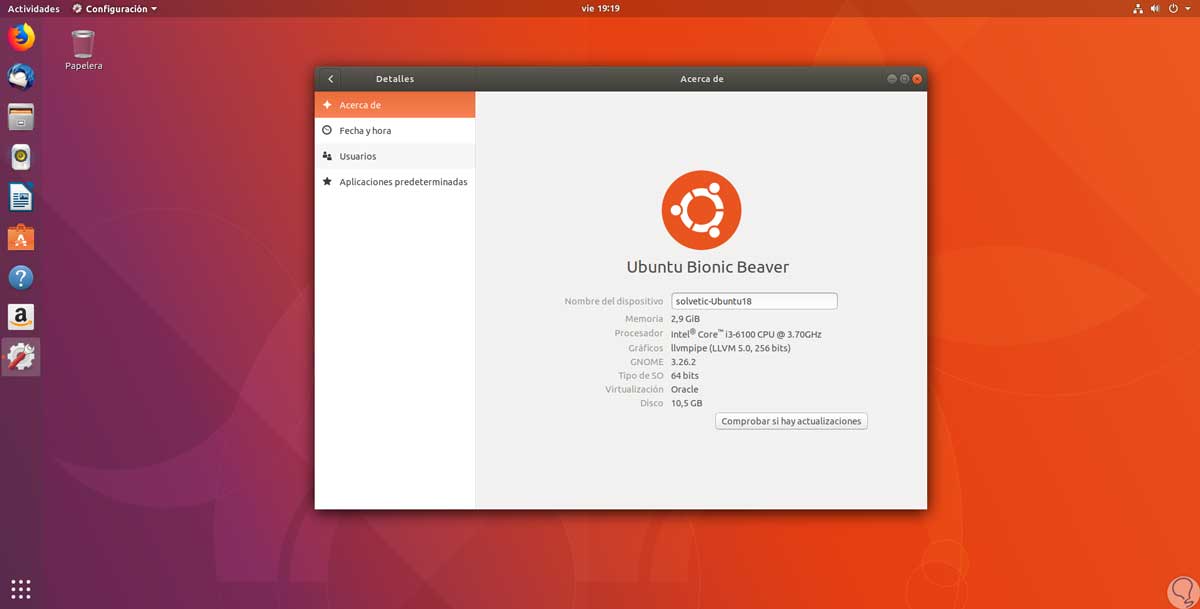Dos de los sistemas operativos actuales más importantes por sus prestaciones tanto a nivel de usuarios como de organizaciones son Windows 10 y la nueva edición lanzada hace poco de Ubuntu 18.04.
Cada desarrollador se ha puesto en la tarea de añadir nuevas mejoras a cada sistema enfocadas en ofrecer al usuario final una experiencia de uso mucho más atractiva y no solo por su entorno sino por las capacidades generales del sistema en aspectos como compatibilidad, desarrollo, rendimiento y facilidad de uso.
Un aspecto que llama la atención, y en el cual trabajaremos en el día de hoy, es en la capacidad de instalar Ubuntu 18.04 en un equipo donde este Windows 10 pero obviamente sin desinstalar este, las razones para ello son:
- Posibilidad de contar con dos sistemas totalmente diferentes en un solo equipo
- Aprovechar todos los recursos de hardware
- No invertir dinero en nuevos equipos o componentes de hardware
- Pruebas y conocimiento de todas las funcionalidades del nuevo sistema.
A través de este tutorial aprenderemos a instalar Ubuntu 18.04 en Windows 10 recordando algunas de las características que nos ofrece este nuevo sistema de Linux:
- Nuevos temas de iconos
- Entorno Gnome actualizado
- Kernel actualizado
- Nuevas aplicaciones y mucho más.
Para conocer en detalle todas las novedades de Ubuntu 18.04 podemos visitar el siguiente enlace:
Para crear este arranque dual será necesario contar con la imagen ISO de Ubuntu 18.04 la cual podemos descargar en el siguiente enlace:
También será necesario contar con alguna herramienta para convertir esta imagen ISO en un archivo booteable o bien grabar la imagen ISO en un DVD para arrancar desde allí.
1. Configurar Windows 10 para dual boot
El primer paso por realizar consiste en definir el espacio en el disco duro en el equipo donde esta Windows 10 con el fin de instalar Ubuntu 18.04.
Para realizar este proceso vamos a acceder al Administrador de discos usando alguna de las siguientes opciones:
Administrador de discos
https://www.solvetic...-en-windows-10/
Una vez desplegada la ventana tendremos dos opciones para liberar espacio y las analizaremos detalladamente.
2. Liberar espacio con disco externo o partición local en Windows 10
La primera alternativa a usar es usar algún disco adicional que tengamos instalados y conectados en el equipo, de este modo evitamos usar la partición donde se encuentra el sistema operativo.
Para la opción de partición local vamos a usar el disco duro donde se encuentra alojado el sistema operativo, la partición normalmente es la C, y allí daremos clic derecho sobre ella y seleccionamos la opción “Reducir volumen”:
Veremos el siguiente mensaje:
Una vez se complete el proceso de análisis de espacio de la unidad seleccionada, vamos a definir la cantidad de espacio a reducir tomando en cuenta la cantidad máxima disponible:
Pulsamos en el botón “Reducir” y podremos ver dicho espacio ha sido designado. Este será el espacio que usaremos para instalar Ubuntu 18.04.
3. Configurar e instalar Ubuntu 18.04
Una vez realicemos este proceso vamos a insertar el DVD o USB booteable con la imagen ISO de Ubuntu 18.04 para que el sistema pueda arrancar desde allí, para esto debemos acceder al BIOS o UEFI y allí configurar el arranque desde el respectivo medio:
Una vez ejecutemos esto, veremos lo siguiente:
Allí definimos el idioma y podremos probar o instalar directamente Ubuntu 18.04, la diferencia radica en que si pulsamos “Probar Ubuntu” todo lo que hagamos se borrará al cerrar la sesión. Pulsamos en el botón “Instalar Ubuntu” y será desplegado lo siguiente:
Aquí podremos descargar las últimas actualizaciones disponibles para el sistema y controladores de terceros si así lo deseamos, pulsamos en “Continuar” y veremos la siguiente ventana:
Lógicamente activamos la casilla “Instalar Ubuntu junto a Windows 10” y pulsamos de nuevo en “Continuar” donde será desplegado lo siguiente. Allí especificaremos que el disco seleccionado sea el predeterminado donde se ha de instalar Ubuntu 18.04 junto a Windows 10, podremos mover la barra deslizante para definir la cantidad de espacio a usar si así lo deseamos.
Otra alternativa a tener en cuenta es personalizar esta opción y para ello, En el punto anterior, activamos la casilla “Más opciones” donde veremos lo siguiente:
Allí tendremos toda la estructura del disco duro y podremos seleccionar el espacio que hemos definido desde el administrador de discos en Windows 10, allí agregamos el tamaño de la partición en MB, seleccionamos el tipo de partición como Principal y la ubicación de partición al principio de este espacio, para esto seleccionamos el espacio libre y damos clic en el signo + y configuramos lo siguiente:
- Tamaño = mínimo 30000 MB recomendados
- Tipo de la nueva partición = Principal
- Ubicación de la nueva partición = Al principio de este espacio
- Utilizar como = Sistema de ficheros ext4 transaccional
- Punto de montaje = /
Pulsamos en OK para aplicar los cambios y veremos el resultado:
Si aun contamos con espacio libre podemos usarlo para crear partición /swap o /home si es necesario. Ahora, en el campo “Dispositivo donde instalar el cargador de arranque” desplegamos las opciones y seleccionamos “Windows 10”:
Pulsamos en el botón “Instalar ahora” para dar inicio al proceso de instalación y veremos lo siguiente:
Pulsamos en Continuar y veremos la siguiente donde definiremos la zona geográfica:
Pulsamos en Continuar y ahora definiremos el idioma del teclado:
En la siguiente ventana definiremos el usuario y credenciales:
Pulsamos en Continuar e iniciará el proceso de instalación de Ubuntu 18.04:
Una vez este proceso concluya veremos lo siguiente:
Allí pulsamos en el botón “Reiniciar ahora” para que se complete el proceso y podremos ver en el gestor de arranque GRUB la opción para arrancar desde alguno de los dos sistemas:
Accederemos a la ventana de inicio de sesión:
Una vez ingresemos veremos el entorno de Ubuntu 18.04 en un equipo con Windows 10:
De este modo será posible usar ambos sistemas operativos de forma simultánea con total compatibilidad.