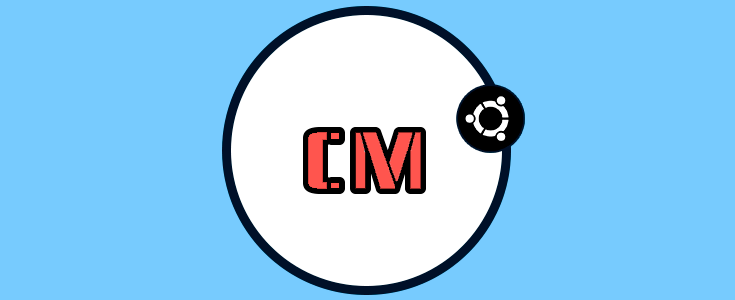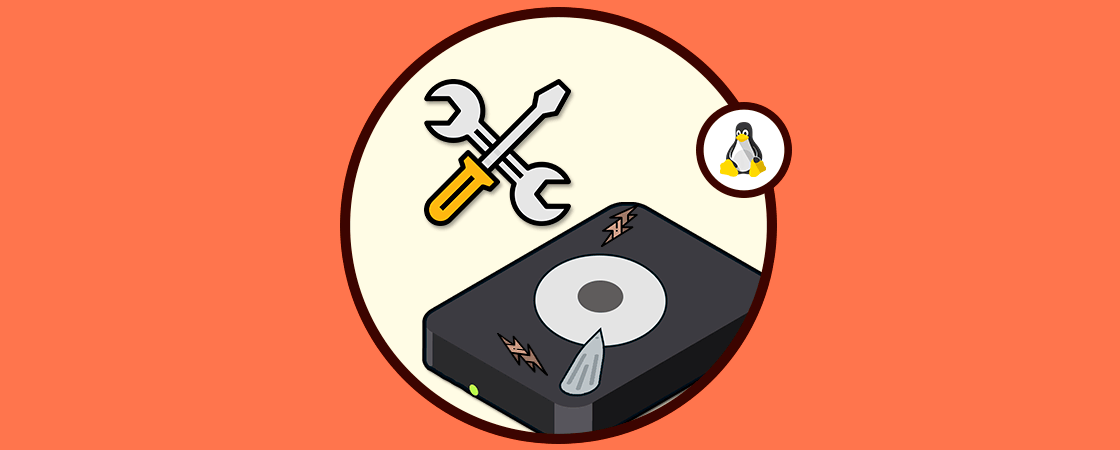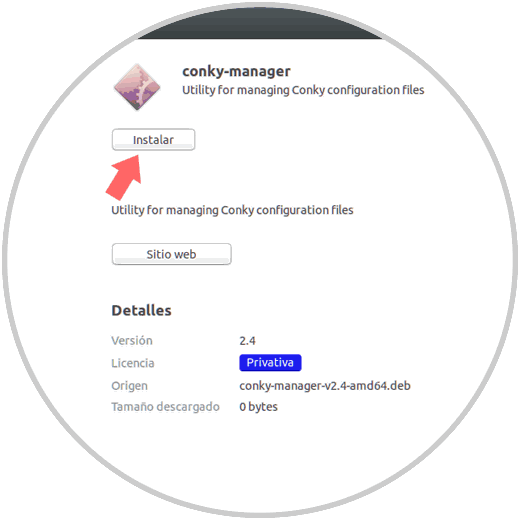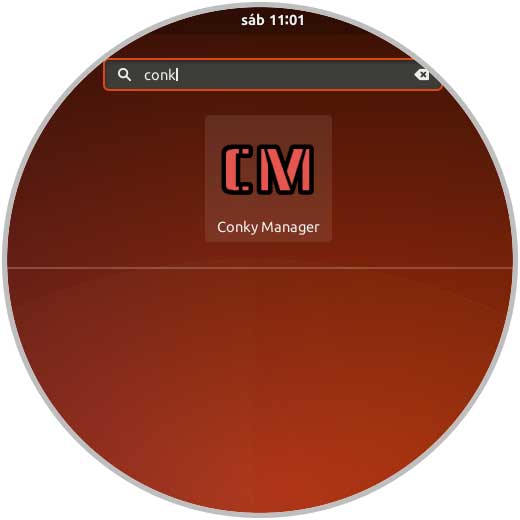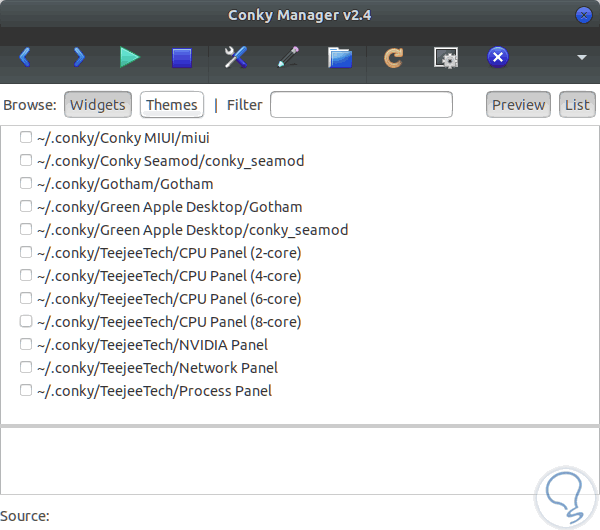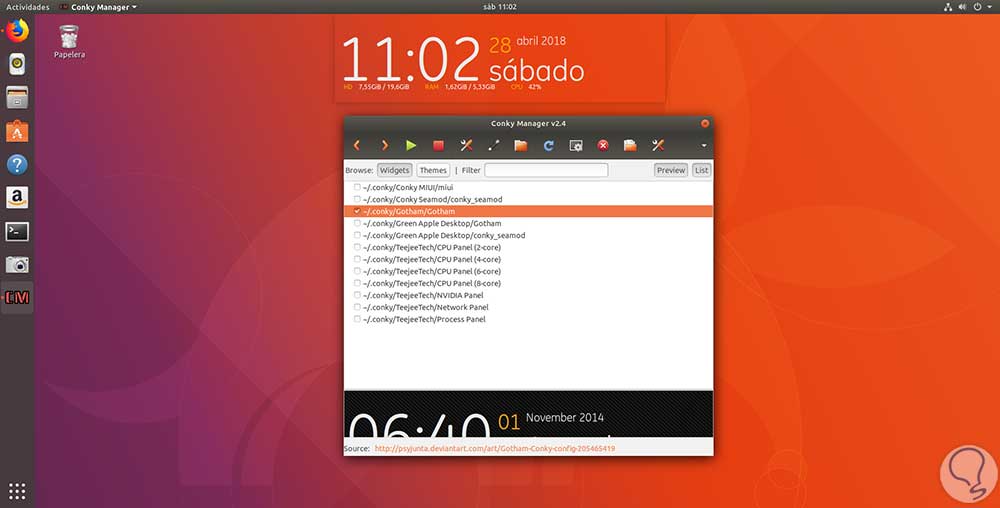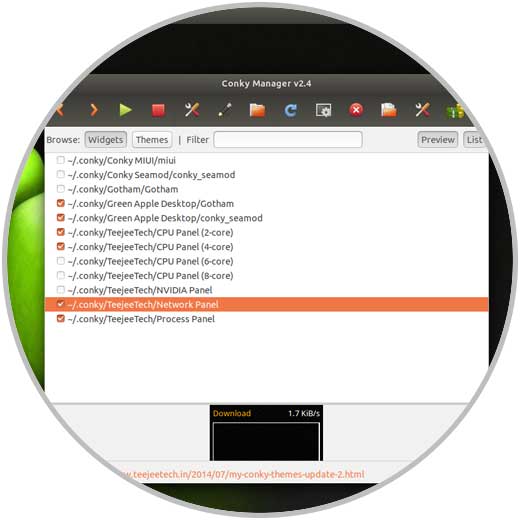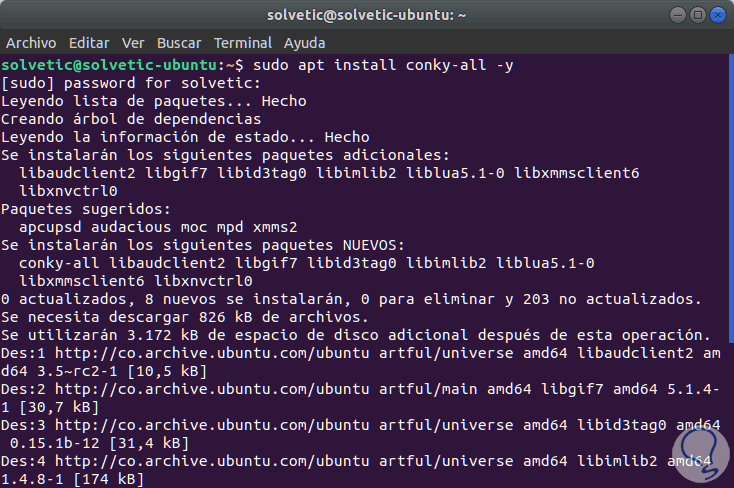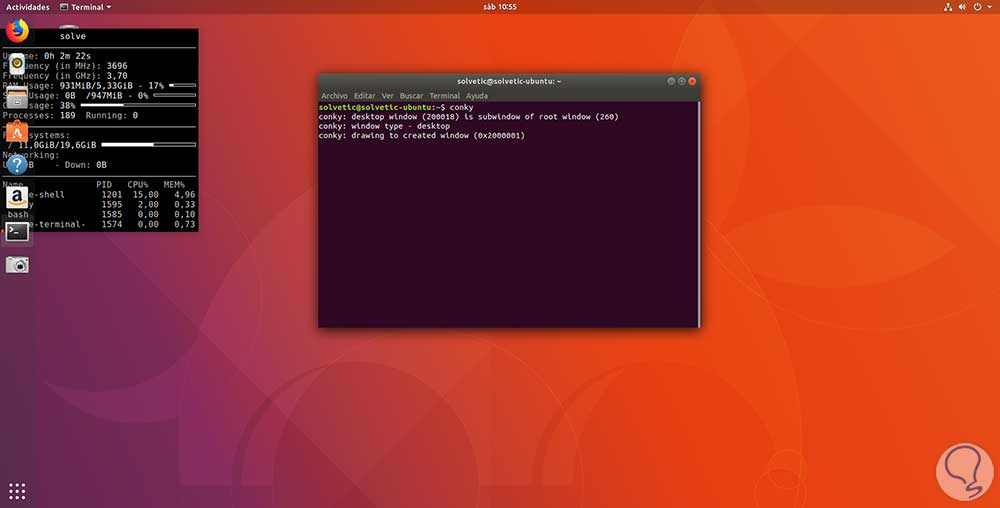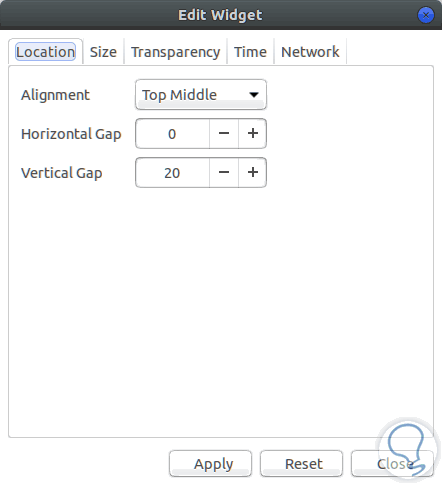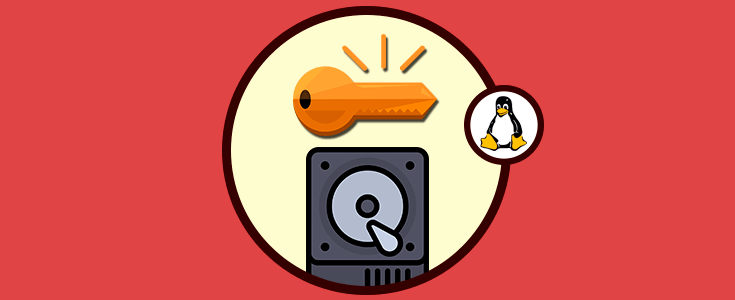Existen diversas herramientas útiles para supervisar y llevar un control centralizado sobre cada aspecto del sistema y una de estas herramientas útiles por su entorno y opciones de despliegue es Conky.
Conky Manager es un front-end gráfico diseñado para administrar archivos de configuración Conky, gracias a ellos podremos tener múltiples opciones para iniciar, detener, explorar y editar temas de Conky instalados en el sistema operativo. Conky está disponible para su uso en sistemas Linux, FreeBSD y OpenBSD, es totalmente gratuito y de código abierto, publicado bajo los términos de GPL y al usarla podremos obtener información de aspectos como la siguiente.
- Carga de la CPU
- Uso de memoria
- Uso del disco duro
- Actividad de la red
- Temperatura de la GPU, velocidad del ventilador, reloj de la GPU
- Tiempo y clima
- Inicio, detención, exploración y edición de temas Conky
- Ejecutar Conky en el inicio del sistema operativo
- Diversas opciones para cambiar la ubicación, la transparencia y el tamaño de la ventana del widget Conky
- Opciones para cambiar el tiempo y la interfaz de red
En este tutorial aprenderemos a instalar Conky en Ubuntu 18.04.
1. Cómo instalar Conky Manager en Ubuntu
Para instalar Conky en Ubuntu contamos con dos opciones, a través de repositorios PPA o de archivos .DEB. Para hacer uso de los repositorios PPA, solo se aceptan las ediciones 13.10 (saucy), 14.04 (trusty) y 14.10 (utopic) de Ubuntu y para ello debemos ejecutar los siguientes comandos:
sudo apt-add-repository -y ppa:teejee2008/ppa sudo apt-get update sudo apt-get install conky-managerSi optamos por usar la opción del archivo .DEB podemos descargarlo en el siguiente enlace:
Allí descargaremos el archivo asociado a la arquitectura respectiva, 32 o 64 bits.
Una vez descargado, damos doble clic sobre él y será desplegado el asistente de instalación de Ubuntu:
Allí pulsamos en el botón Instalar para iniciar el respectivo proceso de instalación:
Una vez instalado Conky, podremos acceder a él desde Actividades en Ubuntu:
Al momento de su acceso veremos lo siguiente:
Aquí encontramos dos pestañas que son:
Al momento de seleccionar alguna de las casillas podremos ver que se inicia el respectivo diseño de este:
Cuando seleccionamos el tema y los widgets deseados, veremos como toda la información es desplegada en el escritorio en tiempo real y de forma dinámica:
Pero Conky nos ofrece la alternativa de conocer esta información sin usar Widgets, para ello podemos ejecutar lo siguiente en la terminal:
sudo apt-get install conky-all -y
2. Cómo configurar Conky Manager en Ubuntu
Una vez instalado, basta con ejecutar el comando conky para que sea despegada una ventana en el escritorio con dicha información:
Si vamos a la configuración de Conky-Manager podremos ver las diferentes opciones a editar como:
- Transparencia de los widgets
- Red
- Tiempo, etc
De esta manera Conky es una alternativa simple pero completa para tener información completa de diversos parámetros del sistema.