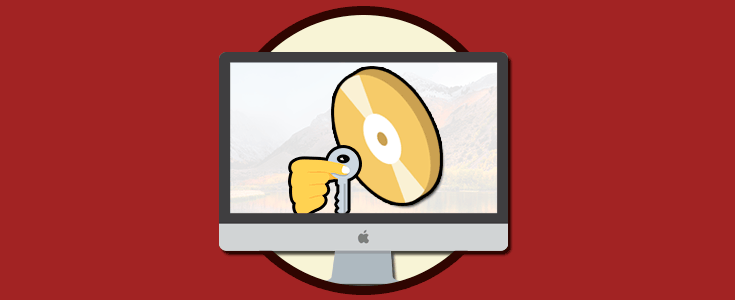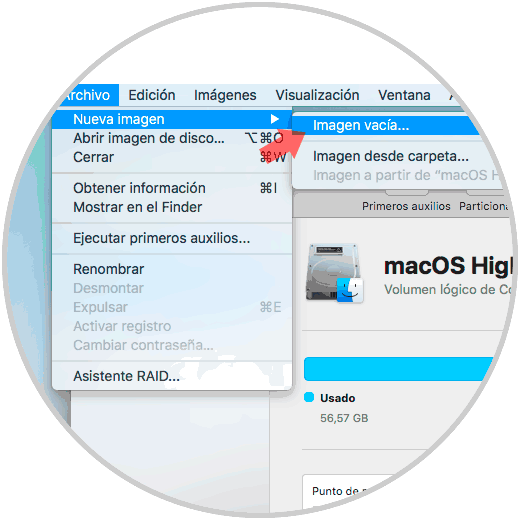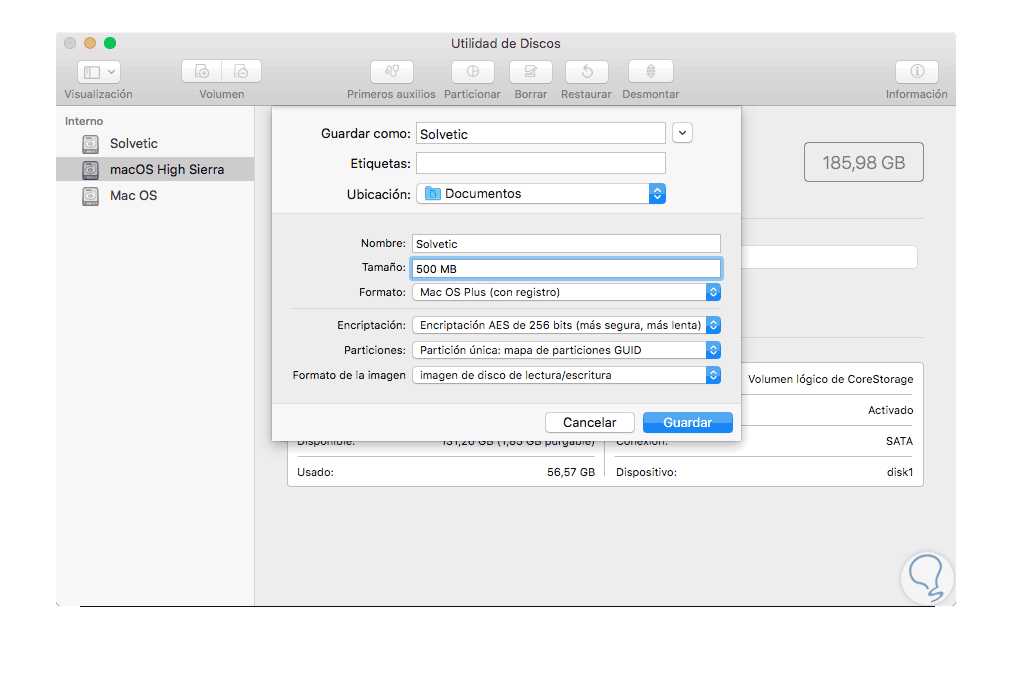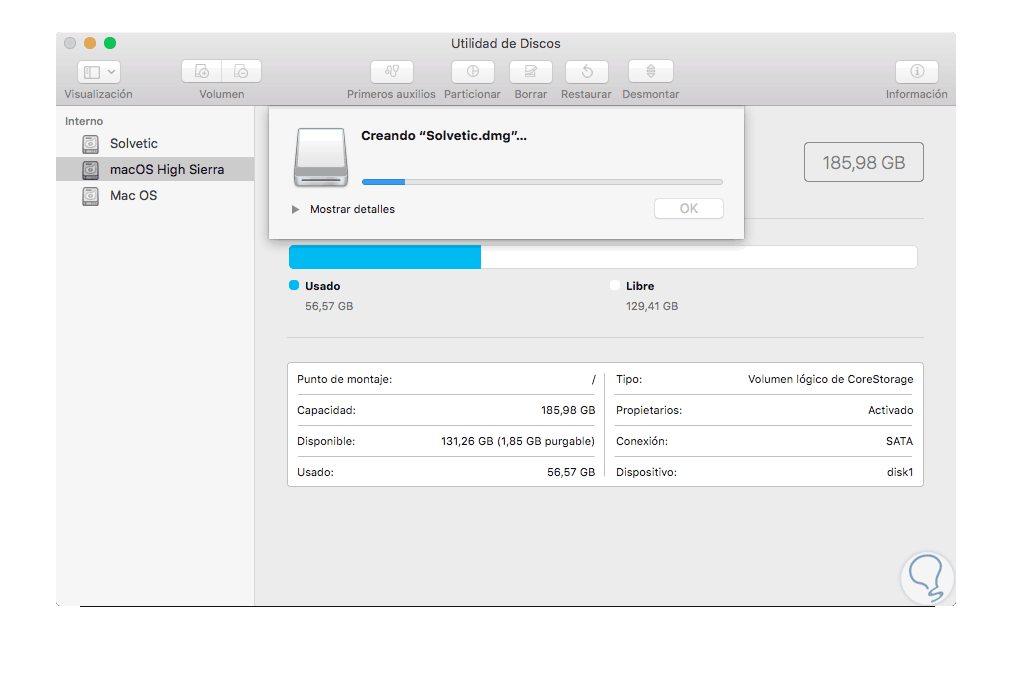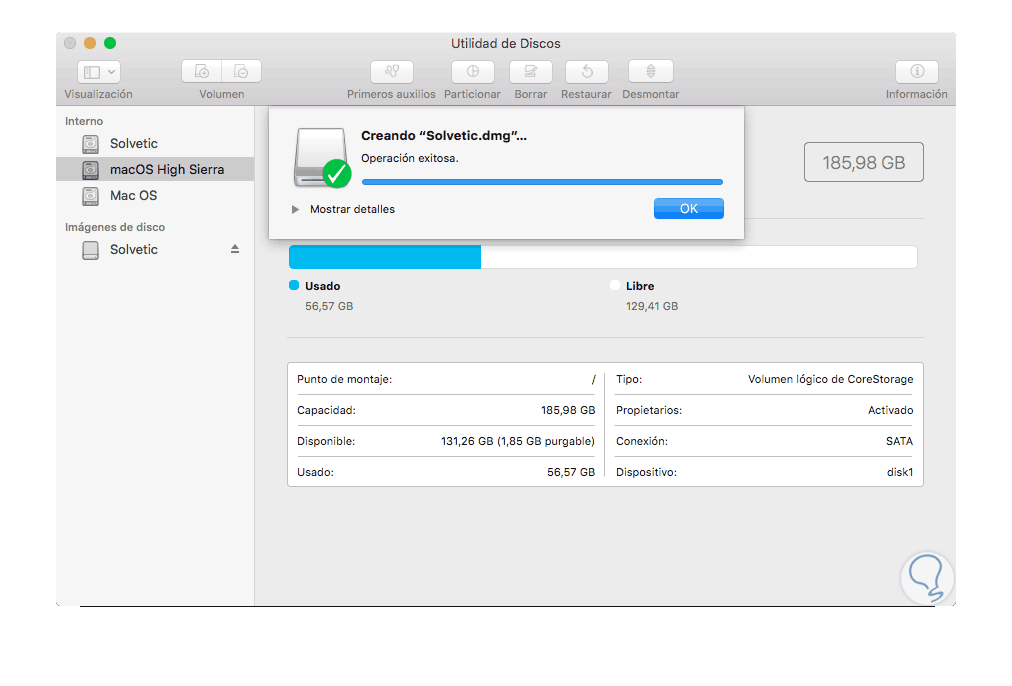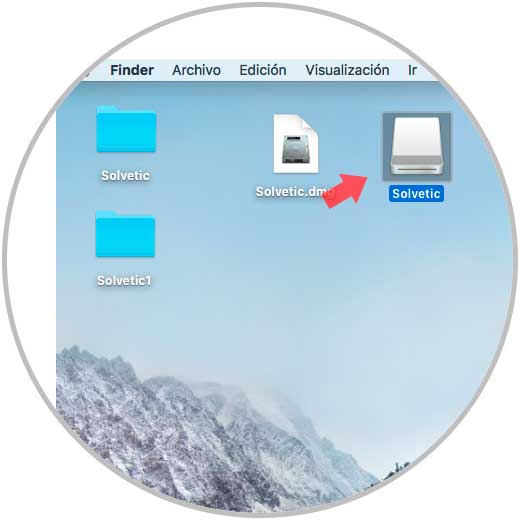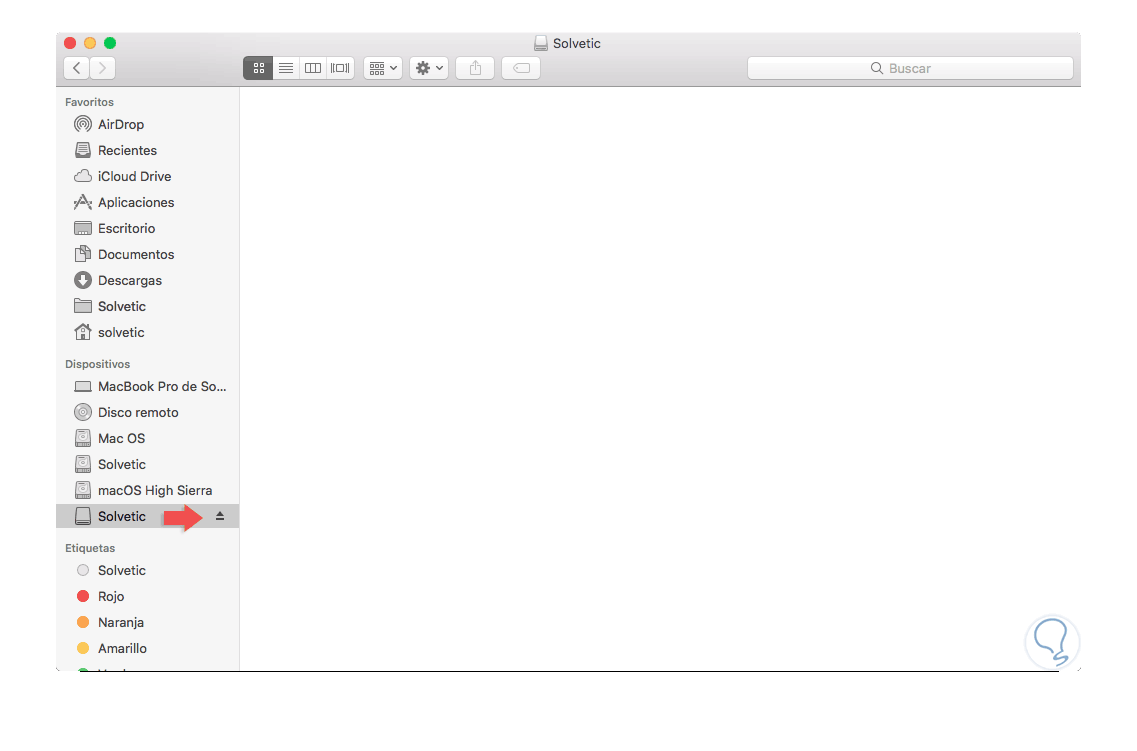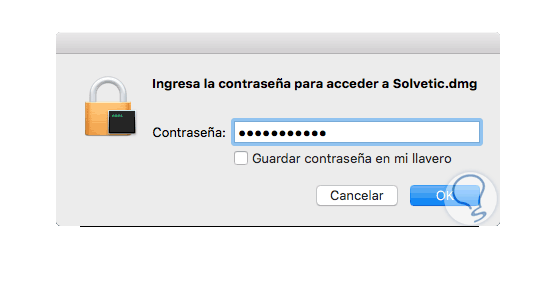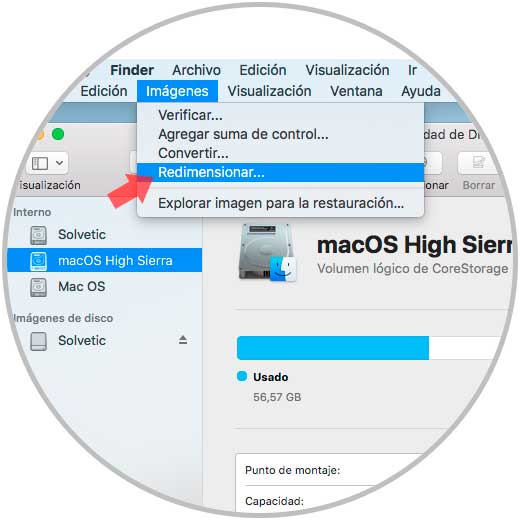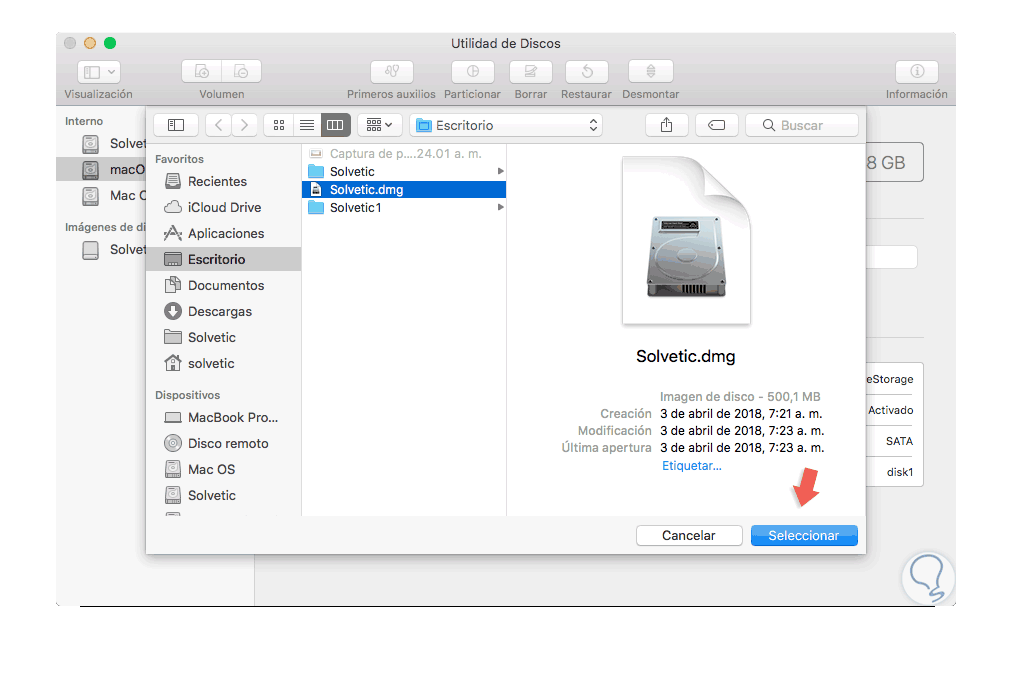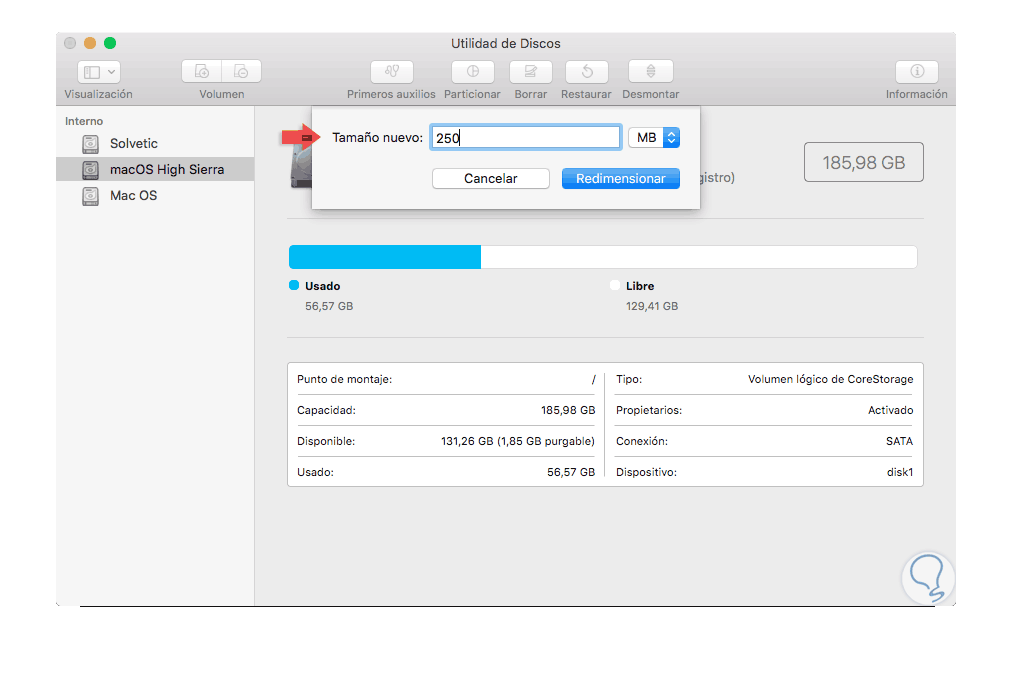La seguridad de nuestra información debe ser siempre uno de los principales objetivos a trazarnos ya sea como administradores o usuarios frecuentes ya que con las potentes amenazas que se presentan en la red estamos expuestos a ser víctimas de diversos tipos de ataques que pueden llegar a afectar nuestros datos y con ello nuestra privacidad.
Existen diversas herramientas para proteger los datos, pero cuando trabajamos con macOS High Sierra, disponemos de una integrada que nos permite almacenar nuestra información usando los mejores métodos de encriptación garantizando así la privacidad de la información y evitando que otros usuarios accedan a dicha información.
Solvetic explicara a través de este tutorial como crear una imagen de disco encriptada en la cual podemos añadir todos los archivos que deseamos proteger y luego acceder a ellos usando la contraseña que asignemos.
1. Crear y montar imagen de disco en macOS High Sierra
El primer paso que dar consiste en acceder a la utilidad de discos usando alguna de las siguientes opciones:
- En la ruta “Ir / Utilidades / Utilidad de discos”.
- Usando la combinación de teclas siguientes y en la ventana desplegada seleccionar Utilidad de discos.
⇧ + ⌘ + U
- Ingresar el término discos en Spotlight y allí seleccionar la respectiva utilidad.
Una vez accedamos a la utilidad de discos vamos al menú “Archivo” y allí seleccionamos la opción “Nueva imagen / Imagen vacía”:
En la ventana que será desplegada vamos a definir las siguientes variables:
Al momento de seleccionar el nivel de encriptación, se desplegará la siguiente ventana donde definiremos la contraseña a asignar:
Una vez pulsemos en “Seleccionar” podremos completar todos los campos indicados:
Una vez completemos estos campos pulsamos en el botón “Guardar” y veremos que inicia el proceso de creación de la imagen con su respectiva encriptación:
Una vez este proceso concluya veremos lo siguiente. Pulsamos en el botón OK para cerrar el asistente.
Es importante que recordemos la contraseña asignada ya que si la olvidamos es imposible acceder a la imagen seleccionada y no se recomienda almacenar la misma en el llavero de macOS High Sierra ya que cualquier usuario podría acceder a la imagen y administrar los elementos allí alojados. Podremos ver que por defecto la imagen es montada en el sistema operativo y podremos acceder a la unidad para realizar las acciones necesarias:
Una vez hayamos realizado las respectivas acciones en la unidad, podemos ir al Finder y desde allí expulsar la imagen dando clic en el icono de expulsión de la unidad ubicado en el lado derecho de la misma:
Para montar la imagen y trabajar en ella, basta con dar doble clic sobre la imagen .dmg y automáticamente veremos la siguiente ventana donde ingresaremos la contraseña asignada:
2. Modificar el tamaño de la imagen en macOS High Sierra
En algunos casos puede ser necesario que necesitemos más o menos espacio del asignado originalmente, si este es el caso, vamos a la Utilidad de discos y nos dirigimos al menú “Imágenes / Redimensionar”:
En la ventana desplegada ubicaremos la imagen que hemos creado y que ha de ser redimensionada:
Pulsamos en el botón “Seleccionar” y se desplegará la siguiente ventana donde definiremos el nuevo tamaño de la imagen en MB o GB:
Así de sencillo es crear una imagen de disco encriptada en macOS High Sierra y añadir más seguridad a nuestra información más delicada.