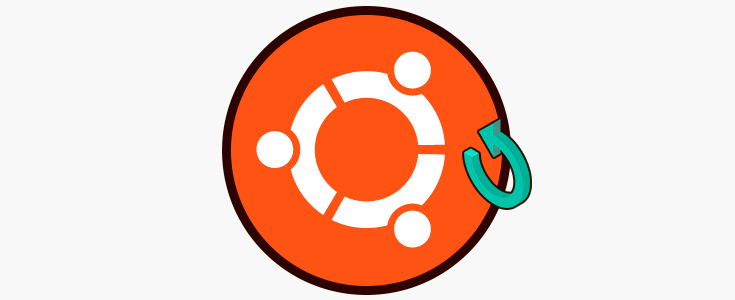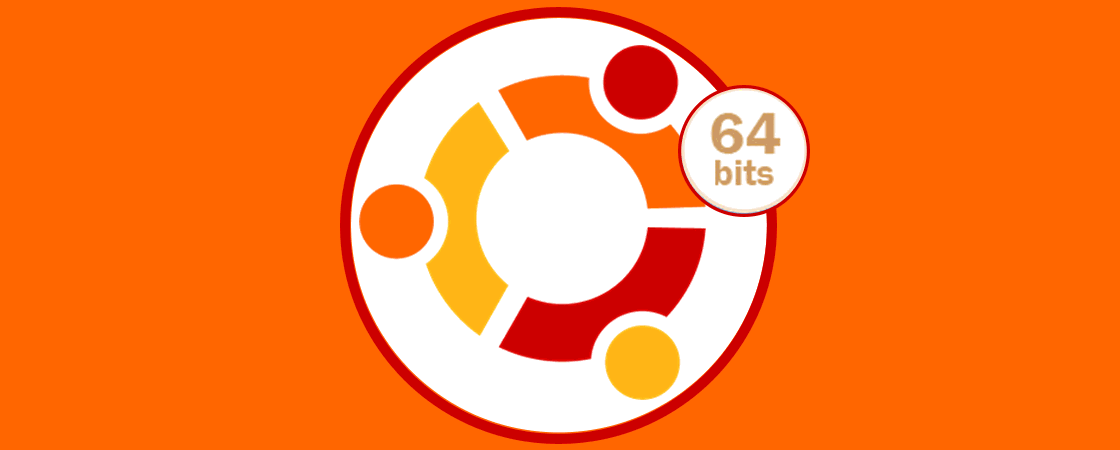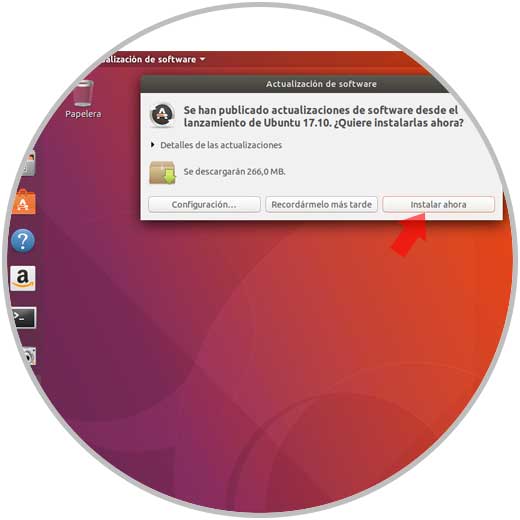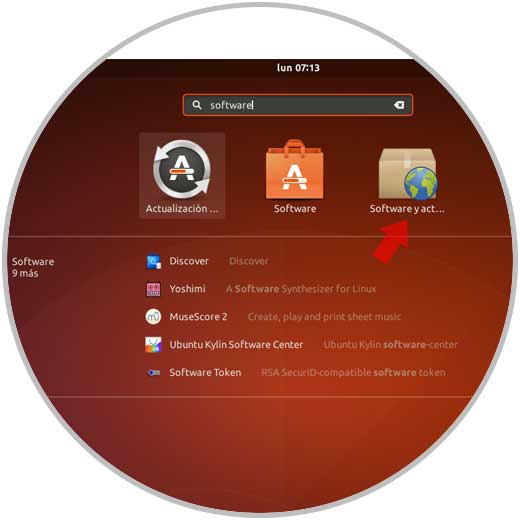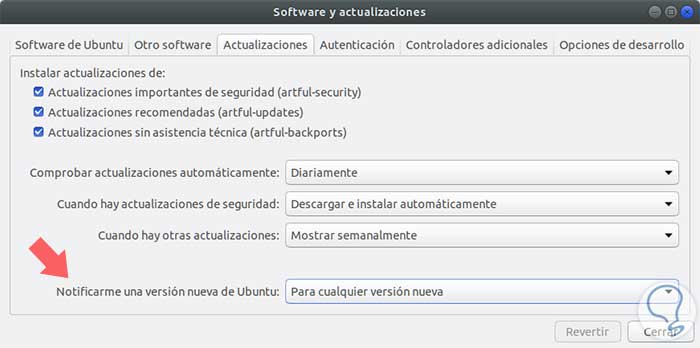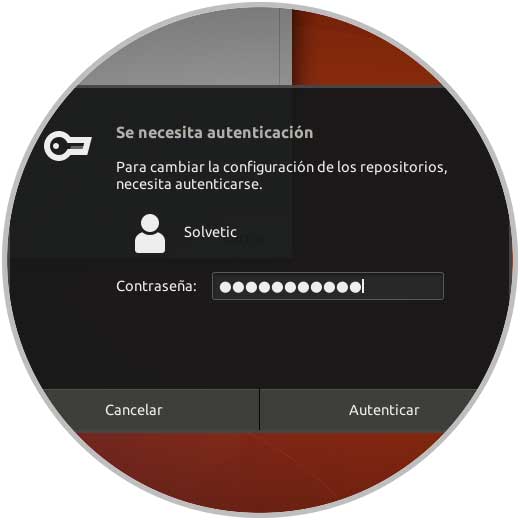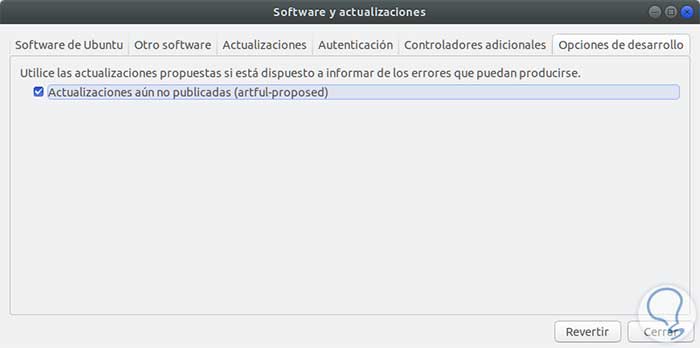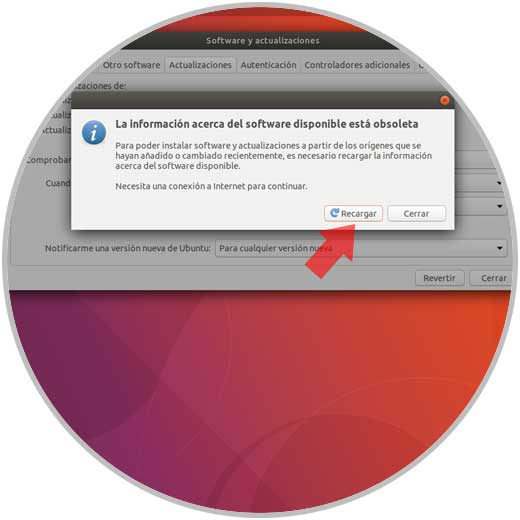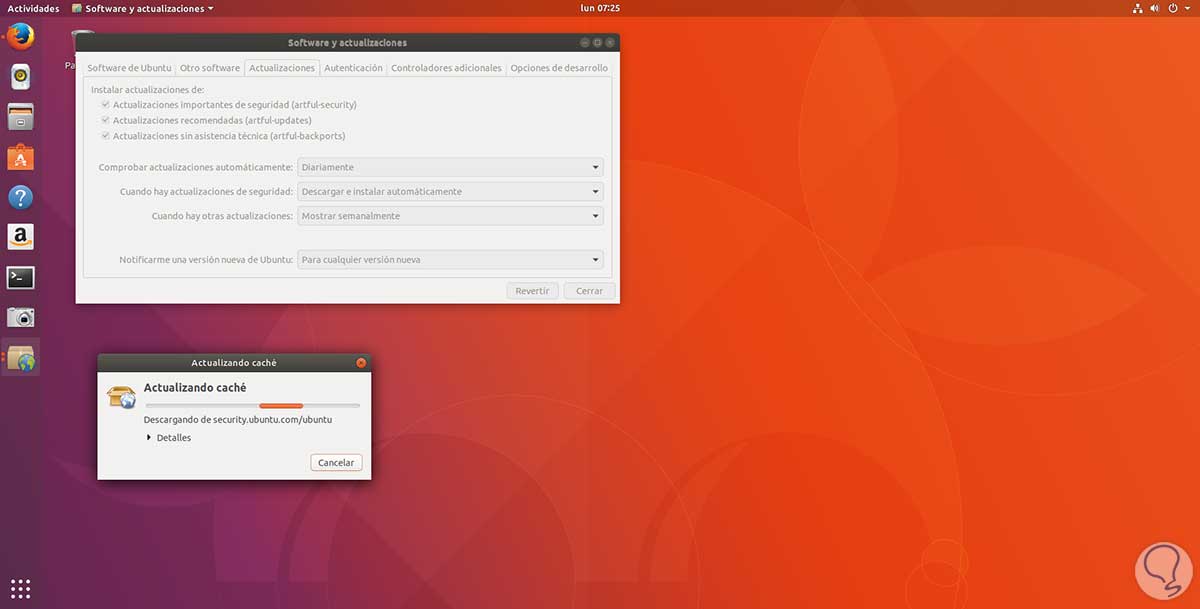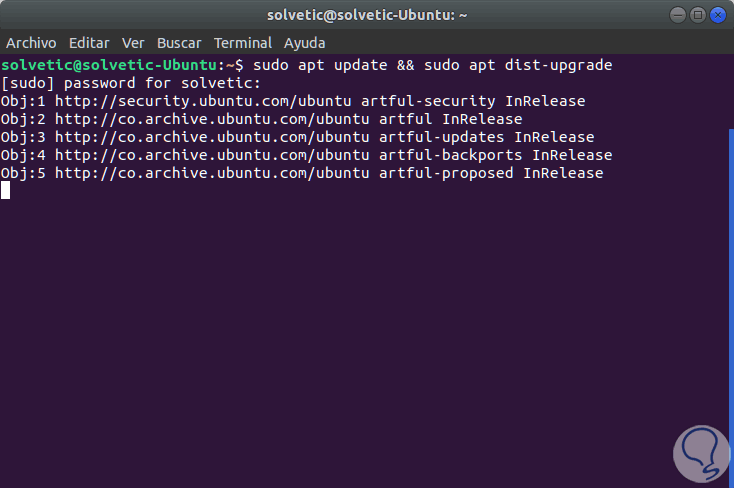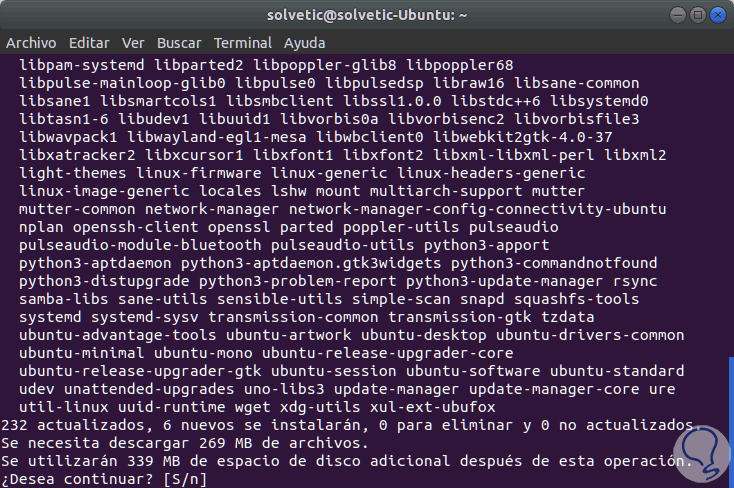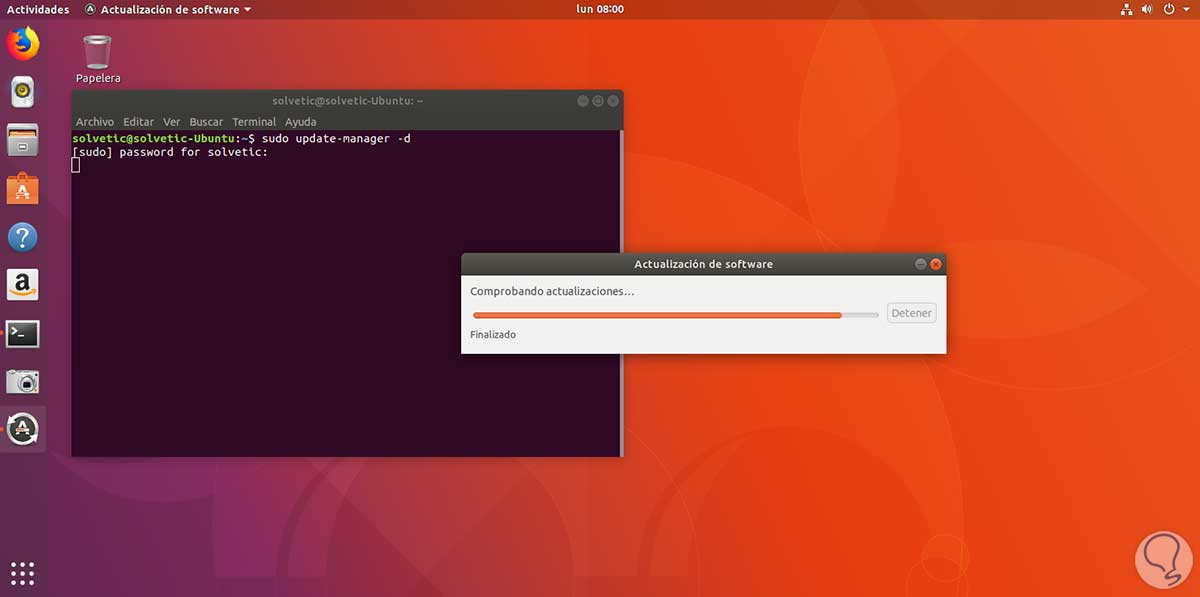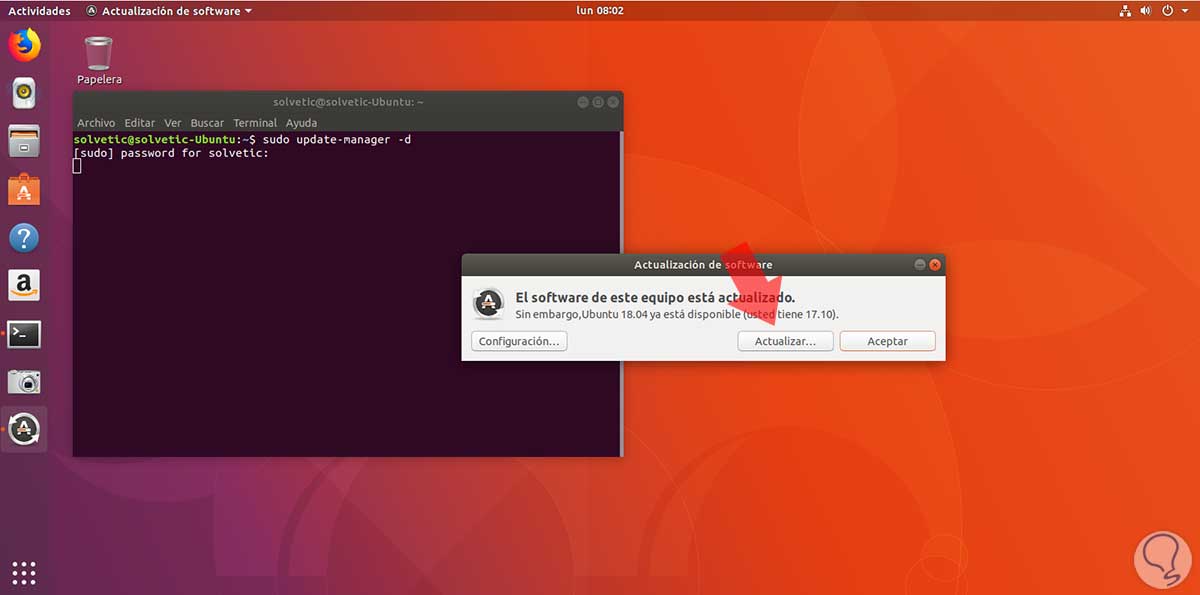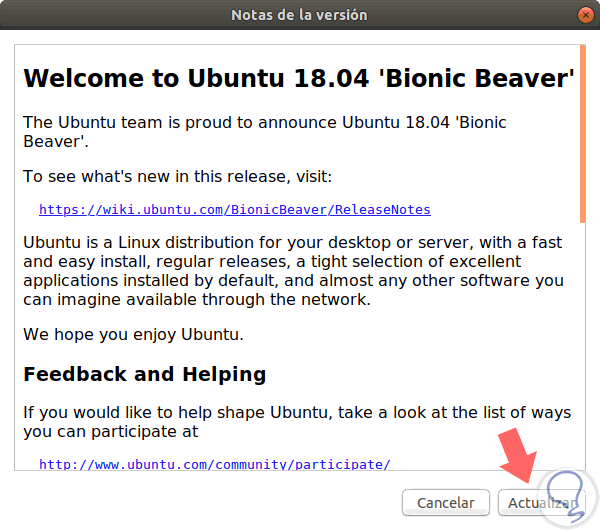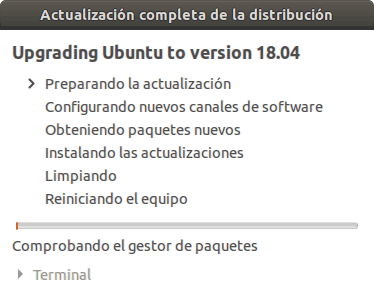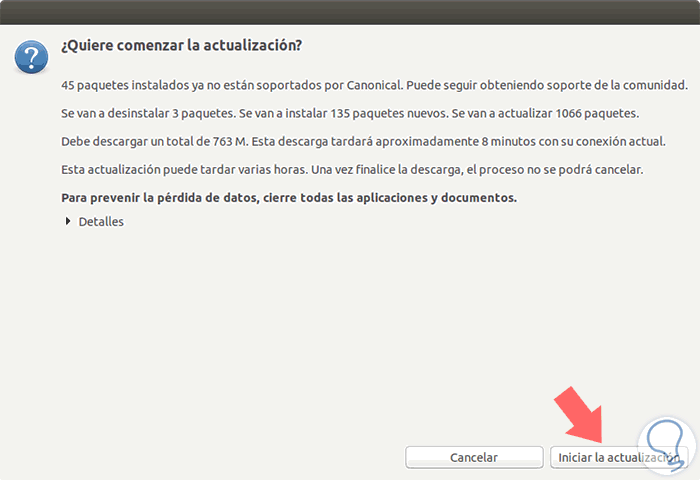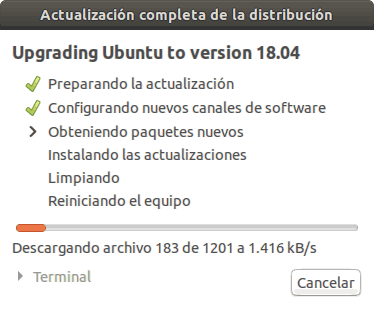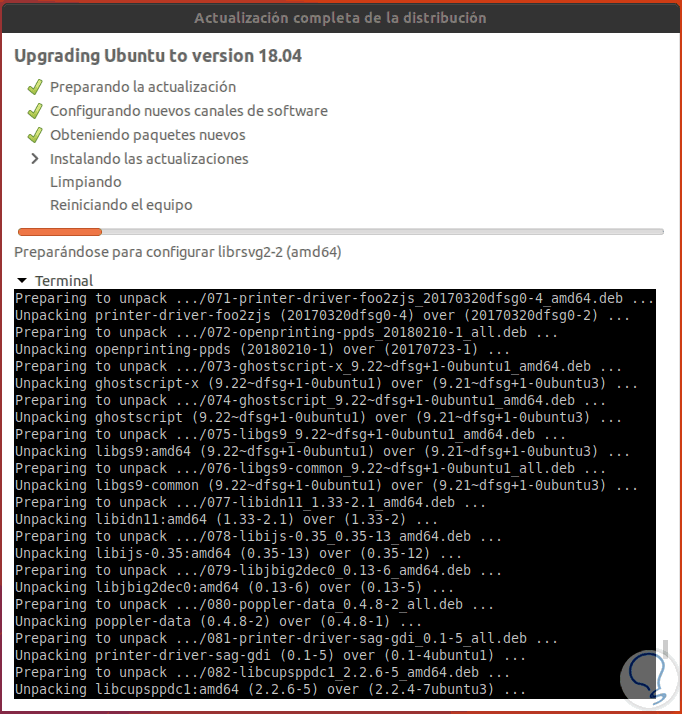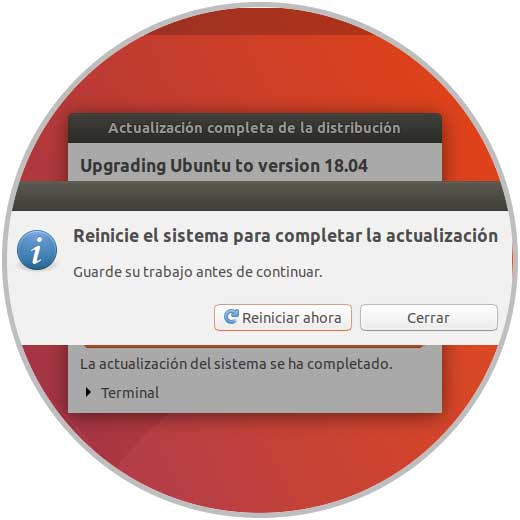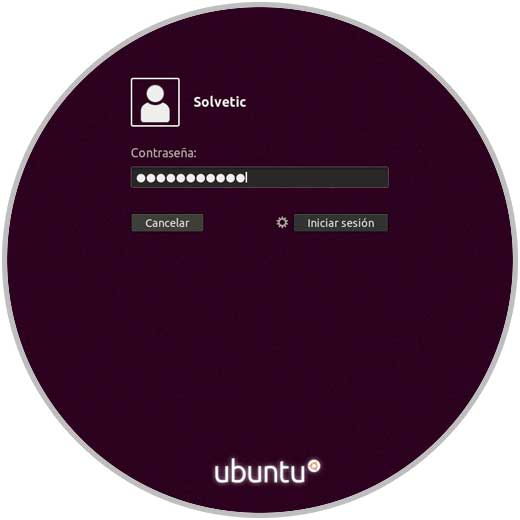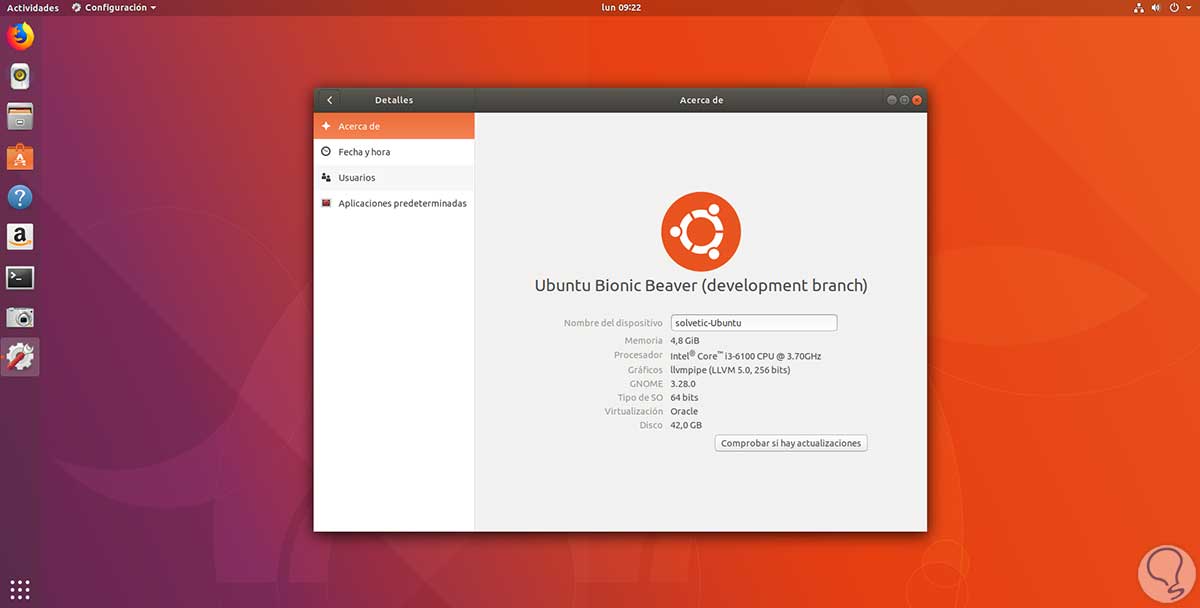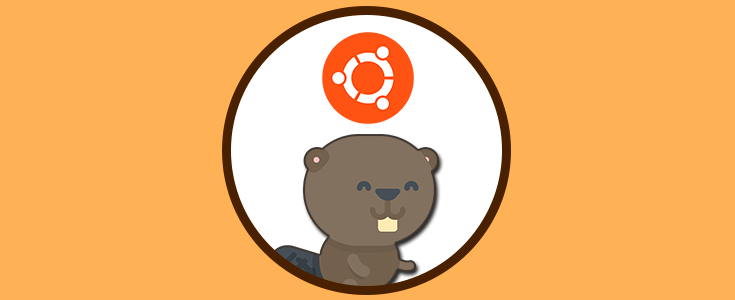Con el constante lanzamiento de nuevas ediciones de sistemas operativos, es normal que el sistema actual de forma automática nos solicite la actualización a la nueva actualización o que la podamos ejecutar de forma automática.
En el caso puntual de este tutorial, hablaremos sobre Ubuntu, el cual actualmente encontramos en la edición 17.10 y se ha anunciado el lanzamiento de Ubuntu 18.04 oficialmente para todos los usuarios el día 26 de abril de 2018 pero podemos hacer uso de las versiones beta para probar sus novedades y funcionalidades antes que estas sean lanzadas al mercado.
- Soporte nativo para emojis de color
- Cuenta con GNOME 3.28
- Mejor velocidad de arranque del sistema
- Se incluye una nueva versión de instalación mínima
- Nuevas aplicaciones por defecto
- Kernel actualizado a 4.15
- Nuevo instalador para la versión de Ubuntu 18.04 Server
Ahora veremos como actualizar Ubuntu 17.10 a Ubuntu 18.04 beta de forma completa teniendo en cuenta que las ediciones beta aún se encuentra en una fase de desarrollo por lo que puede llegar a ser un sistema inestable y perder la información que almacenemos allí.
Cómo actualizar Ubuntu 18.04 usando la utilidad de software
Ubuntu 17.10 cuenta con la herramienta Software y actualización al cual podemos acceder desde el buscador ingresando el termino software:
Allí seleccionamos Software y actualización y se desplegara la siguiente ventana donde seleccionamos la opción para cualquier versión nueva en el campo Notificarme una versión nueva de Ubuntu:
Ahora vamos a la pestaña Opciones de desarrollo y activamos la casilla Actualizaciones aun no publicada y será necesario ingresar la contraseña de administrador:
Podemos ver que la casilla ha sido seleccionada:
Esto volverá a cargar el caché del repositorio de software de Ubuntu:
Al pulsar en el botón Recargar veremos que inicia el respectivo proceso:
Una vez que las configuraciones de Software han sido definidas, vamos a la terminal y ejecutaremos el siguiente comando para actualizar el sistema, esto puede tomar algún tiempo en base a la velocidad de la red disponible:
sudo apt update && sudo apt dist-upgrade
Más adelante será necesario ingresar la letra S para confirmar la descarga y actualización. Una vez el proceso finalice será necesario reiniciar el sistema para aplicar la nueva actualización del sistema.
Una vez reiniciado el sistema, vamos a ejecutar el siguiente comando para buscar las nuevas actualizaciones:
sudo update-manager -d
Esto abrirá el administrador de actualizaciones:
Una vez este proceso finalice veremos lo siguiente:
Allí pulsamos en el botón Actualizar y será desplegado lo siguiente:
Pulsamos en el botón Actualizar e iniciará todo el proceso de descarga de paquetes necesarios para tal función:
Una vez finalice este proceso veremos la siguiente ventana:
Allí pulsamos en el botón Iniciar la actualización para comenzar el proceso de actualizar nuestro equipo a Ubuntu 18.04.
Durante este proceso, se preguntará si deseamos mantener los paquetes obsoletos de la instalación anterior de Ubuntu 17.10, podemos eliminarlos sin problema.
En cualquier momento podemos pulsar en la línea Terminal para visualizar el proceso en modo core:
Una vez este proceso el equipo será reiniciado para completar el proceso de actualización a Ubuntu 18.04:
Allí pulsamos en el botón Reiniciar ahora para completar el proceso de actualización e iniciaremos sesión como de costumbre:
Al acceder ya podremos disfrutar de Ubuntu 18.04 en su versión beta.