Antes de Comenzar deberemos tener en cuenta
Antes de aplicar este documento se deben tener todos los DRIVERS, BIOS y FIRMWARES en versiones validadas para Windows 2003.
Todas las aplicaciones ya sean ANTIVIRUS, AGENTES etc. deben estar validadas con Windows 2003 Server
Tanto las Direcciones de IP y configuraciones de red deben validarse antes de aplicar este Tutorial.
Instalación Sistema Operativo Windows 2003 Server
Configuración Post-Instalación
En el panel de control, en propiedades de “System”
En “System Failure”, seleccionar las siguientes opciones:
Dump File: %SystemRoot%\MEMORY.DMP.
En la solapa “Advanced”, en el ítem “Virtual memory” presionar el botón “Change”
Setear el log en el disco C: y como regla inicial fijar el tamaño inicial y máximo del pagefile en 1.5 veces el tamaño de la memoria física.
Presionar el botón “Set”, luego “OK”, “OK” y finalmente “OK”.
Actualización de Service Packs y Hotfixes
Se deberá actualizar el sistema operativo a la última versión de service packs y hotfixes disponibles.
Con este tipo de configuración tendremos 100% un Server garantizado en su funcionamiento.
Antes de aplicar este documento se deben tener todos los DRIVERS, BIOS y FIRMWARES en versiones validadas para Windows 2003.
Todas las aplicaciones ya sean ANTIVIRUS, AGENTES etc. deben estar validadas con Windows 2003 Server
Tanto las Direcciones de IP y configuraciones de red deben validarse antes de aplicar este Tutorial.
Instalación Sistema Operativo Windows 2003 Server
- Configure el hardware de acuerdo a las instrucciones del fabricante.
- Inicie el servidor desde el CD de Windows Server 2003.
- En la página de “Setup Notification” , presione ENTER para continuar.
- En la página de “Welcome to Setup”, presione ENTER para continuar.

- En la página de “Windows Licensing Agreement”, presione F8 para aceptar la licencia.
- En la página de “Windows Server 2003, “Setup”, particione el disco
- C:\ 40 GB
- Deje el espacio remamente del disco sin particionar. (Este espacio sin particionar será utilizado en función del rol del servidor)
- Seleccione C: y presione ENTER para instalar el sistema operativo.
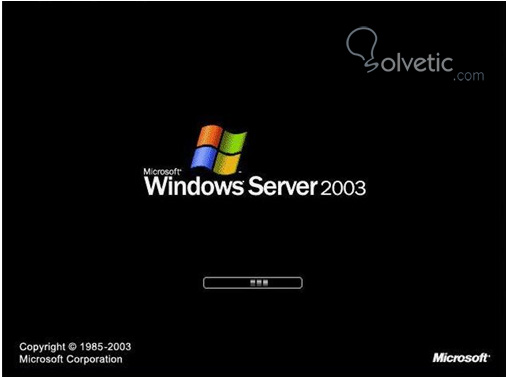
- Seleccione “Format the partition using the NTFS file system (Quick)”, y presione ENTER para continuar.
- En la página “Regional and Language Options”, presione “Customize”
- En la solapa de Regional options, seleccione lo siguiente, y luego presione “OK”
- Standards and Format : Spanish
- Location: Spain
- Presione el botón “Details” para configurar la distribución del teclado, y luego presione “Next”.
- En la página “Personalize Your Software” , complete lo siguiente, y luego presione “Next”.
- Name:
- Organization:
- En la página de “Your Product Key” , escriba la clave del producto, y luego presione “Next”.
- En la página de “Licensing Modes”, seleccione “Per server” o “Per Device or Per User”, y luego presione “Next”.
- En la página de “Computer Name and Administrator Password”, complete lo siguiente, y luego presione “Next”
- Computer name:
- Administrator password:
- Confirm password:
- En la página de “Date and Time Settings”, seleccione la zona horaria correspondiente, y luego presione “Next”.
- En la página de “Networking Settings”, seleccione “Custom settings”, y luego presione Next.
- En la página de “Networking Components”, click Internet Protocol (TCP/IP), y luego presione “Properties”.
- En el cuadro de dialogo de “Internet Protocol (TCP/IP) Properties”, seleccione “Use the following IP address”, complete las siguiente información, y luego presione “Advanced”.
- IP Address:
- Subnet Mask:
- Preferred DNS server:
- En la solapa de “WINS”, presione Add.
- En el cuadro de diálogo “TCP/IP WINS Server”, escriba la dirección del/los servidor/res WINS presione Add, y luego OK.
- En el cuadro de diálogo de Internet Protocol (TCP/IP) Properties, seleccione OK.
- En la página Networking Components, presione Next.
- En la página de “Workgroup or Computer Domain”, presione Next si desea dejar el server en un grupo de trabajo y agregarlo al dominio luego.
La instalación fue completada, y el server se reinicia.
Configuración Post-Instalación
En el panel de control, en propiedades de “System”
- Habilitar “Remote Desktop”
- Configurar Opciones de “Startup and Recovery”
En “System Failure”, seleccionar las siguientes opciones:
- Write an event to the system log
- Send an administrative alert
- Automatically reboot
Dump File: %SystemRoot%\MEMORY.DMP.
- Overwrite any existing file
- Configurar tamaño pagefile
En la solapa “Advanced”, en el ítem “Virtual memory” presionar el botón “Change”
Setear el log en el disco C: y como regla inicial fijar el tamaño inicial y máximo del pagefile en 1.5 veces el tamaño de la memoria física.
Presionar el botón “Set”, luego “OK”, “OK” y finalmente “OK”.
Actualización de Service Packs y Hotfixes
Se deberá actualizar el sistema operativo a la última versión de service packs y hotfixes disponibles.
Con este tipo de configuración tendremos 100% un Server garantizado en su funcionamiento.



