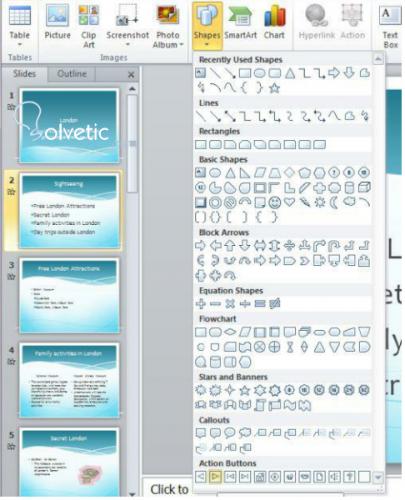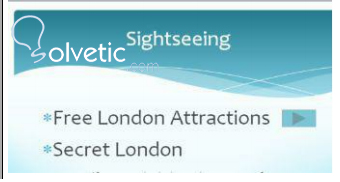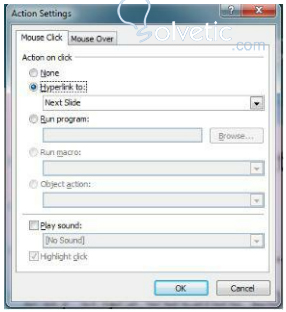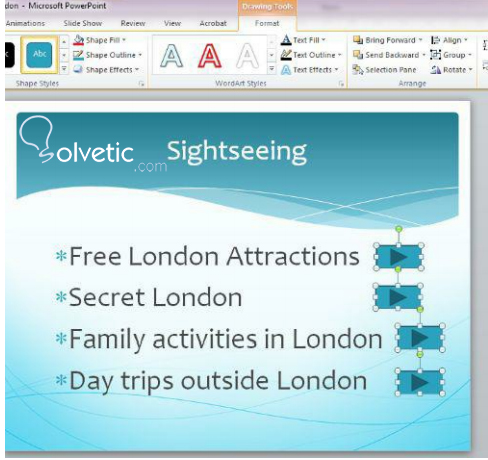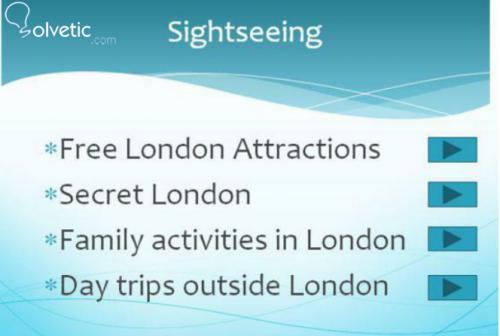En una presentación en PowerPoint 2010 también podemos incorporar botones de acción, estas acciones pueden ser ir a una diapositiva en especifico o regresar a una diapositiva anterior por ejemplo, con esto lograríamos darle un flujo de navegación a la presentación.
Esto nos puede servir cuando estamos haciendo clases interactivas y queremos que nuestros alumnos a través de la presentación puedan obtener diferentes espectros de la información. Por supuesto este no es el único uso, dejamos de parte de cada quien que pueda utilizar su creatividad para aprovechar todas las herramientas ofrecidas en PowerPoint 2010.
Botones de Acción
Los botones de acción nos permiten lograr un efecto de navegabilidad de nuestra presentación, dando la oportunidad al usuario de elegir que camino tomar, como si se tratara de una web, con ello podemos utilizar las diapositivas como un elemento que va más allá de ser simplemente de apoyo y logramos que tome el protagonismo.
Para incorporar un botón de acción debemos seguir los siguientes pasos:
Puede darse el caso que tengamos varios botones en nuestra diapositiva ya sea porque cada uno direcciona a una diapositiva diferente o por motivos de navegación de la presentación, en cualquiera de estas dos situaciones nos podemos encontrar con un problema y es que los botones no estén alineados.
Para corregir esto debemos seguir los siguientes pasos:
Con ello obtendremos los botones totalmente alineados como vemos en la imagen, esto le da un aspecto más ordenado y profesional a nuestra presentación.
Esto nos puede servir cuando estamos haciendo clases interactivas y queremos que nuestros alumnos a través de la presentación puedan obtener diferentes espectros de la información. Por supuesto este no es el único uso, dejamos de parte de cada quien que pueda utilizar su creatividad para aprovechar todas las herramientas ofrecidas en PowerPoint 2010.
Botones de Acción
Los botones de acción nos permiten lograr un efecto de navegabilidad de nuestra presentación, dando la oportunidad al usuario de elegir que camino tomar, como si se tratara de una web, con ello podemos utilizar las diapositivas como un elemento que va más allá de ser simplemente de apoyo y logramos que tome el protagonismo.
Para incorporar un botón de acción debemos seguir los siguientes pasos:
- Primero debemos seleccionar la diapositiva en la cual deseamos incorporar el botón de acción.
- Luego en el menú superior ubicaremos la opción insertar, dentro de ella veremos un submenu de formas y dentro de este submenu en la parte inferior tendremos los botones de acción.
- Una vez elegido el botón que utilizaremos vamos a ir hacia la diapositiva y bordeando algún elemento dentro de ella vamos a esperar que nos salga el símbolo del puntero, una vez haya aparecido vamos a arrastrar un rectángulo para que aparezca el botón de acción y a pulso hacemos que tome el tamaño de preferencia.
- Una vez dibujado el botón nos aparecerá una ventana con un menú de acciones posibles sobre el botón creado.
- En esta ventana podemos elegir hacia donde queremos que enlace el botón que acabamos de crear.
- En este caso podemos seleccionar alguna de las diapositivas que tenemos en nuestra presentación de forma que podamos darle un efecto de navegación a nuestra diapositiva.
- Hacemos click en el icono de la parte inferior izquierda de la ventana para acceder al modo de presentación de PowerPoint de forma que podamos probar el botón que recién construimos.
Puede darse el caso que tengamos varios botones en nuestra diapositiva ya sea porque cada uno direcciona a una diapositiva diferente o por motivos de navegación de la presentación, en cualquiera de estas dos situaciones nos podemos encontrar con un problema y es que los botones no estén alineados.
Para corregir esto debemos seguir los siguientes pasos:
- Con la tecla shift pulsada vamos a hacer click en cada botón de forma que los seleccionemos todos.
- Una vez hecho esto vamos a ir al menú superior y vamos a seleccionar la opción formato de la herramienta de dibujo.
- Luego vamos a establecer hacia donde queremos alinear los botones de forma que tomen el aspecto deseado:
Con ello obtendremos los botones totalmente alineados como vemos en la imagen, esto le da un aspecto más ordenado y profesional a nuestra presentación.