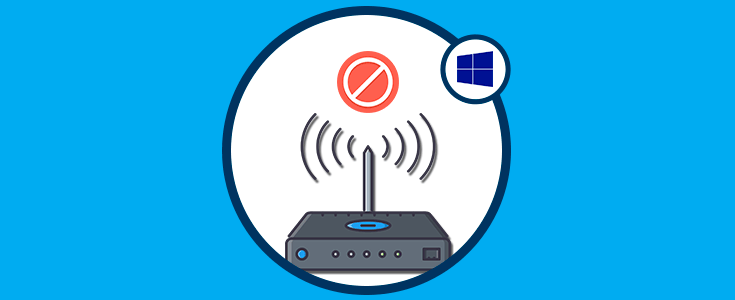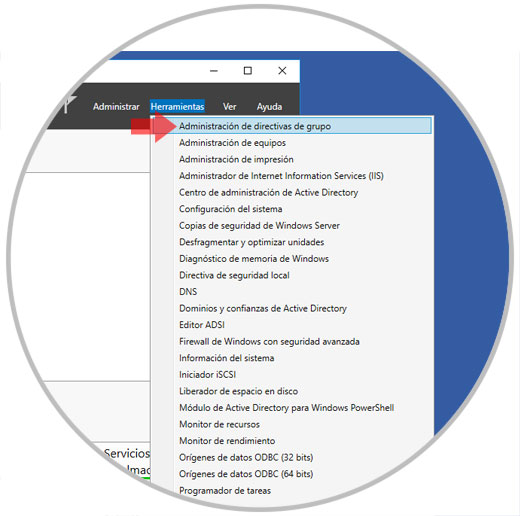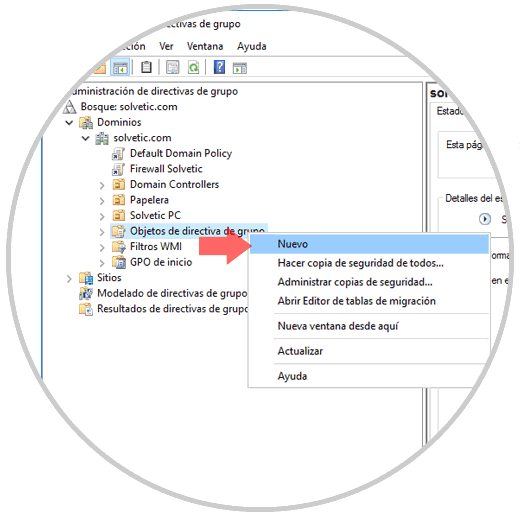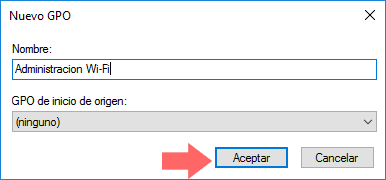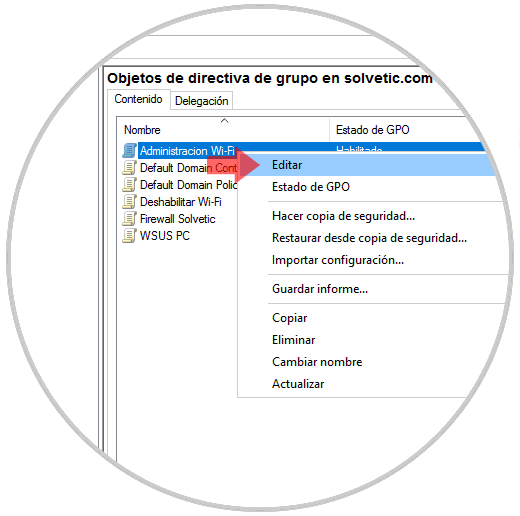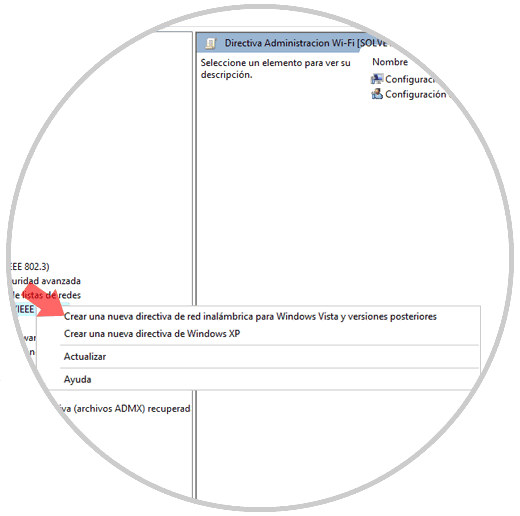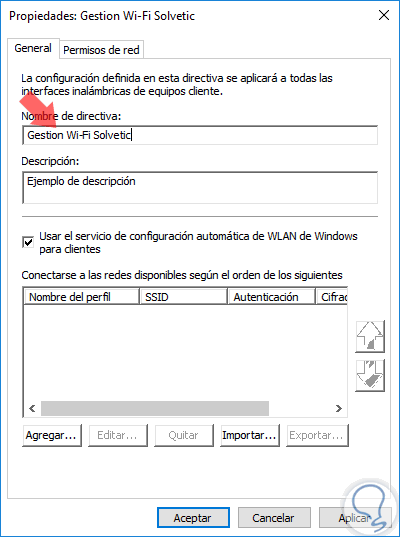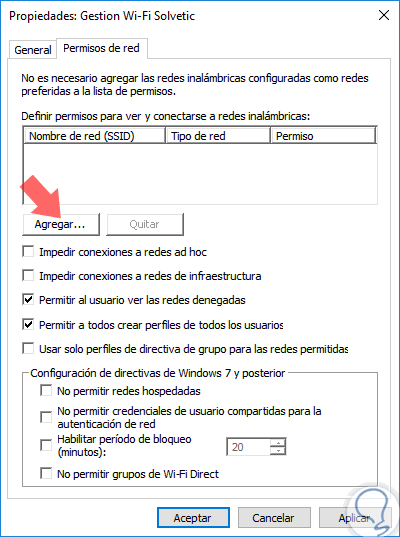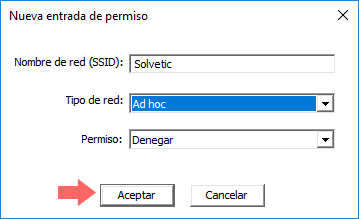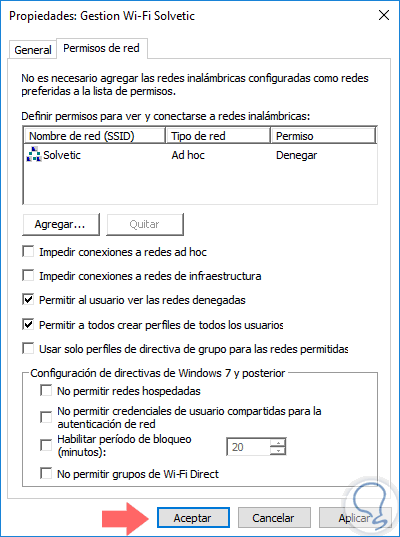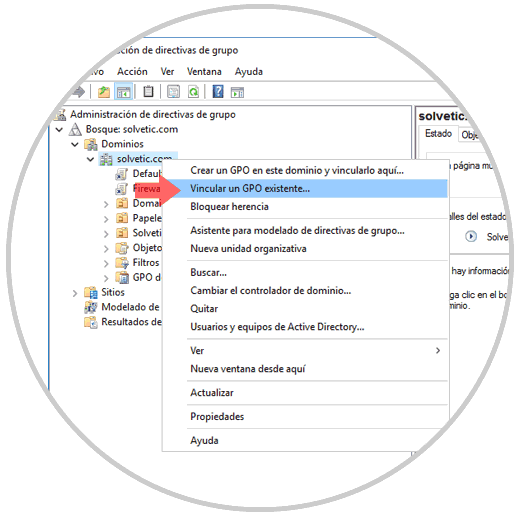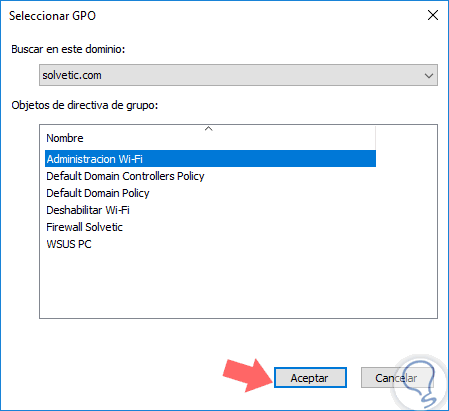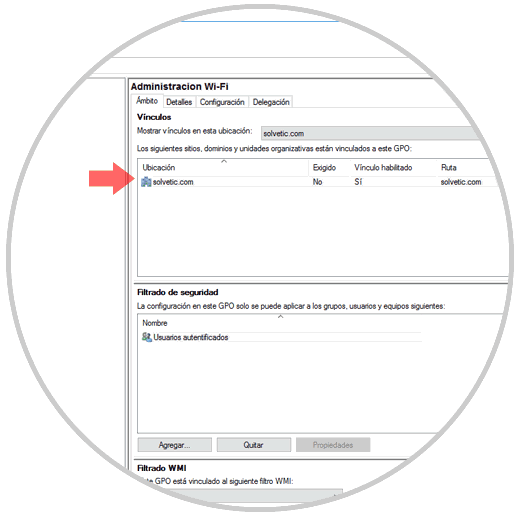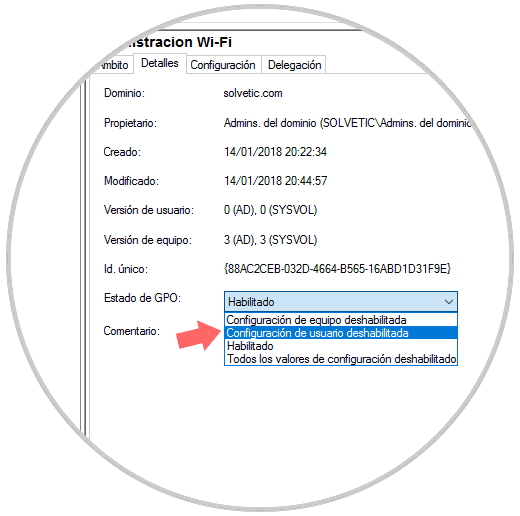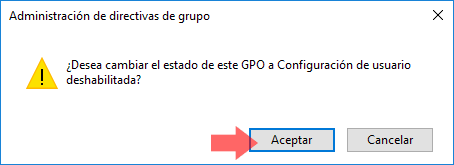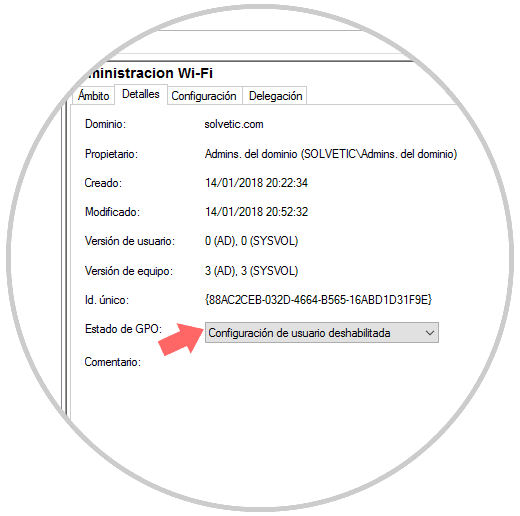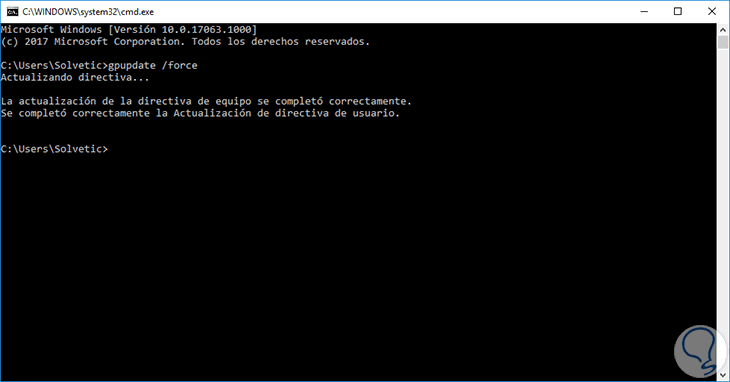Windows Server 2016 es un sistema operativo integral mediante el cual podemos llevar a cabo cientos de tareas de administración siendo la habilitación o no de parámetros una de las más usadas.
Windows Server 2016 cuenta con las políticas de grupo las cuales nos permite llevar a cabo configuraciones especiales sobre elementos a nivel de usuario, equipo o hardware dentro de la organización de forma simplificada, ya que cuando se edita o crea una nueva política esta será replicada a todos los equipos y usuarios de la organización sin necesidad de ir equipo por equipo realizando la tarea.
Una de estas tareas administrativas, pocas veces usadas, es lo asociado a las redes Wi-Fi, es decir, brindar acceso o no a las redes Wi-Fi y aunque esto parezca un tema poco relevante realmente no lo es, ya que las redes Wi-Fi son susceptibles a ataques debido al funcionamiento de su red la cual puede ser detectada por un atacante y, con las herramientas adecuadas, acceder a la red local de la organización y llevar a cabo ataques que pueden crear un alto impacto en la administración.
Hoy en Solvetic analizaremos como crear una política de grupo en todo el tema de redes Wi-Fi.
1. Cómo acceder a las herramientas de administración en Windows Server
Para iniciar el proceso de gestión tendremos que realizar los siguientes pasos: Vamos a la utilidad "Administrador del servidor", desde aquí vamos al menú "Herramientas" y allí seleccionamos la opción "Administración de directivas de grupo":
2. Cómo crear política de grupo GPO en Windows Server
En la nueva ventana que será abierta, iremos a nuestro bosque, desplegamos las opciones del dominio y daremos clic derecho en la carpeta "Objetos de directiva de grupo" y seleccionamos la opción "Nuevo":
Será desplegada la siguiente ventana emergente donde asignaremos el nombre deseado para la nueva política. Pulsamos en "Aceptar" para crear la nueva política.
3. Cómo editar política de grupo GPO en Windows Server
Ahora, pulsamos sobre la carpeta "Objetos de directiva de grupo", ubicamos la política que hemos creado y daremos clic derecho sobre ella seleccionando la opción "Editar":
Esto desplegará la siguiente ventana donde iremos a la siguiente ruta:
- Configuración de equipo
- Directivas
- Configuración de Windows
- Configuración de seguridad
En este caso seleccionamos la primera opción:
Será desplegada la siguiente ventana donde ingresaremos un nombre para la nueva política. Allí podemos definir más valores si así lo deseamos, esto en base a los requerimientos de la organización.
Ahora, vamos a la pestaña "Permisos de red" donde será posible permitir el acceso o no a las redes Wi-Fi disponibles, estas pueden ser detectadas automáticamente o ingresarlas de forma manual.
Allí tenemos las siguientes opciones a tener en cuenta:
Para este caso activaremos la casilla "Impedir conexiones a redes ad hoc" y pulsamos sobre el botón "Agregar para añadir de forma manual la red Wi-Fi" donde se impedirá el acceso.
- SSID, o nombre de la red Wi-Fi
- Seleccionar el tipo de red, ad hoc o Infraestructura
- Definir el tipo de permiso, denegar o permitir
Una vez definidos estos valores pulsamos en el botón "Aceptar":
Veremos la red añadida en la política creada. Allí podremos añadir las redes Wi-Fi deseadas. Finalmente pulsamos en el botón "Aplicar y Aceptar" para guardar los cambios.
4. Cómo crear enlace de la política al dominio en Windows Server
Hemos creado la política en la sección "Objetos de directiva de grupo" y será necesario que la enlacemos al dominio para que esta política sea aplicada a todos los equipos del dominio.
Para esto, daremos clic derecho sobre nuestro dominio y seleccionamos la opción "Vincular un GPO existente":
Se desplegará la siguiente ventana donde seleccionaremos la política creada anteriormente. Pulsamos en "Aceptar" para crear la vinculación.
Paso 3
Veremos nuestra GPO vinculada:
Allí, iremos a la pestaña "Detalles" y desplegamos las opciones del campo Estado de GPO y seleccionamos la línea "Configuración de usuario deshabilitada":
Será desplegado el siguiente mensaje: Pulsamos en "Aceptar" para confirmarlo
Veremos que se ha aplicado dicha deshabilitación:
Finalmente, podemos ir a algún equipo cliente para validar y allí accedemos a la consola del símbolo del sistema y ejecutamos la siguiente línea:
gpupdate /force
De esta forma impediremos que los usuarios tengan la posibilidad de acceder a una red Wi-Fi dentro de la organización y así añadir diversos niveles de seguridad en nuestra empresa.