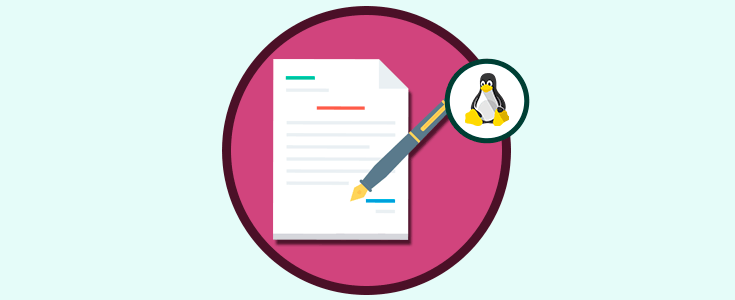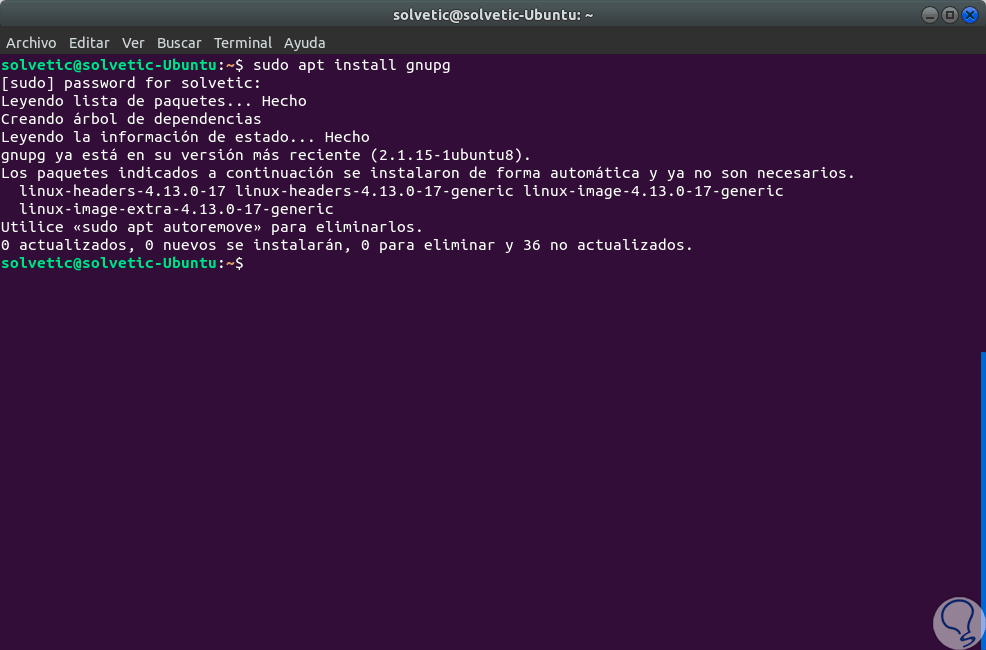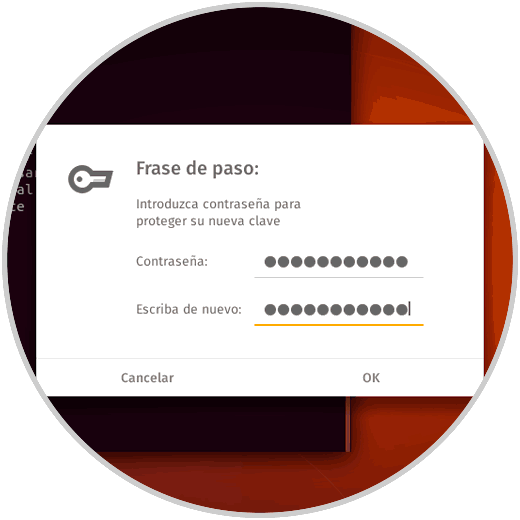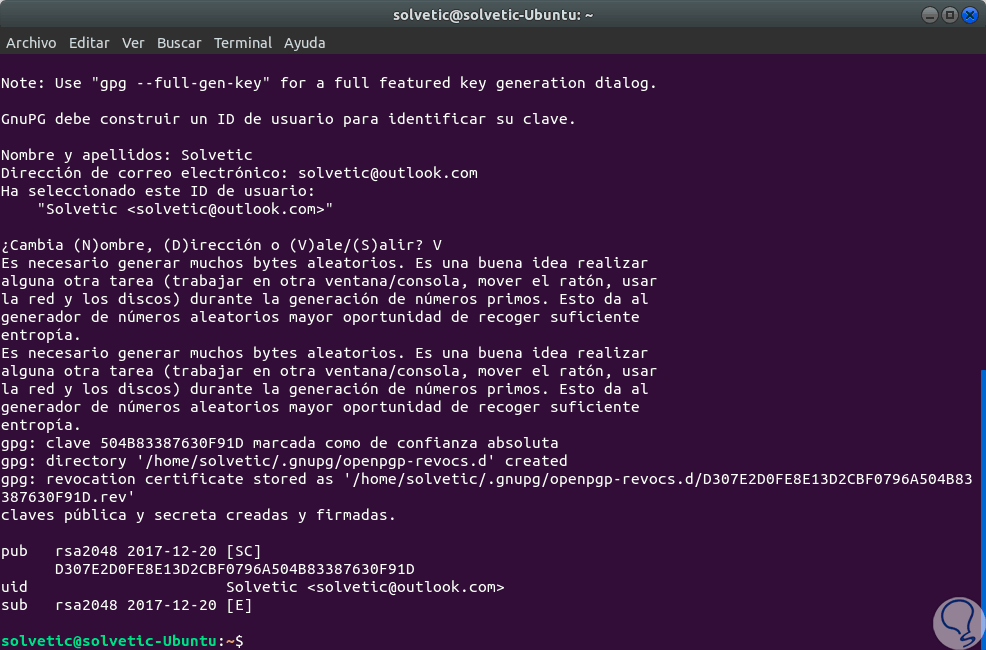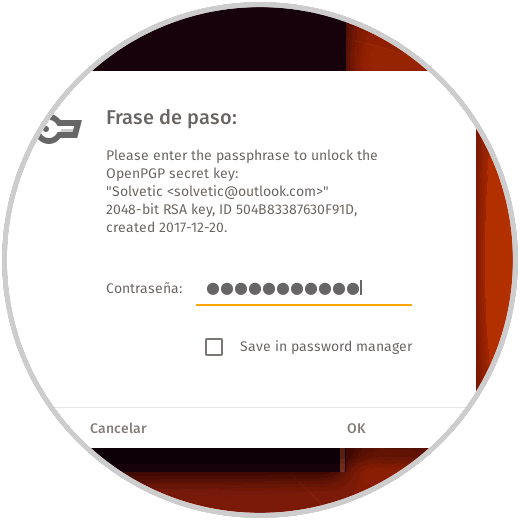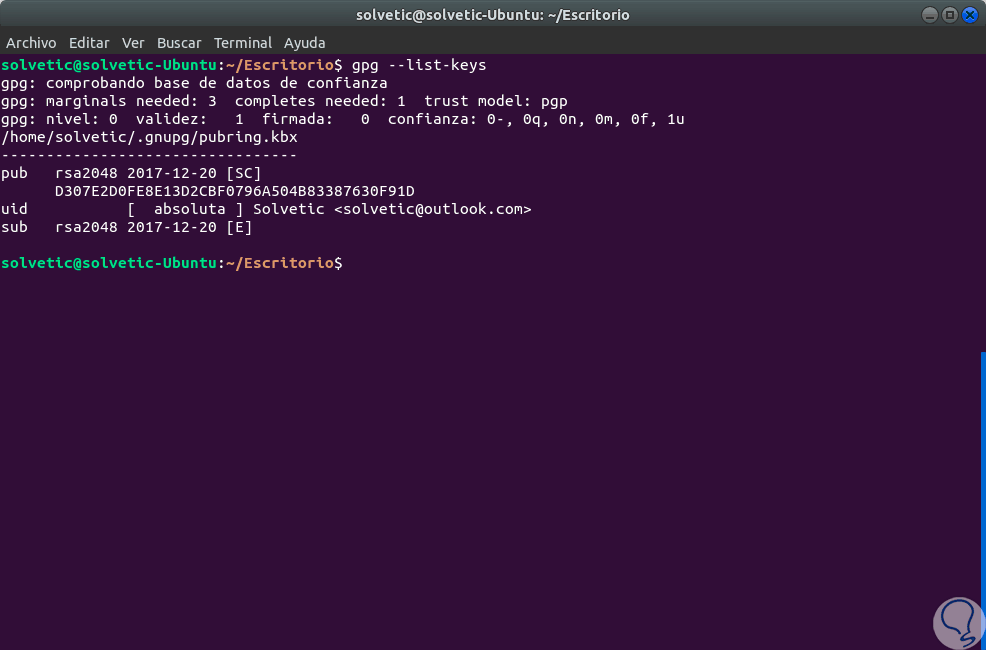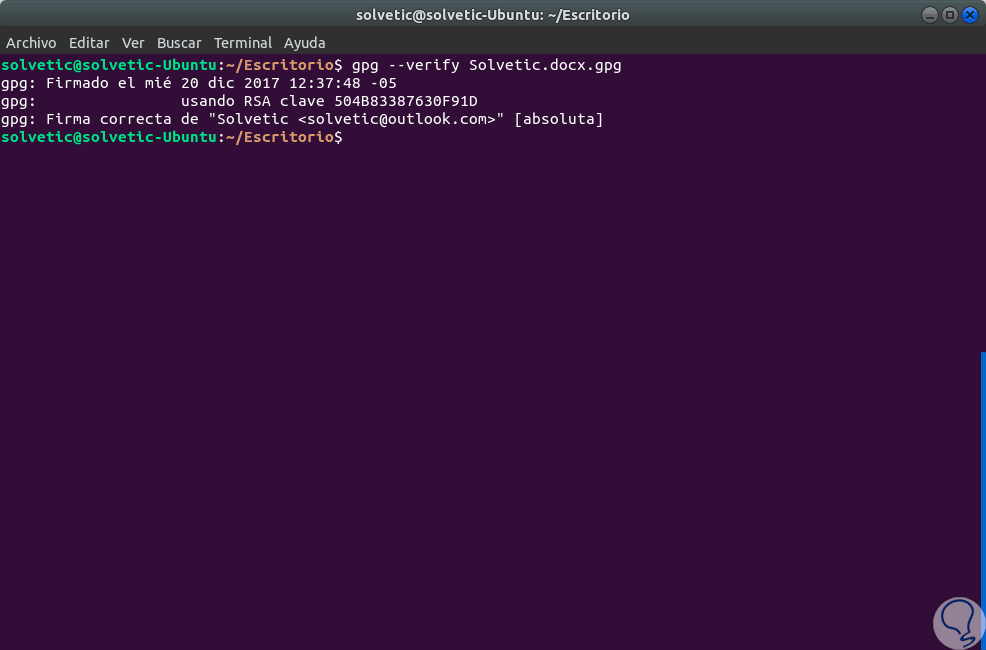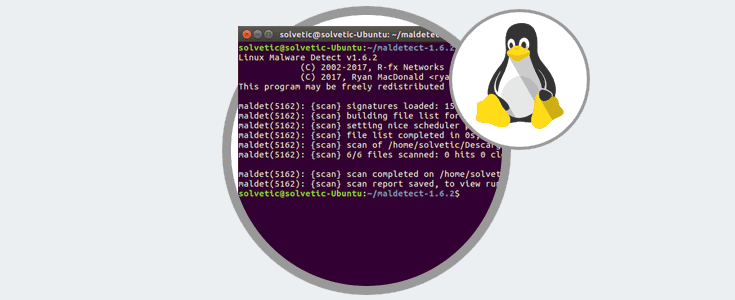En algunas situaciones puntuales, especialmente a nivel de seguridad, es posible que deseemos firmar digitalmente un archivo con el fin de que este sea entregado a la persona correcta o que ella tenga certeza que la información allí registrada proviene de un destinatario seguro y confiable.
Esto lo podemos lograr gracias a ciertas utilidades y es importante aclarar que una firma digital certifica un documento y le añade una marca de tiempo para hacerlo único.
Esto es posible gracias a GPG (GNU Privacy Guard), el cual fue diseñado para cifrar y firmar digitalmente un documento aumentando así la privacidad y seguridad del mismo.
1. Instalar GPG en Linux
Para instalar GPG, en este caso Ubuntu 17, debemos ejecutar la siguiente línea:
sudo apt install gnupg
2. Generar claves GPG
A continuación, generaremos una clave gpg que se utilizará para la firma de los archivos, en este caso el proceso debe ser ejecutado por el usuario que ha de firmar los documentos, ejecutamos lo siguiente:
gpg –gen-key
Alli debemos ingresar el nombre y la dirección de correo electrónico, luego ingresamos la letra V para confirmar y veremos la siguiente ventana emergente donde debemos ingresar y confirmar la contraseña:
Pulsamos en Ok y este será el resultado final:
En algunos casos se solicitará lo siguiente:
- El tipo de clave que desea (Pulsamos Enter para aceptar el RSA predeterminado).
- El tamaño de clave deseado (Seleccionamos el tamaño máximo de clave, que es 4096).
- El tiempo que la clave debe ser válida.
3. Firmar archivos con GPG en Linux
Para este proceso iremos al directorio donde se encuentra el archivo a firmar, en nuestro caso es el escritorio por lo cual ingresamos lo siguiente:
cd Escritorio
Alli ejecutamos la siguiente línea para firmar el archivo:
gpg –sign Solvetic.docx
Automáticamente será desplegada la siguiente ventana emergente donde ingresaremos la contraseña:
Esta contraseña será la que indicamos en el proceso de creación de las claves, en caso de contar con varias claves GPG en el sistema podremos indicar a que correo electrónico está asociada con la siguiente sintaxis:
gpg --sign --default-key correo@dominio Solvetic.docx
En caso de no conocer en detalle qué claves tenemos, podemos ejecutar el siguiente comando:
gpg --list-keys
Una vez se haya ingresado la frase de contraseña para la clave indicada, será firmado el archivo y se generará un nuevo archivo con la extensión .gpg, en este caso Solvetic.docx.gpg. Con ese archivo firmado, será posible verificar la firma con el siguiente comando:
gpg --verify Solvetic.docx.gpg
Podemos ver que es correcta la firma asignada al archivo. Finalmente el destinatario podrá descifrar el archivo ejecutando el siguiente comando:
gpg --output Solvetic.docx --decrypt Solvetic.docx.gpgPodemos comprobar lo simple que es añadir un nivel más de protección a los archivos que son enviados en Linux.