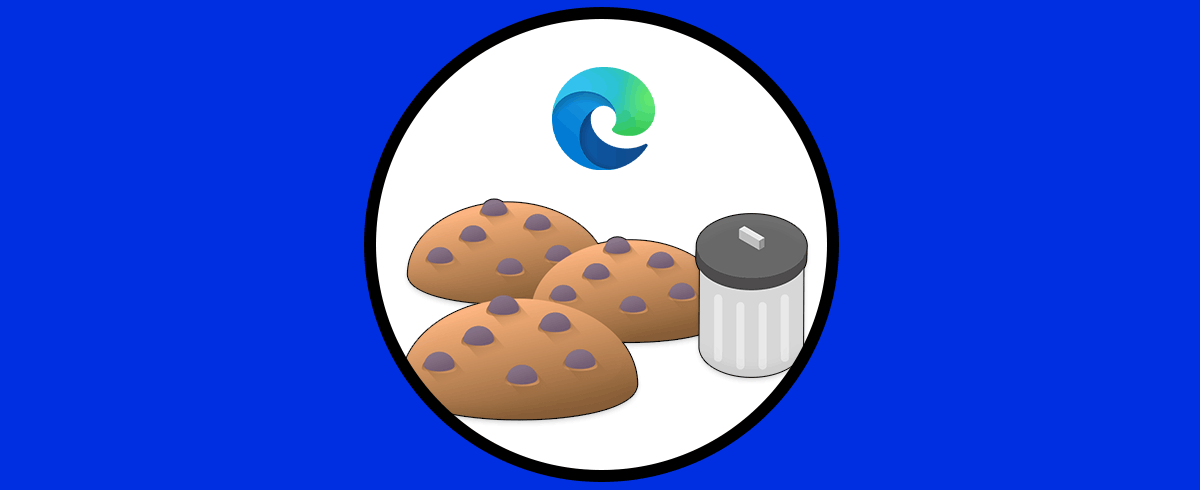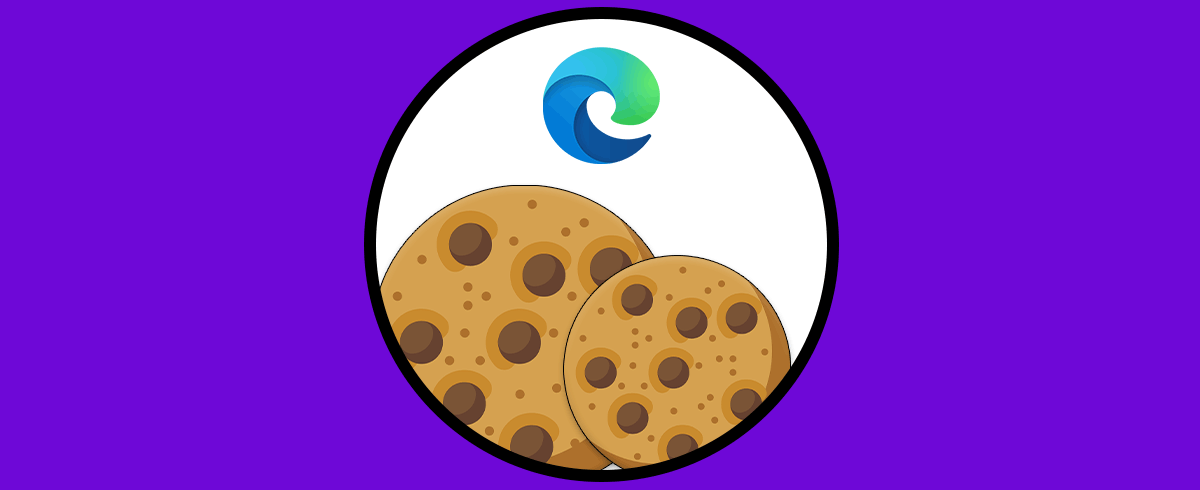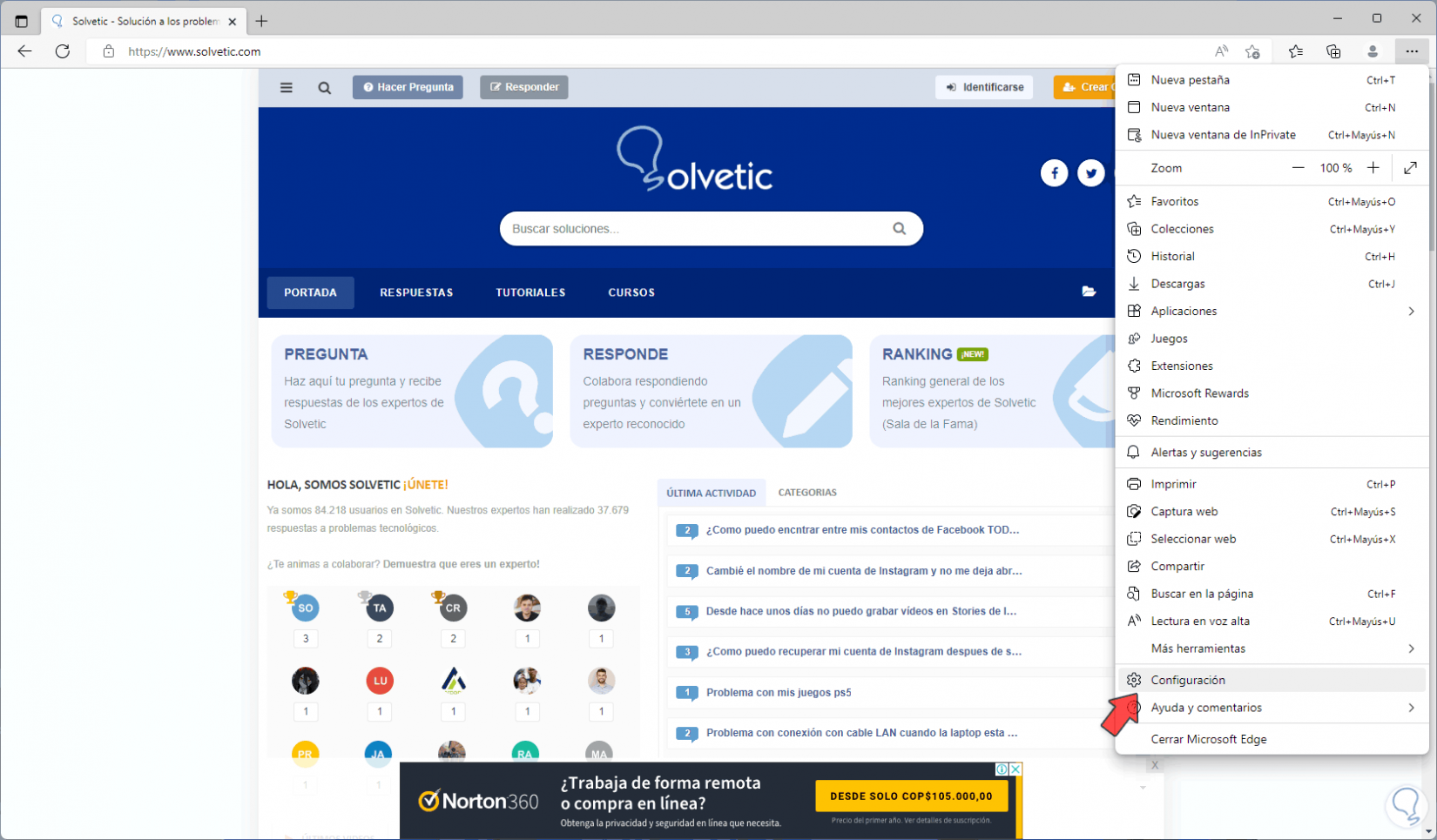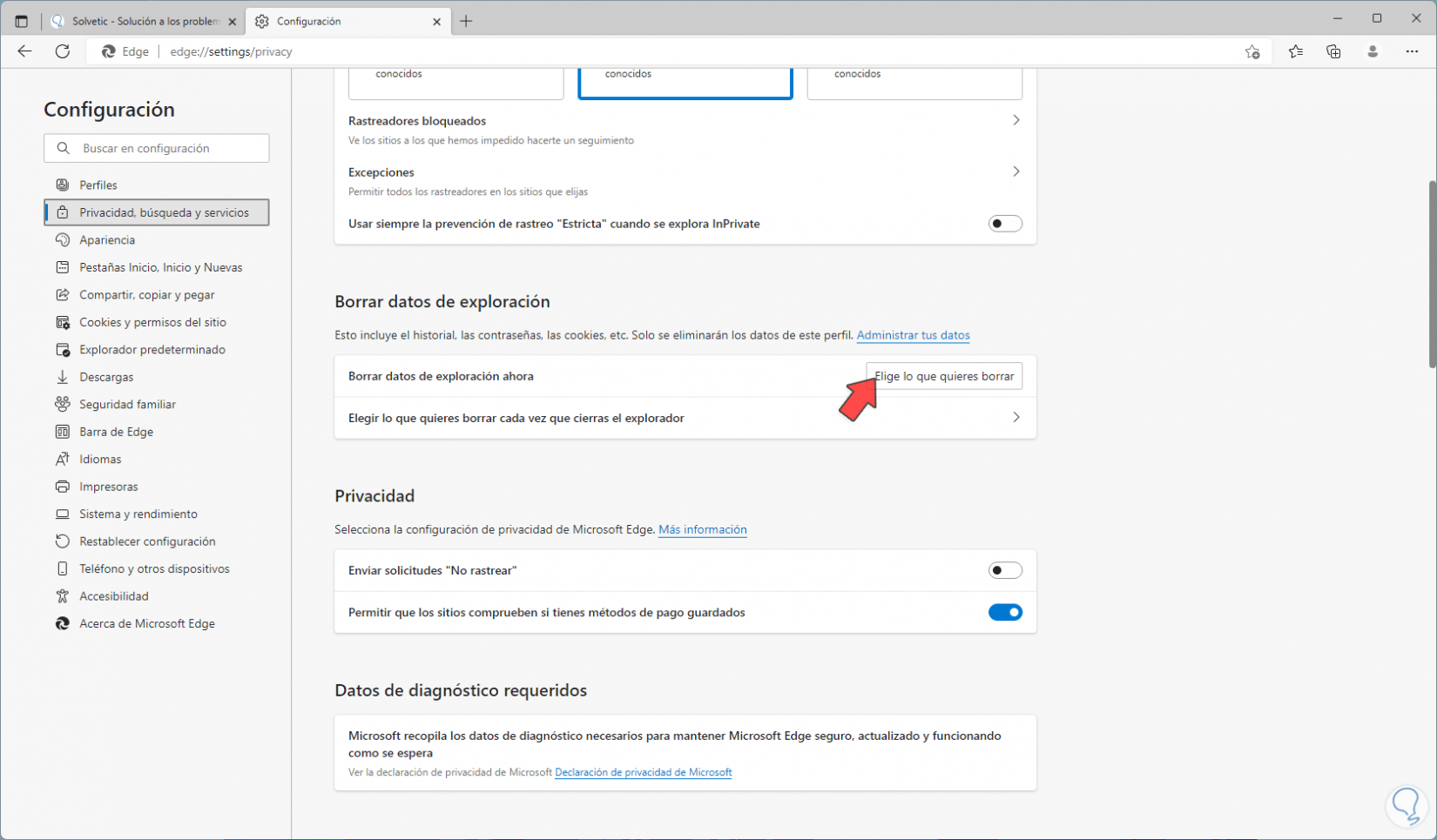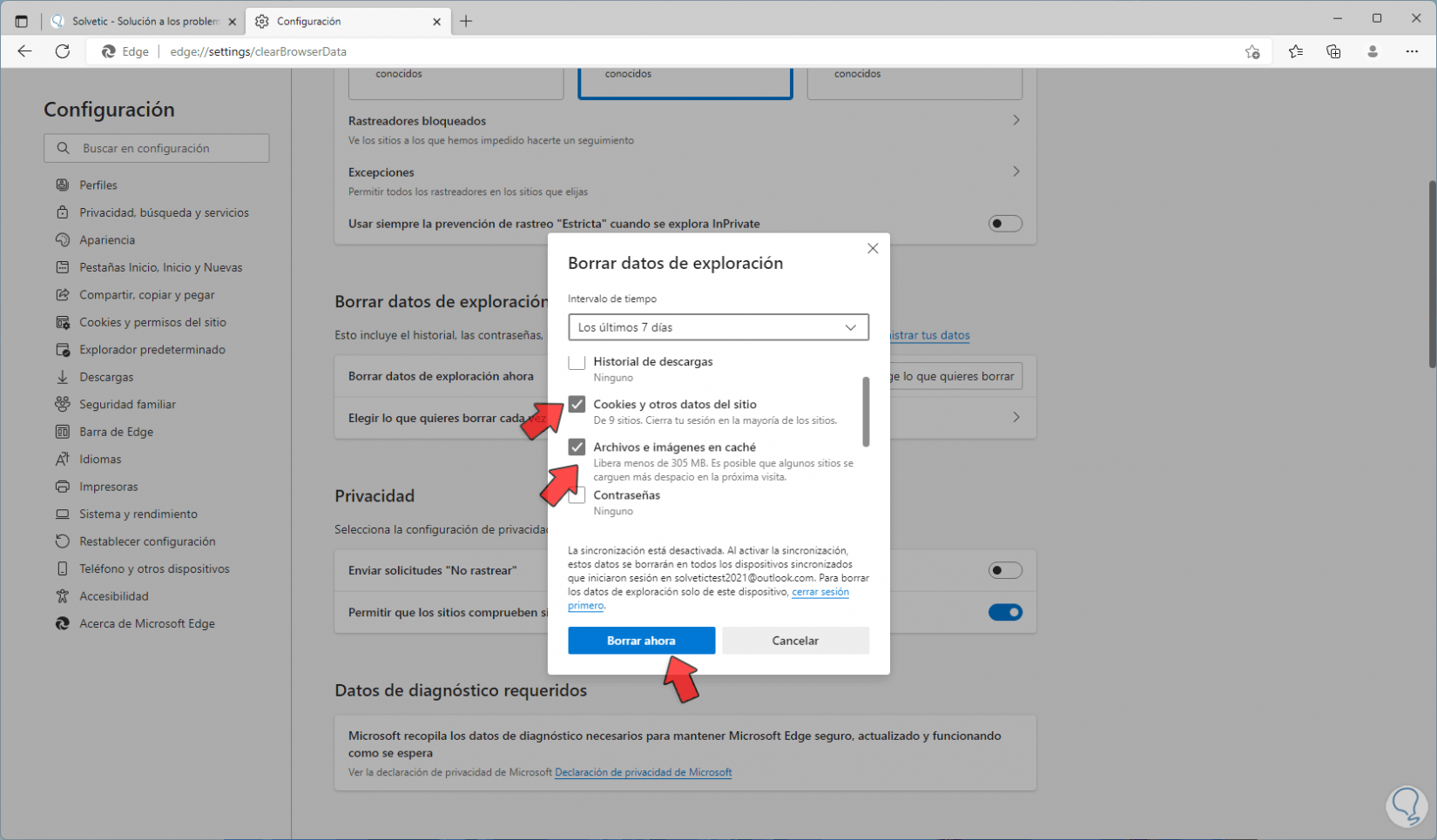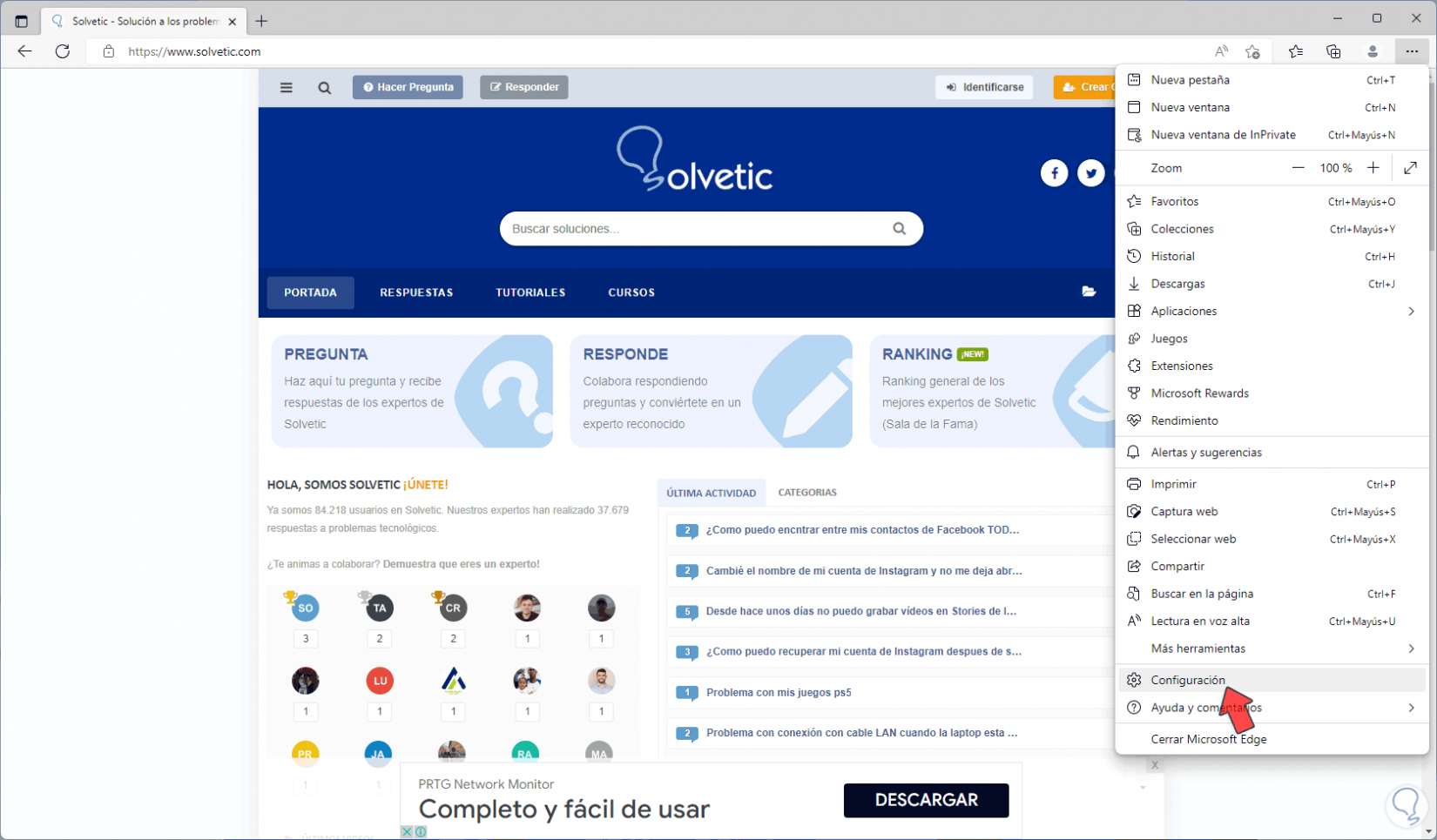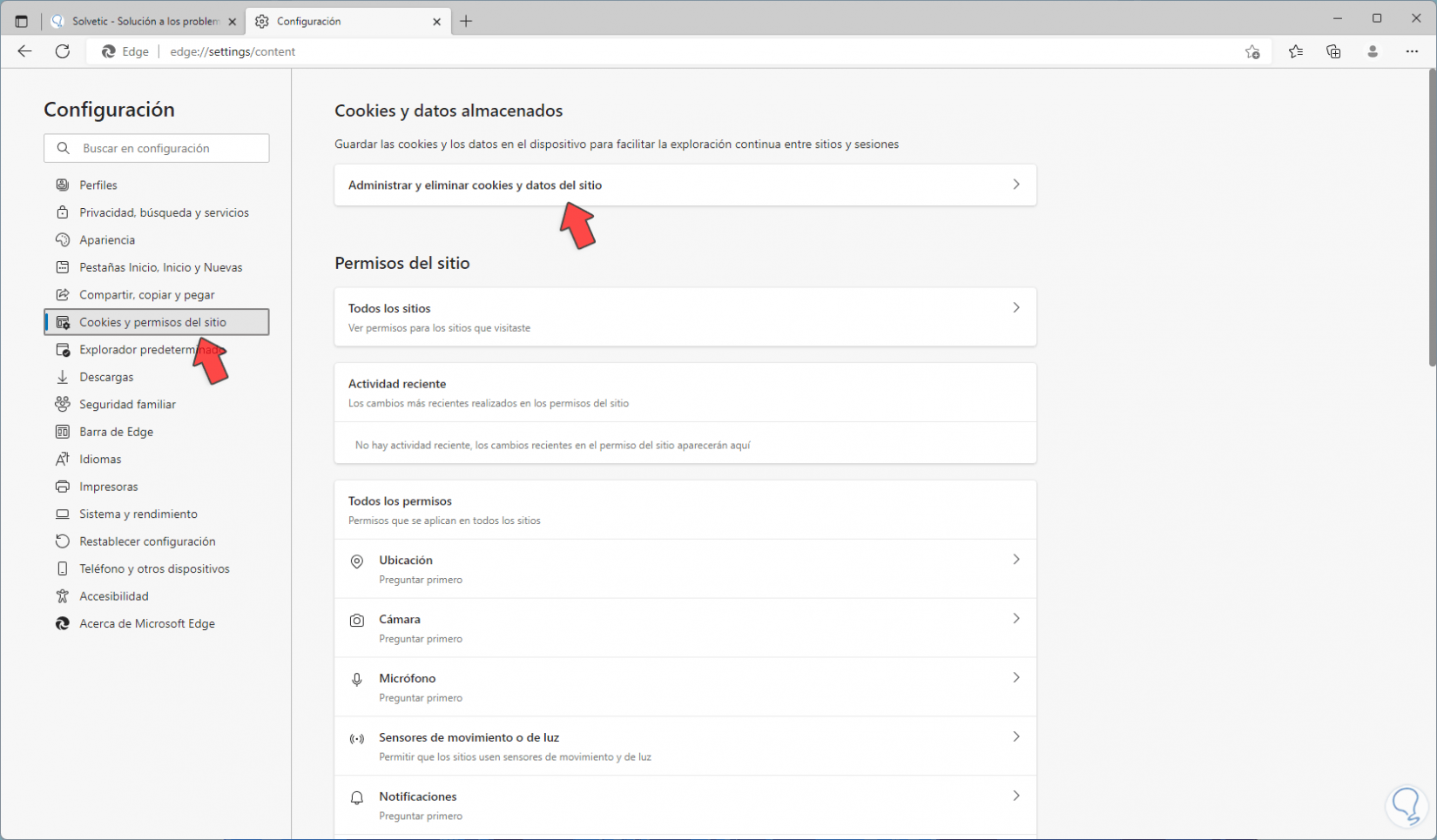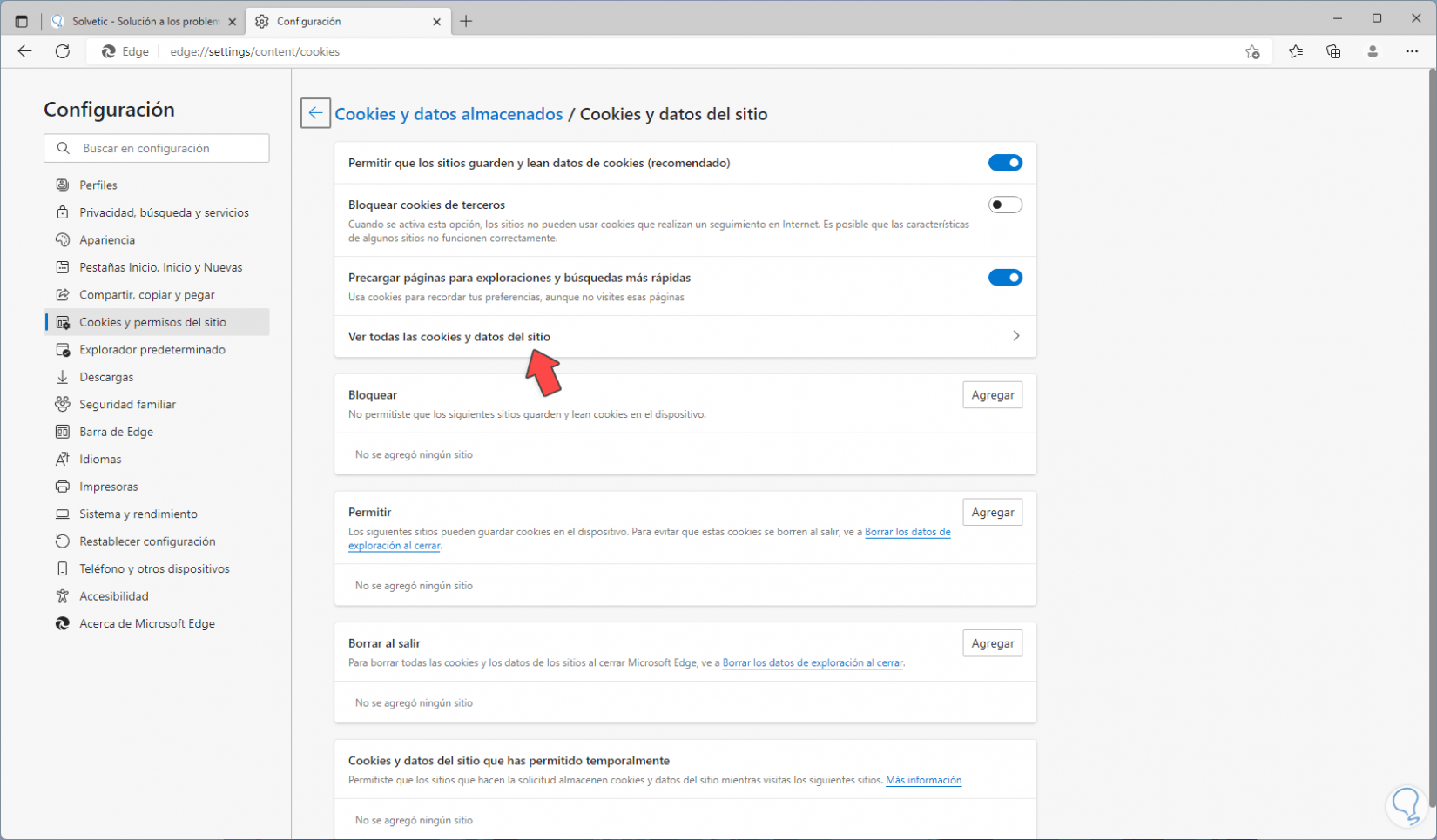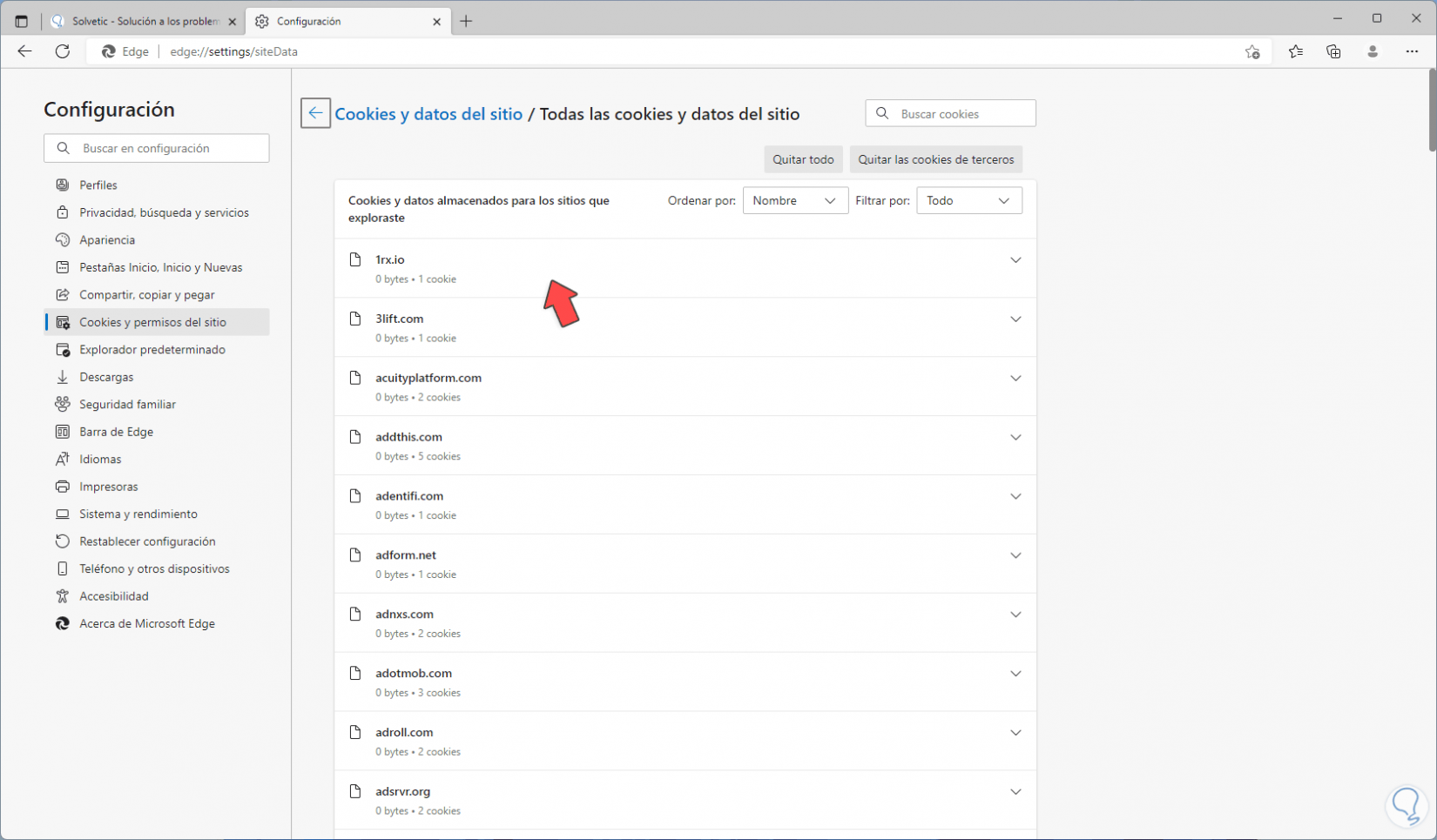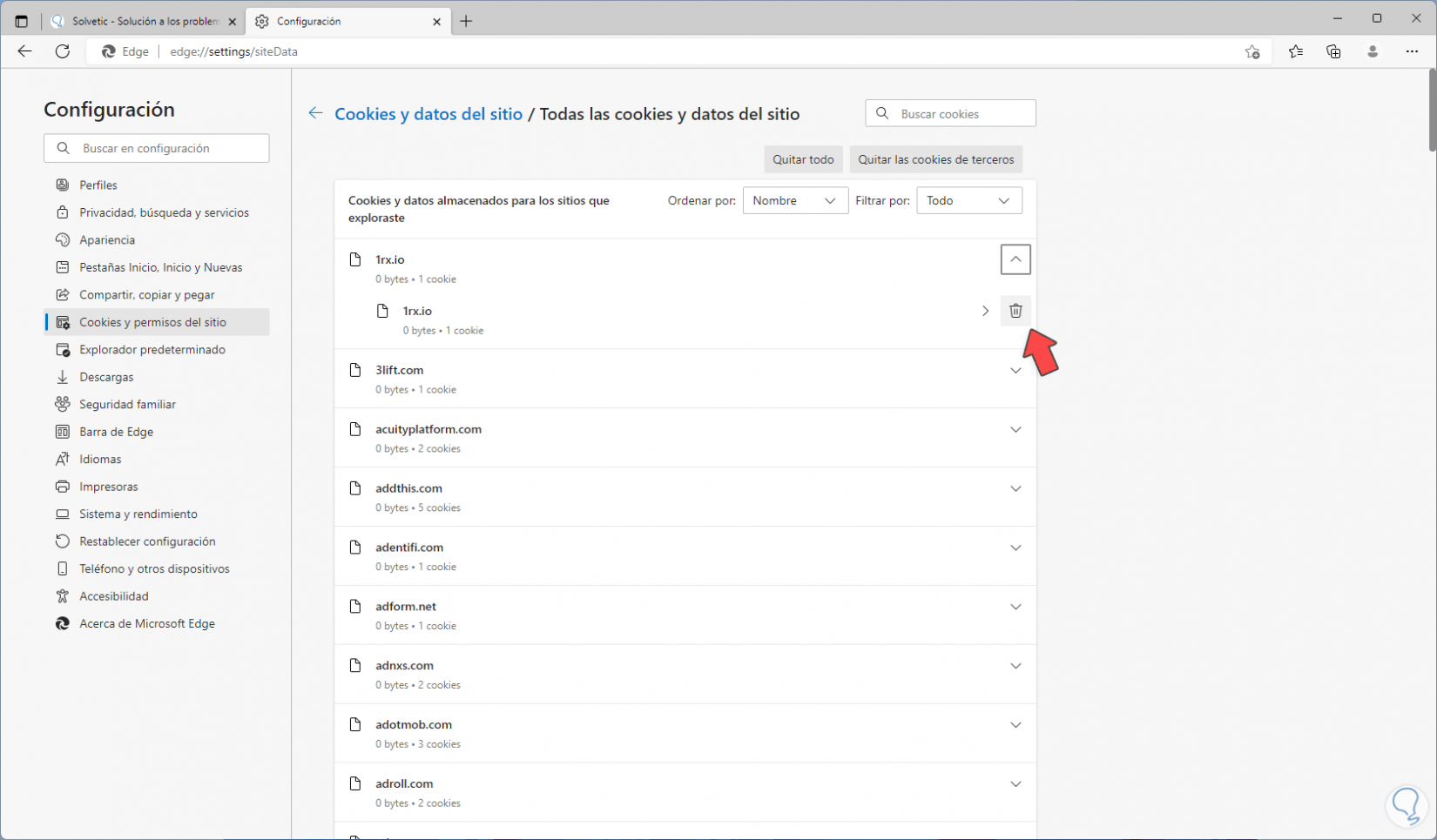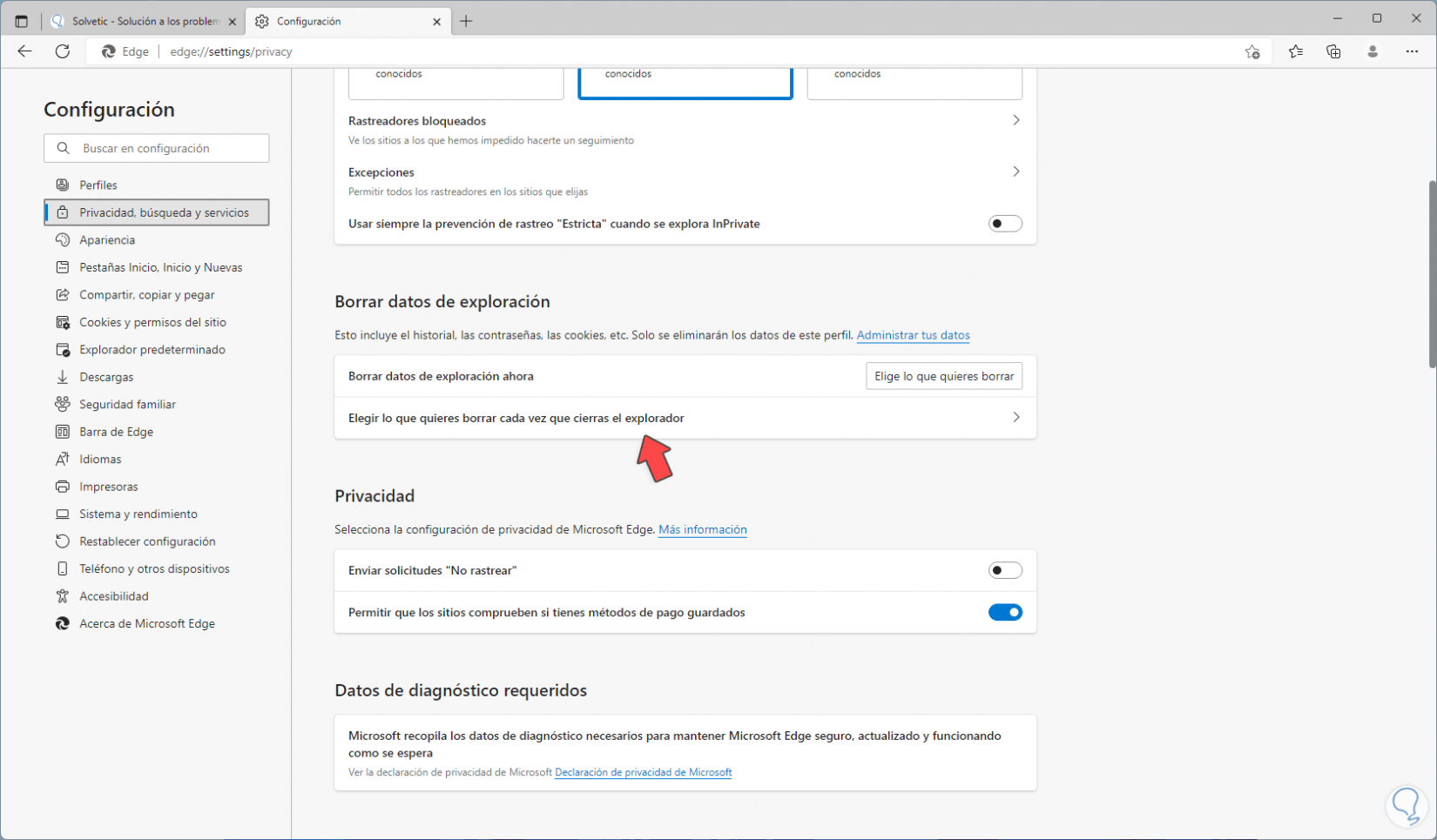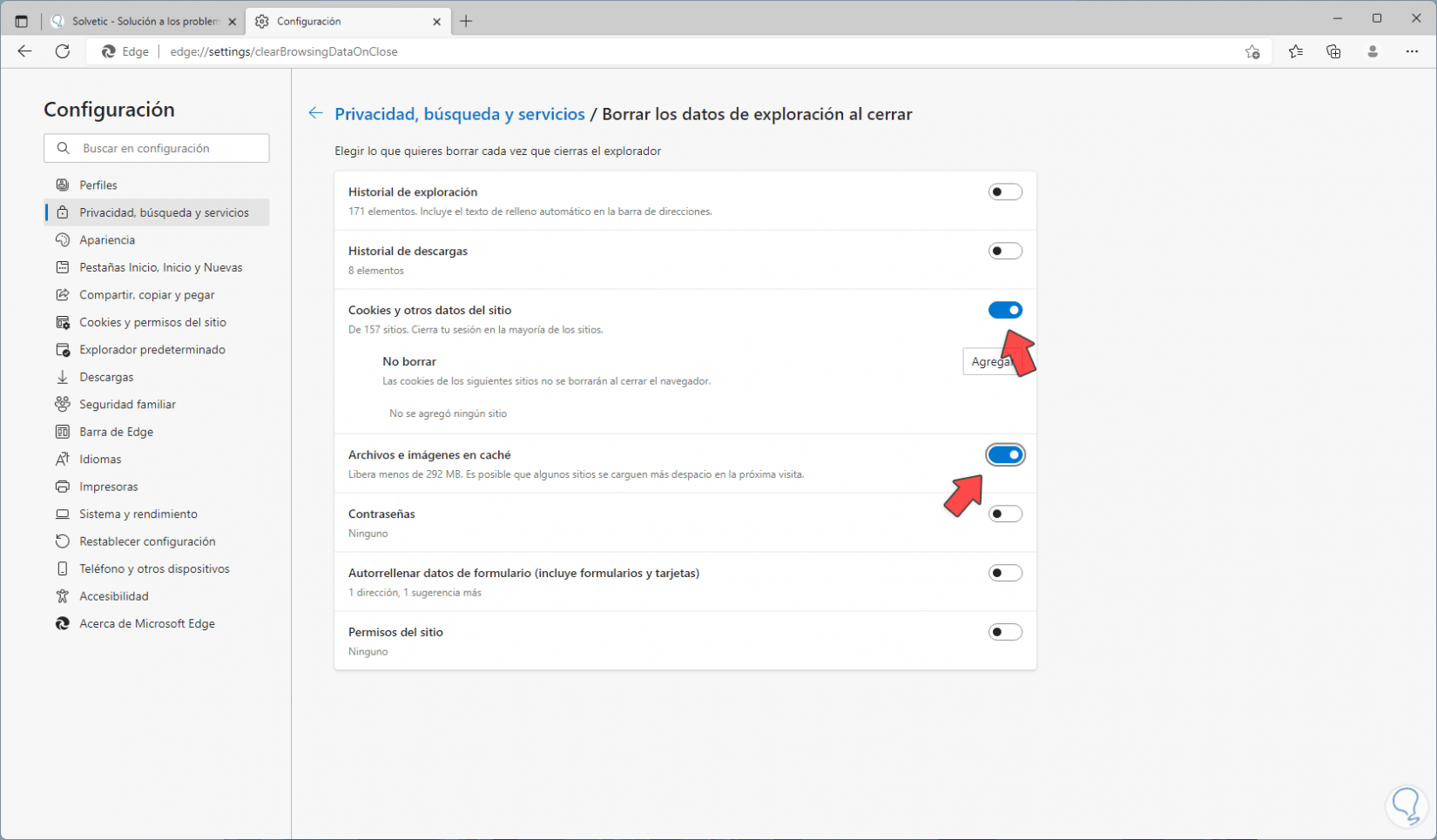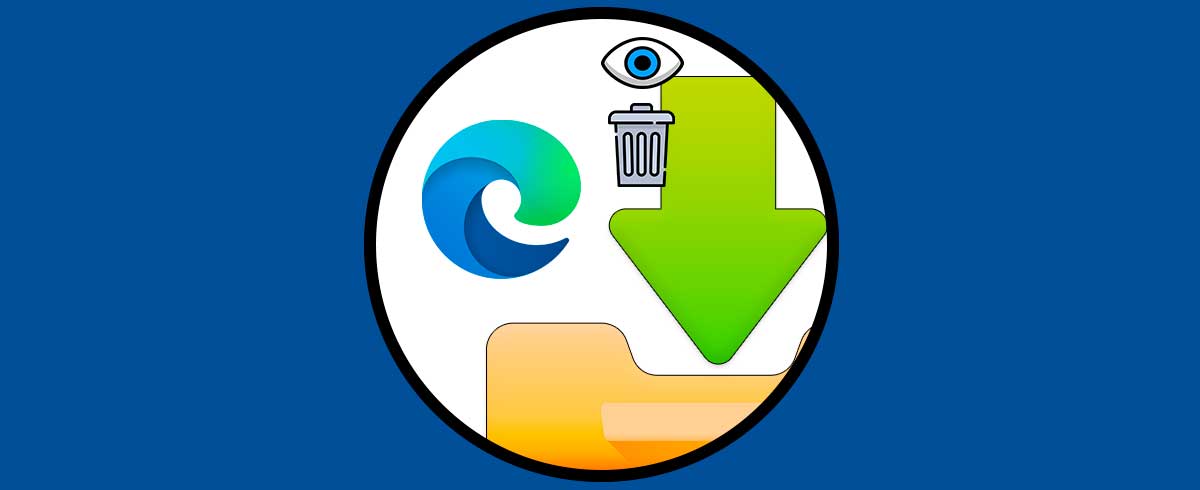Al navegar en Microsoft Edge, el navegador de Windows 11, los sitios que visitamos guardan de forma local en el disco duro una serie de pequeños archivos que son llamados cookies y cache, estos archivos contienen información de la estructura del sitio web para facilitar el acceso a este más adelante pero factores como un exceso de archivos caché y cookies así como cambios en la configuración del sitio puede afectar el rendimiento del navegador e incluso del sistema operativo, Solvetic explicara diversas formas para borrar las cookies y cache en Edge y así disponer de un navegador pleno de funciones.
Microsoft Edge es la aplicación de navegador web predeterminada en los sistemas operativos Windows 11. Forma parte del grupo de aplicación universal (UWP) la cual cuenta con soporte de extensión, un motor de renderizado rápido y una interfaz de usuario simplificada. Si algunos sitios web tienen un comportamiento inesperado, una de las mejores soluciones está en intentar borrar la caché y las cookies del navegador para así optimizar su funcionamiento.
Recodemos que la caché es un tipo de memoria de acceso rápido la cual se encarga de guardar temporalmente los datos recientemente procesados, logrando con esto que las páginas se carguen más rápido. Las cookies son pequeños archivos que los sitios web transfieren al equipo con el fin de almacenar información personal y las preferencias de cada usuario. Con las cookies se pueden mejorar la experiencia de exploración al permitir que los sitios web recuerden las preferencias o evitar que sea necesario iniciar sesión cada vez que visitamos determinados sitios web. Microsoft Edge introdujo un gran número de cambios comparado con las versiones recientes de Windows 11.
El navegador ahora cuenta con soporte de extensión, soporte EPUB, un lector de PDF incorporado, capacidad de exportar contraseñas y favoritos y una serie de otras funciones útiles, como la capacidad de ir a la pantalla.
1. Cómo borrar Todas las cookies y caché en Edge
Con este método buscamos borra tanto la cache como las cookies en un rango de tiempo, para esto abrimos Edge y vamos a "Configuración y más - Configuración":
En la nueva ventana vamos a la sección "Privacidad, búsqueda y servicios".
Damos clic en "Elige lo que quieres borrar" en la sección "Borrar datos de exploración ahora".
Se abrirá la siguiente ventana emergente. Activamos las casillas "Cookies y otros datos del sitio" y "Archivos e imágenes en caché", luego definimos el rango de tiempo a borrar y finalmente damos clic en "Borrar ahora".
2. Cómo borrar las cookies y caché de un sitio web Edge
Es posible que no deseemos borrar todas las cookies y cache de los sitios web sino de algunos en especial, para lograr esto abrimos Edge y vamos al menú "Configuración y más - Configuración":
Vamos a "Cookies y permisos del sitio" en la ventana desplegada:
Damos clic en "Administrar y eliminar cookies y datos del sitio"
Veremos luego lo siguiente. Ahora damos clic en "Ver todas las cookies y datos del sitio"
y observaremos lo siguiente:
Allí encontramos todas las cookies y cache de los sitios web que se han visitado en Edge, pulsamos en la flecha desplegable del sitio para ver esto:
Damos clic en el icono de papelera para borrar la cookie.
3. Cómo borrar las cookies y caché al cerrar Edge
Finalmente es posible configurar Edge para que al momento de cerrarse se borren tanto las cookies como la cache, para lograr esto, abrimos Edge y vamos al menú "Configuración y más - Configuración":
Vamos a la sección "Privacidad, búsqueda y servicios". Damos clic en la opción "Elige lo que quieres borrar cada vez que cierras el explorador"
Con esto hacemos que se abra lo siguiente:
Activamos los interruptores "Cookies y otros datos del sitio" y "Archivos e imágenes en caché":
Con ello al momento de salir de Edge se borraran la cache y las cookies.
Estas son las formas para borrar las cookies y cache en caso de que causen una afectación en Edge.