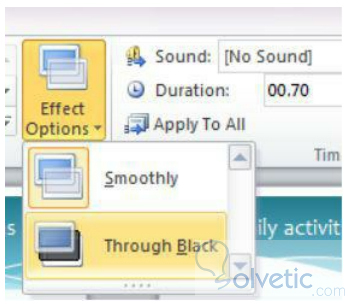Mantener la atención de una audiencia es algo difícil, y mas en estos tiempos en que la información está disponible en tantas fuentes en internet, por lo que las presentaciones deben ser dinámicas y tener mucho movimiento, de forma de retener la mirada de aquellos que asisten a nuestras exposiciones.
En PowerPoint contamos con efectos especiales que hacen que nuestras diapositivas cobren vida, ya sea efectos de transición, animaciones, elementos que nos ayudan a mantener la atención de un público que probablemente esté viendo sus smartphones, mirando al techo o tratando de conversar con su vecino de cualquier tema, sin embargo, si ven algo interesante probablemente queden enganchados con la presentación.
Panorama general
Antes de poder agregar un efecto debemos saber que tiene nuestra presentación, para ello debemos correrla de forma que podamos saber cual es su idea general y así poder decidir como mejorarla y agregar los efectos necesarios.
Para ello sigamos los siguiente pasos:
Una vez que ya vimos nuestra presentación ya habremos ganado una idea general de como queremos que todo se mueva y que tipos de efectos quisiéramos, podemos proceder a agregar dichos efectos a nuestras diapositivas.
Sigamos los siguientes pasos para agregar un efecto de transición.
Ya podemos proceder a salvar nuestra presentación para evitar cualquier perdida de los avances que hemos hecho.
Añadiendo el efecto a múltiples diapositivas
El ejemplo anterior aplicaba solo a la primera diapositiva, pero que pasa si queremos que dicho efecto aparezca en varias diapositivas que seleccionemos, para ello podemos seguir los siguientes pasos:
La posibilidad de añadir efectos diferentes a las transiciones de las diapositivas nos permiten enfatizar algunas de ellas, con el objetivo de hacer la presentación menos plana, generando de esta forma un interés mayor en nuestra audiencia.
En PowerPoint contamos con efectos especiales que hacen que nuestras diapositivas cobren vida, ya sea efectos de transición, animaciones, elementos que nos ayudan a mantener la atención de un público que probablemente esté viendo sus smartphones, mirando al techo o tratando de conversar con su vecino de cualquier tema, sin embargo, si ven algo interesante probablemente queden enganchados con la presentación.
Panorama general
Antes de poder agregar un efecto debemos saber que tiene nuestra presentación, para ello debemos correrla de forma que podamos saber cual es su idea general y así poder decidir como mejorarla y agregar los efectos necesarios.
Para ello sigamos los siguiente pasos:
- Abrir nuestra presentación ya completada.
- Seleccionamos la vista de ordenamiento de diapositivas
- Seleccionamos la primera diapositiva.
- Presionamos la tecla F5 y con ello reproduciremos la presentación, vamos avanzando con las teclas de dirección hasta que regresemos a la vista con nuestra primera diapositiva seleccionada.
Una vez que ya vimos nuestra presentación ya habremos ganado una idea general de como queremos que todo se mueva y que tipos de efectos quisiéramos, podemos proceder a agregar dichos efectos a nuestras diapositivas.
Sigamos los siguientes pasos para agregar un efecto de transición.
- Nos aseguramos que tenemos seleccionada la primera diapositiva de la presentación.
- En el menú superior seleccionamos la pestaña de transiciones, nos aparecerá un menú desplegable donde podremos elegir algún efecto deseado:
- Una vez seleccionado el efecto ya lo tendremos disponible al reproducir nuestra presentación.
- Opcionalmente podemos cambiar algunos parámetros del efecto para ajustarlo y personalizarlo inclusive un poco más, para que sea mucho más vistoso y de forma que podamos expresar lo que tenemos en mente.
Ya podemos proceder a salvar nuestra presentación para evitar cualquier perdida de los avances que hemos hecho.
Añadiendo el efecto a múltiples diapositivas
El ejemplo anterior aplicaba solo a la primera diapositiva, pero que pasa si queremos que dicho efecto aparezca en varias diapositivas que seleccionemos, para ello podemos seguir los siguientes pasos:
- En la vista de selección de diapositivas, vamos a seleccionar una diapositiva cualquiera.
- Mientras mantenemos la tecla Shift presionada, seleccionamos otra diapositiva diferente. Al hacer esto vemos como se seleccionan todas las diapositivas que están entre ellas.
- Escogemos un efecto de transición.
- Y ahora podemos reproducir la presentación y veremos que el efecto solo aparecerá en las diapositivas seleccionadas.
La posibilidad de añadir efectos diferentes a las transiciones de las diapositivas nos permiten enfatizar algunas de ellas, con el objetivo de hacer la presentación menos plana, generando de esta forma un interés mayor en nuestra audiencia.