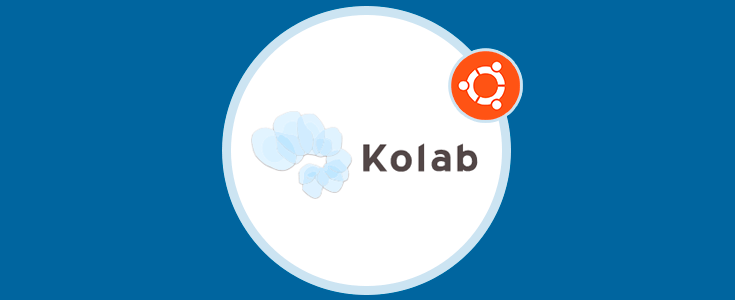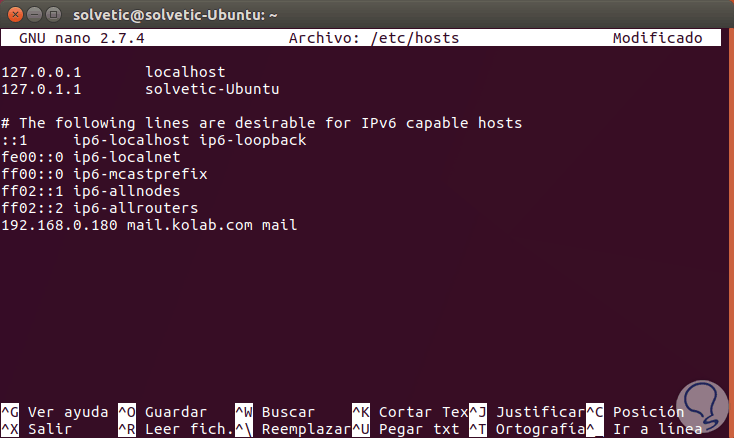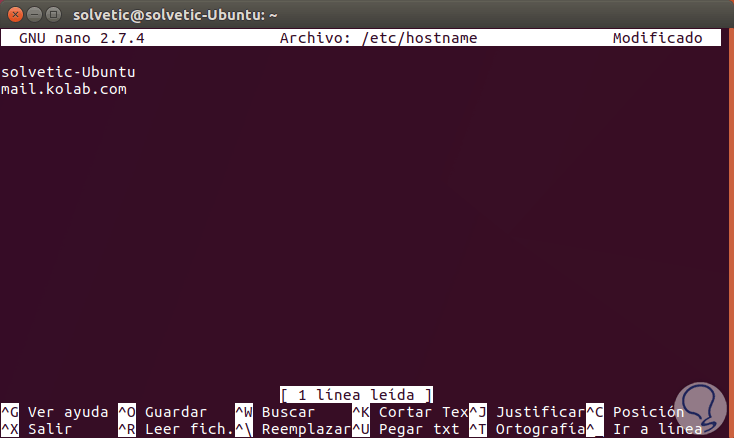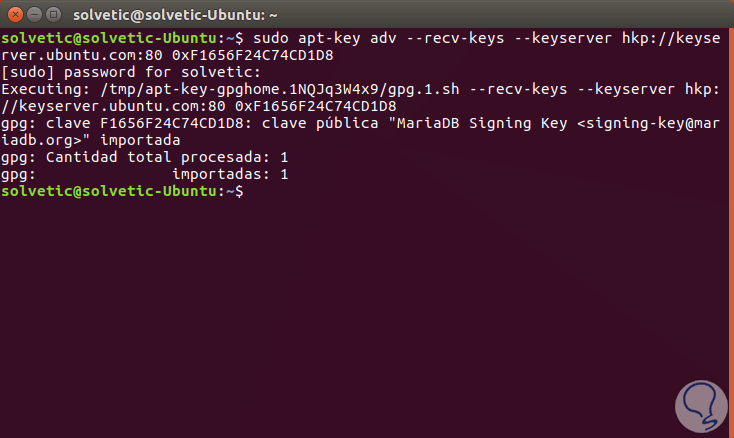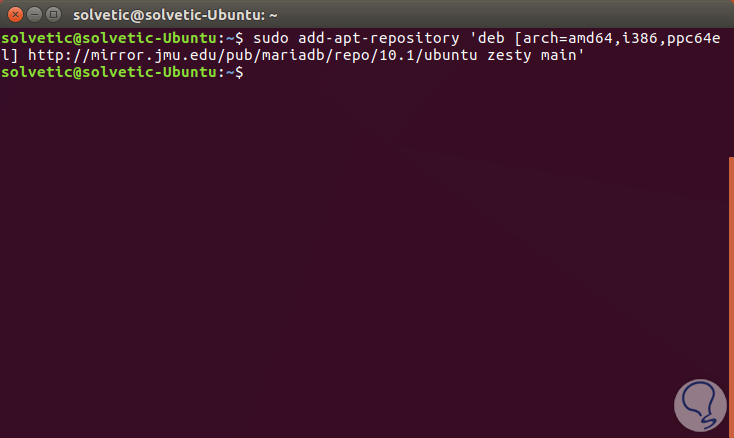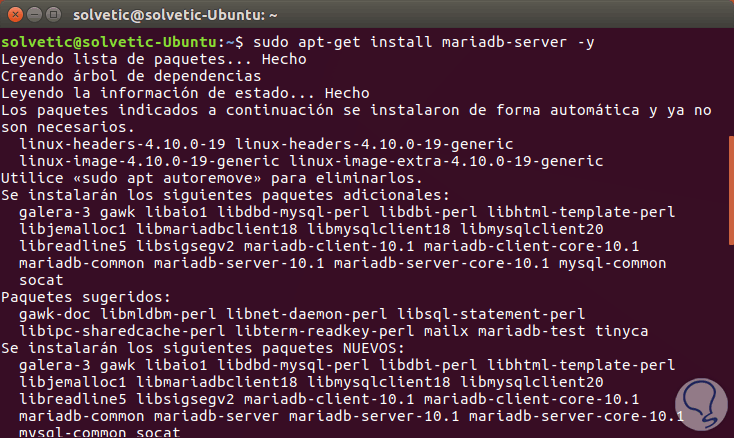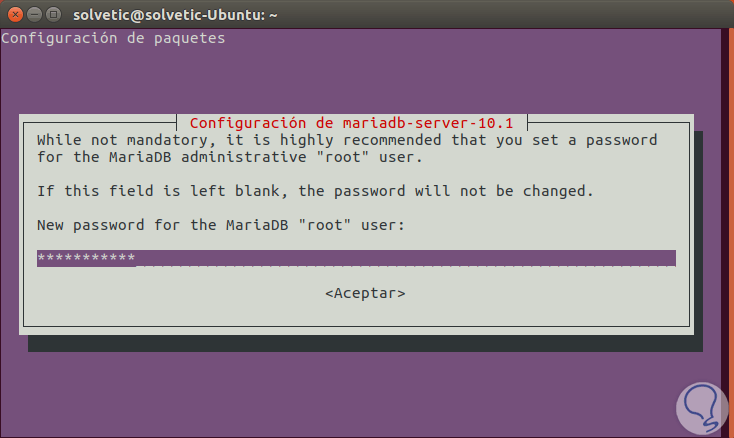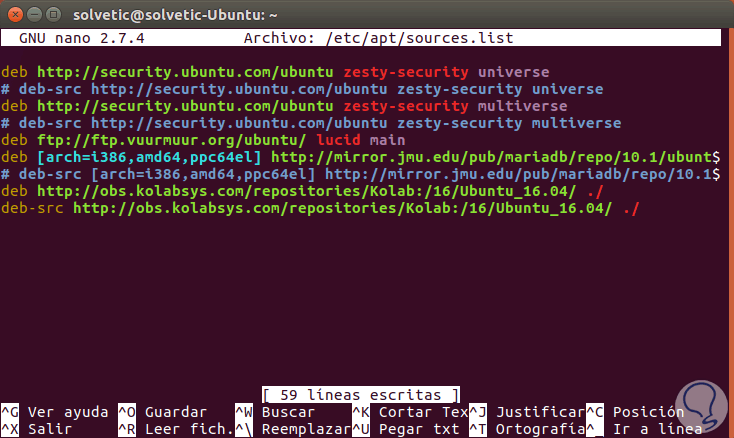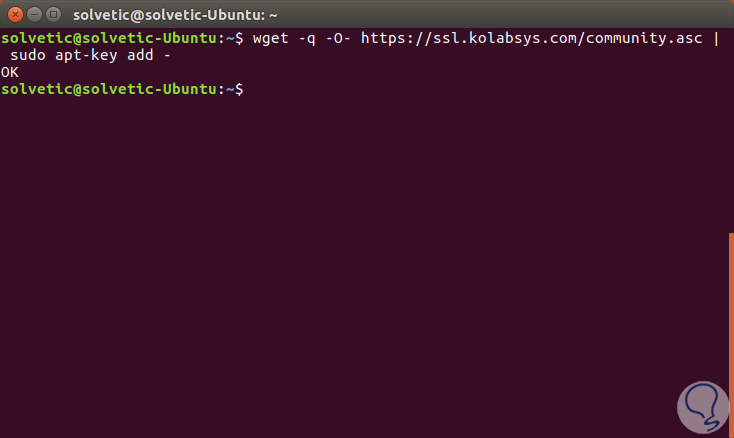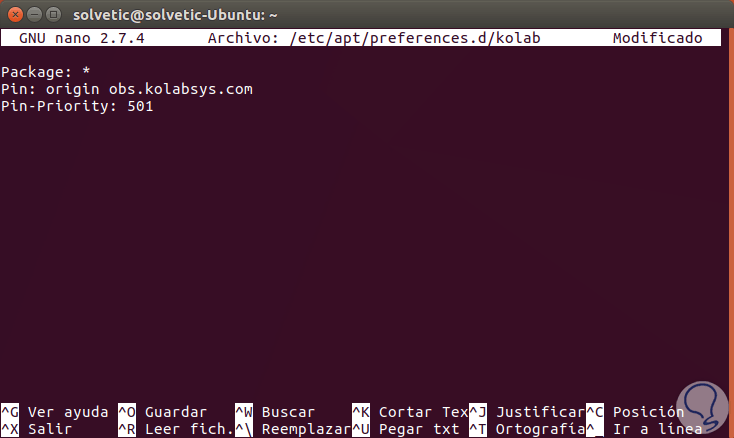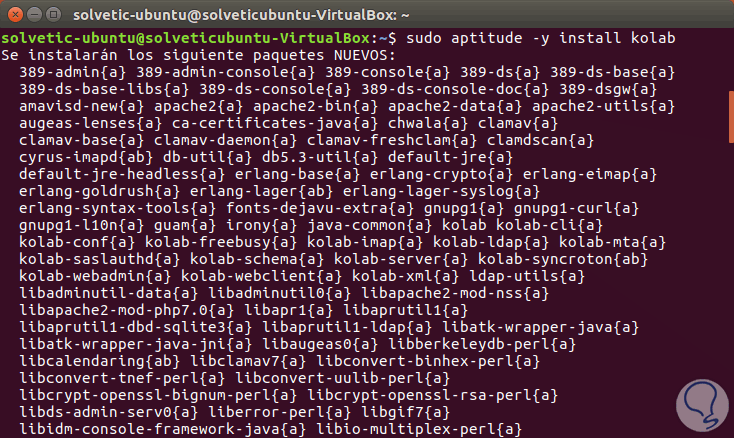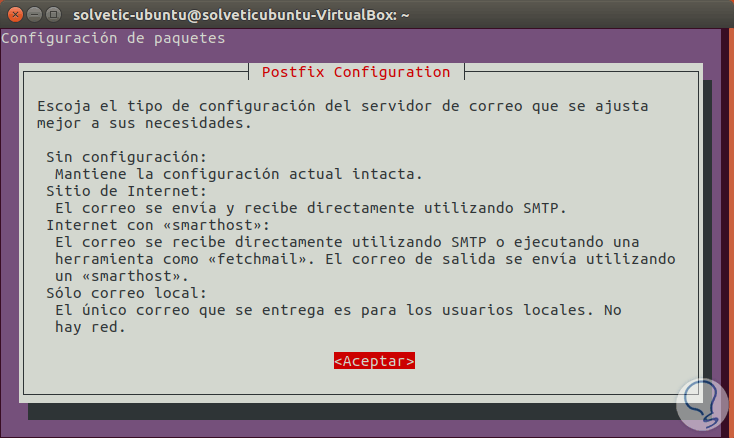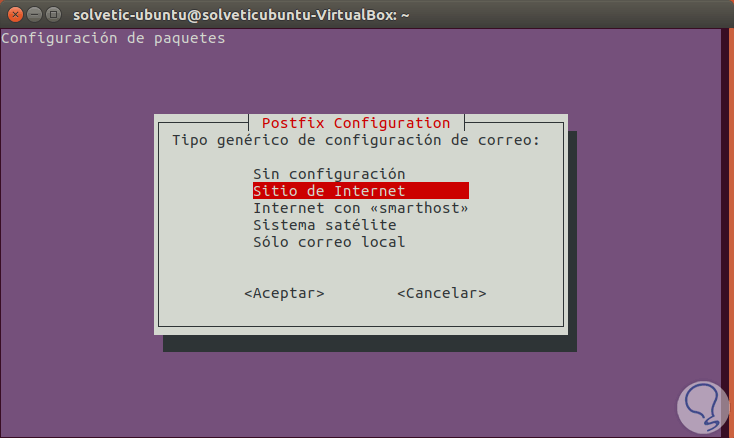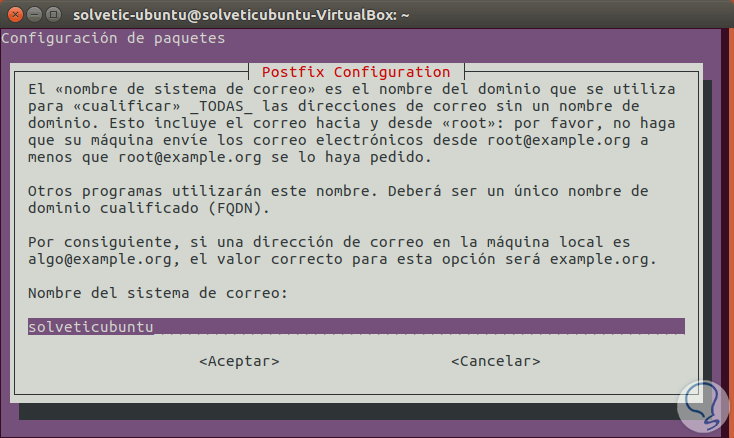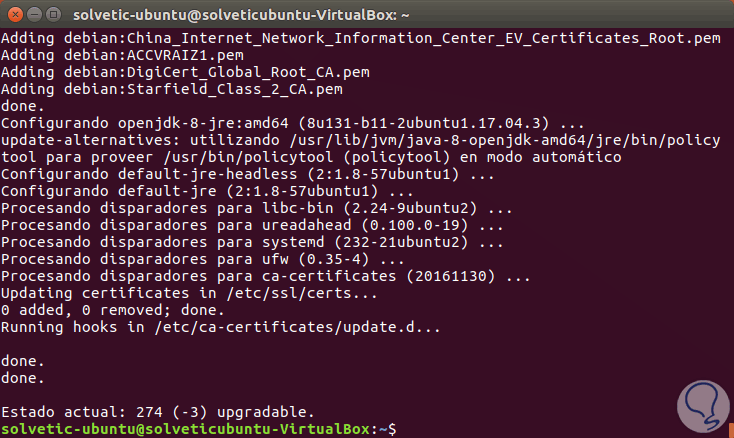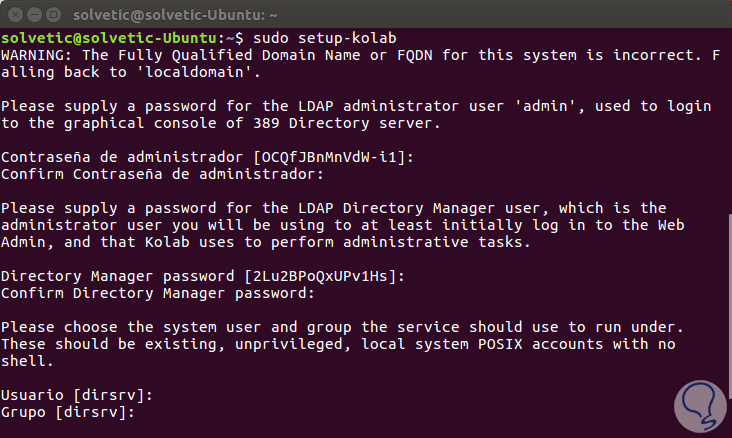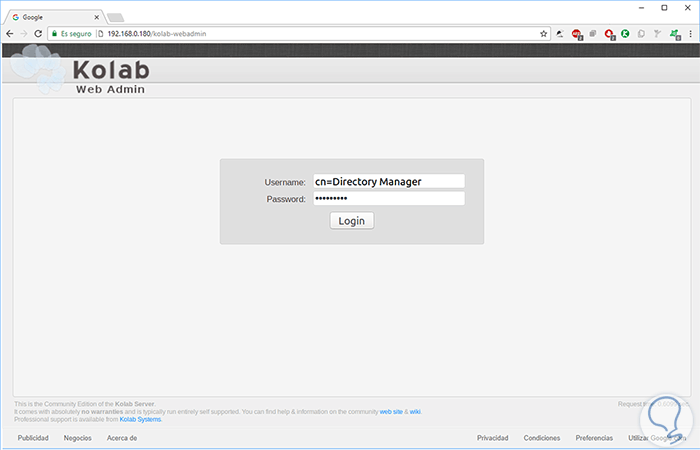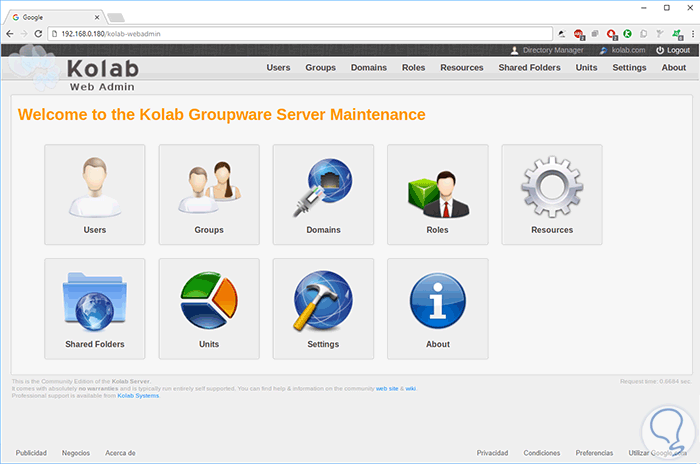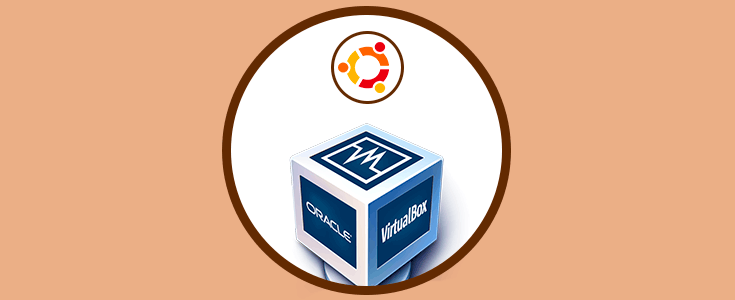Ubuntu 17 es una de las distros más versátiles de Linux por sus múltiples características y opciones de personalización, pero sin duda que una de las principales ventajas de usar sistemas de código abierto es la amplia gama de posibilidades que tenemos para aumentar su productividad.
Una de estas opciones es Kolab la cual es una suite que nos ofrece una serie de beneficios enfocados en la productividad organizacional.
Hoy Solvetic explicará en detalle como instalar Kolab en Ubuntu 17.04 y así disfrutar de sus diversas ventajas.
Kolab es compatible con varios clientes, incluidos Outlook, KDE Contact, Thunderbird y Roundcube. Kolab proporciona una interfaz web fácil de usar a través de la cual será posible agregar, modificar y eliminar usuarios, dominios, carpetas compartidas y mucho más. Kolab Groupware es un paquete de colaboración seguro, escalable, confiable, flexible y con todas las funciones.
- Sincronización de teléfonos móviles
- Integración nativa en plataformas de sistemas operativos de escritorio como Mac OS X, Linux y Windows
- Soporte para entornos de clientes mixtos, como Outlook, web y KDE
- Hace uso de IMAP y POP3 para correo electrónico y LDAP para almacenar datos de configuración
- Soporte para contactos y calendarios compartidos
- Soporte completo del servidor para CardDAV y WebDAV, ActiveSync y CalDAV.
1. Configuración del host en Ubuntu 17
Antes de iniciar, sera necesario configurar el nombre de dominio completo o el nombre de host en su sistema. Esto lo podemos hacer editando los archivos /etc/hosts y /etc/hostname.
sudo nano /etc/hostsEn el archivo desplegado añadiremos la dirección IP y el nombre del host al final de este:
192.168.0.180 mail.kolab.com mail
Guardamos los cambios usando la combinación de teclas Ctrl + O y salimos del editor usando las teclas Ctrl + X. Ahora, editaremos el archivo hostname:
sudo nano /etc/hostnameAllí agregaremos la siguiente línea:
mail.kolab.com
Guardamos los cambios usando las teclas Ctrl + O y salimos del editor. Reiniciamos el sistema para aplicar los cambios.
2. Instalación de MariaDB Linux
Antes de instalar Kolab, sera necesario instalar la última versión de MariaDB en el servidor.
Por defecto, MariaDB no está disponible en el repositorio predeterminado de Ubuntu 17.04, por lo cual debemos descargar primero la clave APT para MariaDB con el siguiente comando:
sudo apt-key adv --recv-keys --keyserver hkp://keyserver.ubuntu.com:80 0xF1656F24C74CD1D8
A continuación, agregaremos el repositorio María-DB ejecutando el siguiente comando:
sudo add-apt-repository 'deb [arch=amd64,i386,ppc64el] http://mirror.jmu.edu/pub/mariadb/repo/10.1/ubuntu zesty main'
Procedemos a actualizar los paquetes del sistema ejecutando lo siguiente:
sudo apt-get update -y
Finalmente instalaremos MariaDB ejecutando lo siguiente:
sudo apt-get install mariadb-server -y
Durante el proceso de instalación debemos asignar y confirmar la contraseña del usuario root de MariaDB:
Una vez que instalemos MariaDB, procedemos a iniciar el servicio MariaDB y permitir que sea ejecutado en el momento del arranque del sistema con los siguientes comandos:
sudo systemctl start mysqlsudo systemctl enable mysql
A continuación, protegeremos la instalación de MariaDB ejecutando el siguiente script:
sudo mysql_secure_installationSerán desplegadas una serie de preguntas cuyas respuestas serán:
Enter current password for root (enter for none):Change the root password? [Y/n] nRemove anonymous users? [Y/n] YDisallow root login remotely? [Y/n] YRemove test database and access to it? [Y/n] YReload privilege tables now? [Y/n] Y
3. Instalación de Kolab en Ubuntu 17
Por defecto, Kolab no está disponible en el repositorio predeterminado de Ubuntu 17.04, por lo tanto, sera necesario agregar el repositorio Kolab al APT. Esto lo logramos editando el archivo /etc/apt/sources.list:
sudo nano /etc/apt/sources.listEn el archivo desplegado añadiremos las siguientes líneas al final:
deb http://obs.kolabsys.com/repositories/Kolab:/16/Ubuntu_16.04/ ./deb-src http://obs.kolabsys.com/repositories/Kolab:/16/Ubuntu_16.04/ ./
Ahora importaremos la clave GPG utilizada para firmar los paquetes:
wget -q -O- https://ssl.kolabsys.com/community.asc | sudo apt-key add –
A continuación, debemos asegurarnos de que los paquetes de Kolab tengan prioridad sobre los paquetes de Ubuntu.
Esto lo logramos creando el archivo /etc/apt/preferences.d/kolab:
sudo nano /etc/apt/preferences.d/kolabEn este nuevo archivo añadiremos las siguientes líneas:
Package: *Pin: origin obs.kolabsys.comPin-Priority: 501
Guardamos los cambios usando las teclas Ctrl + O y salimos del archivo usando las teclas Ctrl + X.
Actualizamos los repositorios ejecutando:
sudo apt-get update -yAhora, instalaremos Kolab ejecutando el siguiente comando:
sudo aptitude -y install kolab
Durante el proceso de instalación debemos configurar lo siguiente:
Esto lo definiremos según las necesidades del momento.
Una vez completa la instalación veremos lo siguiente:
4. Configuración de Kolab en Ubuntu 17
Después de instalar Kolab, deberemos configurar Kolab Groupware ejecutando el siguiente comando:
sudo setup-kolabDurante la instalación de Kolab, se harán las siguientes preguntas las cuales debemos responder según la siguiente indicación:
Administrator password [JAOw_2oIhlezXlK]: (Asignamos contraseña)Confirm Administrator password: (Asignamos contraseña)Directory Manager password [QXML8Suxv-YTUFr]: (Asignamos contraseña)Confirm Directory Manager password: (Asignamos contraseña)User [dirsrv]: (Pulsamos Enter)Group [dirsrv]: (Pulsamos Enter)kolab.com [Y/n]: Ydc=kolab,dc=com [Y/n]: YCyrus Administrator password [h3IbKvhbKGUwhy5]: (Asignamos contraseña)Confirm Cyrus Administrator password: (Asignamos contraseña)Kolab Service password [KhHTzhSYh4w11Vw]: (Asignamos contraseña)Confirm Kolab Service password: (Asignamos contraseña)MySQL kolab password [2-Zz7j_AjGI8QF0]: (Asignamos contraseña)Confirm MySQL kolab password: (Asignamos contraseña)MySQL roundcube password [OVwJoKktzbOMAys]: (Asignamos contraseña)Confirm MySQL roundcube password: (Asignamos contraseña)
Una vez configurados estos pasos procedemos a acceder a Kolab usando alguna de las siguientes opciones:
http://(Nombre Equipo) /kolab-webadminhttp://(Direccion IP) /kolab-webadmin
Esta es la página de inicio de sesión de Kolab y brindaremos un nombre de usuario como cn=Directory Manager y la contraseña que configuramos en el paso anterior.
Una vez accedamos este sera el entorno de Kolab:
Desde allí podremos gestionar todos los parámetros y opciones que nos ofrece Kolab.