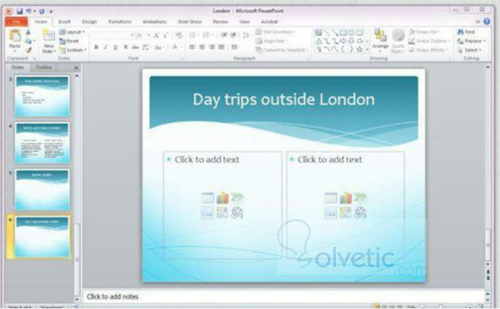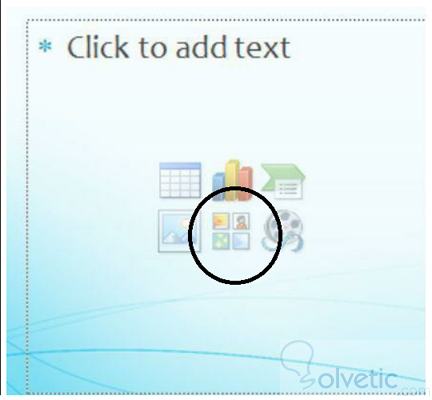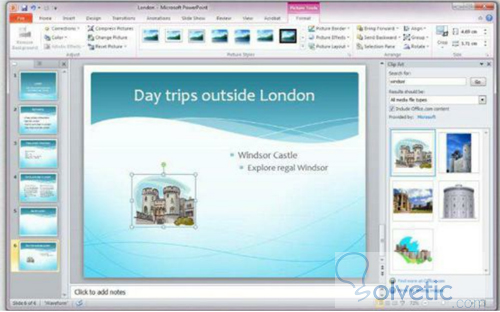Cuando las palabras no son suficientes para expresar una idea, sabemos que necesitamos algo con un poco más de poder comunicativo, puede ser una imagen, un gráfico, una fotografía o incluso un video; todo esto es posible de incorporar en nuestra presentación gracias a que PowerPoint nos permite agregar objetos a nuestras diapositivas.
Añadir objetos
Como mencionamos al inicio, podemos agregar diferentes elementos a nuestras diapositivas como lo son imágenes o videos, para ello debemos realizar lo siguiente que describimos a continuación:
Es importante mencionar que clip art es una colección de gráficos e imágenes creadas por artistas e ilustradores profesionales, PowerPoint contiene una pequeña librería de estas imágenes, sin embargo, en línea obtendremos muchas más, gracias a las licencias de PowerPoint 2010.
Si nos fijamos en la imagen agregada tenemos unos círculos a los bordes de la misma, estos nos permitirán manipular dicha imagen de cierta forma, lo primero que debemos saber es que cuando están visibles es porque tenemos la imagen seleccionada, pero si hacemos click fuera de ella, dichos círculos desaparecerán y entonces no estará seleccionada.
Cambiar el tamaño del objeto
Si queremos modificar el tamaño del objeto que hemos incluido en nuestra diapositiva, debemos seguir los siguientes pasos:
Con esto terminamos este tutorial, como vemos tenemos herramientas adicionales para hacer cambios sobre nuestras presentaciones, incluyendo imágenes y otros elementos que nos ayudaran a explicar mejor nuestros conceptos e ideas.
Añadir objetos
Como mencionamos al inicio, podemos agregar diferentes elementos a nuestras diapositivas como lo son imágenes o videos, para ello debemos realizar lo siguiente que describimos a continuación:
- Abrimos una presentación existente o creamos una nueva.
- En una diapositiva elegimos un tipo de estructura de comparación por ejemplo como vemos en la siguiente imagen:
- Una vez que tenemos la diapositiva elegida, debemos insertar un gráfico, para ello elegimos la opción clip art que se encuentra en el icono central, veamos en la siguiente imagen como luce el ícono en nuestra presentación para así poderlo utilizar:
Es importante mencionar que clip art es una colección de gráficos e imágenes creadas por artistas e ilustradores profesionales, PowerPoint contiene una pequeña librería de estas imágenes, sin embargo, en línea obtendremos muchas más, gracias a las licencias de PowerPoint 2010.
- Nos aparecerá un menú al lado derecho, en este menú podemos buscar la imagen adecuada a la información; si nos hace falta más variedad podemos recurrir a office.com para acceder a una librería en línea más extensa:
Si nos fijamos en la imagen agregada tenemos unos círculos a los bordes de la misma, estos nos permitirán manipular dicha imagen de cierta forma, lo primero que debemos saber es que cuando están visibles es porque tenemos la imagen seleccionada, pero si hacemos click fuera de ella, dichos círculos desaparecerán y entonces no estará seleccionada.
Cambiar el tamaño del objeto
Si queremos modificar el tamaño del objeto que hemos incluido en nuestra diapositiva, debemos seguir los siguientes pasos:
- Debemos hacer click dentro de la imagen o gráfico, de forma de hacer que aparezcan los círculos que nos indican que está seleccionada como mencionamos anteriormente.
- Si movemos el puntero sobre el circulo central izquierdo veremos que cambia por una flecha horizontal, si hacemos click y arrastramos veremos que la imagen se vuelve más ancha.
- Cuando obtengamos el ancho que necesitemos soltamos el mouse y podremos salvar nuestra presentación.
- Si realizamos la misma acción anterior sobre uno de los círculos que están a las esquinas de la imagen o gráfico, este crecerá diagonalmente, en cambio si lo hacemos sobre el circulo superior o inferior central, el sentido del cambio será vertical.
Con esto terminamos este tutorial, como vemos tenemos herramientas adicionales para hacer cambios sobre nuestras presentaciones, incluyendo imágenes y otros elementos que nos ayudaran a explicar mejor nuestros conceptos e ideas.