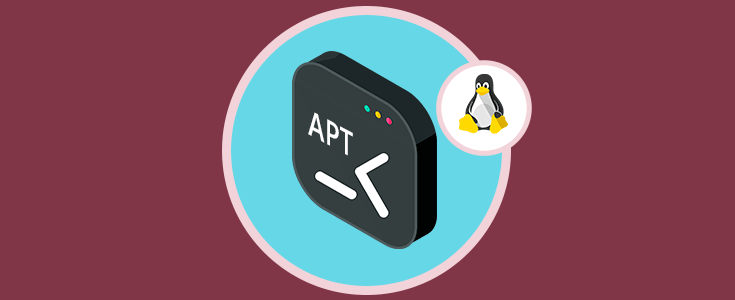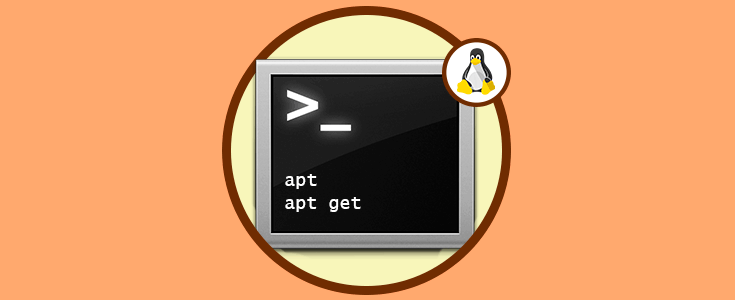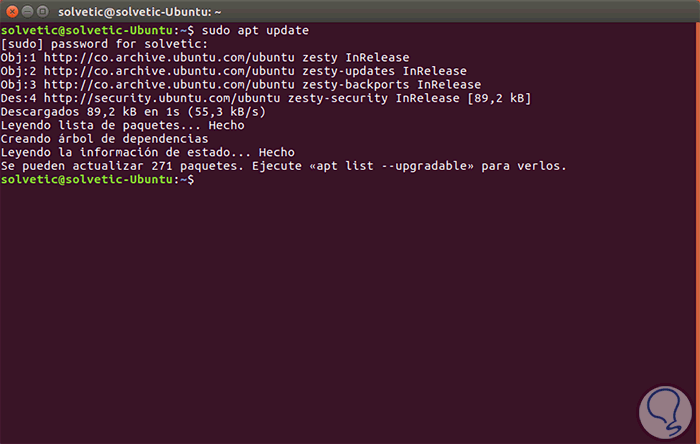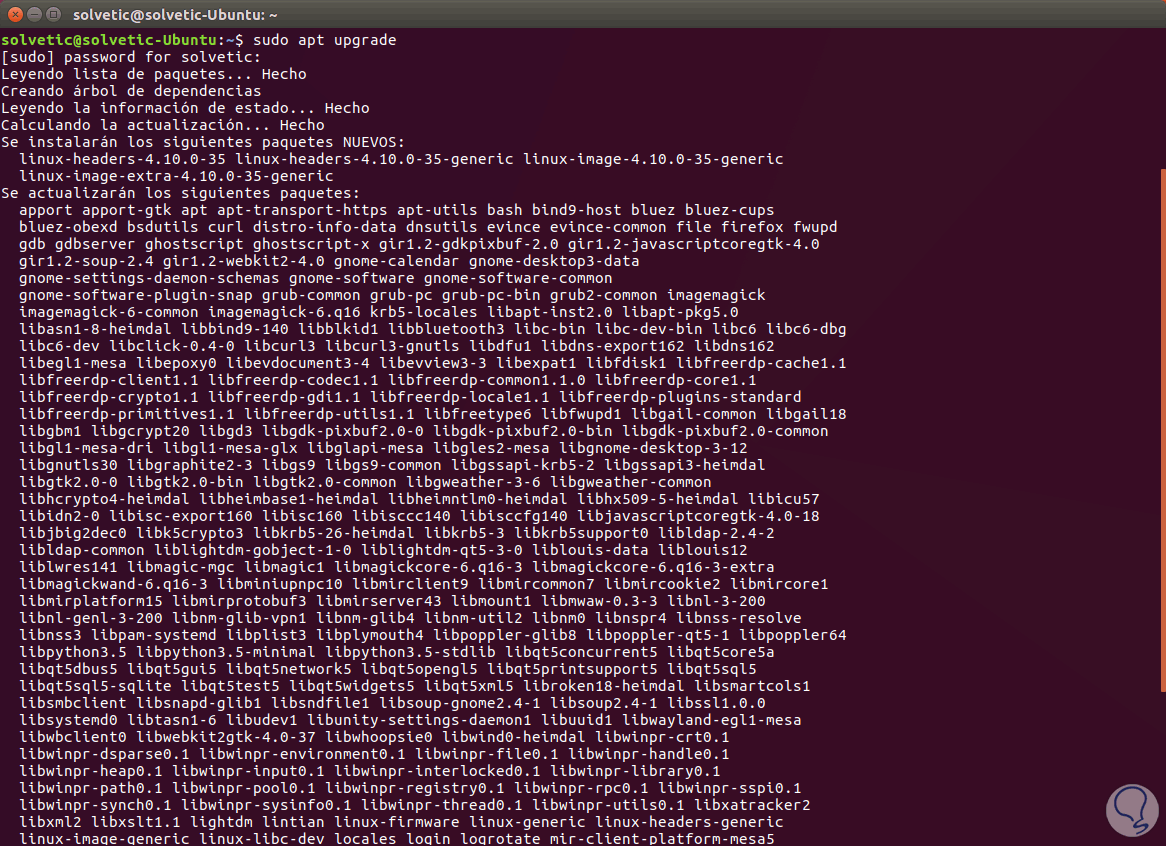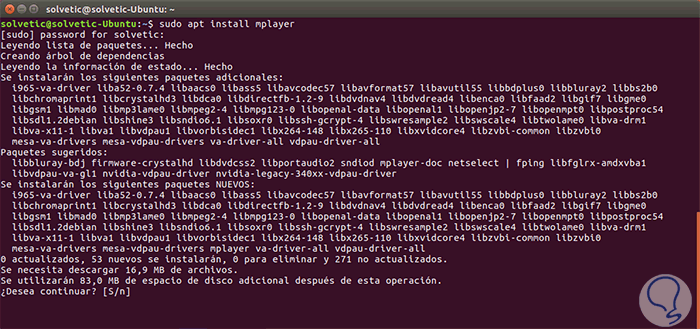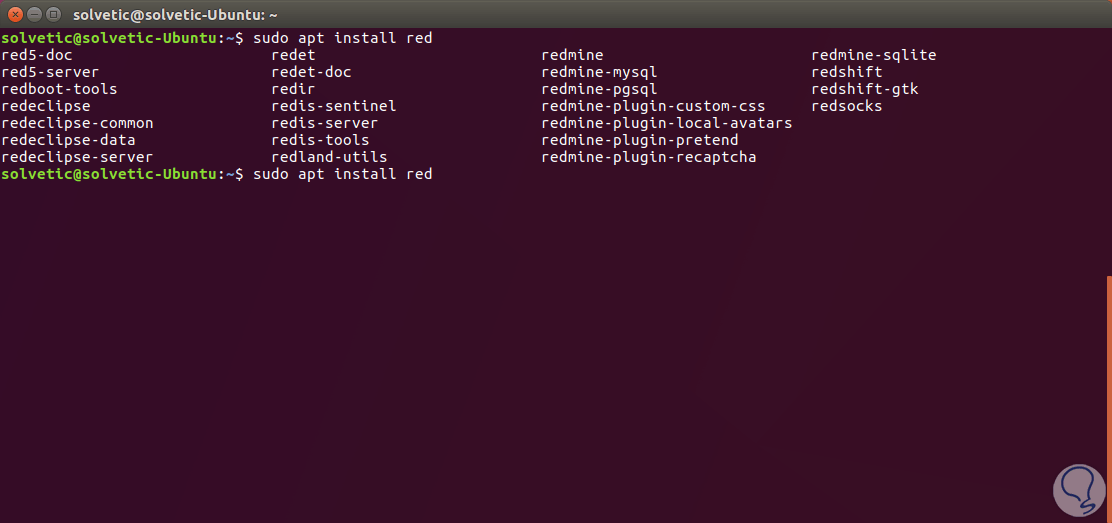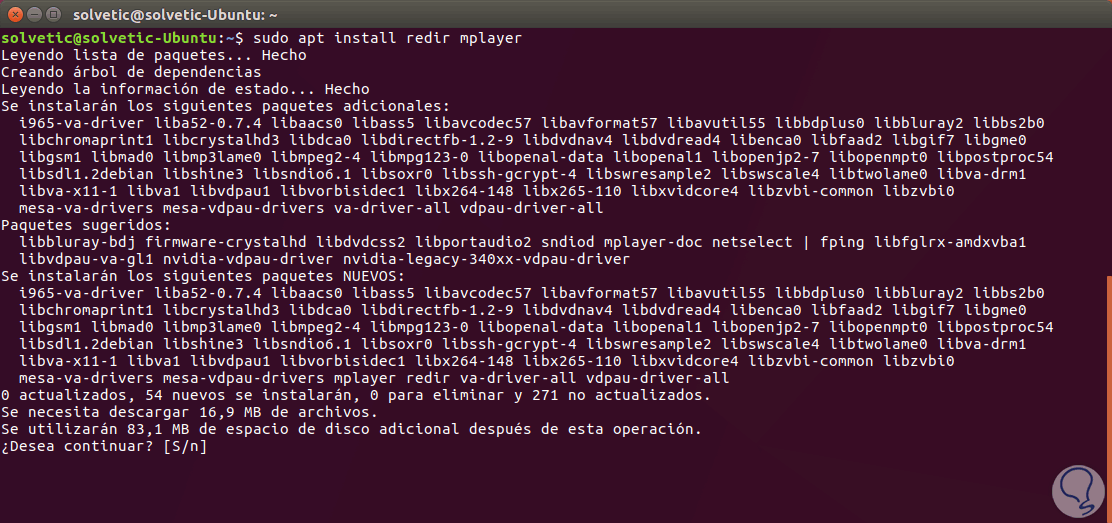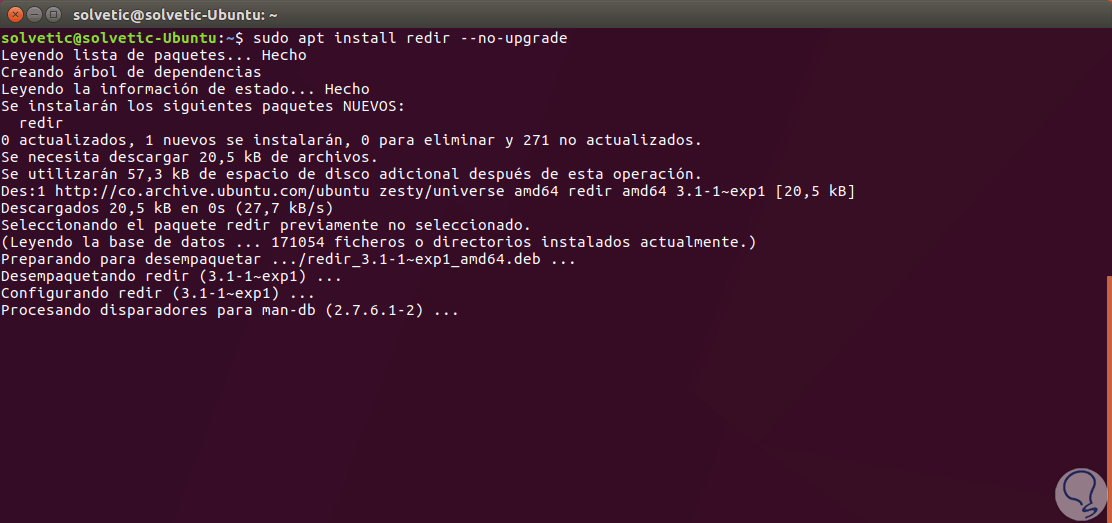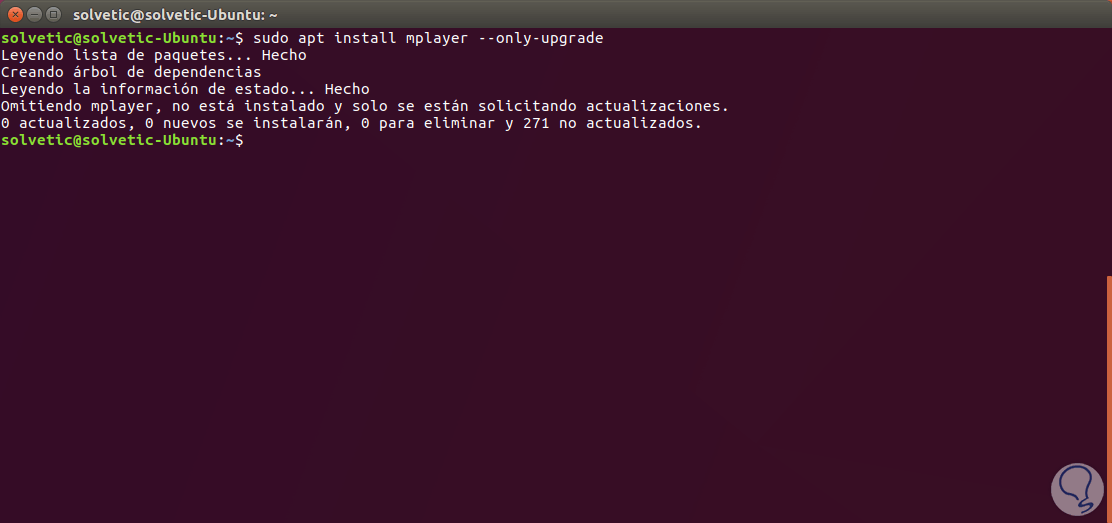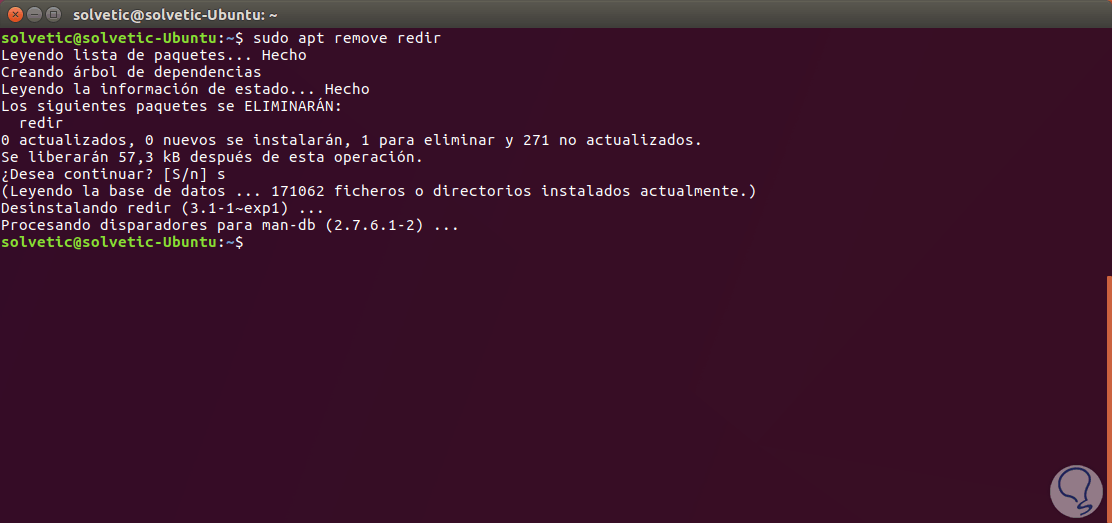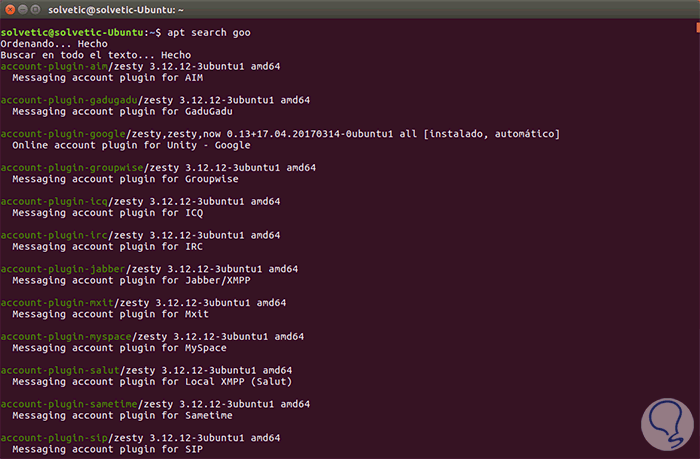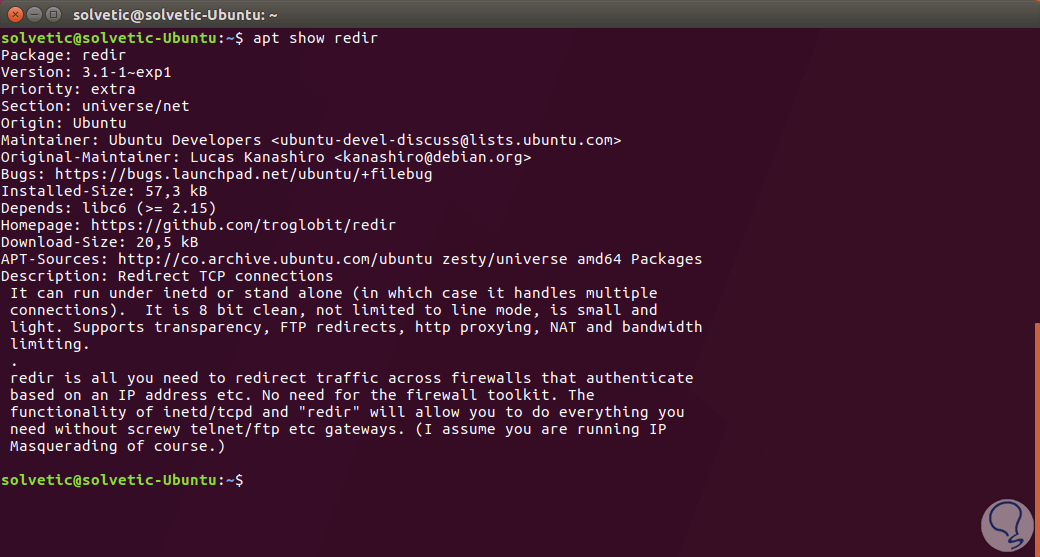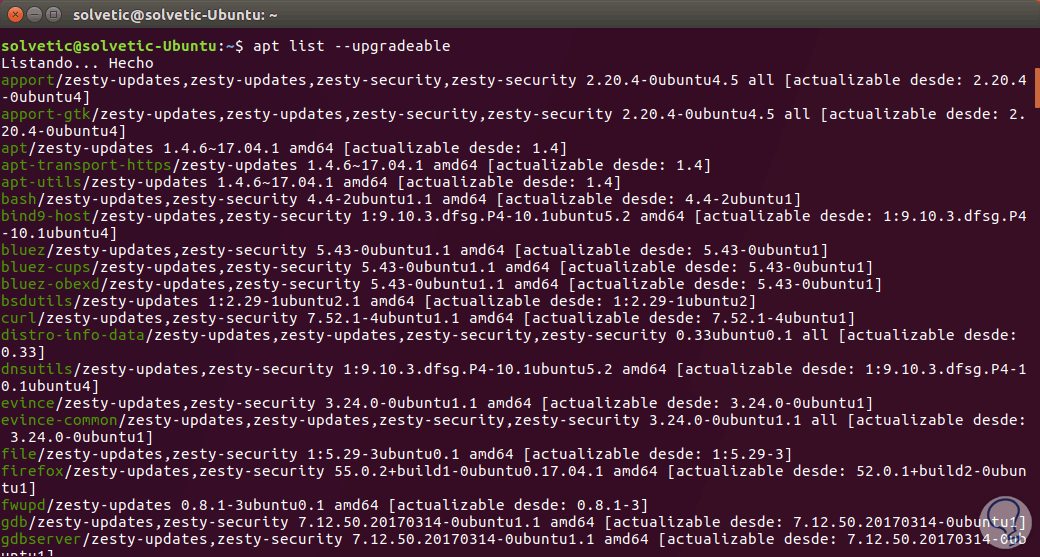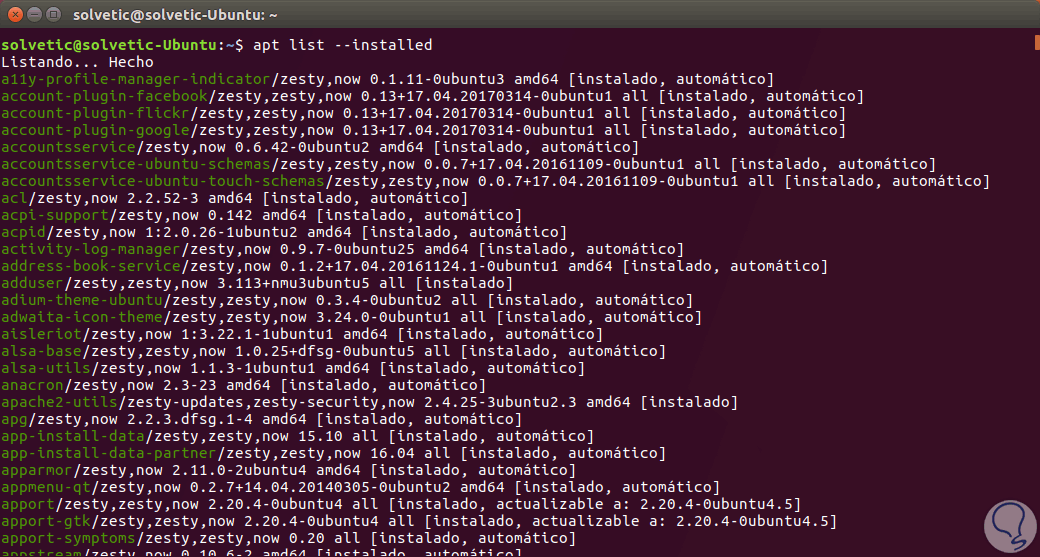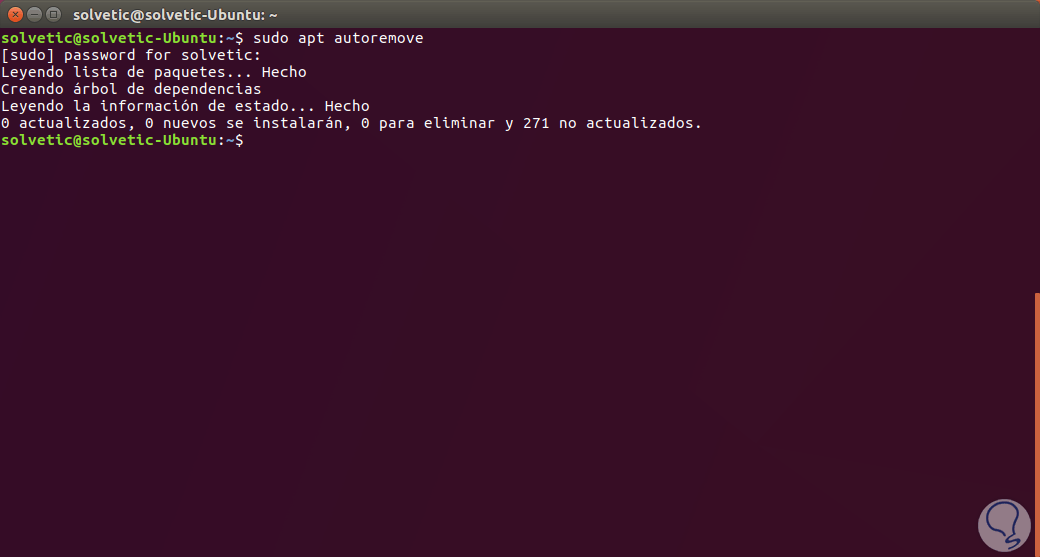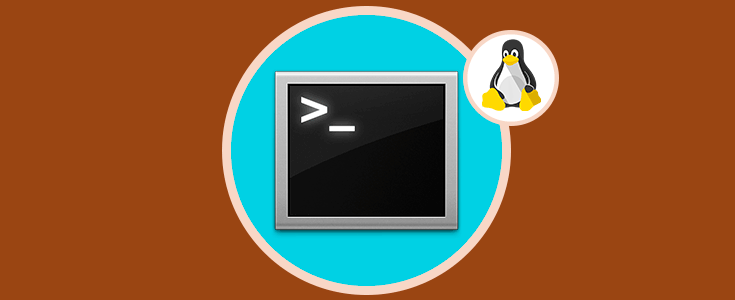Cuando administramos o usamos Debian, Ubuntu, Linux Mint o cualquier otra distribución basada en Debian o Ubuntu uno de los comandos más usados es apt el cual, desde Ubuntu 16, ha tomado más popularidad y fuerza. Poco a poco apt se está convirtiendo en el comando recomendado para la administración de paquetes en estas distros y por ello hoy Solvetic analizara en detalle cómo hacer uso de este comando apt y sacar el máximo provecho de él.
APT (Advanced Package Tool) es una herramienta de línea de comandos que interactúa con el sistema de empaquetado y actualmente tenemos comandos dpkg su administración.
APT ha sido desarrollado con el fin de tener una forma más amigable de gestionar los paquetes y podremos usarlo para encontrar e instalar nuevos paquetes, actualizar paquetes, eliminar los paquetes y otras acciones más. Apt-get es uno de los comandos más usados, pero poco a poco apt está toando más relevancia en este sentido.
En este caso usaremos Ubuntu 17.04.
1. Actualización de las bases de datos de los paquetes
apt funciona con una base de datos de paquetes disponibles. Si la base de datos no se actualiza, el sistema no sabrá si hay paquetes nuevos disponibles, es por ello que debemos ejecutar la actualización del repositorio en cualquier sistema Linux antes de realizar una nueva instalación.
La actualización de la base de datos de paquetes requiere privilegios de superusuario, por lo que será necesario usar sudo.
Ejecutaremos lo siguiente:
sudo apt update
Al momento de su ejecución, podemos ver varios paquetes disponibles en múltiples servidores.
Podemos encontrar algunas líneas como son:
2. Actualizar paquetes instalados con apt Linux
Una vez haya sido actualizada la base de datos del paquete, el siguiente paso será actualizar los paquetes instalados. La forma más conveniente es actualizar todos los paquetes que tienen actualizaciones disponibles.
Para ello ejecutaremos lo siguiente:
sudo apt upgrade
Si deseamos realizar una actualización completa podemos ejecutar el siguiente comando:
sudo apt full-upgradeEl método de actualización completa funciona igual que la actualización, excepto que si la actualización del sistema necesita la eliminación de un paquete ya instalado en el sistema, lo hará, mientras que el comando de actualización normal no lo ejecutará.
Recordemos que apt update sólo actualiza la base de datos de los paquetes. Si deseamos realizar una actualización plena del sistema podemos ejecutar la siguiente línea:
sudo apt update && sudo apt upgrade -y
3. Cómo instalar nuevos paquetes con apt Linux
El comando apt nos ofrece una forma sencilla para la instalación de nuevos paquetes en el sistema, para ello ejecutaremos la siguiente sintaxis:
sudo apt install <nombre_paquete>Basta con ingresar el nombre del paquete deseado para iniciar su instalación:
sudo apt install mplayer
El comando apt nos ofrece la opción de auto-completar, de esta manera, si no estamos seguros del nombre exacto del paquete, podremos escribir algunas letras y presionar tab para desplegar sugerencias de todos los paquetes disponibles con esas letras.
Por ejemplo, sudo apt red y veremos todos los paquetes disponibles con esa palabra:
4. Instalar múltiples paquetes con apt Linux
En el caso de ser necesario instalar diversos paquetes en el sistema, apt nos ofrece la posibilidad de instalarlos en una sola línea y no uno por uno.
Para ello usaremos la siguiente sintaxis:
sudo apt install < paquete1> < paquete2> <paquete3>
5. Instalar paquetes sin el proceso de actualización Linux
Este paso aplica cuando deseamos instalar un paquete, pero no deseamos su actualización, debido a que ya está instalado. En este caso ejecutaremos la siguiente sintaxis:
sudo apt install <nombre_paquete> --no-upgrade
6. Actualizar paquetes mas no instalarlos con apt Linux
Esta opción aplica cuando deseamos actualizar un paquete mas no deseamos instalarlo en Linux, para ello ejecutamos lo siguiente:
sudo apt install <nombre_paquete> --only-upgrade
7. Eliminar paquetes usando apt Linux
Otra de las tareas frecuentes que realizamos en ambientes Linux es la de remover paquetes y aplicaciones que ya no usamos como tal.
Para esto apt nos ofrece la desinstalación segura ejecutando la siguiente sintaxis:
sudo apt remove <nombre_paquete>
Otra forma de desinstalar paquetes en Linux es usando el parametro purge, el cual usaremos de la siguiente manera:
sudo apt purge <nombre_paquete>
8. Búsqueda de paquetes Linux
En muchas ocasiones es posible que deseemos instalar un determinado paquete para Linux pero no tengamos claro cuál es el nombre especifico de este.
EL comando apt nos permite obtener un listado de los paquetes disponibles con un determinado termino, para ello usaremos la siguiente sintaxis:
apt search <termino>
9. Ver el contenido de un paquete usando apt Linux
Esta opción es practica cuando deseamos obtener información sobre el paquete tal como sus dependencias, el tamaño de instalación y descarga, las diferentes fuentes de las que está disponible el paquete, la descripción del contenido del paquete entre otras cosas.
Para ello ejecutamos la siguiente sintaxis:
apt show <nombre_paquete>
10. Obtener una lista de versiones actualizables e instaladas usando apt Linux
El comando apt incluye una nueva opción llamada lista la cual nos permite ver todos los paquetes que tienen una versión más reciente lista para ser actualizados, su sintaxis es.
apt list –upgradeable
Podremos ver todos los paquetes instalados en el sistema ejecutando:
apt list –installed
11. Limpiar el sistema con apt
Este comando elimina librerías y paquetes que se instalaron automáticamente para completar las dependencias de un paquete instalado. Si el paquete se elimina, estos paquetes instalados automáticamente permanecen en el sistema afectando el espacio y otras tareas.
Para realiza esta limpieza ejecutamos lo siguiente:
sudo apt autoremove
sudo apt install <nombre_paquete>=<version>De esta manera apt se convierte en una de las mejores alternativas para la administración y gestión de paquetes en Linux.