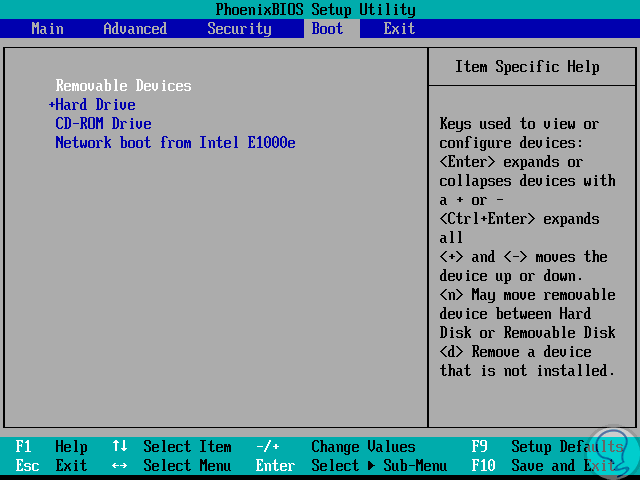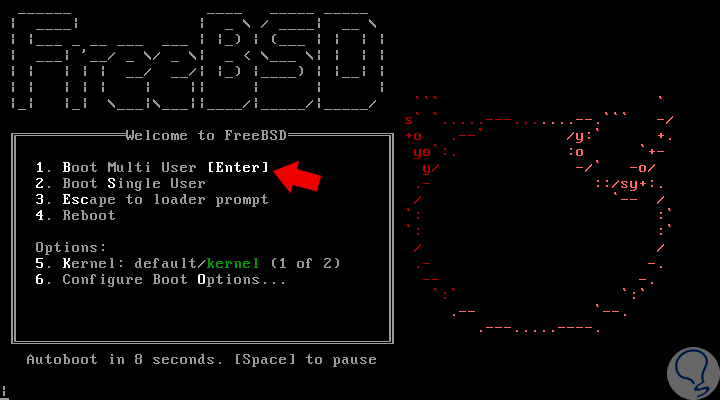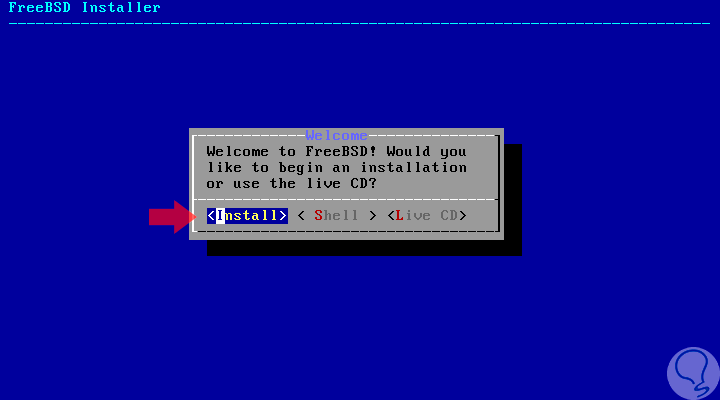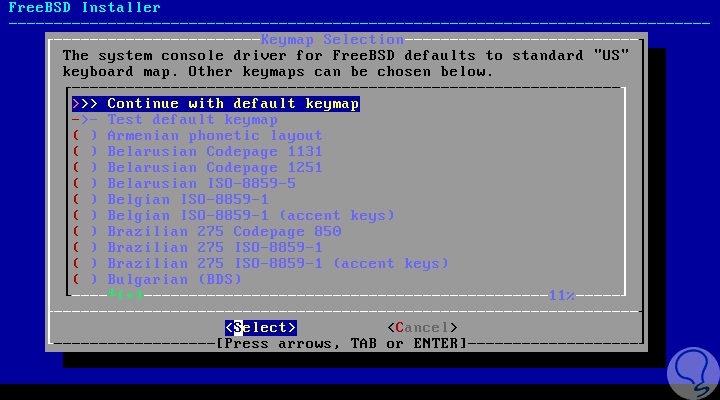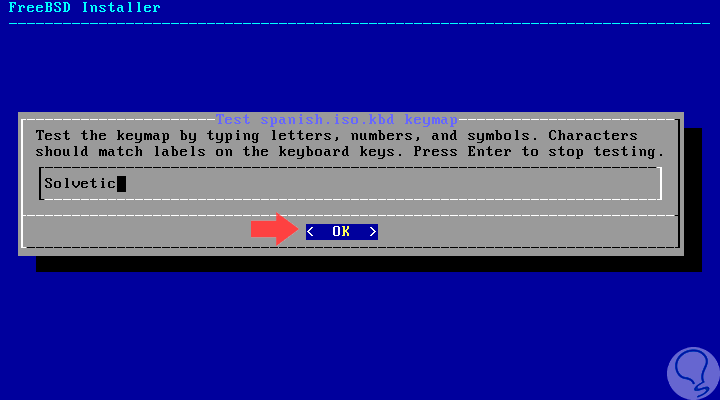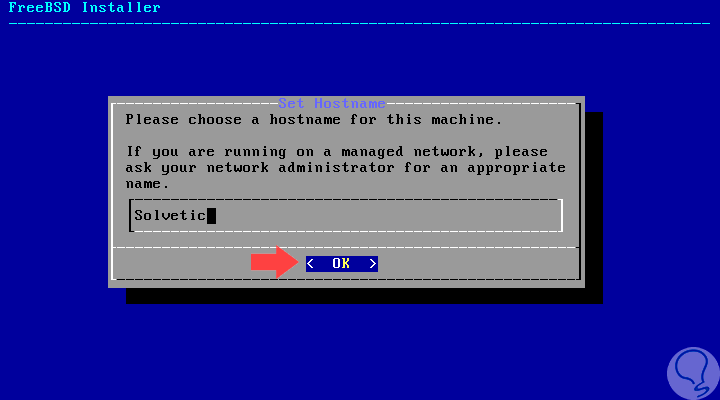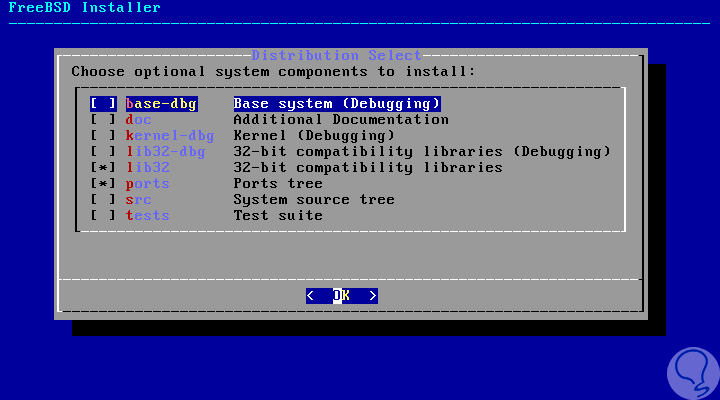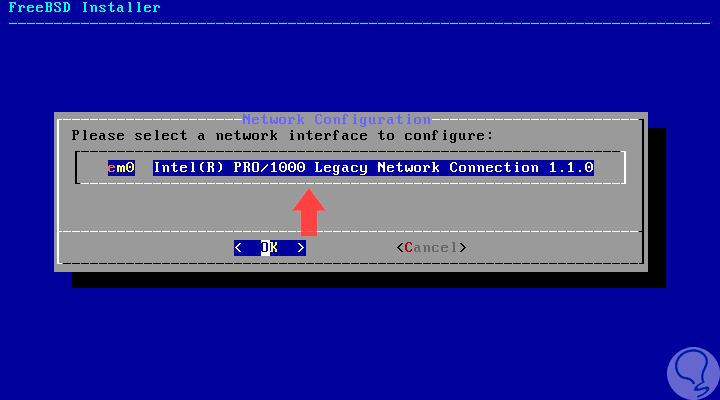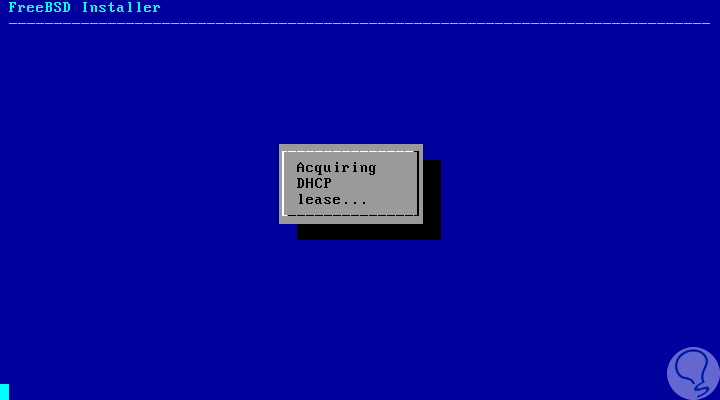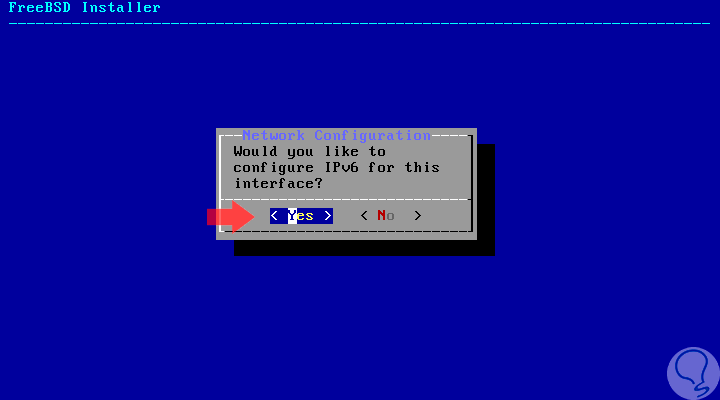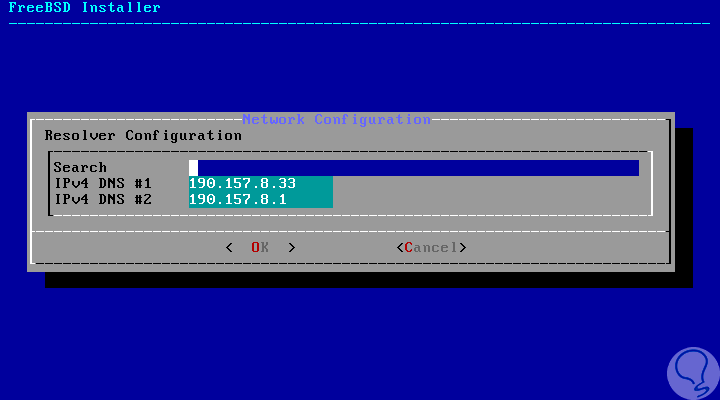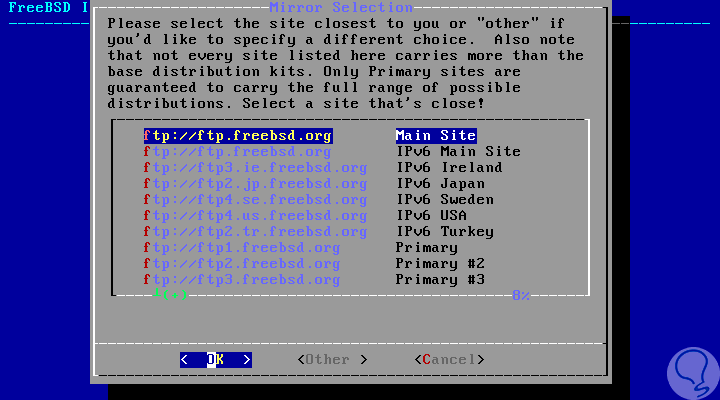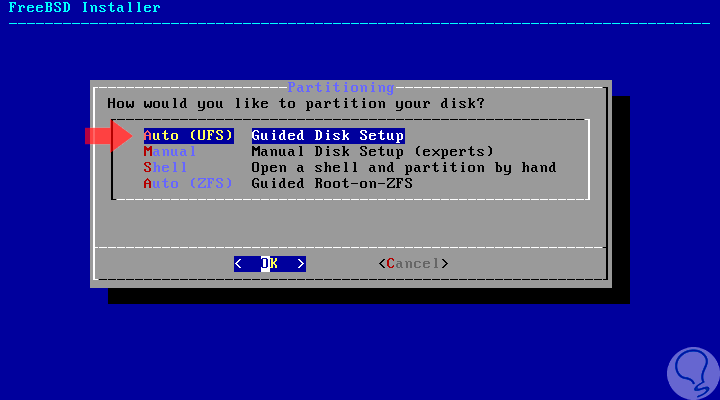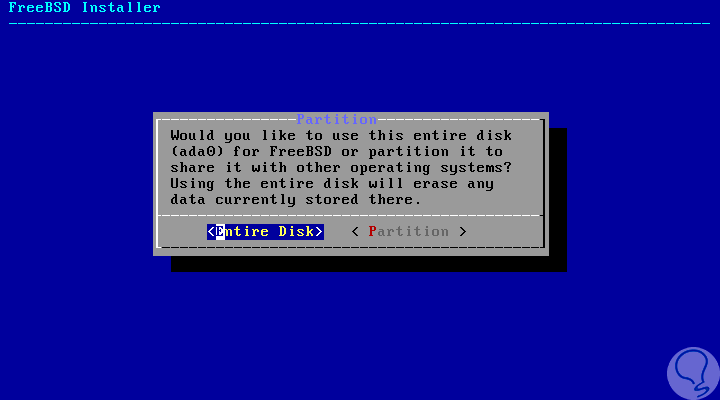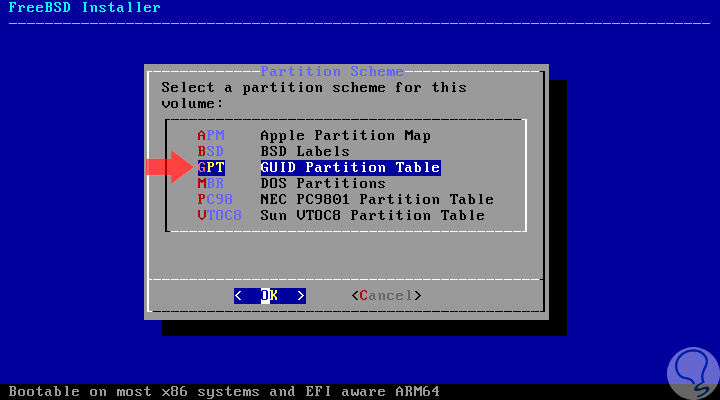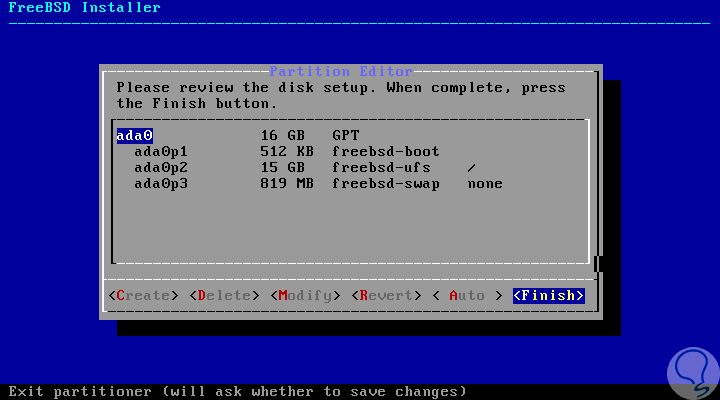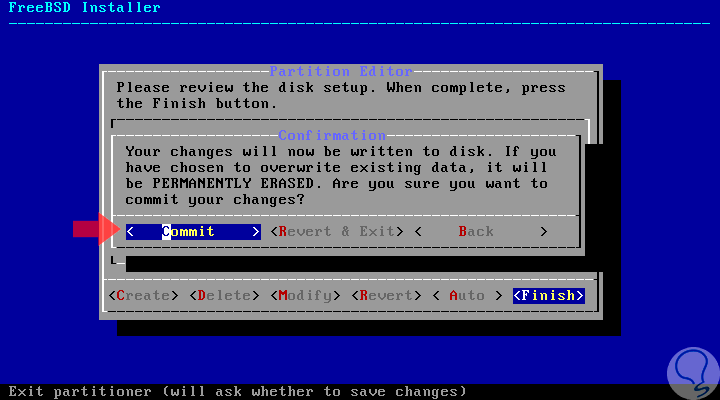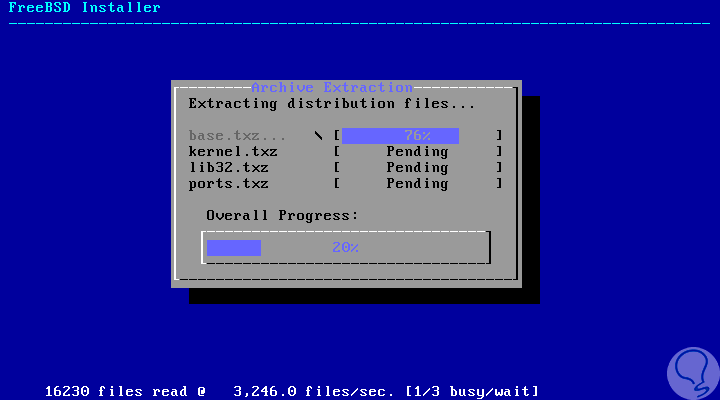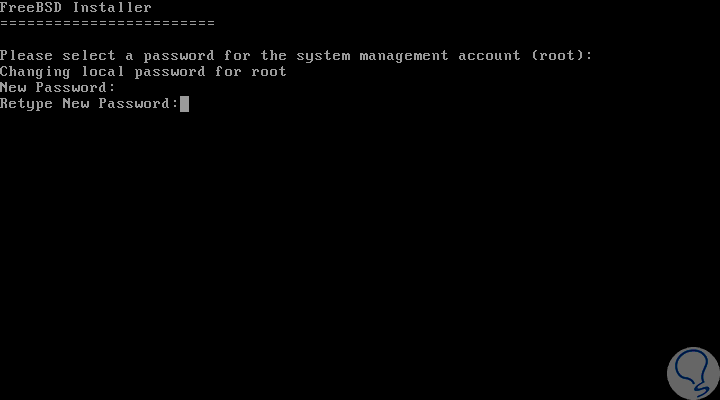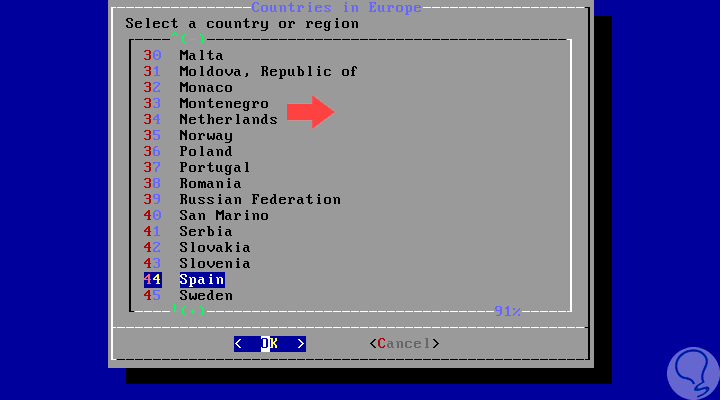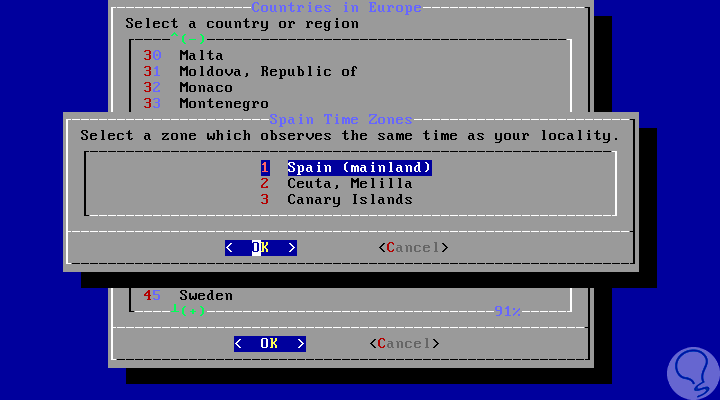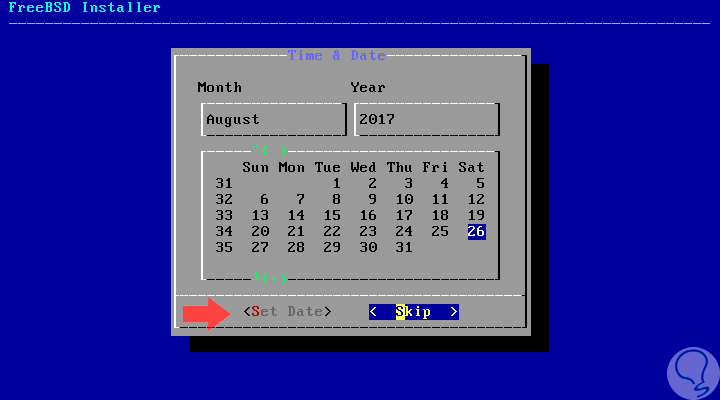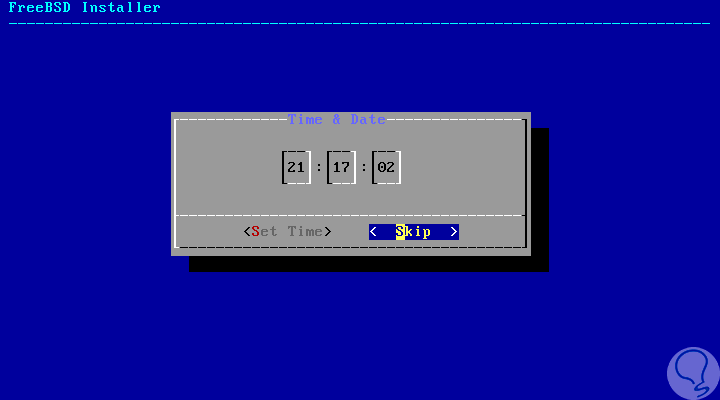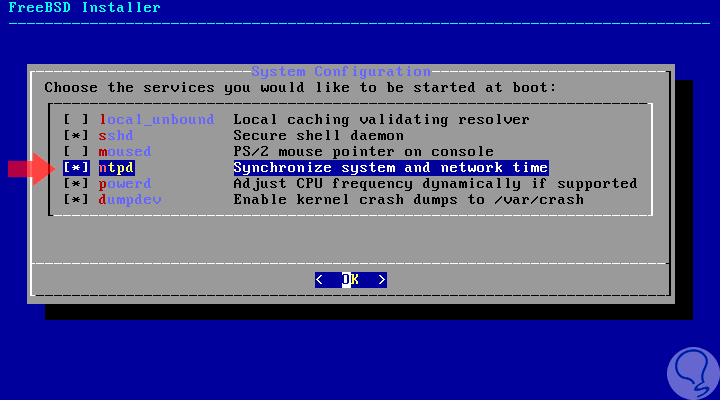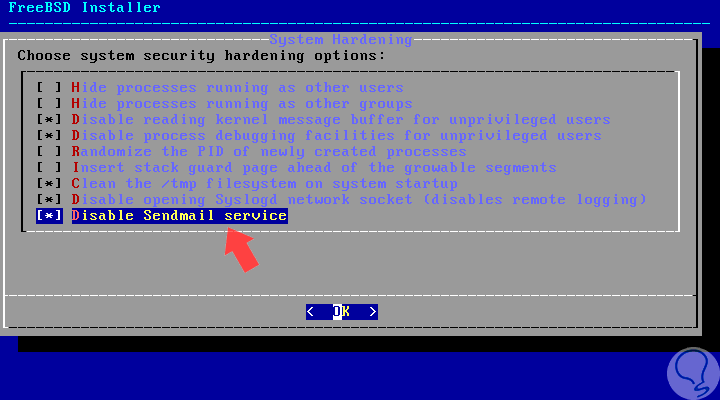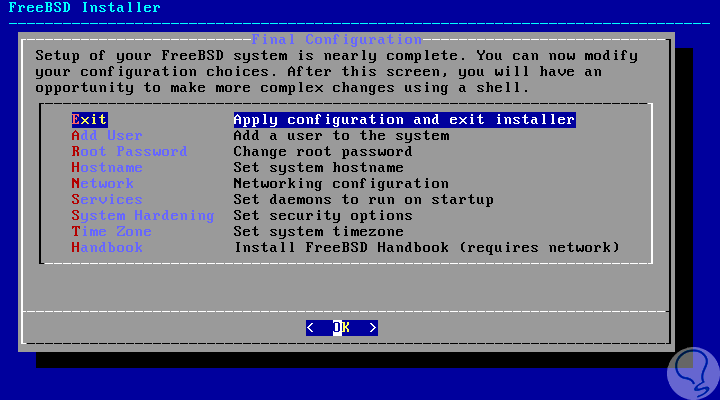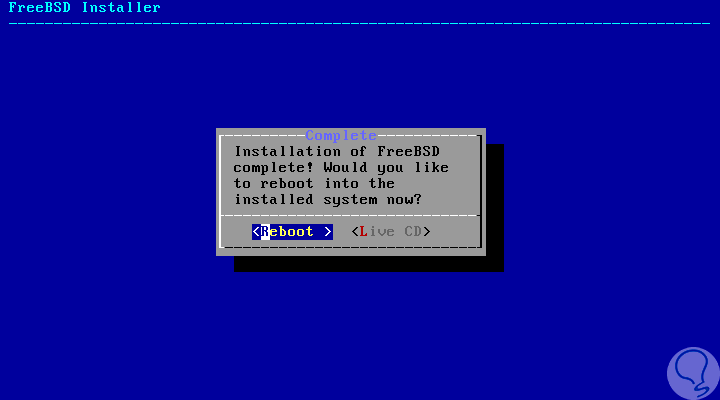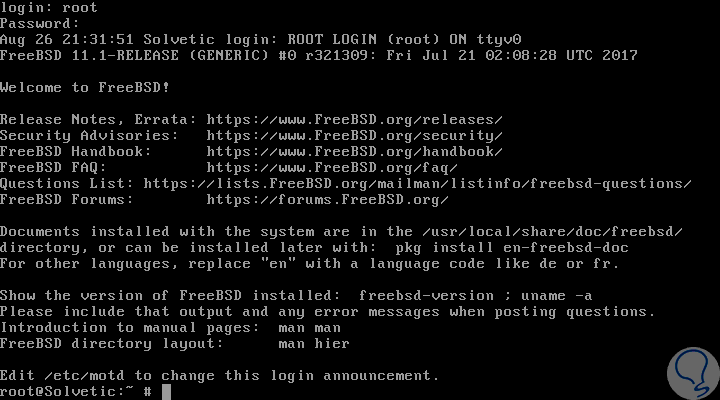FreeBSD es un novedoso sistema operativo diseñado para arquitecturas x86 compatibles tales como Pentium® y Athlon y amd64 compatibles como Opteron™, Athlon™64 EM64T), UltraSPARC®, IA-64, PC-98 y ARM.
FreeBSD es una derivación de BSD, la versión de UNIX desarrollada en la Universidad de California, Berkeley. FreeBSD es desarrollado y mantenido por un numeroso equipo de personas y nos permite mantener constantes actualizaciones y novedades del sistema.
Solvetic hoy analizará cómo instalar FreeBSD en su versión actual más estable 11.1.
- Proporciona servicios de red robustos, incluyendo situaciones de alta carga lo cual lo convierte en un sistema ideal para servicios de Internet o Intranet.
- Capacidad de ejecutar múltiples aplicaciones.
- Instalación simple y desde múltiples medios como CD-ROM, DVD-ROM, disquetes, cintas magnéticas, una partición MS-DOS, o si contamos con conexión de red, se puede instalar directamente mediante FTP o NFS.
- Es libre y gratuito para todos.
- Ahora veremos cómo instalar FreeBSD.
1. Configurar previamente el ordenador
En primer lugar descargaremos la imagen ISO del sitio oficial y procedemos a grabarla en un CD/DVD o bien en un medio USB booteable.
Para esto necesitamos descargar la imagen ISO en el siguiente enlace oficial:
Una vez tengamos esta imagen grabada debemos acceder a la BIOS o UEFI del equipo para configurar el arranque del mismo desde la unidad de CD o medios USB.
Para esto podemos reiniciar el equipo, o encenderlo, y usar teclas como Esc, F2, Supr o según el fabricante y configurar dichas opciones según sea el caso:
2. Instalar FreeBSD en Linux
Una vez el sistema arranque desde allí veremos la siguiente ventana:
Pulsamos Enter para seleccionar la opción por defecto, Boot Multi User y será desplegada la siguiente ventana:
En esta nueva ventana seleccionamos Install y pulsamos enter. En la siguiente ventana configuraremos el teclado de FreeBSD:
Allí podemos pulsar Enter para dejar la opción por defecto, US, o bien seleccionar entre alguno de los más de 20 idiomas disponibles.
En este caso hemos seleccionado Spanish y en la siguiente ventana se solicitará realizar una prueba del teclado:
Pulsamos Enter y en la siguiente ventana debemos asignar un nombre de host para el equipo:
Una vez definido pulsamos Enter y en la siguiente ventana seleccionaremos los componentes que han de ser instalados en el sistema pulsando la tecla espacio.
Espacio
Para un servidor de producción, recomendamos elegir sólo las librerías de compatibilidad lib32 y el árbol de puertos (Ports tree).
Pulsamos Enter para confirmar los cambios y en la siguiente ventana configuraremos la interfaz de red a usar para FreeBSD:
Seleccionamos la interfaz correcta y pulsamos Enter y será desplegado el siguiente mensaje de confirmación:
Pulsamos Enter para confirmarlo e iniciará el proceso de configuración:
Una vez configurado veremos la misma opción para el direccionamiento IPv6:
Allí podemos o no configurarlo según el caso, en este ejemplo no lo configuraremos, y podemos ver un resumen de la configuración:
Si todo es correcto seleccionamos OK con la flecha Tab y pulsamos Enter. A continuación seleccionaremos el espejo para la instalación de FreeBSD:
Una vez seleccionado, debemos definir el método de partición del disco duro. Seleccione Sistema de archivos Auto (UFS) Guided Disk Setup y pulsamos Enter para continuar el proceso de instalación.
Al pulsar Enter veremos la siguiente ventana. Allí podremos seleccionar si será instalado en todo el disco o en una partición que puede ser creada.
Esto depende de las necesidades del momento. Una vez definido este punto pulsamos Enter y ahora será necesario definir el sistema de archivos del disco duro.
En caso de que el equipo esté basado en UEFI y la instalación se realice desde el modo UEFI (no CSM o modo Legacy) o el disco es mayor de 2 TB, será necesario utilizar la tabla de particiones GPT.
Al pulsar Enter veremos la tabla de particiones creada automáticamente para el sistema:
Seleccionamos la opción Finish con la tecla Tab y pulsamos Enter y veremos el siguiente mensaje:
Allí se indica que todos los cambios a ejecutar borraran los datos del disco duro, si estamos seguros seleccionamos Commit para proceder o alguna de las otras opciones disponibles, Back para volver atrás o Revert & Exit para deshacer los cambios y salir.
Al seleccionar Commit iniciará el proceso de instalación de FreeBSD. Este proceso puede tardar entre 15 a 30 minutos.
Después de que el instalador extraiga y escriba los datos del sistema operativo en la unidad del equipo, será necesario especificar la contraseña para la cuenta root del sistema.
Allí la ingresaremos y será necesario confirmarla:
Pulsamos Enter y seleccionaremos la ubicación geográfica y también el país.
Seleccionamos la zona horaria:
A continuación definimos la fecha para el sistema:
Si es correcto seleccionamos Set Date con la flecha Tab y pulsamos Enter y ahora definimos la hora. Si es correcto seleccionamos Skip y en la siguiente ventana seleccionaremos los servicios a instalar en FreeBSD.
Allí seleccionaremos los servicios SSHD, NTPD y powerd seleccionándolos con la tecla Tab y activándolos con la barra espaciadora. Seleccione el servicio powerd en caso de que la CPU de la máquina admita el control de potencia adaptable.
Una vez seleccionados pulsamos en OK y en la siguiente ventana comprobaremos las siguientes opciones para minimizar la seguridad del sistema: deshabilitar la lectura del búfer de mensajes del kernel para usuarios no privilegiados, desactivar las facilidades de depuración del proceso para usuarios no privilegiados, limpiar el sistema de archivos /tmp al iniciar, deshabilite el zócalo de red Syslogd y el servicio Sendmail en el caso de no estar ejecutando un servidor de correo.
Pulsamos en OK y veremos el siguiente mensaje:
Allí el instalador nos pregunta si deseamos añadir un nuevo usuario del sistema y si es el caso pulsamos Yes, en caso contrario pulsamos No. En caso de seleccionar Sí seguiremos los pasos del asistente:
Una vez no deseemos agregar más usuarios ingresamos el texto no, pulsamos Enter y veremos lo siguiente:
Si no hemos de aplicar más cambios seleccionamos la línea Exit y pulsamos Enter y veremos el siguiente mensaje:
Seleccionamos No para no abrir un nuevo Shell en el sistema y veremos el siguiente mensaje donde seleccionamos la opción Reboot:
De forma automática el sistema será reiniciado para completar el proceso de instalación de FreeBSD.
Allí debemos extraer el CD, DVD o USB del equipo. Una vez sea reiniciado podremos ingresar con las credenciales creadas:
De esta sencilla forma hemos instalado FreeBSD con todas sus opciones de seguridad y compatibilidad.