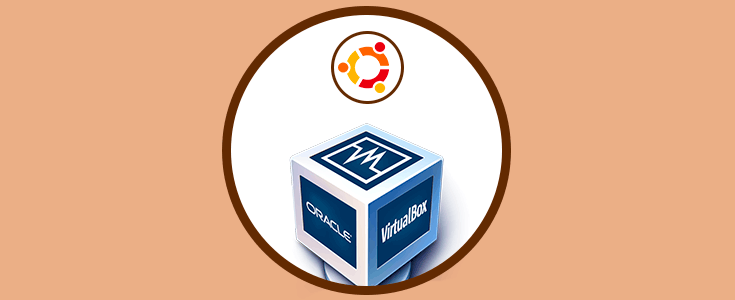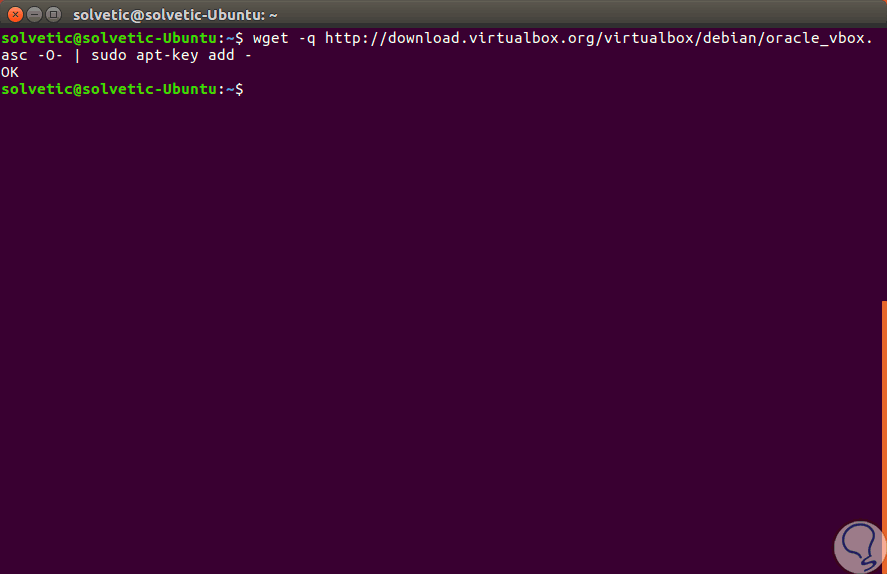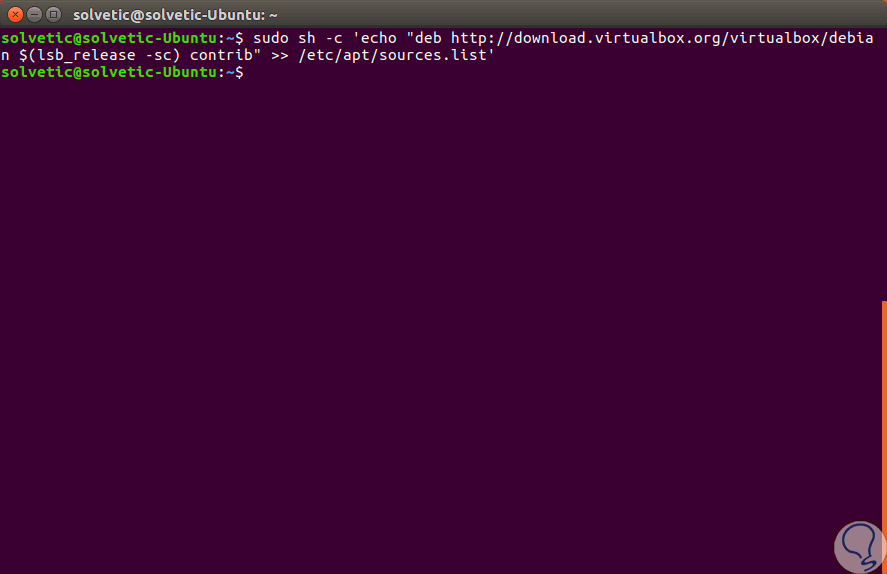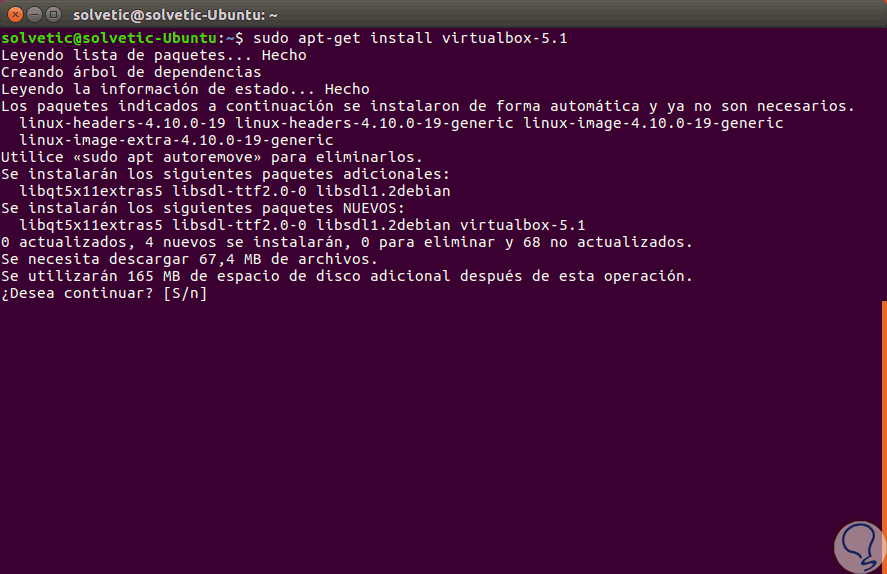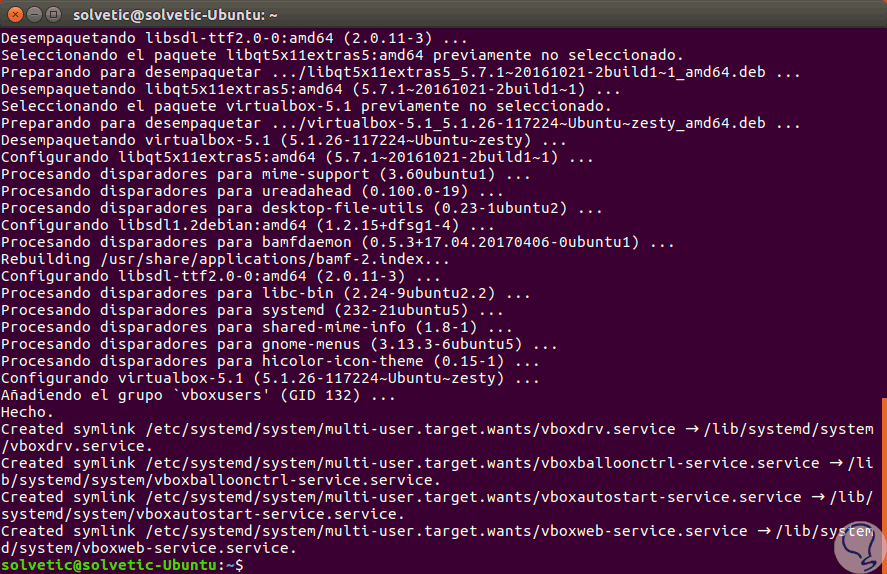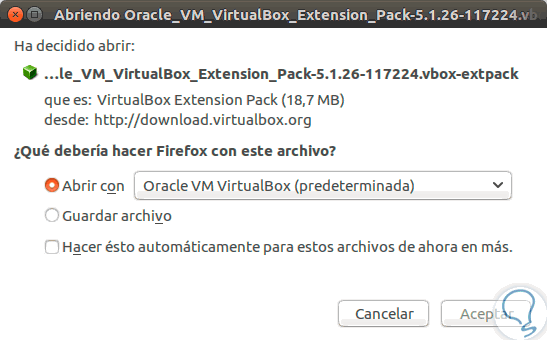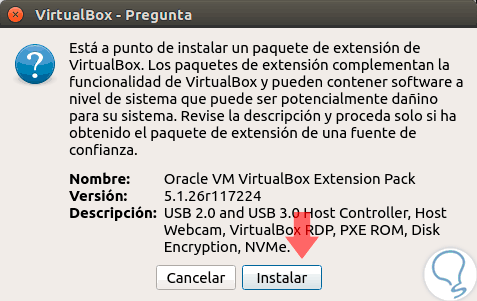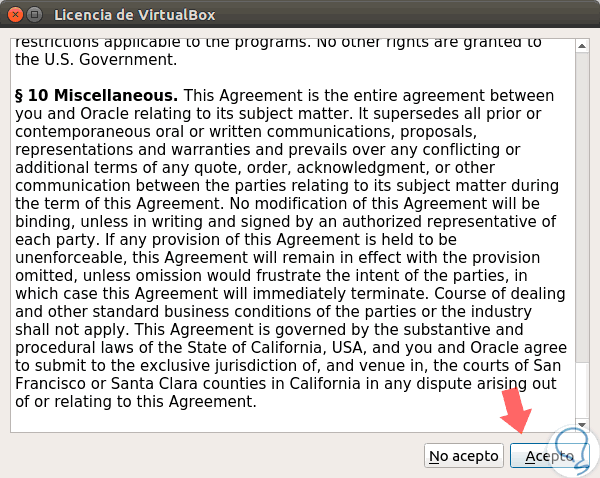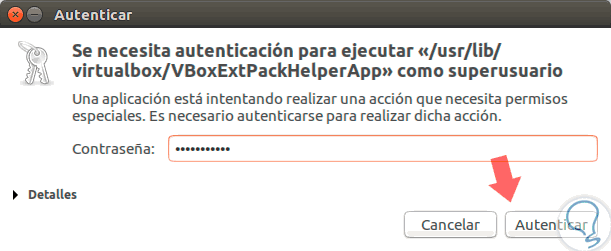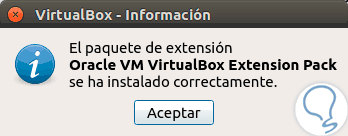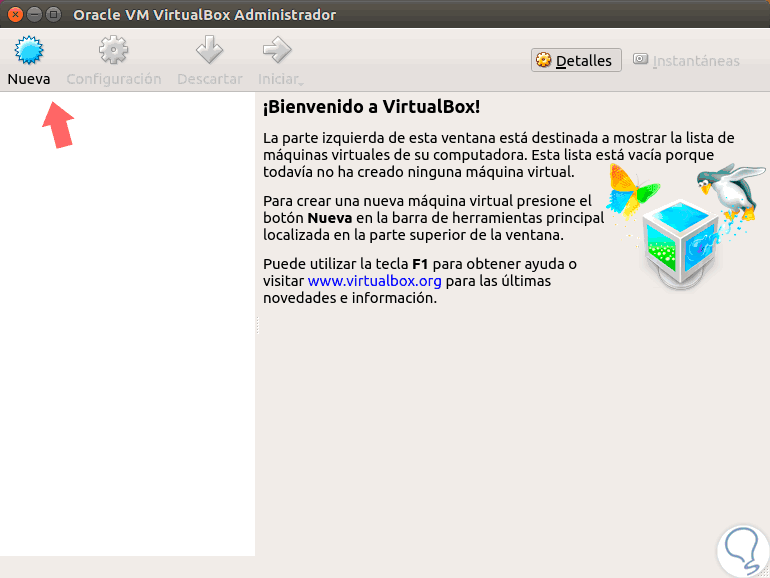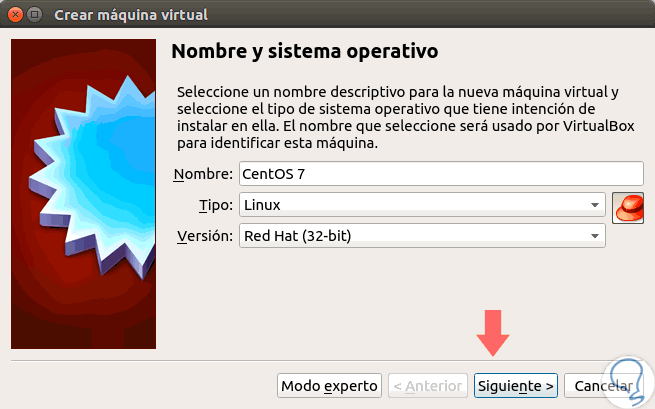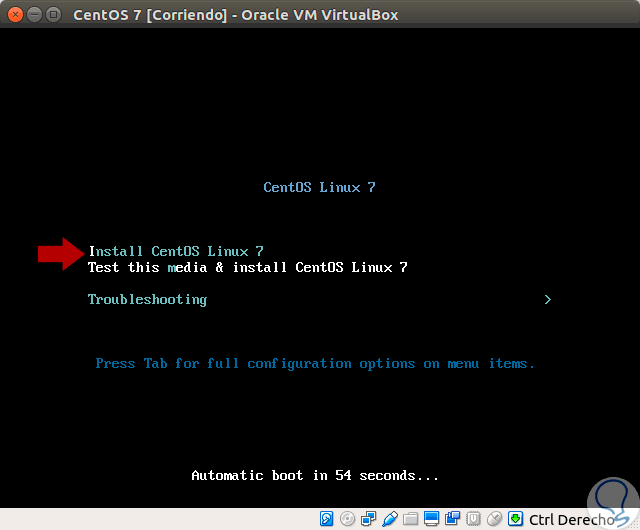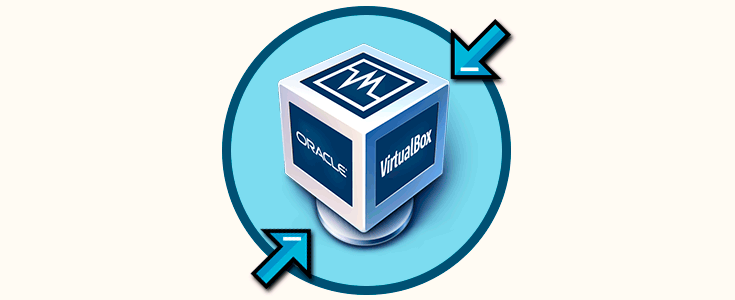La virtualización es una de las tecnologías más prácticas y útiles que tenemos hoy en día y no solo como administradores de sistemas o personal de soporte IT sino como todo usuario que analiza diferentes aplicaciones, prueba nuevos sistemas operativos y lleva a cabo múltiples tareas sin afectar el equipo físico tanto a nivel de hardware como de software.
- Aplicación gratuita
- Compatible con sistemas operativos como Windows, Linux, macOS, Solaris y más.
- Puede ser ejecutado en plataformas de 32 y 64 bits.
- No requiere virtualización alguna de hardware.
- Soporta múltiples dispositivos como USB, teclado y mouse, ACPI, diversos monitores y más.
- Permite la creación de grupos de máquinas virtuales, entre otras.
Hoy analizaremos cóomo instalar VirtualBox en Ubuntu 17.04 y sacar así el máximo provecho a esta tecnología de virtualización.
1. Actualizar Ubuntu 17.04
En primer lugar actualizaremos los paquetes existentes en el sistema ejecutando la siguiente línea:
sudo apt-get update && sudo apt-get dist-upgrade && sudo apt-get autoremove
Una vez actualizado Ubuntu 17.04 procedemos a la instalación de los repositorios oficiales de VirtualBox ejecutando la siguiente línea:
wget -q http://download.virtualbox.org/virtualbox/debian/oracle_vbox.asc -O- | sudo apt-key add -
A continuación, agregaremos este repositorio a Ubuntu 17.04 ejecutando la siguiente línea:
sudo sh -c 'echo "deb http://download.virtualbox.org/virtualbox/debian $(lsb_release -sc) contrib" >> /etc/apt/sources.list'
2. Instalar VirtualBox en Ubuntu 17.04
El siguiente paso a dar consiste en instalar VirtualBox en Ubuntu 17.04 y para ello debemos ejecutar los siguientes comandos:
sudo apt-get update (Actualización de los paquetes) sudo apt-get install virtualbox-5.1 (Instalación de VirtualBox)
Ejecutamos el comando y aceptaremos la descarga e instalación de VirtualBox en Ubuntu 17.04:
Una vez finalice el proceso veremos lo siguiente:
3. Instalar las extensiones de VirtualBox en Ubuntu 17.04
Una vez VirtualBox haya sido instalado en Ubuntu 17.04 será necesario instalar el paquete de extensiones las cuales han sido desarrolladas para aumentar las capacidades de VirtualBox.
Para esto iremos al siguiente enlace. Allí pulsamos sobre la línea All supported platforms en la sección VirtualBox 5.1.26 VirtualBox Extension Pack.
Se desplegará la siguiente ventana:
Allí decidimos si abrir directamente el archivo o guardarlo de forma local. Se desplegará la siguiente advertencia:
Pulsamos en Instalar y debemos aceptar los términos de licencia:
Pulsamos en Acepto y será necesario ingresar la contraseña de administrador:
Pulsamos en Autenticar y una vez finalice el proceso veremos lo siguiente:
4. Entorno de VirtualBox en Ubuntu 17.04
Una vez finalice el proceso de instalación, VirtualBox será ejecutado de forma automática:
A partir de este momento podremos crear las máquinas virtuales necesarias:
De esta forma VirtualBox se habrá instalado en Ubuntu 17.04:
Para desinstalar VirtualBox de Ubuntu 17.04 ejecutaremos la siguiente línea:
sudo apt-get purge virtualbox-5.1 && sudo apt-get autoremoveCon estos pasos ya tendríamos instalada VirtualBox en nuestro Ubuntu 17.04